كيفية تعطيل برنامج Microsoft Defender على نظام التشغيل Windows 11
نشرت: 2024-02-22يقوم برنامج Microsoft Defender Antivirus (المعروف سابقًا باسم Windows Defender ) بحماية نظامك من الفيروسات وبرامج التجسس وبرامج الفدية، من بين التهديدات الأخرى. ومع ذلك، هناك مواقف، مثل تثبيت/تشغيل برنامج من مصادر غير معروفة أو تغيير تكوينات النظام، حيث يمكن أن يسبب البرنامج تعارضًا ويتداخل مع أفعالك.
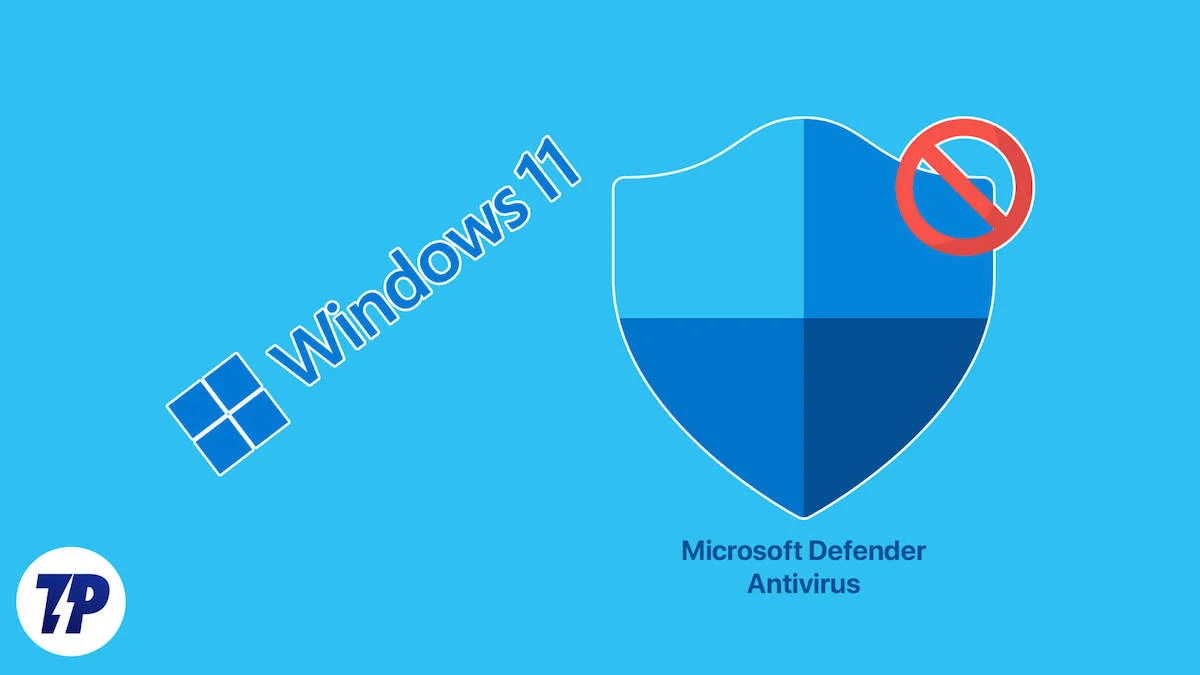
يمكن أن يساعد تعطيل برنامج الحماية من الفيروسات لـ Microsoft Defender في مثل هذه الأوقات. اعتمادا على متطلباتك، يمكنك القيام بذلك إما بشكل مؤقت أو دائم. دعونا نلقي نظرة على جميع الطرق لتعطيل Microsoft Defender على نظام التشغيل Windows 11.
جدول المحتويات
قم بتعطيل برنامج الحماية من الفيروسات Microsoft Defender مؤقتًا
إذا كنت تريد تثبيت برنامج أو تشغيله على نظامك أو تعديل بعض إعداداته، فستحتاج إلى إيقاف الحماية في الوقت الفعلي مؤقتًا لفترة وجيزة. يعد تعطيل Microsoft Defender Antivirus مؤقتًا أكثر منطقية في هذه الحالة.
إليك ما عليك القيام به:
- انقر فوق الزر "ابدأ" في شريط المهام أو اضغط على اختصار لوحة المفاتيح Win + S.
- ابحث عن أمان Windows وافتح التطبيق.
- حدد الحماية من الفيروسات والتهديدات من الشريط الجانبي الأيسر.
- انقر فوق "إدارة الإعدادات" ضمن إعدادات الحماية من الفيروسات والتهديدات .
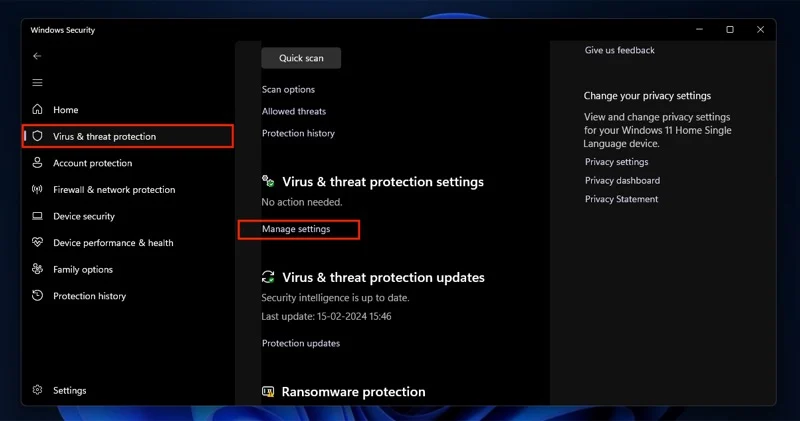
- أخيرًا، قم بإيقاف تشغيل المفتاح ضمن الحماية في الوقت الحقيقي .
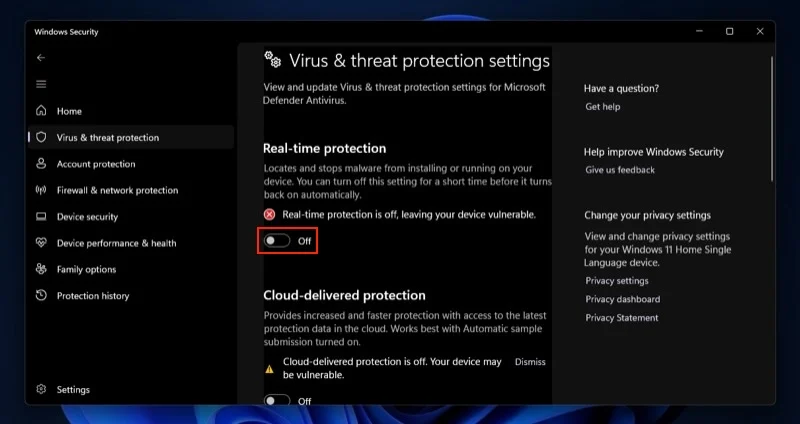
- اضغط على نعم في موجه التحكم في حساب المستخدم لتأكيد الإجراء.
بعد ذلك، يمكنك المضي قدمًا وتنفيذ الإجراء الذي كنت ترغب في تنفيذه. سيقوم جهاز الكمبيوتر الخاص بك بإعادة تمكين حماية Microsoft Defender تلقائيًا بعد مرور بعض الوقت.
وبدلاً من ذلك، يمكنك تشغيل الحماية في الوقت الفعلي بنفسك باتباع نفس الخطوات.
قم بتعطيل برنامج الحماية من الفيروسات Microsoft Defender بشكل دائم
في بعض الأحيان، لا يكون تشغيل Microsoft Defender Antivirus على جهاز الكمبيوتر الخاص بك لفترة وجيزة كافيًا، لأنه قد يوفر لك القليل من الوقت لإنجاز ما تريده ثم إعادة تشغيله بسرعة كبيرة. من الأفضل تعطيل Microsoft Defender بشكل دائم في مثل هذه الحالة.
قد ترغب أيضًا في تعطيل Microsoft Defender Antivirus على جهاز الكمبيوتر الخاص بك بشكل دائم إذا شعرت أنه يستهلك الكثير من موارد النظام أو عندما تريد استبدال البرنامج ببرنامج مكافحة فيروسات تابع لجهة خارجية من اختيارك. مهما كان السبب، يمكنك تعطيل Microsoft Defender Antivirus على جهاز الكمبيوتر الذي يعمل بنظام Windows 11 باستخدام أي من الطرق التالية.
ومع ذلك، قبل القيام بذلك، تحتاج إلى تعطيل الحماية من العبث أولاً. بالنسبة لأولئك غير المدركين، تعد الحماية من العبث ميزة مضمنة في Windows تمنع أي شخص من تغيير أو تعطيل إعدادات أمان معينة، مثل الحماية من الفيروسات والتهديدات، على النظام. وإليك كيفية تعطيله:

- اذهب للاعدادات .
- توجه إلى الخصوصية والأمان > أمن Windows > الحماية من الفيروسات والتهديدات .
- انقر فوق "إدارة الإعدادات" ضمن إعدادات الحماية من الفيروسات والتهديدات .
- قم بالتمرير لأسفل وقم بإيقاف تشغيل المفتاح الخاص بالحماية من العبث .
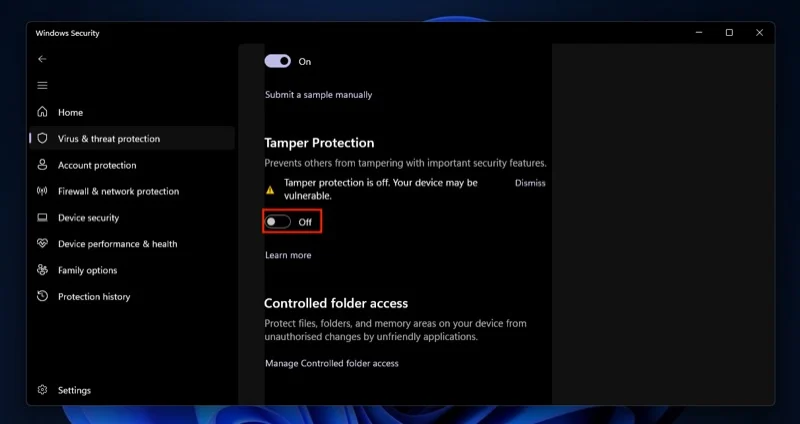
- عندما يُطلب منك تأكيد الإجراء، انقر فوق الزر "نعم" في موجه التحكم في حساب المستخدم .
قم بتعطيل برنامج الحماية من الفيروسات Microsoft Defender بشكل دائم باستخدام سجل Windows
هناك طريقة بسيطة لإيقاف تشغيل Microsoft Defender Antivirus بشكل دائم على جهاز الكمبيوتر الذي يعمل بنظام Windows 11، وذلك عن طريق تعديل سجل Windows. ولكن قبل المتابعة، تأكد من أخذ نسخة احتياطية من نظامك حتى تتمكن من استعادة نظامك إليه في حالة حدوث أي خطأ. وبدلاً من ذلك، يمكنك أيضًا عمل نسخة احتياطية من سجل Windows الخاص بك واستعادته إذا لزم الأمر.
بمجرد الانتهاء من ذلك، اتبع هذه الخطوات لتعطيل Microsoft Defender Antivirus على جهاز الكمبيوتر الذي يعمل بنظام Windows 11 باستخدام طريقة تسجيل Windows:
- اضغط على Win + S أو اضغط على الزر "ابدأ" في شريط المهام.
- البحث عن رجديت .
- انقر فوق تشغيل كمسؤول ، ثم اضغط على نعم في موجه التحكم في حساب المستخدم .
- انقر على شريط البحث في الأعلى وأدخل هذا المسار:
Computer\HKEY_LOCAL_MACHINE\SOFTWARE\Policies\Microsoft\Windows Defender .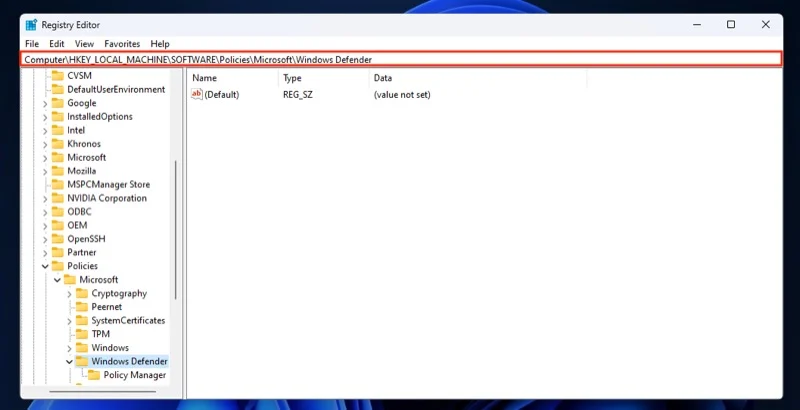
- انقر بزر الماوس الأيمن في الجزء الأيسر وحدد New > DWORD (32-bit) Value .
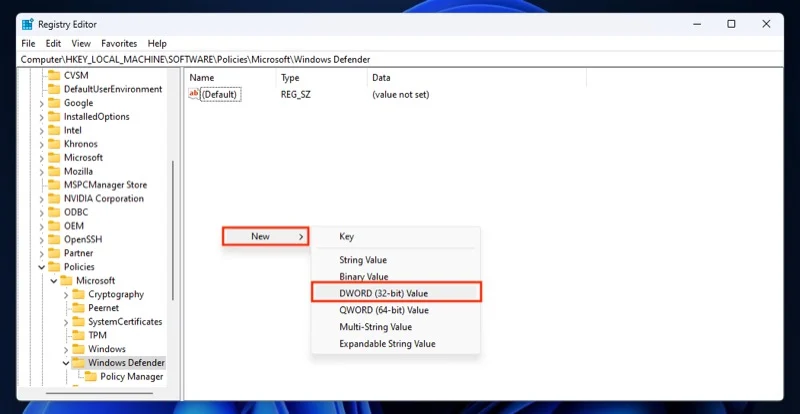
- انقر نقرًا مزدوجًا فوق DWORD الجديد لفتح خصائصه.
- استبدل الاسم الموجود في اسم القيمة بـ DisableAntiSpyware .
- قم بتعيين بيانات القيمة على 1 واحتفظ بـ Base كنظام سداسي عشري .
- اضغط موافق .
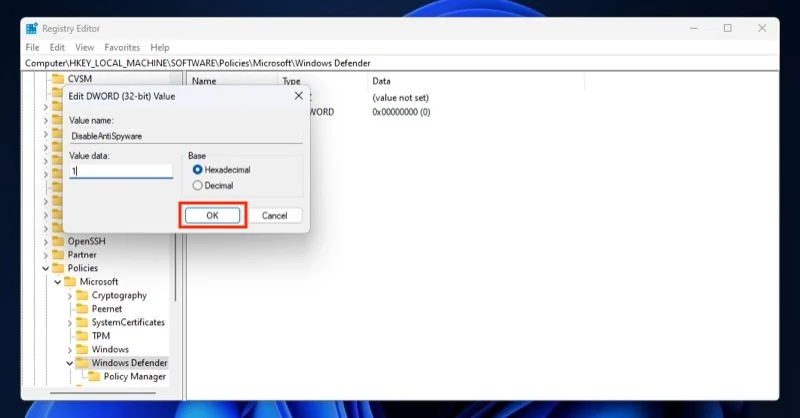
- أغلق محرر التسجيل.
- أعد تشغيل جهاز الكمبيوتر الخاص بك.
الآن، تحقق مما إذا كان تعديل التسجيل ناجحًا. ارجع إلى إعدادات الحماية من الفيروسات والتهديدات ، ويجب إيقاف تشغيل Microsoft Defender. يمكنك التأكد من تعطيله إذا رأيت الرسالة "لا يوجد موفر نشط لمكافحة الفيروسات. جهازك ضعيف" على الشاشة.
قم بتعطيل برنامج مكافحة الفيروسات Microsoft Defender بشكل دائم باستخدام Winaero Tweaker
إذا لم تكن واثقًا من إمكانية تعديل سجل Windows يدويًا، فيمكنك استخدام محرر تسجيل تابع لجهة خارجية. Winaero Tweaker هو أحد هذه البرامج. إنه مجاني وسهل الاستخدام ويتيح لك إجراء مجموعة من التعديلات الأخرى على سجل النظام الخاص بك.
تحميل برنامج WinAero Tweaker
فيما يلي كيفية استخدام Winaero Tweaker لتعطيل Microsoft Defender Antivirus على جهاز الكمبيوتر الخاص بك بشكل دائم:
- قم بتشغيل Winaero Tweaker على جهاز الكمبيوتر الخاص بك.
- انقر فوق الزر "أوافق " في صفحة "اتفاقية الترخيص" واضغط على " نعم" في موجه التحكم في حساب المستخدم .
- في مربع البحث الذي يقرأ "البحث عن قرص" ، اكتب Windows Defender .
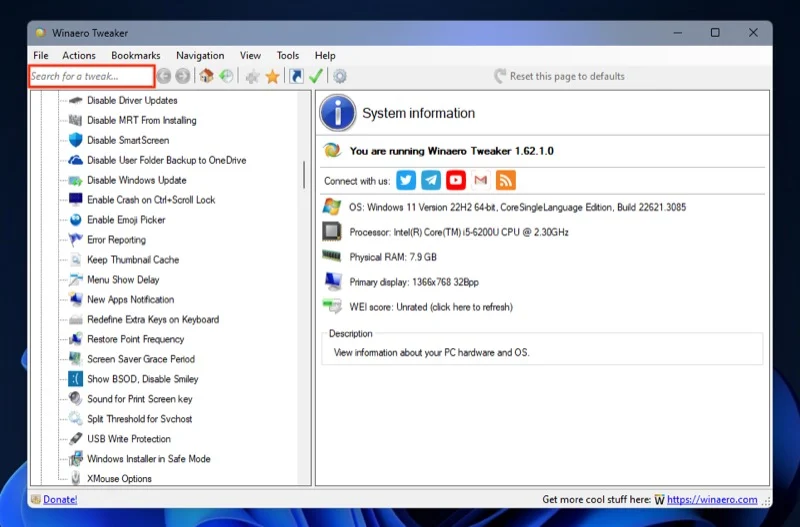
- انقر نقرًا مزدوجًا فوق خيار تعطيل Windows Defender .
- الآن، حدد خانة الاختيار تعطيل Windows Defender .
- انقر فوق الزر "إعادة التشغيل الآن" الموجود في الزاوية اليسرى السفلية لإعادة تشغيل جهاز الكمبيوتر وتطبيق التغييرات.
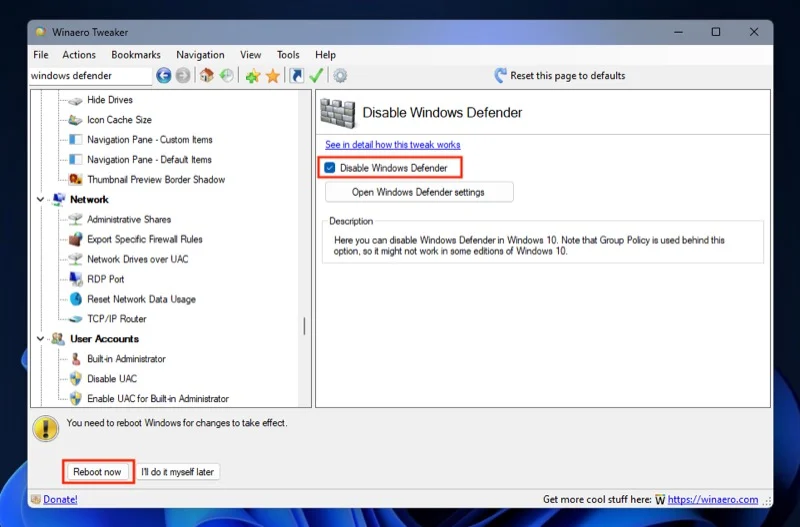
عندما يقوم نظامك بالتمهيد الآن، سيتم إيقاف تشغيل برنامج الحماية من الفيروسات لـ Microsoft Defender. في أي وقت في المستقبل، إذا كنت تريد تشغيله مرة أخرى، فما عليك سوى إلغاء تحديد مربع الاختيار وإعادة تشغيل جهاز الكمبيوتر الخاص بك.
قم بتعطيل برنامج الحماية من الفيروسات Microsoft Defender بشكل دائم عن طريق تثبيت برنامج مكافحة فيروسات جديد
قامت Microsoft ببرمجة Microsoft Defender Antivirus ليتم إيقاف تشغيله تلقائيًا عند تثبيت برنامج مكافحة فيروسات جديد على نظامك. لذلك، إذا كنت تخطط لتعطيل Microsoft Defender Antivirus لأنه لا يلبي متطلباتك، فإن هذه الطريقة ستحل المشكلة لك.
ما عليك سوى اختيار برنامج مكافحة فيروسات - مجاني أو مدفوع - حسب تفضيلاتك وتثبيته على جهاز الكمبيوتر الخاص بك، وسيعمل الآن كبرنامج افتراضي بدلاً من Microsoft Defender Antivirus. تتضمن بعض برامج مكافحة الفيروسات الشهيرة التي يمكنك التفكير في استخدامها Avast وAVG وMalwarebytes.
كن حذرًا للغاية عند إيقاف تشغيل برنامج الحماية من الفيروسات Microsoft Defender على جهاز الكمبيوتر الخاص بك
إن معرفة كيفية إيقاف تشغيل برنامج الحماية من الفيروسات لـ Microsoft Defender - بشكل مؤقت أو دائم - هي خدعة مفيدة لا تعرف أبدًا أنها يمكن أن تكون مفيدة. في حين أن المواقف تملي متى يجب استخدام حل مؤقت أو حل دائم، فإننا ننصح بالحذر عند اتخاذ المسار الدائم لأن ترك نظامك بدون حماية لفترة طويلة يجعله عرضة لجميع أنواع التهديدات. بالطبع، إذا كنت تخطط لاستبدال Microsoft Defender ببرنامج آخر لمكافحة الفيروسات، فلا بأس بذلك تمامًا.
