كيفية تعطيل خاصية حظر النوافذ المنبثقة على ماك
نشرت: 2023-06-08هل قمت بتمكين مانع النوافذ المنبثقة على جهاز Mac الخاص بك لتجنب النوافذ المنبثقة وعمليات إعادة التوجيه غير الضرورية؟ قد يكون هذا عيبًا في بعض الأحيان لأن القليل من مواقع الويب تفتح روابط في علامات تبويب أو نوافذ جديدة. في ذلك الوقت ، تحتاج إلى السماح للنوافذ المنبثقة بالمضي قدمًا. لا تقلق إذا كنت لا تعرف كيفية تعطيل حاجب النوافذ المنبثقة على جهاز Mac. هذه المقالة هي المكان المثالي للتعرف على الإجراء الخاص بتعطيل أدوات منع النوافذ المنبثقة على نظام التشغيل Mac.
يستخدم معظم المستخدمين حاصرات النوافذ المنبثقة بشكل أساسي للتخلص من النوافذ المنبثقة المزعجة وغير المرغوب فيها. إنها نوع من البرامج الضارة ويمكنها تثبيت العمليات المصابة على جهاز Mac الخاص بك. لذلك ، من الجيد أن يكون لديك حاصرات منبثقة. ولكن في نفس الوقت ، في بعض السيناريوهات ، تحتاج إلى تعطيل مانع النوافذ المنبثقة على نظام التشغيل Mac لتحميل الصفحة التي يمكن فتحها في علامة تبويب جديدة فقط. تختلف عملية تعطيل حاجب النوافذ المنبثقة على نظام ماكنتوش من متصفح لآخر. لذا ، اقرأ هذه المقالة حتى النهاية واحصل على المعلومات الكاملة لتعطيل مانع النوافذ المنبثقة على نظام Mac.
- ذات صلة - أفضل 4 طرق لإزالة البرامج الإعلانية من نظام التشغيل Mac
- أفضل 4 طرق لإزالة عمليات إعادة توجيه المتصفح من نظام التشغيل Mac
جدول المحتويات
كيفية تعطيل أداة حظر النوافذ المنبثقة على نظام التشغيل Mac
1. متصفح Safari
- قم بتشغيل متصفح Safari على جهاز Mac الخاص بك وانقر على خيار "Safari" المتاح في الزاوية اليسرى العليا. سيتم فتح قائمة خيارات. اختر خيار "الإعدادات" من تلك القائمة.
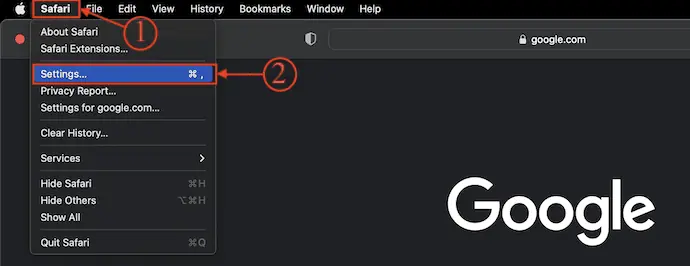
- نافذة ستفتح. انتقل إلى قسم "مواقع الويب" وهناك يعرض فئات مختلفة. حدد قسم "النوافذ المنبثقة" من القائمة اليسرى ثم يعرض قائمة مواقع الويب مع أذوناتها المنبثقة. إذا كنت ترغب في تعطيل مانع النوافذ المنبثقة لموقع ويب معين ، فانقر على خيار القائمة المنسدلة المتاح بجانب هذا الموقع واختر "السماح" . إذا كنت تريد السماح لجميع مواقع الويب ، فاختر "سماح" من خيار القائمة المنسدلة المتاح في أسفل يمين النافذة.
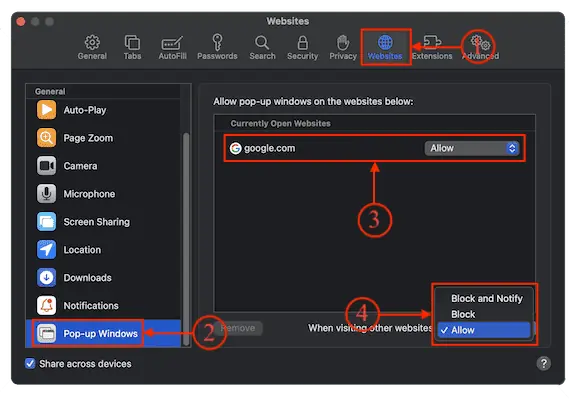
- لتمكين أداة حظر النوافذ المنبثقة ، قم بتغيير الخيار إلى "حظر" أو "حظر وإخطار" من القائمة المنسدلة.
2. جوجل كروم
- قم بتشغيل متصفح Google Chrome على جهاز Mac الخاص بك وانقر على خيار "Three Dots" المتاح في الزاوية اليمنى العليا. سيتم فتح قائمة خيارات. اختر خيار "الإعدادات" من تلك القائمة.
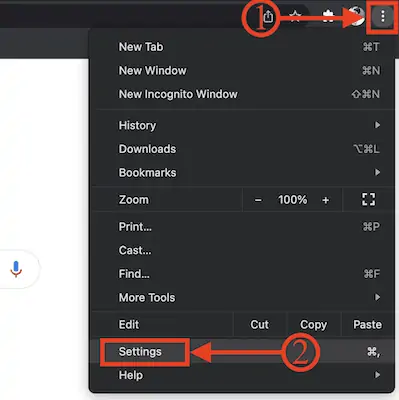
- سيتم فتح علامة تبويب جديدة. انتقل إلى قسم "الخصوصية والأمان" وهناك يعرض خيارات متنوعة. اختر خيار "إعدادات الموقع" من تلك القائمة.
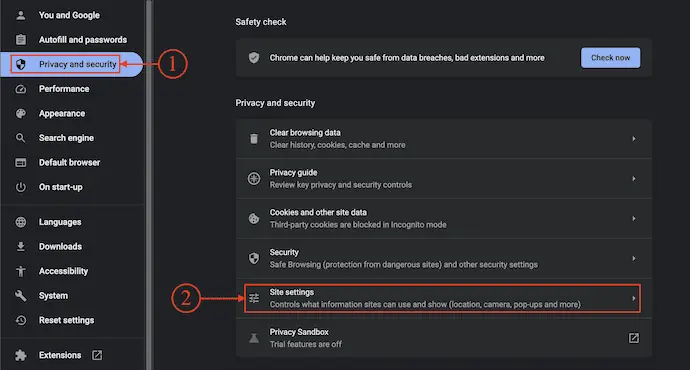
- في إعدادات الموقع ، قم بالتمرير لأسفل للعثور على قسم المحتوى . حدد خيار "النوافذ المنبثقة وإعادة التوجيه" المتاح ضمن قسم المحتوى.
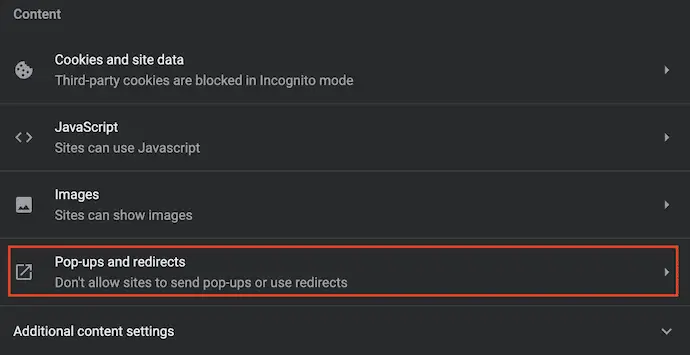
- ثم يعرض الخيارات المتعلقة بالنوافذ المنبثقة وإعادة التوجيه. حدد الخيار "يمكن للمواقع إرسال النوافذ المنبثقة واستخدام عمليات إعادة التوجيه" المتاح ضمن قسم السلوك الافتراضي . وهذه هي الطريقة التي يمكنك بها تعطيل حاجب النوافذ المنبثقة في متصفح جوجل كروم.
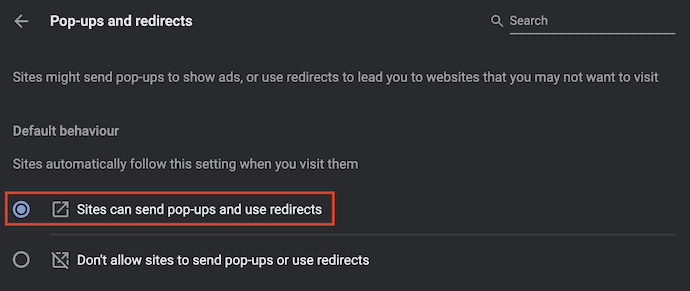
- ذات صلة - كيفية تمكين الوصول الكامل إلى القرص على نظام التشغيل Mac
- أفضل 5 طرق لمسح الملء التلقائي على نظام التشغيل Mac OS X
3. موزيلا فايرفوكس
- قم بتشغيل متصفح Mozilla Firefox على جهاز Mac الخاص بك وانقر على أيقونة "Hamburger" (ثلاثة خطوط أفقية) المتوفرة في الزاوية اليمنى العليا من النافذة. سيتم فتح قائمة خيارات. اختر خيار "الإعدادات" من تلك القائمة.
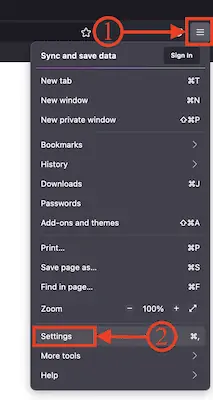
- يفتح صفحة الإعدادات في علامة تبويب جديدة. على الجانب الأيسر من الصفحة ، يعرض أقسامًا مختلفة. اختر وانتقل إلى قسم "الخصوصية والأمان" بالنقر فوق الخيار. ثم يعرض الخيارات المتعلقة به. قم بالتمرير لأسفل قليلاً للعثور على قسم الأذونات . هناك ، ستجد قائمة الأذونات. قم بإلغاء تحديد خيار "حظر النوافذ المنبثقة" وهذا كل شيء ، يتم تعطيل مانع النوافذ المنبثقة في متصفح Mozilla Firefox.
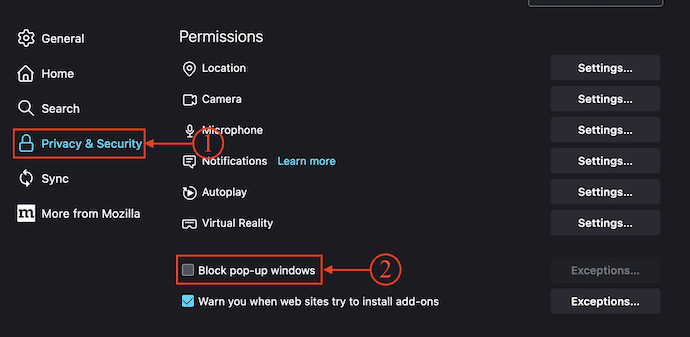
4. متصفح أوبرا
- افتح متصفح Opera على جهاز Mac الخاص بك وانقر على خيار "Three Dots" المتاح في الزاوية اليمنى العليا. سيتم فتح قائمة خيارات. قم بالتمرير إلى أسفل وانقر على خيار "الانتقال إلى إعدادات المتصفح الكاملة" .
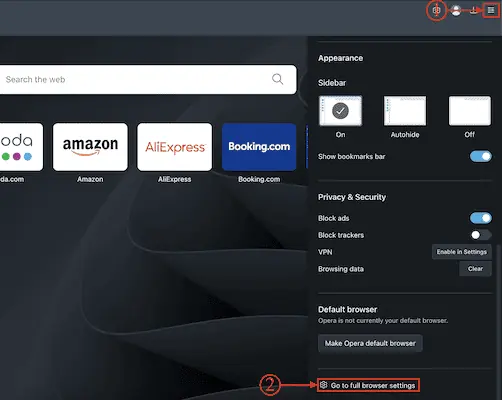
- سيتم فتح علامة تبويب إعدادات جديدة. انتقل إلى قسم "الخصوصية والأمان" من خلال النقر على الخيار المتاح في القائمة اليسرى. ثم يعرض جميع الخيارات ذات الصلة. انقر فوق خيار "إعدادات الموقع" .
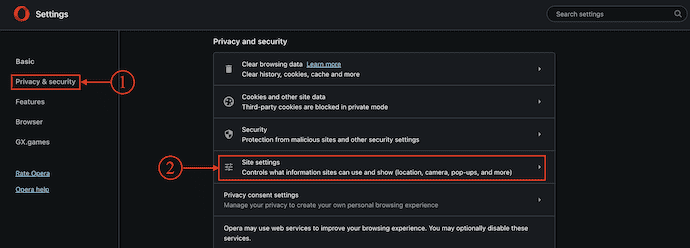
- في هذا الإعداد ، قم بالتمرير إلى أسفل للعثور على قسم المحتوى ويعرض خيارات المحتوى المختلفة. حدد خيار "النوافذ المنبثقة وعمليات إعادة التوجيه" .
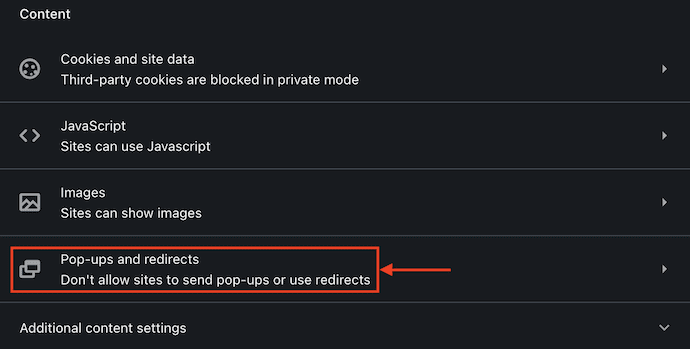
- ثم يعرض لك خيارات السلوك الافتراضي وعمليات إعادة التوجيه. تحقق من خيار "يمكن للمواقع إرسال نافذة منبثقة واستخدام عمليات إعادة التوجيه" من قسم السلوك الافتراضي . هذا كل شيء ، تم تعطيل أداة حظر النوافذ المنبثقة في متصفح Opera.
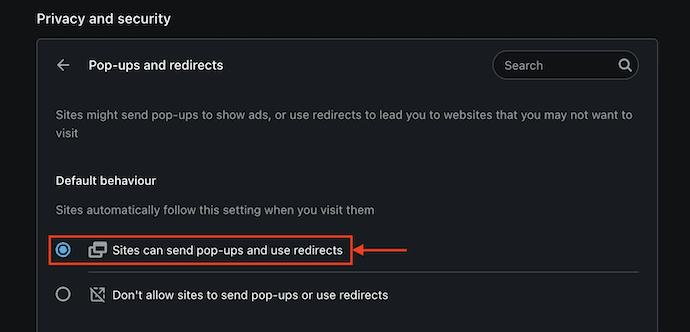
5. مايكروسوفت إيدج
- افتح متصفح Microsoft Edge على جهاز Mac الخاص بك وانقر على أيقونة "ثلاث نقاط" المتوفرة في الجزء العلوي الأيمن من النافذة. سيتم فتح قائمة خيارات. اختر خيار "الإعدادات" من تلك القائمة.
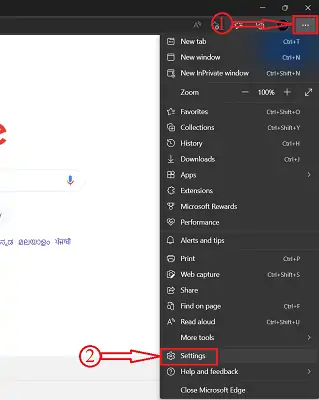
- سيتم فتح إعدادات Microsoft Edge في علامة تبويب جديدة. حدد خيار "ملفات تعريف الارتباط وأذونات الموقع" من القائمة اليمنى. ثم يعرض الخيارات ذات الصلة على الجانب الأيمن من النافذة. قم بالتمرير لأسفل قليلاً للعثور على قسم "جميع الأذونات" ومن هذا القسم ، اختر خيار "النوافذ المنبثقة وإعادة التوجيه" .
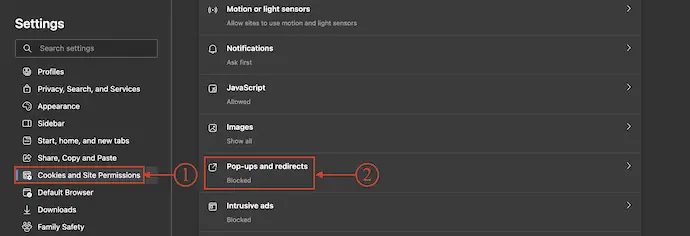
- ثم يعرض قائمة المواقع المسموح بها والمحظورة للنوافذ المنبثقة. قم بإيقاف تشغيل شريط التمرير بجانب خيار الحظر لتعطيل حاجب النوافذ المنبثقة في متصفح Microsoft Edge.
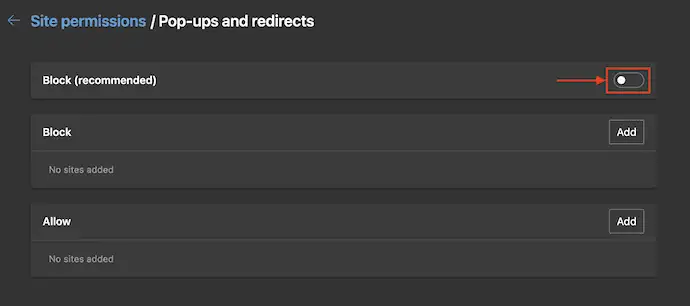
خاتمة
يتم تمكين معظم أدوات منع النوافذ المنبثقة في جميع المتصفحات افتراضيًا على نظام Mac لتقليل النوافذ المنبثقة غير الضرورية. قد يؤدي تعطيله إلى وقوعك في مشاكل أثناء تصفح الإنترنت. ستطلب منك بعض مواقع الويب تمكين النوافذ المنبثقة للمضي قدمًا على هذا الموقع ، مثل أثناء طباعة صفحة ، أو تسجيل الدخول إلى الحسابات ، وما إلى ذلك ، لذلك ، تحتاج إلى تعطيل أدوات حظر النوافذ المنبثقة لهذا الموقع المحدد ، أو لجميع مواقع الويب (طوال الوقت) ) فقط عن طريق إيقاف تشغيل الخيار الفردي كما تمت مناقشته أعلاه.

آمل أن يساعدك هذا البرنامج التعليمي في التعرف على "كيفية تعطيل Pop-up Blocker على Mac" . إذا كنت تريد أن تقول أي شيء ، فأخبرنا بذلك من خلال أقسام التعليقات. إذا أعجبك هذا المقال ، فيرجى مشاركته ومتابعة WhatVwant على Facebook و Twitter و YouTube لمزيد من النصائح الفنية.
- ذات صلة - أفضل 5 طرق لمسح ملفات السجل على نظام التشغيل Mac
- أفضل 6 طرق لإخفاء أو إزالة الرموز من سطح مكتب Mac
كيفية تعطيل أداة حظر النوافذ المنبثقة على نظام التشغيل Mac - الأسئلة الشائعة
ما هو مانع النوافذ المنبثقة على جهاز Mac الخاص بي؟
يمكن لحاجب النوافذ المنبثقة من Safari إخفاء الإعلانات وحماية جهاز iMac أو Macbook من جميع أنواع البرامج الضارة.
هل Safari لأجهزة Mac فقط؟
يعمل Safari بسلاسة ويقوم بمزامنة كلمات المرور والإشارات المرجعية والمحفوظات وعلامات التبويب والمزيد عبر أجهزة Mac و iPad و iPhone و Apple Watch.
لماذا يتم حظر النوافذ المنبثقة؟
تم دمج أدوات حظر النوافذ المنبثقة في متصفحات الويب الشائعة لمنع النوافذ المنبثقة غير المرغوب فيها من التدخل في تجربة التصفح الخاصة بك وإرباكها.
لماذا يجب علي تعطيل حاجب النوافذ المنبثقة؟
في الواقع ، تقوم معظم المتصفحات بتمكين حظر النوافذ المنبثقة بشكل افتراضي. ولكن قد تحتاج في بعض الأحيان إلى تعطيل مانع النوافذ المنبثقة من أجل طباعة شيء ما أو فتح شاشة تسجيل الدخول أو الوصول إلى المعلومات التي تظهر في نافذة جديدة.
ما هي النوافذ المنبثقة على الإنترنت؟
عادةً ما تكون النافذة المنبثقة عبارة عن نافذة صغيرة أو لافتة تظهر في المقدمة أثناء تصفح موقع ويب.
