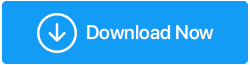كيفية تعطيل برنامج Windows Defender
نشرت: 2020-05-30Windows Defender هو أداة أمان افتراضية تأتي مع نظام التشغيل Windows لحماية جهاز الكمبيوتر الخاص بك من الفيروسات والإصابات الأخرى. ولكن لا يزال هناك العديد من المستخدمين الذين لا يعتمدون عليه ولا يعتقدون أنه أداة فعالة لحماية أجهزتهم. لذا ، إذا كنت من بين هؤلاء الأشخاص وتبحث عن طريقة لتعطيل Windows Defender ، فستقوم هذه المقالة بإرشادك.
اقرأ أيضًا: هل Windows Defender جيد بما يكفي لجهاز الكمبيوتر الخاص بك؟
لماذا تحتاج إلى تعطيل Windows Defender؟
يمكن أن يكون هناك عدة أسباب لإيقاف تشغيل Windows Defender بناءً على مستخدمين مختلفين.
- أنت لا تثق في Windows Defender ونتائجها.
- يكتشف Windows Defender (Beta 2) برامجك الشرعية باعتبارها تهديدًا ويوقفها.
- يستهلك Windows Defender قدرًا هائلاً من الموارد على جهاز الكمبيوتر الخاص بك.
- أنت تقوم بتثبيت أداة حماية تابعة لجهة خارجية ولا ترغب في إعاقة أداء جهاز الكمبيوتر الخاص بك عن طريق استخدام اثنين من أدوات مكافحة الفيروسات.
- وجود مشكلات في الأداء على جهاز الكمبيوتر الخاص بك والتفكير في أن Windows Defender هو الجاني.
لتجنب كل هذه المواقف ، قد تفكر في إيقاف Windows Defender إما بشكل مؤقت أو دائم.
ولكن قبل تعطيل Windows Defender بشكل دائم ، نوصيك بتثبيت برنامج مكافحة فيروسات تابع لجهة خارجية لحماية نظامك من الفيروسات والتهديدات.
لست متأكدًا من أداة مكافحة الفيروسات التي يجب استخدامها ، ثم تحقق من مقالتنا 10 أفضل برامج مكافحة الفيروسات لنظام التشغيل Windows 10 و 8 و 7 (محدث 2020)
قم بإيقاف تشغيل Windows Defender في نظام التشغيل Windows 10
الطريقة التي نحن بصدد مناقشتها ستؤدي فقط إلى تعطيل Windows Defender مؤقتًا. سيكون هذا مفيدًا إذا كان Windows Defender يتداخل مع عملية معينة وتحتاج إلى تعطيلها لفترة من الوقت. وبمجرد الانتهاء من ذلك ، يمكنك تشغيل Windows Defender مرة أخرى.
لتعطيل (مؤقتًا) Windows Defender من خلال أمان Windows ، اتبع الخطوات الواردة أدناه:
1. انقر فوق الزر ابدأ في Windows وحدد رمز الترس لفتح إعدادات Windows.
2. في إعدادات Windows ، انقر فوق خيار التحديث والأمان.
3. في النافذة التالية ، انقر فوق Windows Security في الجزء الأيمن متبوعًا بإعدادات الحماية من الفيروسات والتهديدات ضمن مناطق الحماية.
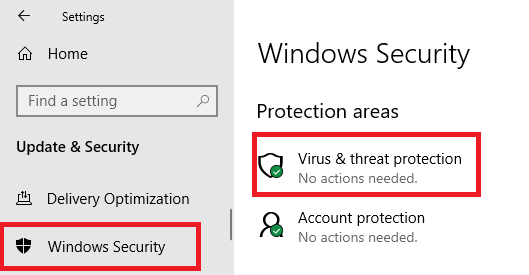
4. في النافذة الجديدة ، انقر فوق خيار إدارة الإعدادات ضمن إعدادات الحماية من الفيروسات والتهديدات.

5. الآن قم بتبديل الزر إلى وضع إيقاف التشغيل تحت خيار الحماية في الوقت الحقيقي.
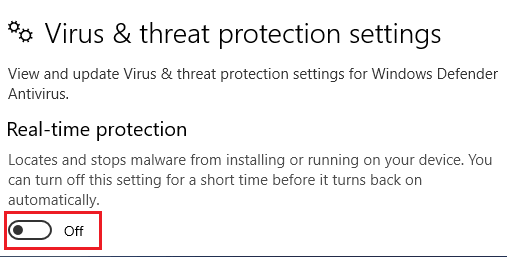
لقد نجحت في تعطيل Windows Defender. يمكنك الآن تثبيت البرامج التي أوقفها Windows Defender مسبقًا. ومع ذلك ، نقترح عليك تنفيذ هذا الإجراء إذا كنت تثق في الشركة المصنعة للبرنامج. بمجرد الانتهاء من المهمة ، قم بتمكين Windows Defender مرة أخرى عن طريق تحريك مفتاح الحماية في الوقت الحقيقي إلى وضع التشغيل.
إلقاء نظرة: هل Windows Defender جيد بما يكفي لجهاز الكمبيوتر الخاص بك
تعطيل Windows Defender بشكل دائم
لن تؤدي الطريقة المذكورة أعلاه إلى تعطيل Windows Defender بشكل دائم. سيقوم Windows Defender بتمكين نفسه تلقائيًا مع إعادة تشغيل النظام.
ومع ذلك ، يمكنك تعطيل Windows Defender بشكل دائم إما من محرر التسجيل أو محرر نهج المجموعة. سنناقش كلاهما بالتفصيل.
تعطيل Windows Defender بشكل دائم باستخدام محرر نهج المجموعة المحلي
قبل إيقاف تشغيل Windows Defender بشكل دائم باستخدام هذه الطريقة ، عليك أولاً تعطيل الحماية ضد العبث في نظام التشغيل Windows 10 ، وإلا فسيقوم Windows Defender بتمكين نفسه تلقائيًا عند إعادة التشغيل التالية لجهازك.
- يمكنك تعطيل الحماية من العبث بالانتقال إلى إعدادات Windows> خيار التحديث والأمان> الحماية من الفيروسات والمخاطر.
- ضمن إعدادات الحماية من الفيروسات والمخاطر ، انقر فوق إدارة الإعدادات.
- الآن حرك المفتاح إلى وضع إيقاف التشغيل تحت الحماية ضد العبث.
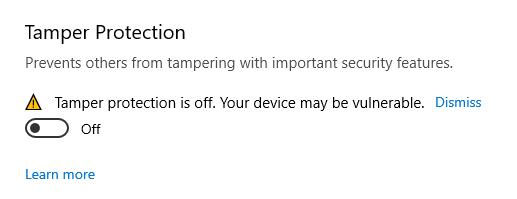
بمجرد قيامك بتعطيل الحماية ضد العبث ، يمكنك تعطيل Windows Defender بشكل دائم من خلال Local Group Policy Editor باستخدام الطرق التالية:

1. انقر فوق الزر "ابدأ" في نظام التشغيل Windows وابحث عن gpedit.msc.
2. انقر فوق النتيجة الأولى لفتح محرر نهج المجموعة المحلي.
3. في محرر نهج المجموعة المحلي ، تحتاج إلى الانتقال إلى المسار التالي
تكوين الكمبيوتر> قوالب الإدارة> مكونات Windows> برنامج مكافحة الفيروسات لـ Windows Defender
4. انقر نقرًا مزدوجًا فوق السياسة Turn off Windows Defender Antivirus في الجزء الأيمن.
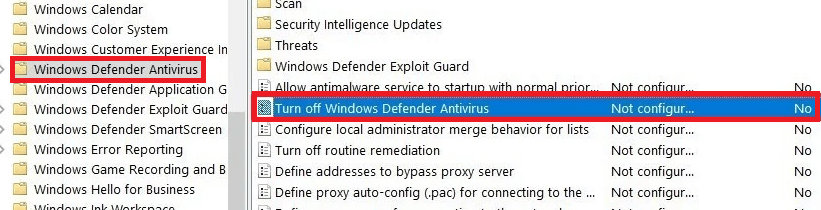
5. الآن في إيقاف تشغيل نافذة Windows Defender Antivirus ، حدد الخيار ممكّن.
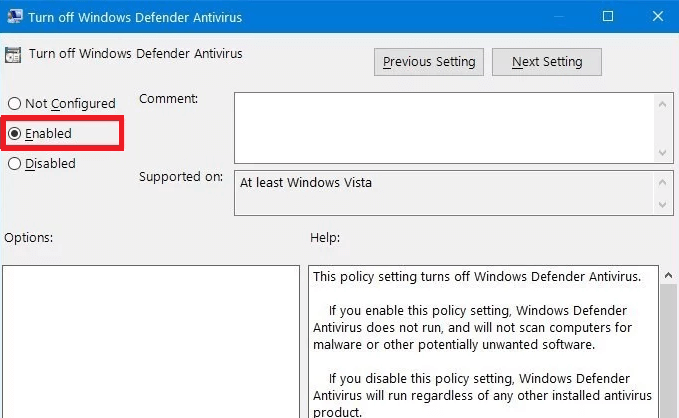
6. انقر فوق تطبيق> زر موافق ثم أعد تشغيل النظام لتطبيق الإعدادات.
لقد قمت الآن بتعطيل Windows Defender بشكل دائم على جهاز Windows 10 الخاص بك. إذا كنت ترغب في المستقبل في تمكين windows Defender ، فاتبع الخطوات حتى 5 ثم حدد الخيار غير مهيأ وأعد تشغيل نظامك. لا تنس أيضًا تمكين الحماية ضد العبث.
تعطيل Windows Defender بشكل دائم باستخدام محرر التسجيل
هناك خيار آخر لإيقاف تشغيل Windows Defender خاصةً عندما لا يكون لديك وصول إلى Local Group Policy Editor وهو تعطيله عبر محرر التسجيل.
ملاحظة: التسجيل هو جزء لا يتجزأ من نظام التشغيل Windows. يمكن أن يتسبب خطأ طفيف في تعطل النظام أو تغيير لا رجعة فيه في جهاز الكمبيوتر الخاص بك. لذلك قبل المضي قدمًا في الخطوات ، نقترح عليك إنشاء نسخة احتياطية من سجل Windows باستخدام أداة محرر التسجيل مثل RegClean Pro .
انقر هنا لتنزيل RegClean Pro
للبدء أولاً ، نحتاج إلى تعطيل الحماية ضد العبث لتجنب تمكين Windows Defender عند تمهيد النظام التالي.
- يمكنك تعطيل الحماية من العبث بالانتقال إلى إعدادات Windows> خيار التحديث والأمان> الحماية من الفيروسات والمخاطر.
- ضمن إعدادات الحماية من الفيروسات والمخاطر ، انقر فوق إدارة الإعدادات.
- الآن حرك المفتاح إلى وضع إيقاف التشغيل تحت الحماية ضد العبث.
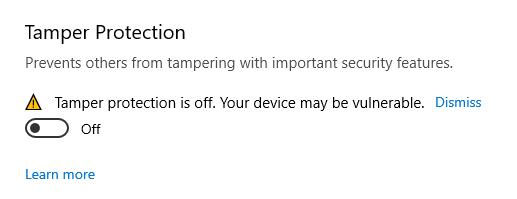
بمجرد قيامك بتعطيل الحماية ضد العبث ، اتبع الخطوات الواردة أدناه لتعطيل Windows Defender.
لتعطيل برنامج مكافحة الفيروسات لـ Windows Defender الذي يقوم بتعديل السجل بشكل دائم ، استخدم الخطوات التالية:
1. انقر فوق ابدأ في نظام التشغيل Windows واكتب رجديت في شريط البحث. من النتائج المتاحة ، انقر بزر الماوس الأيمن على محرر التسجيل وحدد تشغيل كمسؤول.
2. في محرر التسجيل ، انتقل إلى المسار التالي:
HKEY_LOCAL_MACHINE \ SOFTWARE \ السياسات \ Microsoft \ Windows Defender
3. يمكنك أيضًا نسخ المسار أعلاه في شريط عنوان السجل.
4. الآن انقر بزر الماوس الأيمن فوق مفتاح Windows Defender في الجزء الأيسر ومن القائمة المنسدلة حدد قيمة DWORD (32 بت) الجديدة. سيؤدي هذا إلى إنشاء قيمة DWORD جديدة (32 بت) في الجزء الأيسر.
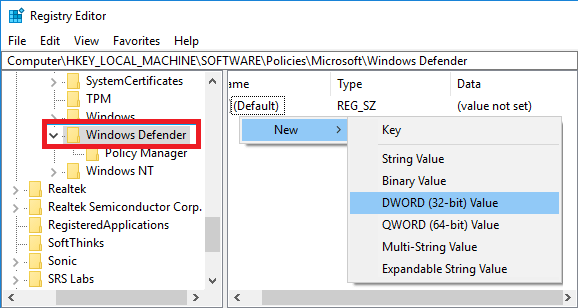
5. قم بتسمية قيمة DWORD (32 بت) المنشأة حديثًا على أنها DisableAntiSpyware.
6. الآن انقر نقرًا مزدوجًا فوقه ، وقم بتغيير القيمة من 0 إلى 1 وانقر فوق الزر "موافق" لحفظ القيمة.
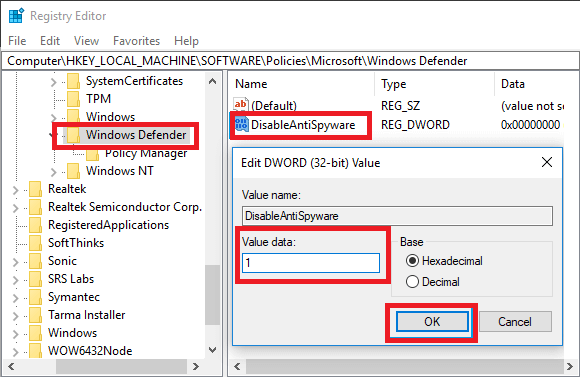
7. أعد تشغيل جهازك.
ملاحظة: إذا كان إدخال DisableAntiSpyware موجودًا بالفعل ، فيمكنك تخطي الخطوتين 4 و 5.
تغليف
لا شك في أن Windows يحاول مع كل تحديث أن يجعل Windows Defender أداة حماية أكثر قوة. ولكن لا يزال هناك طريق طويل لنقطعه لـ Windows Defender. منذ ذلك الحين ، يمكنك متابعة برنامج مكافحة الفيروسات التابع لجهة خارجية عن طريق تعطيل Windows Defender بشكل دائم. إذا كنت تحب هذه المقالة أو لديك اقتراحات ، فشاركها معنا في قسم التعليقات أدناه.
اقرأ التالي:
تقديم مركز أمان Windows Defender الجديد بالكامل
طروادة المصرفية تعطيل Windows Defender