كيفية تقليل الضوضاء على Photoshop (الدليل الكامل)
نشرت: 2023-06-27إذا كنت ترغب في تنفيذ تقليل الضوضاء في Photoshop ، فسيساعدك هذا الدليل على فعل الشيء نفسه بسهولة.
يعد Adobe Photoshop أحد أفضل أدوات التحرير وأكثرها استخدامًا على الإطلاق. يحظى التطبيق بشعبية كبيرة بين المحترفين والمتحمسين بسبب وفرة الميزات المقدمة للجميع. خصائص التحرير للبرنامج قوية وفعالة لدرجة أن المستخدمين ينجذبون إليها مثل العثة إلى اللهب.
النظام الأساسي رائع جدًا لتقليل الضوضاء. يمكنك بسهولة إزالة جميع أنواع الضوضاء من الصورة باستخدام Adobe Photoshop والحصول على إخراج واضح تمامًا يلبي توقعاتك تمامًا. هناك عدة طرق يمكنك استخدامها لإزالة الضوضاء من أي صورة. هذا هو السبب في أن المستخدم يشعر بالارتباك بشأن أي واحد من هؤلاء يستخدم.
بمساعدة هذا الدليل ، سنقدم كل هذه التقنيات المختلفة لتقليل الضوضاء في Photoshop. تعمل التقنيات المختلفة لمختلف الأجهزة والمتطلبات. ومن ثم ، اتبع الطرق أولاً ثم قلل الضوضاء كما هو مطلوب. ومع ذلك ، يرجى العلم أنه يجب عليك المتابعة بحذر للحصول على حل دقيق وسهل. الآن بعد أن تم وضع المقدمة جيدًا ، دعنا نلقي نظرة على الإجراء أدناه.
تقنيات الحد من الضوضاء في برنامج فوتوشوب: طرق مجربة
في الأقسام القادمة ، سنلقي نظرة على أكثر الطرق أمانًا وأفضلها لتقليل ضوضاء الصورة باستخدام تطبيق Adobe Photoshop. اطلع على الحلول واستخدم كل ما يلزم للحصول على صورة عالية الجودة وواضحة.
الطريقة الأولى: تقليل ضوضاء اللون في الصورة
أولاً ، سنشرح كيفية إزالة ضوضاء اللون من أي صورة باستخدام تطبيق Photoshop. سيسمح لك ذلك بتصحيح لون الصورة وفقًا لتفضيلاتك. يعد إجراء تنفيذ تقليل ضوضاء الألوان في Photoshop بسيطًا للغاية ويتم توفيره أدناه:
- قم بتشغيل تطبيق Photoshop ثم افتح الصورة التي تريد تحريرها.
- من قائمة التطبيق ، انقر فوقتصفية ، وخذ المؤشر إلى Noise، وحددReduce Noise.
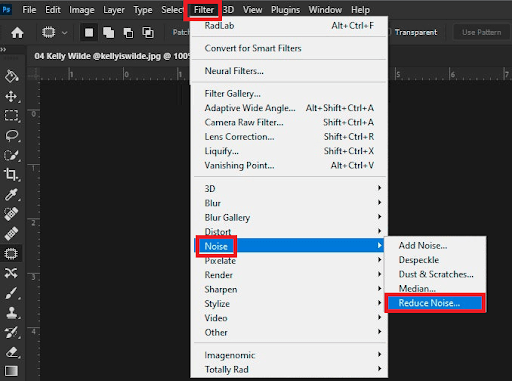
- في النافذة التي تظهر ، يمكنك استخداممنزلقات تحرير الصور لتعديل الصورة كما هو مطلوب.يمكنك إدخال التغييرات المطلوبة بكل سهولة.
- عندما تكون الصورة خالية من التشويش ،احفظ الصورة أو شاركها إذا لزم الأمر.
يمكنك إدخال التغييرات المطلوبة على الصورة بمساعدة أشرطة التمرير. ما عليك سوى سحب أشرطة التمرير ومشاهدة التغييرات التي تحدث في جزء المعاينة. إذا كنت ترغب في تقليل ضوضاء النصوع ، فاتبع الإجراء التالي.
اقرأ أيضًا: كيفية إصلاح العين الحمراء في Photoshop في 5 دقائق فقط
الطريقة الثانية: تقليل ضوضاء النصوع في الصورة
طريقة تنفيذ تقليل ضوضاء النصوع في Photoshop طويلة ومتقدمة بعض الشيء. هذا لأنه ، بمساعدة هذه الطريقة ، يمكنك إزالة الضوضاء في Photoshop التي قد تفشل طريقة الألوان في القيام بها. ومع ذلك ، اتبع الخطوات التالية عن كثب وقم بإزالة الضوضاء بسهولة:
إجراء لتقليل ضوضاء النصوع:
- قم بتشغيل تطبيق Photoshop ثم افتح الصورة التي تريد تحريرها.
- من قائمة التطبيق ، انقر فوقالصورة ، وانقل المؤشر إلى الوضع، وحددLab Color.
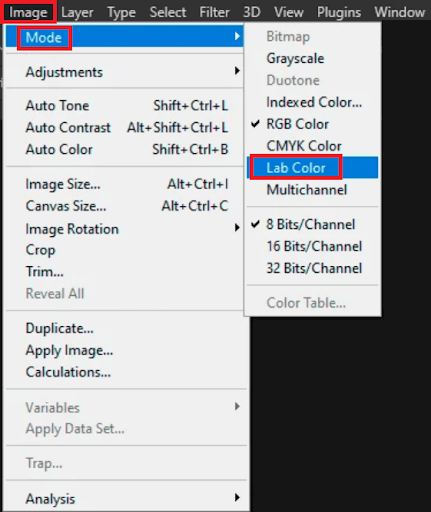
- في النافذة التالية ، سترى لوحات مختلفةللقنوات تسمى Lightness و RGB. اسحب الخلفية الحالية إلى زرإنشاء طبقة جديدة الموجود أسفل النافذة.
- انقر فوق Lightness كما هو موضح سابقًا واسحب الخلفية مرة أخرى إلى الزر Create New Layer .
- الآن ما عليك القيام به هو النقر فوق خيار التصفية الموجود في القائمة وتحديد Filter Gallery.
- حددStylize من الجزء التالي وافتح Glowing Effects. استخدم هذا المرشح لإجراء التعديلات المطلوبة على الصورة والمضي قدمًا.
- بمجرد الانتهاء من التغييرات التي تم إجراؤها على الصورة ، افتحقائمة الصورة ، وحدد عكسضمن فئةالتعديلاتالفرعية.
- أثناء الضغط علىزر Ctrl على لوحة المفاتيح ، حدد جميع الأقسام البيضاءالتي تم إنشاؤها بعد استخدام Filter Gallery.
- بعد ذلك ، انقر فوق قائمةFilter ، وافتح Smart Blurضمن الفئة الفرعيةBlur.
- ضمن مرشحاتSmart Blur ، حدد الجودةلتكونعالية، واستخدم مرشحاتRadiusلتعتيم الصورة حسب الضرورة.
- ابحث الآن عنالطبقات المعروضة أسفل الشاشة واستخدم إعداد التعتيملتحديد عتامة جميع الطبقات. استمر في التغيير وضبط التعتيم حتى تحصل على النتائج المثالية.
- بمجرد الانتهاء من عمليات الضبط المذكورة أعلاه ،حدد الطبقات ، وانقر فوق الزر Flatten Image.
- أخيرًا ، استخدم إعدادات RGB لإضفاء اللمسات الأخيرة على صورتك.
لذلك ، هذه هي الطريقة التي يمكنك بها تطبيق خفض ضوضاء النصوع. نقترح أن تلعب بجميع المرشحات بقدر ما تستطيع للحصول على النتائج المرجوة والفعالة.

اقرأ أيضًا: أقراص الخدش ممتلئة؟ كيفية مسح Scratch Disk و Photoshop Cache
الأسئلة المتداولة: الحد من الضوضاء في برنامج فوتوشوب
قد تكون لديك بعض الأسئلة المتعلقة بالطرق التي تمت مناقشتها أعلاه والمتعلقة بكيفية إزالة الضوضاء في Photoshop. لمعالجة الأمر نفسه ، نجيب على بعض الأسئلة الأكثر شيوعًا أدناه لتسهيل فهمك:
س 1. هل يوجد في Photoshop خاصية تقليل الضوضاء؟
نعم ، يحتوي Photoshop على تقنيات تقليل التشويش التي تتيح لك تحسين جودة الصورة وجعلها أكثر وضوحًا وخالية من الفوضى.
س 2. كيف يمكنني إزالة الضوضاء من الخلفية في برنامج فوتوشوب؟
هناك طريقتان شائعتان يمكنك استخدامهما لإزالة الضوضاء من الخلفية في Photoshop. يسمح لك أحدهما بإزالة ضوضاء اللون بينما يتعامل الآخر مع ضوضاء النصوع. لنفس الأمر ، تحتاج إلى فتح صورة في Photoshop ، وانتقل إلى Filter> Noise> Reduce Noise واستخدم أشرطة التمرير الداخلية لإجراء التغييرات.
تم شرح الإجراءات التفصيلية لكلتا الطريقتين في الأقسام السابقة من هذا الدليل.
س 3. ما هو أفضل إعداد لتقليل التشويش في Photoshop؟
يتوفر أفضل إعداد لتقليل الضوضاء في Photoshop تحت اسم Reduce Noise عندما تتنقل عبر Filter> Noise> Reduce Noise.
س 4: كيف أقوم بتقليل التحبب والضوضاء في Photoshop؟
لتقليل التحبب والضوضاء في Photoshop ، يمكنك الاستفادة من إعدادات Filter> Noise> Reduce Noise أو إعدادات ضوضاء النصوع. الإجراء المقطر لنفس الطرق متاح في الأقسام السابقة من هذا الدليل.
اقرأ أيضًا: أفضل ملحقات فوتوشوب مجانية للمصورين
تقليل الضوضاء في الفوتوشوب: تنفيذ بسلاسة
لذلك ، كانت هذه هي الطريقة التي يمكن بها حتى للمبتدئين تقليل الضوضاء الرقمية بسهولة من صورة باستخدام تطبيق Adobe Photoshop. نأمل أن نكون قادرين على مساعدتك في الإجراءات بشكل مناسب وحسب الحاجة. قد يكون إجراء تقليل ضوضاء النص معقدًا ولكنه الأفضل عندما يتعلق الأمر بزيادة وضوح الصورة.
إذا كانت لديك أي أسئلة تتعلق بالدليل ، فنحن هنا لمساعدتك. اشرح استفساراتك في التعليقات أدناه وسنقدم حلولاً دقيقة لها. سيقوم فريق الخبراء لدينا بالنظر في الأمر والرد عليك في أسرع وقت. إذا أعجبك هذا الدليل حول كيفية تنفيذ تقليل الضوضاء في Photoshop ، فأخبرنا بذلك في التعليقات أيضًا.
تابعنا على منصات وسائط اجتماعية مختلفة مثل Facebook أو Instagram أو Twitter أو Pinterest للمزيد. ابق على اطلاع دائم بمدوناتنا الجديدة والممتعة من خلال الاشتراك في نشرتنا الإخبارية. فقط أدخل عنوان بريدك الإلكتروني في المربع أدناه.
