كيفية إجراء مكالمة فيديو جماعية عبر Skype على سطح المكتب والجوال: تعلم في أقل من دقيقتين
نشرت: 2022-02-13هل تريد تنظيم اجتماعات الصوت والفيديو فورًا من أي جهاز ومن أي مكان؟ إذن ، تعد مكالمة الفيديو الجماعية من Skype هي الأداة المثلى بالنسبة لك.
انتقل الآن إلى هذه المقالة للتعرف على كيفية تنظيم اجتماعات الصوت والفيديو بسهولة وبشكل فوري باستخدام Skype على أنظمة التشغيل Windows و Mac و iOS و Android و Chrome.
جدول المحتويات
ما هو السكايب؟
Skype هو أداة مكالمات صوتية ومرئية مجانية وسهلة الاستخدام وغنية بالميزات يستخدمها ملايين الأشخاص حول العالم.
تم إصدار Skype لأول مرة في أغسطس 2003 ، بواسطة السويدي Niklas Zennstrom و Dane Janus Friis. استحوذت eBay عليه لاحقًا في سبتمبر 2005. بعد ذلك ، في مايو 2011 ، استحوذت Microsoft على Skype مقابل 8.5 مليار دولار.
منذ ذلك الحين فصاعدًا ، أصبح Skype أحد منتجات Microsoft.
باستخدام Skype ، يمكنك:
- تنظيم اجتماعات فيديو مجانية على الفور مع ما يصل إلى 50 مشاركًا.
- إرسال الرسائل على الفور.
لماذا يجب علي استخدام سكايب؟
- سكايب مجاني للاستخدام.
- باستخدام Skype ، يمكنك على الفور تنظيم اجتماعات فيديو مجانية مع ما يصل إلى 50 مشاركًا.
- يمكنك إجراء مكالمات فيديو جماعية أو الانضمام إليها من أي جهاز وفي أي مكان.
- وسكايب لديه ميزات متقدمة مثل:
- مشاركة الشاشة.
- تمويه الخلفية.
- تسجيل المكالمات.
- زر المشاركة.
- مترجم سكايب.
محترفو مكالمات الفيديو الجماعية عبر Skype
- مجاني للاستخدام:
- مكالمات الفيديو الجماعية عبر Skype مجانية للاستخدام. أنت فقط بحاجة إلى اتصال بالإنترنت أو رصيد بيانات على جهازك.
- 50 مشاركًا في الفيديو:
- حاليًا ، يسمح Skype بحد أقصى 50 مشاركًا للانضمام إلى مكالمة الفيديو الجماعية.
- إجراء مكالمات من أي جهاز:
- يمكنك إجراء مكالمات فيديو جماعية عبر Skype والانضمام إليها من أي جهاز مثل Windows و Mac و iOS و Android.
- مشاركة الشاشة:
- أثناء مكالمات الفيديو الجماعية عبر Skype ، يتيح لك خيار مشاركة الشاشة مشاركة شاشة جهازك مع المشاركين.
- خلفية ضبابية:
- يمكنك جعل الخلفية ضبابية أثناء مكالمة فيديو جماعية Skype.
- أرسال الملفات:
- يمكنك مشاركة الصور ومقاطع الفيديو والملفات الأخرى حتى 300 ميجابايت بمجرد سحبها وإفلاتها في نافذة المحادثة.
- و اكثر.
سلبيات مكالمات الفيديو الجماعية عبر Skype
- تستخدم مكالمات الفيديو عبر Skype قدرًا أكبر من النطاق الترددي. نتيجة لذلك ، قد تواجه مشكلات في جودة مكالمات الفيديو الخاصة بك.
- يسمح بحد أقصى 50 مشاركًا فقط للانضمام إلى مؤتمرات الفيديو. ولكن هناك تطبيقات أخرى تسمح بأكثر من 50 مشاركًا.
- قد يعجبك: كيفية إجراء مكالمة فيديو جماعية عبر WhatsApp على أجهزة Android و iOS وأجهزة سطح المكتب:
- أفضل 5 تطبيقات مجانية لمكالمات الفيديو لنظام Android
كيفية إجراء مكالمة فيديو جماعية عبر Skype على سطح المكتب والجوال: دليل سريع

يعد Skype أداة رائعة وسهلة لأي شخص لإجراء مكالمة فيديو جماعية مع أصدقائه والآخرين على الفور من أي جهاز وفي أي مكان. يمكنك الآن عرض كيفية إجراء مكالمة فيديو جماعية Skype على سطح المكتب والجوال باتباع الخطوات الثلاث فقط.
- إنشاء رابط اجتماع على تطبيق Skype لسطح المكتب أو تطبيق الهاتف المحمول أو متصفح Chrome ،
- مشاركة هذا الرابط عبر البريد الإلكتروني و WhatsApp و Messenger ووسائل أخرى ،
- النقر فوق بدء الاتصال أو الانضمام إلى المكالمة .
1. كيفية إجراء مكالمة فيديو جماعية عبر Skype على نظامي التشغيل Windows و Mac

في هذا القسم ، يمكنك عرض كيفية بدء مكالمة فيديو جماعية عبر Skype والانضمام إليها باستخدام تطبيق Skype Desktop على نظامي التشغيل Windows و Mac. يمكنك أيضًا معرفة كيفية التعاون مع زملاء العمل وغيرهم عبر شاشة مشاركة المجموعة أثناء مكالمة فيديو جماعية Skype.
الوقت الإجمالي: دقيقتان
الخطوة 1: قم بتنزيل Skype وتثبيته لنظامي التشغيل Windows و Mac
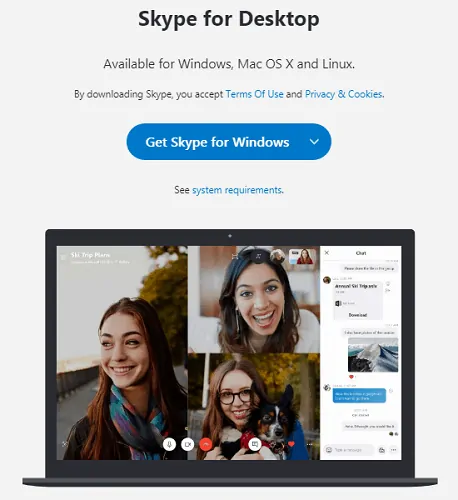
انتقل إلى موقع Skype على الويب وقم بتنزيل تطبيق Skype Desktop لأنظمة Windows و Mac و Linux. بعد ذلك ، افتح ملف Skype.exe وانقر على زر التشغيل . ثم يتم تشغيل تطبيق Skype Desktop على جهاز الكمبيوتر الخاص بك.
الخطوة 2: قم بتسجيل الدخول باستخدام حساب Microsoft الخاص بك
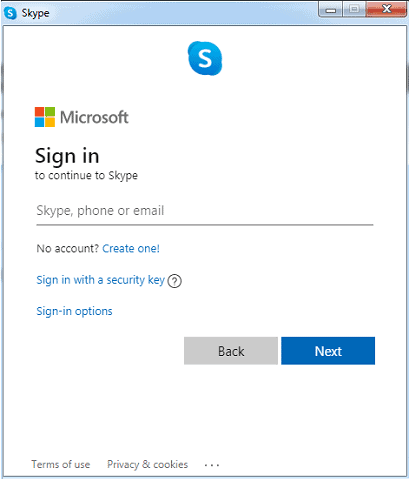
إذا كان لديك حساب Microsoft بالفعل ، فقم بتسجيل الدخول إلى Skype باستخدام حساب Microsoft الخاص بك. خلاف ذلك ، قم بالتسجيل لإنشاء حساب Microsoft.
الخطوة 3: انقر على Meet Now
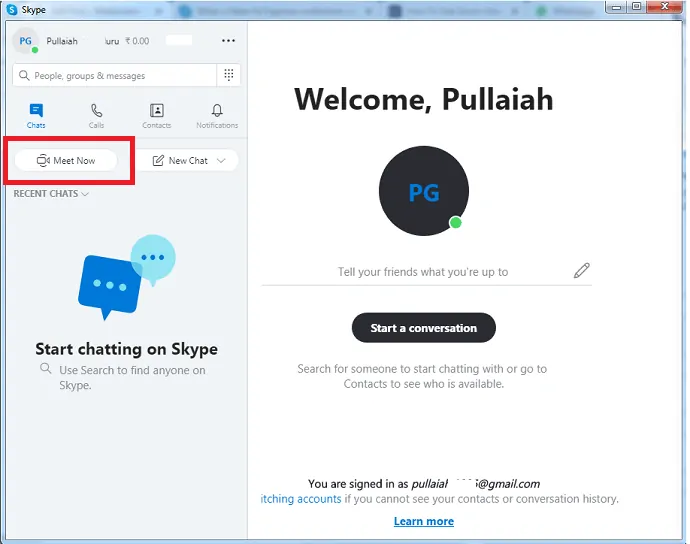
بعد تسجيل الدخول ، سيطلب منك تحميل صورتك واختبار الصوت واختبار الفيديو الخاص بك. بعد ذلك ، يفتح تطبيق Skype Desktop بحساب Microsoft الخاص بك. ثم انقر فوق الزر Meet Now على الجانب الأيسر من صفحة التطبيق.
الخطوة 4: قم بدعوة أصدقائك أو زملائك في العمل أو غيرهم للانضمام إلى Skype Video Conferencing
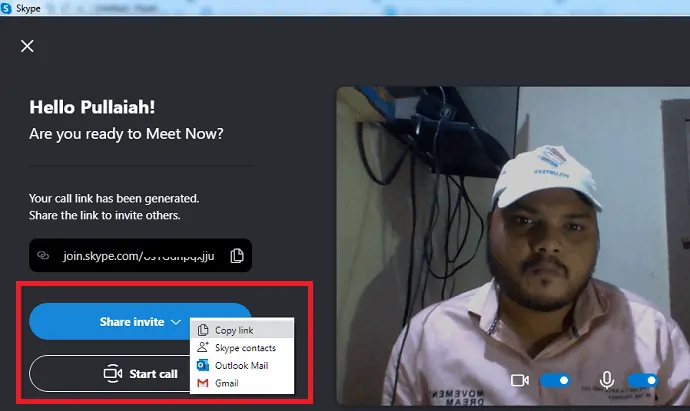
بعد ذلك ، يتم إنشاء رابط الاجتماع.
ثم انقر على زر مشاركة الدعوة ثم على نسخ الرابط .
يمكنك الآن استخدام هذا الرابط المنسوخ لدعوة زملائك في العمل.
بعد ذلك ، شارك هذا الرابط مع زملائك في العمل أو أصدقائك أو غيرهم عبر Gmail أو WebWhatsApp أو Outlook Mail أو أي وسيلة أخرى.
بعد مشاركة هذا الرابط ، ارجع إلى تطبيق Skype لسطح المكتب وانقر على زر بدء الاتصال لبدء مؤتمر فيديو مع زملائك في العمل.
الخطوة 5: انتظر حتى ينضم زملاؤك في العمل إلى اجتماع Skype أو مؤتمر الفيديو
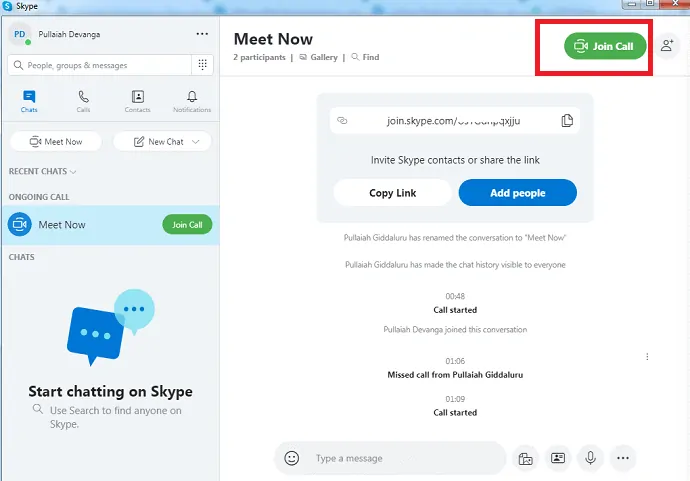
بعد ذلك ، يتعين على زملائك في العمل أو أصدقائك النقر فوق الارتباط الذي أرسلته إليهم. بعد النقر ، يمكن إعادة توجيههم تلقائيًا إلى مؤتمر فيديو Skype الخاص بك.
بعد ذلك ، يتعين عليهم النقر فوق "الانضمام إلى المكالمة" للانضمام إلى مؤتمر فيديو Skype الخاص بك.
بمجرد انضمامهم إلى مكالمة الفيديو الجماعية الخاصة بك في Skype ، يمكنك عرضها على شاشة تطبيق Skype Desktop.
حاليًا ، يسمح Skype بحد أقصى 50 مشاركًا للانضمام إلى مؤتمر فيديو عبر Skype.
الخطوة 6: بدء مؤتمر الفيديو ومشاركة شاشتك وتسجيل المكالمات والدردشة والمزيد

بمجرد انضمام جميع زملائك في العمل ، يمكنك بدء مؤتمر الفيديو معهم. أثناء مؤتمر الفيديو عبر Skype ، يمكنك:
أ - فتح الدردشات الأخيرة
ب- عرض عدد المشاركين
ج - شارك رابط مؤتمر فيديو Skype الخاص بك
د - ابدأ في تسجيل مؤتمر فيديو Skype الخاص بك.
هـ - كتم صوت الميكروفون أو إلغاء كتمه
F - تشغيل الفيديو الخاص بك أو إيقاف تشغيله
G - إنهاء المكالمة
ح - افتح المحادثة للدردشة وإرسال ملفاتك
أنا - شارك شاشتك مع زملائك في العمل وأصدقائك
ي - إرسال رد فعل أثناء المكالمة
ك - عرض المزيد من الخيارات
هذا هو! لقد تعلمت الآن كيفية بدء مكالمة فيديو جماعية Skype أو مؤتمر فيديو Skype بسهولة وسرعة مع زملائك في العمل والأصدقاء باستخدام تطبيق Skype لسطح المكتب على أجهزتك التي تعمل بنظام Windows و Mac.
اقرأها: Facebook Dark Mode - فيسبوك جديد بمظهر منعش مريح لعينيك
2. كيفية إجراء مكالمة فيديو عبر Skype على Android و iOS
في هذا القسم ، يمكنك عرض كيفية بدء مكالمة فيديو جماعية Skype والانضمام إليها باستخدام تطبيقات Skype Android و iOS.

الخطوة 1: انتقل إلى موقع Skype على الويب وقم بتنزيل تطبيق Skype Android أو iOS على جهازك المحمول.
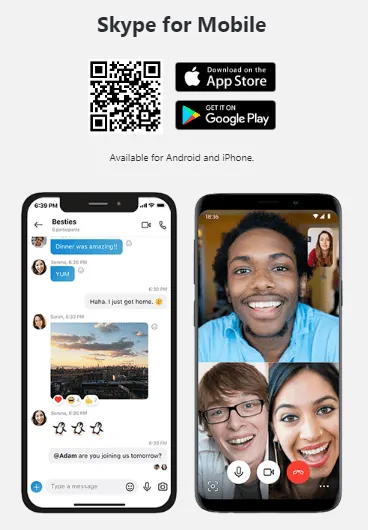
الخطوة 2: بعد التثبيت ، افتح تطبيق Skype للجوال على جهازك. وتسجيل الدخول. إذا لم يكن لديك حساب Microsoft ، فقم بالتسجيل لإنشاء حساب Microsoft جديد.
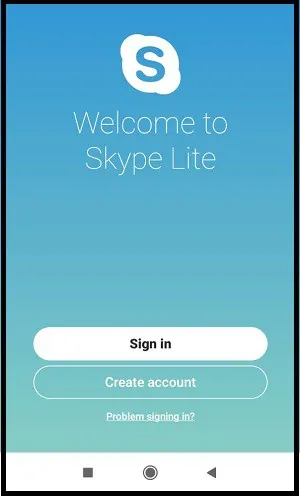
الخطوة 3: بعد تسجيل الدخول أو إنشاء حساب جديد ، يتم فتح تطبيق Skype بحساب Microsoft الخاص بك.
الخطوة 4: بعد ذلك ، انقر فوق "اتصال " ثم "بدء مكالمة جديدة" .
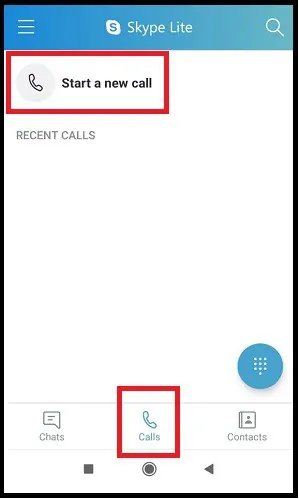
الخطوة 5: بعد ذلك ، انقر فوق دعوة لإجراء مكالمة فورية .
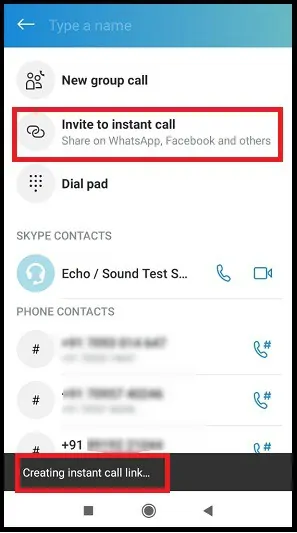
الخطوة 6: بعد ذلك ، يتم إنشاء ارتباط فوري. ثم أرسل هذا الرابط إلى أصدقائك عبر WhatsApp و Gmail و Messenger ووسائل أخرى.
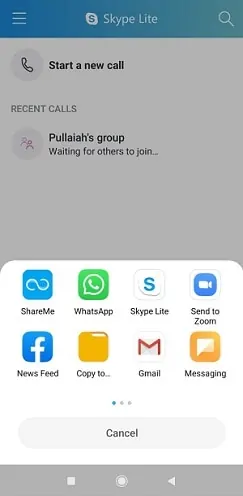
الخطوة 7: بعد ذلك ، يتعين على زملائك في العمل أو أصدقائك النقر فوق الارتباط الذي أرسلته إليهم. بعد النقر ، يمكن إعادة توجيههم تلقائيًا إلى مكالمة فيديو مجموعة Skype الخاصة بك.
بعد ذلك ، يتعين عليهم النقر فوق "الانضمام إلى المكالمة" للانضمام إلى مكالمة الفيديو الجماعية الخاصة بك على Skype.
بمجرد انضمامهم إلى مكالمة الفيديو الجماعية الخاصة بك على Skype ، يمكنك عرضها على شاشة تطبيق Skype Mobile.
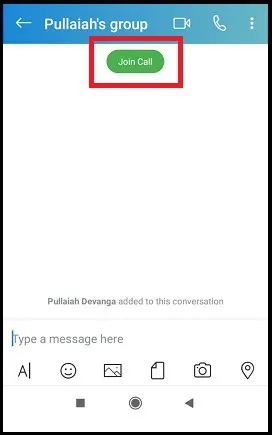
الخطوة 8: بمجرد انضمام جميع زملائك في العمل أو الأصدقاء ، يمكنك بدء مكالمة فيديو جماعية عبر Skype معهم.

الخطوة 9: أثناء مكالمة فيديو جماعية عبر Skype ، يمكنك:
- أضف أشخاصًا إلى مكالمتك.
- سجل مكالمة Skype الخاصة بك.
- أرسل رد فعل.
- إنهاء المكالمة.
- مشاركة شاشة جهازك.
- لمشاركة شاشة جهازك ، انقر فوق زر المزيد (...) ثم على زر مشاركة الشاشة .
- يتوفر خيار مشاركة الشاشة لـ:
- جميع أندرويد 6.0 وما فوق.
- iPhone و iPad و iPod Touch يعمل بنظام iOS 12 وما فوق.
- و اكثر.
هذا هو! لقد تعلمت الآن كيفية إجراء مكالمة فيديو جماعية عبر Skype والانضمام إليها على أجهزتك التي تعمل بنظام Android و iOS.
3. كيف تنظم اجتماعات فيديو مجانية غير محدودة باستخدام Skype على Chrome بدون تسجيلات وبدون تنزيلات؟
- نعم. يمكنك بسهولة تنظيم اجتماعات فيديو مجانية غير محدودة باستخدام Skype على Chrome بدون تسجيلات أو تنزيلات.
- للتنظيم ، اتبع الخطوات التالية:
الخطوة 1: افتح موقع Skype على Google Chrome.
الخطوة 2: بعد ذلك ، قم بالتمرير لأسفل الصفحة ، وانقر فوق الزر إنشاء اجتماعك ضمن Meet Now on Skype! الجزء.
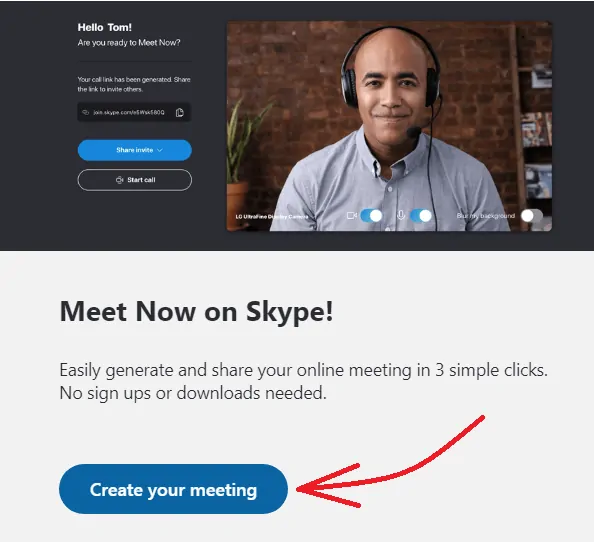
الخطوة 3: انقر بعد ذلك على زر إنشاء اجتماع مجاني .
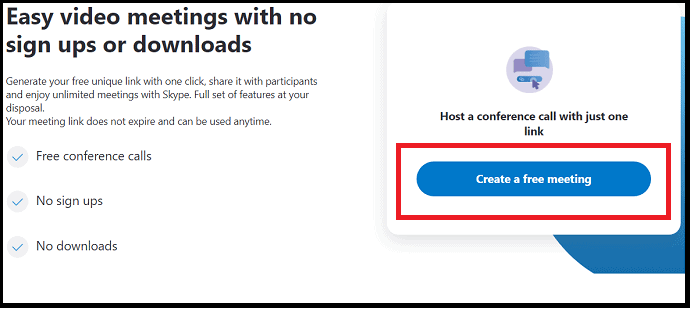
الخطوة 4: بعد ذلك ، يتم إنشاء رابط الاجتماع. ثم انسخ هذا الرابط وأرسله إلى المشاركين والأصدقاء وغيرهم عبر البريد الإلكتروني و WebWhatsApp و Messenger ووسائل أخرى.
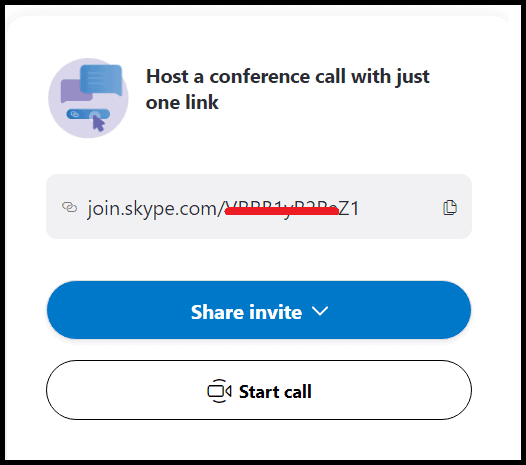
الخطوة 5: بعد ذلك ، انقر فوق الزر بدء الاتصال .
الخطوة 6: بعد ذلك ، يمكنك عرض الخيارين:
- انضم كضيف
- انقر فوق هذا لتنظيم مؤتمر فيديو كضيف ، دون تسجيل الدخول إلى حساب Microsoft الخاص بك.
- تسجيل الدخول أو إنشاء
- انقر فوق هذا لتنظيم مؤتمر فيديو مع تسجيل الدخول إلى حساب Microsoft.
- يمكنك النقر فوق " الانضمام كضيف" إذا كنت تريد الانضمام إلى مؤتمر فيديو وتنظيمه دون تسجيل الدخول إلى حساب Microsoft الخاص بك.
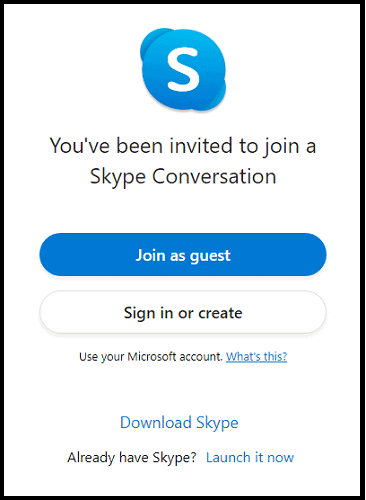
الخطوة 7: بعد ذلك ، أدخل اسمك وانقر على زر الانضمام .
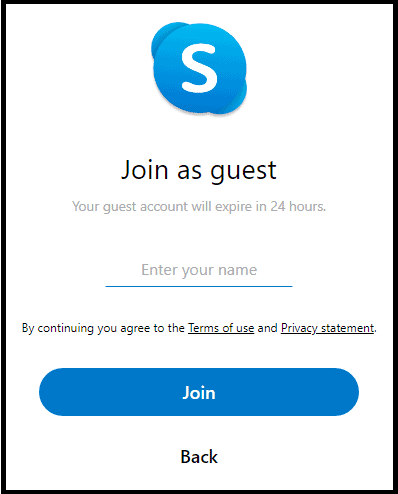
الخطوة 8: بعد ذلك ، يمكنك عرض نافذة محادثة هي نفسها التي رأيتها على تطبيق Skype لسطح المكتب. انقر الآن على زر بدء الاتصال .
الخطوة 9: بعد ذلك ، عليك الانتظار حتى ينضم المشاركون إلى مؤتمر الفيديو الخاص بك. بمجرد انضمامهم ، يمكنك بدء مؤتمر الفيديو معهم. أثناء مؤتمر الفيديو ، يمكنك:
- شارك شاشة جهازك مع المشاركين.
- تسجيل المكالمات.
- تشغيل أو إيقاف تشغيل الفيديو.
- طمس خلفيتك.
- إنهاء المكالمة.
- و اكثر.
الأفكار النهائية حول مكالمات الفيديو الجماعية عبر Skype
يمكنك الآن إجراء مكالمات فيديو جماعية عبر Skype والانضمام إليها بسهولة من أي جهاز وفي أي مكان. وباستخدام Skype ، يمكنك على الفور تنظيم اجتماع فيديو مجاني مع زملائك في العمل وأصدقائك وآخرين في ثلاث خطوات فقط.
لذلك ، إذا كنت ترغب في تنظيم مؤتمرات الصوت والفيديو على الفور ، فإن Skype هو الخيار الأمثل لك.
- قراءة التالي: وضع Gmail المظلم: يجعل من الأسهل عرض الرسائل في أوقات الليل أو في حالات الإضاءة المنخفضة
- كيفية تشغيل الوضع الداكن على iPhone: 3 طرق
أؤكد أن هذه المقالة هي مساعدة كبيرة لك لمعرفة كيفية إجراء مكالمة فيديو جماعية عبر Skype على سطح المكتب والجوال . هنا ، يمكنك أيضًا معرفة كيفية تنظيم اجتماعات الفيديو على الفور مع زملاء العمل وغيرهم. إذا أعجبك هذا المقال ، فيرجى مشاركته ومتابعة WhatVwant على Facebook و Twitter و YouTube للحصول على مزيد من النصائح.
مكالمة فيديو جماعية عبر Skype: الأسئلة الشائعة
هل مكالمة فيديو جماعية سكايب مجانية؟
نعم. قد يتم تطبيق رسوم الإنترنت القياسية لاستهلاك البيانات.
هل هناك حد زمني لمكالمات فيديو Skype؟
نعم. يوجد حد لمكالمات الفيديو الجماعية عبر Skype. الحد الأقصى 100 ساعة في الشهر بما لا يزيد عن 10 ساعات في اليوم. و 4 ساعات لكل مكالمة فيديو فردية.
بمجرد الوصول إلى هذه الحدود ، سيتم إيقاف تشغيل الفيديو تلقائيًا. وستتحول المكالمة إلى مكالمة صوتية.
كم عدد الأشخاص الذين يمكنك إجراء مكالمة فيديو عبر Skype؟
حاليًا ، يسمح Skype بحد أقصى 50 مشاركًا (بما فيهم أنت) للانضمام إلى مكالمة فيديو جماعية عبر Skype.
ما هو ضبابية خلفية سكايب؟
يتيح لك Skype تعتيم خلفية الفيديو أثناء إجراء مكالمات الفيديو الجماعية على أنظمة Windows و Mac و Skype لنظام التشغيل Windows 10 (الإصدار 14). تسمى هذه الميزة ضبابية خلفية سكايب.
كيف تطمس الخلفية الخاصة بك على مكالمات الفيديو سكايب؟
لتعتيم خلفية الفيديو أثناء مكالمة فيديو Skype ، مرر الماوس فوق زر الفيديو أو حدد قائمة المزيد ثم حدد Blur My background .
لبدء مكالمة فيديو Skype مع عدم وضوح الخلفية ، مرر الماوس فوق زر الفيديو وحدد Blur my background .
لماذا لا أرى خيار تعتيم الفيديو الخاص بي؟
من أجل تعتيم خلفية الفيديو الخاص بك أثناء مكالمة فيديو Skype ، يتطلب معالج الكمبيوتر الخاص بك دعم Advanced Vector Extensions 2 (AVX2).
ما هي الأجهزة المحمولة والأجهزة اللوحية التي تدعم مشاركة الشاشة في Skype؟
مشاركة الشاشة مدعومة على:
أندرويد 6.0 وما فوق.
iPhone و iPad و iPod Touch يعمل بنظام iOS 12 وما فوق.
iPhone 6s و iPad Air 2 و iPad mini 2019 و iPod Touch الجيل السابع وجميع الأجهزة الأحدث
ما هي النصائح لتحسين مكالمات Skype؟
أغلق جميع التطبيقات الأخرى التي تستخدم الإنترنت ، وخاصة تلك التي تقوم بتشغيل الموسيقى أو الفيديو.
قم بإلغاء أي عمليات نقل ملفات قيد التقدم.
ما هو Meet Now وكيف أستخدمه في Skype؟
يتيح لك تطبيق Meet Now in Skype لسطح المكتب إعداد اجتماعات الفيديو والصوت بسهولة على الفور مع أصدقائك والآخرين.
لمعرفة كيفية استخدامه:
افتح تطبيق Skype Desktop على جهازك وقم بتسجيل الدخول.
بعد ذلك ، انقر فوق الزر Meet Now .
ثم يقوم بإنشاء ارتباط للمشاركين للانضمام إلى مؤتمر فيديو Skype الخاص بك.
بعد ذلك ، تحتاج إلى إرسال هذا الرابط إلى المشاركين عبر البريد الإلكتروني و WebWhatsApp و Messenger ووسائل أخرى. وعد إلى تطبيق Skype Desktop وانقر على بدء الاتصال .
بعد ذلك ، عليك الانتظار حتى ينضم المشاركون إلى مؤتمر فيديو Skype الخاص بك.
بمجرد انضمامهم ، يمكنك بدء مؤتمر فيديو Skype الخاص بك.
