كيفية تنزيل برامج تشغيل Creative Sound Blaster وتحديثها
نشرت: 2022-11-30مكتبة منتجات Sound Blaster غامضة وخلاقة. لكن العديد من المستخدمين اشتكوا من المشكلات المتعلقة بتنزيل وتحديث برامج تشغيل Sound Blasters على أجهزتهم التي تعمل بنظام Windows 10 أو 11. سواء كان ذلك Sound Blaster Blaze أو Roar أو أي منتج آخر ، سيساعدك الدليل أدناه على تنزيل برامج التشغيل المحدثة.
اقرأ الدليل الشامل للعثور على الأساليب اليدوية واليدوية جزئيًا والآلية بالكامل لتنزيل وتحديث برامج تشغيل Creative Sound Blaster.
طرق تنزيل وتحديث برامج تشغيل Creative Sound Blaster لنظام التشغيل Windows 10 و 11
فيما يلي الطرق اليدوية ، واليدوية جزئيًا ، والتلقائية بالكامل لتنزيل آخر تحديث لبرامج تشغيل Sound Blaster. لا حاجة إلى تنفيذها جميعًا ، اقرأ الخطوات الخاصة بكل منها واختر الخيار المناسب لك.
الطريقة الأولى: تنزيل برامج تشغيل مكبر الصوت عبر الموقع الرسمي (يدوي)
الطريقة التالية مناسبة للمستخدمين الذين لديهم الوقت والمهارات لتنزيل تحديثات برنامج تشغيل مكبر الصوت يدويًا. تأكد من أن لديك مواصفات النظام لتحديد وتنزيل برامج التشغيل المتوافقة. تابع الخطوات التالية لتنزيل برامج تشغيل Creative sound blaster لأجهزة Windows 11 أو 10 أو الإصدارات الأقدم.
الخطوة 1: قم بزيارة صفحة الويب الرسمية لـ Sound Blaster. انقر فوق علامة التبويب الدعم. 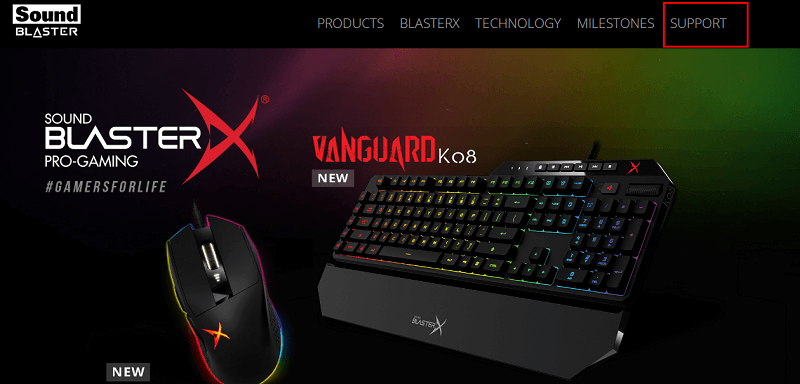
الخطوة 2: حدد رقم طراز مكبر الصوت الخاص بك من قائمة الأجهزة. 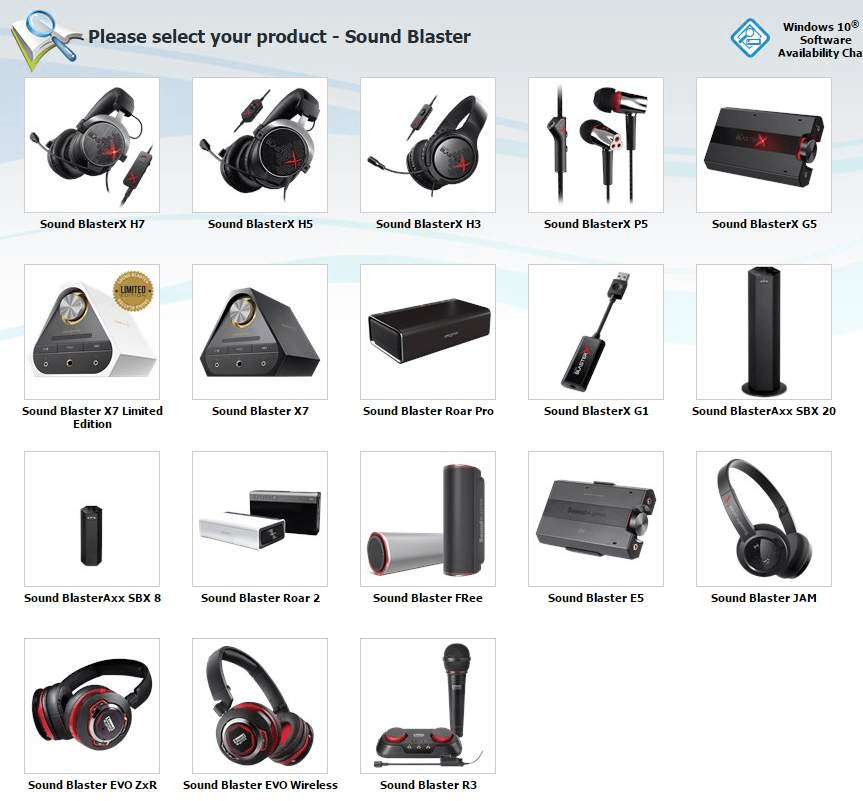
الخطوة 3: حدد برنامج التشغيل المتوافق مع نظام التشغيل Windows الخاص بك. انقر فوق خيار التنزيل الموجود بجانبه.
الخطوة 4: انقر فوق ملف برنامج التشغيل لتثبيته واتبع التعليمات التي تظهر على الشاشة. أعد التشغيل لتطبيق تحديث برامج تشغيل Creative sound blaster.
ولكن ليس كل المستخدمين لديهم معرفة كافية لإجراء تحديث برنامج تشغيل مكبر الصوت الإبداعي يدويًا. لذلك ، فيما يلي الطرق اليدوية والآلية جزئيًا لنفس الشيء.
اقرأ أيضًا: استعادة برنامج تشغيل الصوت على Windows 10 و 8 و 7 | أعد تثبيت برنامج تشغيل الصوت
الطريقة 2: تنزيل برامج تشغيل Sound Blaster عبر إدارة الأجهزة (يدوي جزئيًا)
يمكن لأداة Windows المساعدة Device Manager تمكين المستخدمين من تنزيل آخر تحديث لبرامج تشغيل Creative sound blaster. ما عليك سوى اتباع الخطوات التالية وتنزيل برنامج التشغيل المحدث على أجهزة Windows 11 أو 10.
الخطوة 1: اضغط على النوافذ ومفاتيح X معًا على لوحة المفاتيح. من القائمة حدد إدارة الأجهزة. 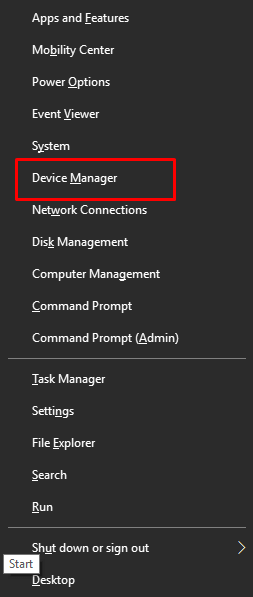
الخطوة 2: في نافذة إدارة الأجهزة ، قم بتوسيع فئة أجهزة التحكم في الصوت والفيديو والألعاب. حدد موقع برنامج تشغيل مكبر الصوت. 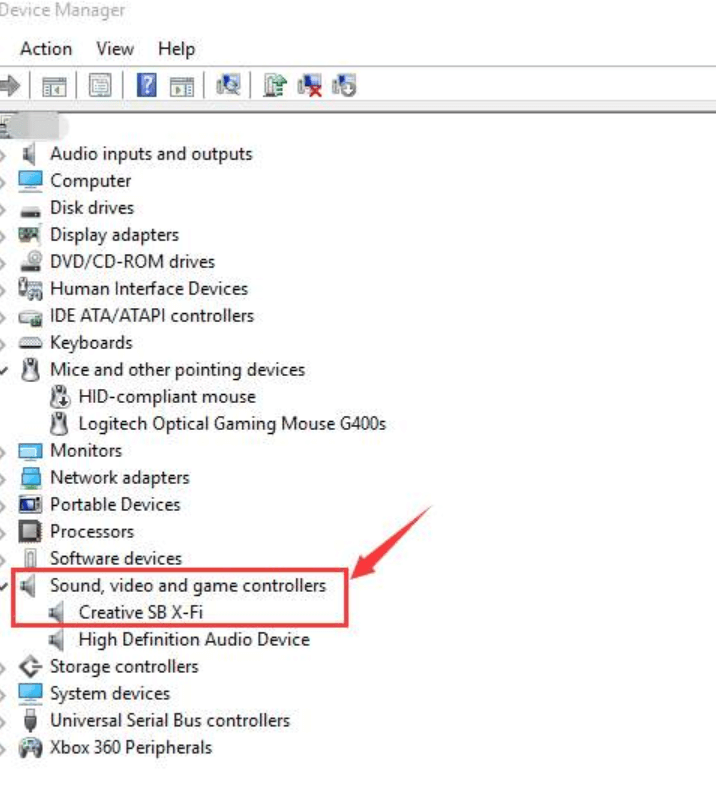
الخطوة 3: انقر بزر الماوس الأيمن فوقه واضغط على Update Driver للبحث عن آخر تحديث لبرنامج التشغيل وتنزيله.

الخطوة 4: حدد البحث التلقائي عن برنامج التشغيل في النافذة التالية. انتظر حتى يكتمل تنزيل تحديث برنامج التشغيل. 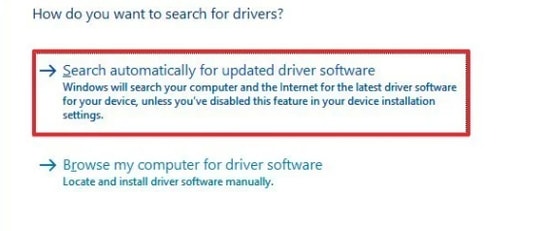
أعد تشغيل جهاز Windows الخاص بك لتطبيق برامج تشغيل Creative sound blaster لأجهزة Windows 11 أو 10 أو الإصدارات الأقدم.
عدا ذلك ، للحصول على طريقة تلقائية بالكامل ، انتقل إلى البديل التالي لاستخدام برنامج تحديث برنامج التشغيل التلقائي.
اقرأ أيضًا: تنزيل برنامج تشغيل بطاقة الصوت وتحديثه لنظام التشغيل Windows
الطريقة الثالثة: تنزيل برامج تشغيل Sound Blaster عبر Bit Driver Updater (تلقائي)
على الرغم من وجود العديد من الخيارات المتاحة لتنزيل تحديثات برنامج التشغيل تلقائيًا ، يظل برنامج Bit Driver Updater هو الأكثر شيوعًا. لا يمكن للأداة الكل في واحد تنزيل تحديثات برامج تشغيل مكبر الصوت الإبداعية فحسب ، بل يمكن تنزيل جميع تحديثات برامج تشغيل النظام الأخرى.
بصرف النظر عن تحديثات برنامج التشغيل ، يتم سرد وظائف Bit Driver Updater أدناه.
- يقوم النظام بمسح سريع بنقرة واحدة لاكتشاف التحديثات المعلقة على برامج تشغيل النظام.
- النسخ الاحتياطي واستعادة البيانات المتعلقة بالسائق.
- السائقين المعتمدين والمعتمدين من WHQL
- 24 * 7 دعم المساعدة من المهنيين
- ضمان استرداد الأموال حتى 60 يومًا مع الترقية الاحترافية
- جدولة التحديثات على راحة المستخدم
لإلغاء قفل هذه الميزات والمزيد ، قم بالتبديل إلى ترقية Pro لـ Bit Driver Updater.
قم بتنزيل برنامج Bit Driver Updater بالرابط أدناه. انقر نقرًا مزدوجًا فوق الملف القابل للتنفيذ لتثبيته على نظامك.
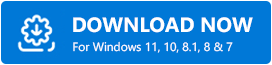
بمجرد تثبيت البرنامج ، تابع الخطوات المقبلة لتحديث برامج تشغيل مكبر الصوت على أنظمة التشغيل Windows 11 أو 10 أو الإصدارات الأقدم من الأجهزة.
تحميل برامج تشغيل مكبر الصوت التلقائي مع Bit Driver Updater
الخطوة 1: قم بتشغيل البرنامج وابدأ البحث عن برنامج التشغيل القديم باستخدام خيار Scan Now. 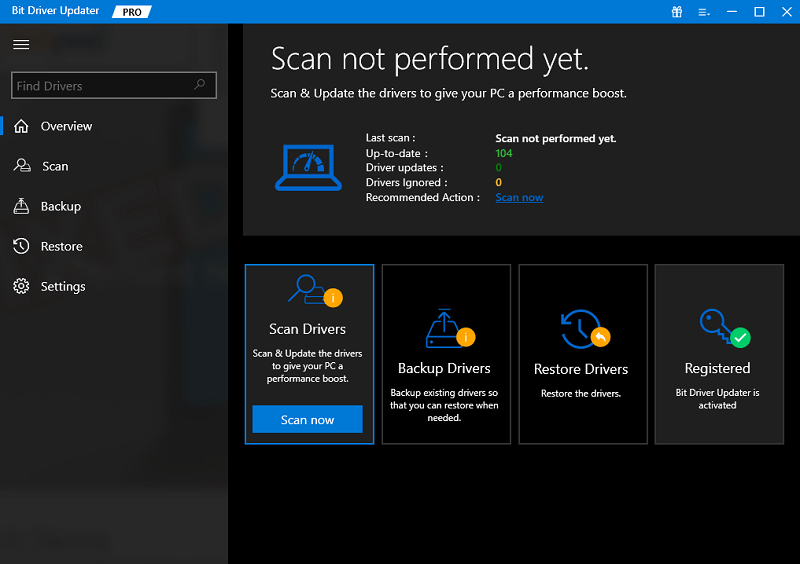
الخطوة 2: انتظر حتى يتم تنفيذ الأمر ويتم عرض قائمة ببرامج التشغيل القديمة.
الخطوة 3: حدد تحديث برنامج تشغيل Sound Blaster وانقر على زر التحديث الآن أمامه. بالإضافة إلى ذلك ، إذا كان لديك إصدار Pro ، فقم بتنزيل جميع التحديثات المعلقة باستخدام خيار تحديث الكل في نهاية القائمة. 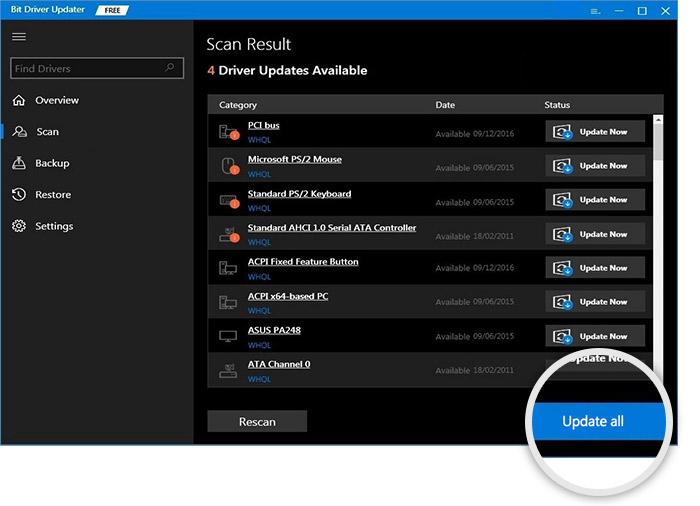
ملاحظة: إذا كنت تستخدم الإصدار المجاني من تنزيل Bit Driver Updater ، فيمكنك فقط تنزيل تحديث برنامج تشغيل واحد في كل مرة.
الخطوة 4: قم بتثبيت تحديث برنامج تشغيل Sound Blaster على جهاز Windows 11 بمساعدة الإرشادات المنبثقة على شاشتك.
وانتهى الأمر. أعد التشغيل لتفعيل برامج التشغيل المحدثة. هذا هو مدى سهولة تحديثات برامج تشغيل Sound blaster مع Bit Driver Updater. كما أن تحديثات برنامج التشغيل هذه آمنة وموثوق بها بنسبة 100٪. استخدم الأداة لتبسيط تحديثات برنامج التشغيل والحفاظ على خلو أجهزتك من خلل مع برامج التشغيل المتوافقة.
اقرأ أيضًا: كيفية تحديث برامج تشغيل الصوت على نظامي التشغيل Windows 10 و 11
تنزيل وتحديث برامج تشغيل Creative Sound Blaster لنظام التشغيل Windows 10 ، 11: تم
نأمل أن يساعدك الدليل أعلاه في تنزيل وتحديث برامج تشغيل Sound Blaster الإبداعية لأجهزة Windows 10 أو 11. على الرغم من أننا ذكرنا الطرق اليدوية والتلقائية ، فإننا نوصي باستخدام Bit Driver Updater. يمكن للأداة تنزيل تحديثات برامج تشغيل Sound Blaster وجميع تحديثات برنامج التشغيل المعلقة الأخرى بنقرة واحدة فقط.
لا تدعنا نعرف الطريقة التي تختارها. أيضًا ، إذا كنت بحاجة إلى مزيد من المعلومات حول نفس الأمر ، فأخبرنا بذلك في التعليقات. لمزيد من الأدلة والبرامج التعليمية ، اشترك في مدونتنا. في حالة عدم رغبتك في تفويت أي تحديثات ، اضغط على زر متابعة على قنواتنا الاجتماعية Facebook و Twitter و Instagram و Pinterest.
