13 طريقة فعالة لتنزيل قائمة تشغيل YouTube على أجهزة Android و PC و Mac
نشرت: 2022-02-13هل تريد تنزيل قائمة تشغيل يوتيوب ؟ وتريد عرض جميع مقاطع الفيديو على قائمة تشغيل YouTube في وضع عدم الاتصال؟ كيف يمكنك تنزيل قائمة التشغيل على جهازك؟ في هذا البرنامج التعليمي ، سنناقش كيفية تنزيل قائمة تشغيل YouTube بأكملها على Android و Windows؟
جدول المحتويات
ما هي قائمة تشغيل YouTube ولماذا نحتاج إلى تنزيلها؟
قائمة تشغيل YouTube عبارة عن مجموعة مقاطع فيديو فردية مرتبطة ببعضها البعض بواسطة عوامل مشتركة مثل قائمة تشغيل الدورات التدريبية عبر الإنترنت ، وقائمة تشغيل الطهي ، وتشغيل الأغاني المفضلة ، وما إلى ذلك.
لديك قائمة تشغيل مع مقاطع الفيديو المطلوبة في حسابك على YouTube. ليس من الممكن دائمًا رؤيتها عبر الإنترنت في كل مرة بسبب ضعف الشبكة في بعض الأوقات ، وفي بعض الأماكن ، وتستهلك بيانات هاتفك المحمول / شبكة wifi في كل مرة. لذلك بمجرد تنزيل جميع مقاطع الفيديو في قائمة التشغيل عن طريق استهلاك بعض الإنترنت في البداية ، يمكنك لاحقًا مشاهدتها في وضع عدم الاتصال في أي وقت وفي أي مكان بدون الإنترنت. لهذا الغرض ، نقوم بتنزيل قائمة تشغيل YouTube.
كيفية تنزيل قائمة تشغيل YouTube على Android؟
تنزيل مقاطع الفيديو من قائمة تشغيل YouTube على نظام Android نوعان.
- قم بتنزيل قائمة التشغيل إلى وضع عدم الاتصال في YouTube نفسه
- قم بتنزيل قائمة التشغيل إلى معرض Android
دعونا نرى طرقًا مختلفة لتنزيل قائمة تشغيل YouTube بالكامل على Android.
1. كيفية تنزيل مقاطع فيديو قائمة تشغيل YouTube بالكامل على youtube في وضع عدم الاتصال باستخدام خيار التنزيل؟

أنشأنا قوائم تشغيل مع مقاطع الفيديو المفضلة لدينا التي نشاهدها عبر الإنترنت. نحتاج الآن إلى تنزيل مقاطع الفيديو في قائمة التشغيل لمشاهدتها في وضع عدم الاتصال. لذلك دعونا نرى كيفية تنزيل مقاطع الفيديو هذه لمشاهدتها في وضع عدم الاتصال.
الوقت الإجمالي: 8 دقائق
الخطوة 1: افتح YouTube واختر قائمة التشغيل
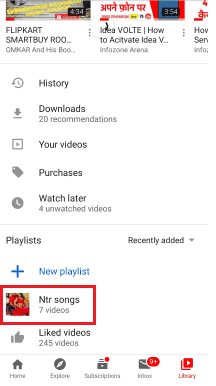
أولاً وقبل كل شيء ، افتح YouTube على جهاز Android الخاص بك ، ثم انتقل إلى قسم قائمة التشغيل. في قسم قوائم التشغيل ، يجب عليك اختيار قائمة التشغيل التي تريد تنزيلها إلى وضع عدم الاتصال.
الخطوة 2: افتح قائمة التشغيل وانقر فوق خيار التنزيل
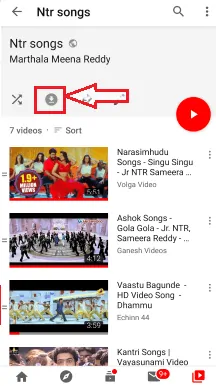
بعد اختيار قائمة التشغيل المطلوبة ، انقر فوق قائمة التشغيل لفتحها. بين اسم قائمة التشغيل وقائمة مقاطع الفيديو ، سيكون لدينا أربعة خيارات مثل التنزيل والتعديل وما إلى ذلك.
اضغط على خيار التنزيل كما هو موضح في الصورة أعلاه.
الخطوة 3: بدأ التنزيل وانتظر بضع دقائق
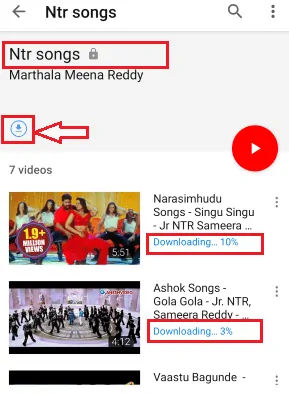
عند النقر فوق خيار التنزيل ، يبدأ تنزيل مقاطع الفيديو الموجودة في قائمة التشغيل. عليك الانتظار لبعض الوقت حتى يتم تنزيلها. هنا سيعتمد الوقت المطلوب لتنزيل جميع مقاطع الفيديو في قائمة التشغيل على عاملين أساسيين.
1. سرعة الشبكة للتحميل
2. عدد مقاطع الفيديو في قائمة تشغيل Youtube
الخطوة 4: اعرض مقاطع الفيديو التي تم تنزيلها في قائمة التشغيل في وضع عدم الاتصال

بعد الانتهاء من تنزيل قائمة التشغيل ، تكون مقاطع الفيديو متاحة لمشاهدتها في وضع عدم الاتصال. بهذه الطريقة ، يتم حفظ مقاطع الفيديو في وضع عدم الاتصال على موقع YouTube نفسه. لا يمكنك رؤيتهم في معرض الهاتف.
هذه هي الخطوات التي يجب اتباعها لتنزيل قائمة التشغيل على موقع youtube نفسه.
- اقرأ أيضًا: 4 طرق لتنزيل الصور من مستند Word بسرعة
- كيفية إجراء مكالمة فيديو جماعية على Facebook Messenger مع 50 شخصًا بدون حد زمني على أجهزة Android و iOS وأجهزة سطح المكتب
في الطريقة السابقة ، قمنا بتنزيل مقاطع الفيديو في وضع عدم الاتصال على YouTube نفسه. ولكن إذا كنت ترغب في تنزيل قوائم التشغيل إلى معرض Android ، فكيف يمكنك تنزيلها؟ دعونا نرى ما هي طرق تنزيل قائمة التشغيل إلى معرض android؟
2. قم بتنزيل قائمة تشغيل YouTube باستخدام برنامج تنزيل قائمة تشغيل YouTube على الإنترنت مجانًا (Videoder)؟
Videoder هو تطبيق Android يسمح لك بتنزيل قائمة التشغيل الكاملة لـ Youtube. في هذه الطريقة ، سنرى كيفية تنزيل مقاطع فيديو قائمة التشغيل بالكامل إلى معرض Android.
الخطوة 1: قم بتنزيل تطبيق Videoder
أول شيء عليك القيام به هو تنزيل Videoder من موقعه على الإنترنت. عند تنزيله ، يكون في شكل APK. افتح الملف الذي تم تنزيله ثم امنح أذونات للتشغيل كتطبيق على جهازك.
الخطوة 2: افتح التطبيق والصق رابط عنوان قائمة التشغيل
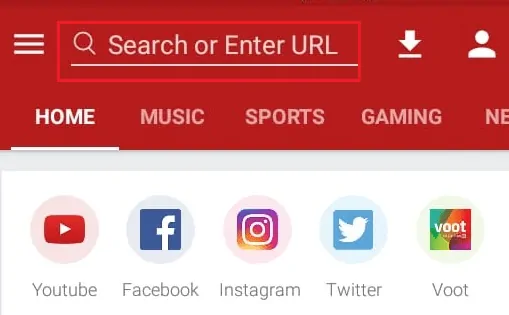
بعد إعداده على جهازك ، افتح التطبيق. عندما تفتحه ، في الجزء العلوي من الشاشة ، سيكون لديك قسم للصق عنوان URL. الصق رابط عنوان قائمة التشغيل في قسم عنوان URL هذا.
الخطوة 3: انقر فوق خيار التنزيل
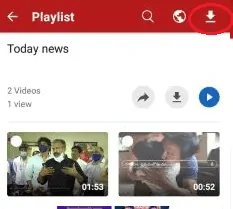
عند لصق الرابط في قسم URL ، تظهر قائمة مقاطع الفيديو في قائمة التشغيل على الشاشة. في الزاوية العلوية اليسرى من الشاشة ، لديك خيار البحث والتصفح والتنزيل. انقر فوق خيار التنزيل (السهم المتجه لأسفل).
الخطوة 4: حدد التنسيق وانقر فوق التنزيل
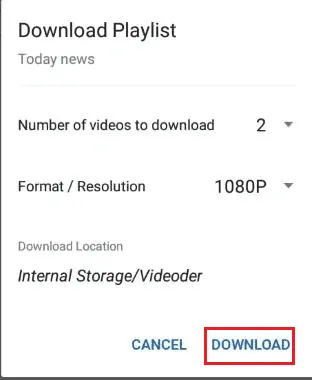
عند النقر فوق خيار التنزيل ، يجب عليك تحديد تنسيق الفيديو المراد تنزيله. حدد التنسيق الذي تريده ثم انقر فوق خيار التنزيل كما هو موضح في الصورة.
الخطوة 5: عرض مقاطع الفيديو في المعرض
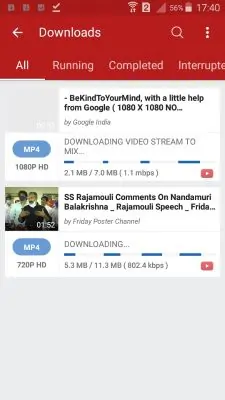
بمجرد النقر فوق خيار التنزيل ، يبدأ تنزيل مقاطع الفيديو الموجودة في قائمة التشغيل. انتظر بعض الوقت حتى يتم تنزيلها كما هو موضح في الصورة أعلاه.
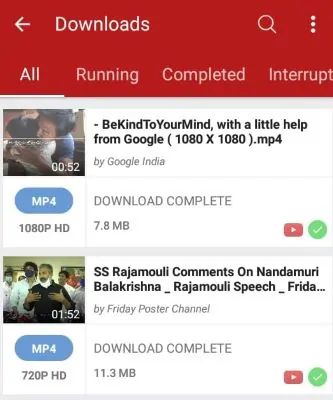
بمجرد اكتمال التنزيل ، يمكنك مشاهدتها في معرض Android الخاص بك. لعرض مقاطع الفيديو التي تم تنزيلها ، افتح المعرض ، وانقر فوق مجلد Videoder حيث يمكنك مشاهدة مقاطع الفيديو الخاصة بقائمة التشغيل.
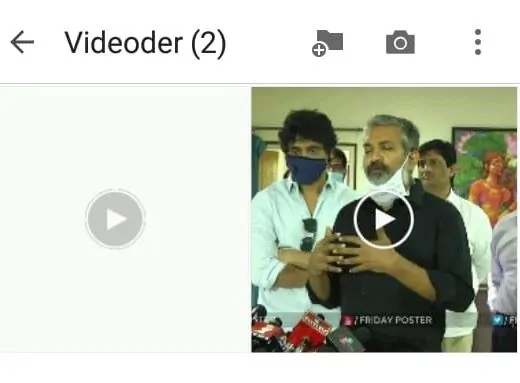
هذه هي الخطوات التي يجب اتباعها لتنزيل قائمة التشغيل بالكامل على نظام android
3. كيف يمكن تنزيل قائمة التشغيل بأكملها باستخدام تطبيق SnapTube لتنزيل قائمة تشغيل YouTube؟
SnapTube هو أحد تطبيقات تنزيل الفيديو الذي يسمح لك بتنزيل قائمة تشغيل youtube بالكامل مرة واحدة. يتم شرح إجراء تنزيل قائمة التشغيل باستخدام هذا التطبيق باستخدام الخطوات البسيطة أدناه.
الخطوة 1: قم بتنزيل تطبيق SnapTube
أول ما عليك فعله هو تنزيل برنامج تطبيق SnapTube من الإنترنت. عند تنزيله ، يكون في شكل ملف APK. قم بتنزيله وافتحه ومنح جميع الأذونات لتشغيله على جهاز Android كتطبيق.
الخطوة 2: الصق رابط قائمة التشغيل واعرض قائمة مقاطع الفيديو
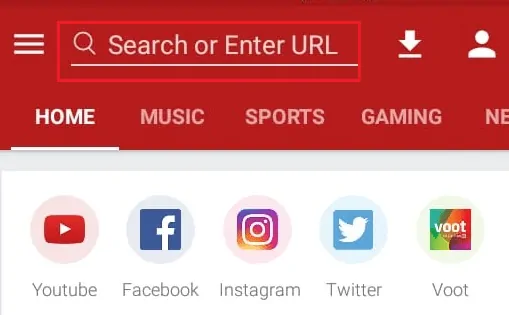
في الزاوية العلوية من التطبيق ، لديك قسم URL للصق رابط عنوان قائمة التشغيل. انسخ رابط عنوان قائمة التشغيل من YouTube والصقه في قسم عنوان URL هذا. عند لصق عنوان URL ، سيحلل التطبيق العنوان الذي قدمته. بعد التحليل ، يُظهر قائمة مقاطع الفيديو في قائمة التشغيل هذه على الشاشة.
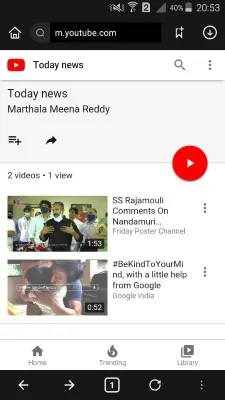
الخطوة 3: انقر فوق خيار التنزيل
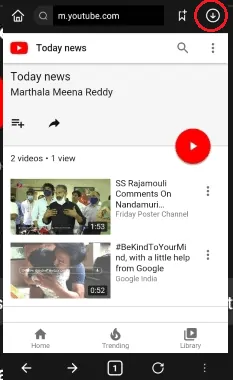
عندما يتم عرض مقاطع الفيديو الموجودة في قائمة التشغيل على الشاشة ، ستجد في الجزء العلوي من الشاشة خيار التنزيل (السهم المتجه لأسفل). انقر فوق خيار التنزيل هذا لتنزيل مقاطع الفيديو في قائمة التشغيل.
الخطوة 4: عرض مقاطع الفيديو التي تم تنزيلها على جهاز Android في وضع عدم الاتصال
بعد النقر فوق خيار التنزيل ، انتظر بعض الوقت ثم يتم تنزيل مقاطع الفيديو على جهاز Android لعرضها في وضع عدم الاتصال. لعرضها اضغط على الملفات ، ثم اضغط على خيار الفيديو. هناك سترى جميع مقاطع الفيديو في قائمة التشغيل.
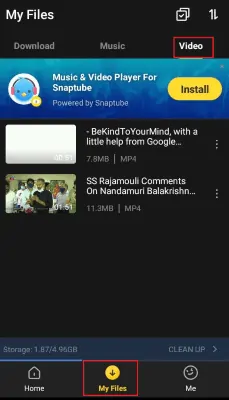
هذه هي الخطوات البسيطة لتنزيل قائمة تشغيل youtube بأكملها باستخدام SnapTube.
4. كيف يمكن تنزيل قائمة التشغيل بأكملها باستخدام موقع ddownr؟
لتنزيل مقاطع فيديو كاملة في قائمة التشغيل إلى معرض Android ، فإننا نستخدم موقع ddownr على الإنترنت. دعونا نرى كيفية تنزيل قائمة التشغيل في الإجراء التدريجي.
الخطوة 1: افتح YouTube واختر قائمة التشغيل
أول شيء عليك القيام به هو فتح YouTube على جهاز Android الخاص بك والانتقال إلى قسم قوائم التشغيل ، حيث يتعين عليك اختيار قائمة التشغيل التي تريد تنزيلها.
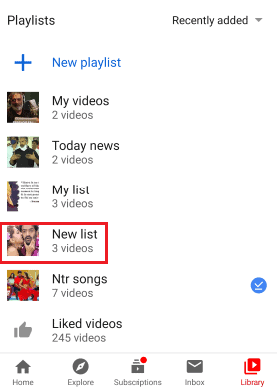
الخطوة 2: افتح قائمة التشغيل وانقر على رمز المشاركة لنسخ رابط العنوان
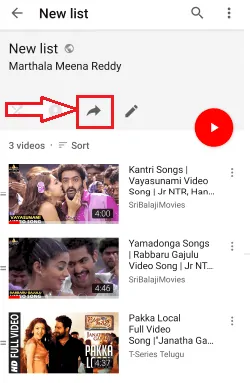
افتح الآن قائمة التشغيل التي تريد تنزيلها وانقر فوق رمز المشاركة. عند النقر فوق رمز المشاركة ، يظهر لك بعض الخيارات التي يمكنك من خلالها مشاركة قائمة التشغيل بأكملها. انقر فوق خيار نسخ الرابط لنسخ رابط العنوان الخاص بقائمة التشغيل إلى الحافظة.
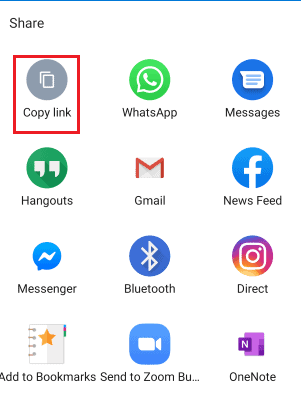
الخطوة 3: قم بزيارة موقع ddownr
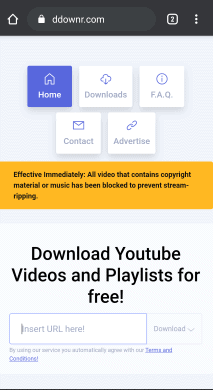
افتح متصفح الويب على جهاز Android الخاص بك ، وأدخل موقع ddownr في شريط البحث في المتصفح ، وانقر فوق إدخال. عندما تضغط على زر الإدخال ، يتم فتح موقع ddownr وتظهر الشاشة الرئيسية في الصورة أعلاه.
الخطوة 4: الصق عنوان URL لقائمة التشغيل وانقر فوق خيار التنزيل
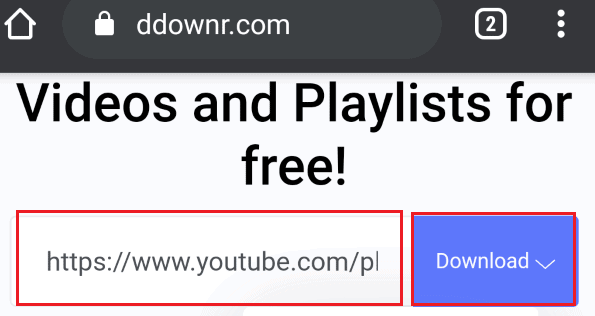
عند فتح الموقع ، ستجد شريط بحث واحدًا للصق الرابط. الصق رابط قائمة التشغيل في شريط البحث الذي نسخته مسبقًا. بجوار عنوان الرابط ، سيكون لديك خيار التنزيل. انقر فوق خيار التنزيل .
الخطوة 5: حدد تنسيق الفيديو وانتقل إلى قسم التنزيلات
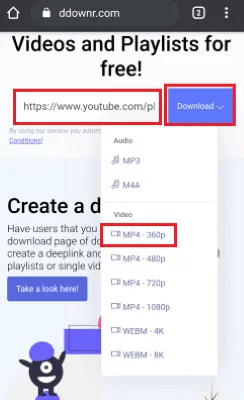
بمجرد النقر فوق خيار التنزيل ، سترى خيارات تنسيق الفيديو المراد تنزيله. حدد التنسيق المطلوب للفيديو كما يحلو لك. عند النقر فوق التنسيق ، فإنه يعيد التوجيه إلى استجابة أخرى. اذهب الآن إلى قسم التنزيلات.
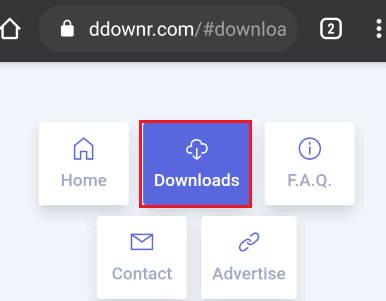
الخطوة 6 : انقر فوق التنزيل وحدد تنسيق كل مقطع فيديو
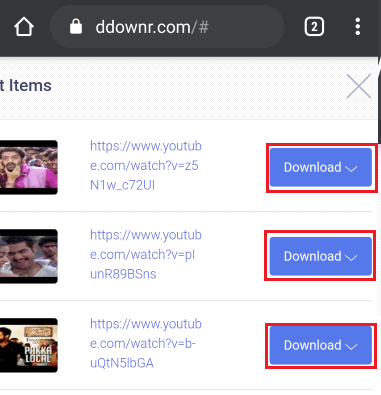
في الخطوة السابقة ، حددت خيار التنزيل حيث يتم تخزين جميع مقاطع الفيديو المعاد توجيهها. انقر الآن على خيار التنزيل بجوار كل مقطع فيديو وحدد تنسيق الفيديو.
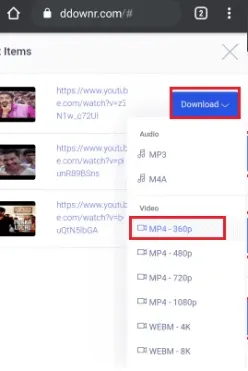
في غضون ثوانٍ قليلة ، سترى حالة الانتهاء . الآن مرة أخرى انقر فوق خيار التنزيل. ثم يبدأ الفيديو على جهاز Android الخاص بك.
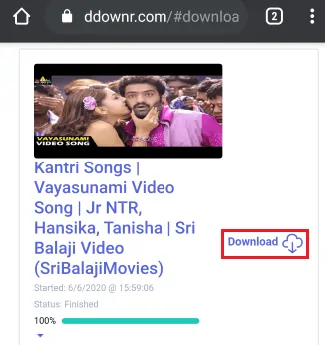
كرر هذه الخطوة (الخطوة 6) لجميع مقاطع الفيديو في قائمة التشغيل. بنهاية الفيديو الأخير ، يتم تنزيل جميع مقاطع الفيديو من youtube إلى android. لشرح المزيد من الأساليب في وقت أقل ، أفكر في قائمة تشغيل تحتوي على مقاطع فيديو أقل. يمكنك تنزيل قائمة التشغيل بمزيد من مقاطع الفيديو باستخدام جميع الطرق في هذا البرنامج التعليمي.
الخطوة 7: انتقل إلى مجلد التنزيل على جهاز Android
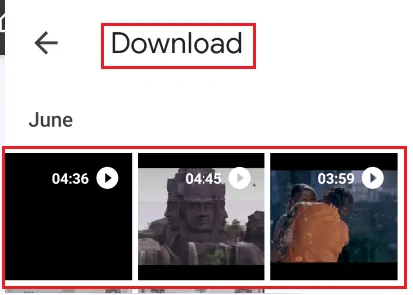
لمشاهدة مقاطع الفيديو على جهاز Android ، افتح المعرض. في مجلد التنزيل ، سيكون لديك جميع مقاطع الفيديو التي قمت بتنزيلها. يتم أيضًا تخزين مقاطع الفيديو التي تم تنزيلها من قائمة تشغيل YouTube في هذا المجلد.
ملاحظة: يعتمد موقع الفيديو الذي تم تنزيله على مسار التخزين الذي تحدده في متصفحك.
هذا هو الإجراء التدريجي لتنزيل قائمة تشغيل YouTube بالكامل على جهاز Android باستخدام موقع ddownr الإلكتروني.
5. كيف يمكن تنزيل قائمة تشغيل YouTube بالكامل على نظام Android باستخدام موقع SaveTheVideo.com؟
يمكن استخدام موقع SaveTheVideo.com لتنزيل قائمة التشغيل على نظام Android. دعونا نرى كيفية تنزيل قائمة تشغيل youtube.
الخطوة 1: انسخ رابط عنوان قائمة التشغيل
بادئ ذي بدء ، تحتاج إلى نسخ رابط عنوان قائمة التشغيل إلى الحافظة. يمكن القيام بذلك عن طريق فتح قائمة التشغيل المطلوبة والنقر على خيار المشاركة ، في قائمة خيار المشاركة ، سيكون لديك خيارات مشاركة مختلفة مع رابط نسخ. انقر فوق خيار نسخ الرابط . بهذا الإجراء ، يتم نسخ رابط العنوان الخاص بقائمة التشغيل إلى الحافظة.
الخطوة 2: افتح SaveTheVideo.net على متصفحك والصق رابط العنوان
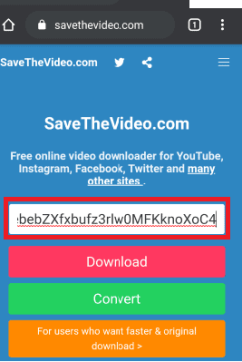
افتح المستعرض الخاص بك ، وأدخل موقع SaveTheVideo في شريط بحث المتصفح. يتم فتح الموقع في شاشة جديدة وتظهر الشاشة الرئيسية في الصورة أعلاه. قم الآن بلصق رابط عنوان قائمة التشغيل الذي نسخته في الخطوة السابقة (الخطوة 1) في شريط البحث داخل موقع الويب.
الخطوة 3: انقر فوق خيار التنزيل
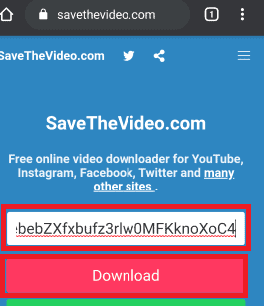
بعد لصق رابط عنوان قائمة التشغيل ، انقر فوق خيار التنزيل المتوفر في الجزء السفلي من شريط البحث. ثم يتم عرض مقاطع الفيديو الموجودة في قائمة التشغيل على الشاشة. انقر فوق خيار التنزيل المتاح في الجزء السفلي من مقاطع الفيديو. انتظر بعض الوقت حتى يعيدوا توجيه روابط الفيديو للتنزيل.
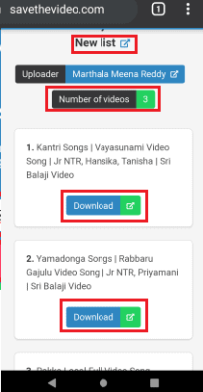
الخطوة 4: انقر فوق خيار التنزيل الموجود أسفل مقاطع الفيديو
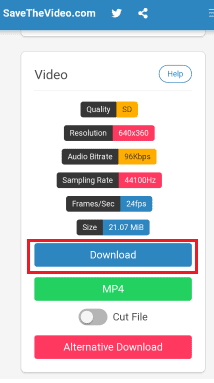
من خلال إجراء الخطوة السابقة ، يتم إعادة توجيه مقاطع الفيديو وإظهار الشاشة مع جميع المعلومات حول كل مقطع فيديو بالإضافة إلى خيار التنزيل في أسفل الشاشة. انقر فوق خيار التنزيل .
الخطوة 5: انقر فوق رمز المؤشرات الرأسية الثلاثة أثناء تشغيل الفيديو في المتصفح
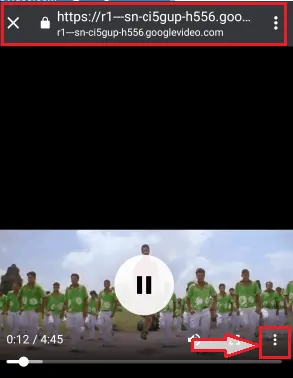
من خلال الخطوة السابقة ، يبدأ تشغيل مقاطع الفيديو في المتصفح. انقر فوق رمز المؤشرات الثلاثة العمودية .
الخطوة 6: انقر فوق خيار التنزيل
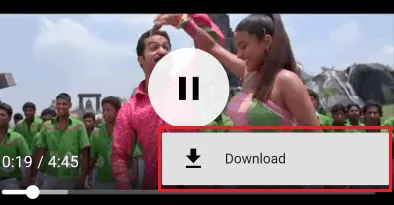
عند النقر فوق رمز المؤشر العمودي الثلاثة ، فإنه يعرض خيار التنزيل. انقر فوق خيار التنزيل. انتظر بعض الوقت حتى يتم تنزيل مقاطع الفيديو.
الخطوة 7: اعرض مقاطع الفيديو التي تم تنزيلها في مجلد التنزيل
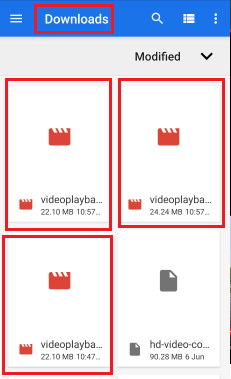
لعرض مقاطع الفيديو ، انتقل إلى قسم التنزيل في android. هناك ستجد مقاطع الفيديو التي تحمل اسم "تشغيل الفيديو". اضغط على الفيديو لتشغيله. قد يساورك الشك في أنه يشبه عملية تنزيل الأفراد من youtube. لكن الأمر مختلف لأنك قمت في البداية بلصق رابط قائمة التشغيل بأكملها بحيث يتم التعرف على جميع مقاطع الفيديو الموجودة في قائمة التشغيل تلقائيًا دون الرجوع إلى youtube لتنزيل كل مقطع فيديو.
هذه هي الخطوات التي يجب اتباعها لتنزيل قائمة تشغيل YouTube بالكامل على نظام Android باستخدام موقع SaveTheVideo على الويب.
- اقرأ أيضًا: خدعة رائعة لحفظ صفحة الويب كملف PDF من أي متصفح
- استراتيجيتك النهائية للنمو المذهل لمرات المشاهدة على YouTube
كيفية تنزيل مقاطع فيديو قائمة تشغيل youtube مرة واحدة على جهاز كمبيوتر يعمل بنظام Windows / جهاز Mac؟
في القسم السابق ، رأينا إجراء تنزيل قائمة تشغيل YouTube على Android. في هذا القسم ، سنرى كيفية تنزيل قائمة تشغيل YouTube على سطح مكتب / كمبيوتر محمول يعمل بنظام Windows 10. تعمل معظم الطرق التالية حتى مع Mac.
6. كيفية تنزيل قائمة تشغيل كاملة من YouTube إلى Mac أو Windows باستخدام Allavsoft؟ - مستحسن
توجد طريقة أخرى فعالة لتنزيل قائمة تشغيل YouTube بأكملها على سطح المكتب وهي تطبيق Allavsoft. لديها إصدارات مجانية ومتميزة. وهي متوفرة لنظامي التشغيل Windows و Mac أيضًا.
نوصي بهذا لأنه يأتي مع ترخيص مدى الحياة ، سيمنحك العديد من الميزات مثل تنزيل مقاطع الفيديو والصوت من جميع مواقع الويب على الإنترنت. سوف يوفر لك أيضًا العديد من ميزات التحويل.
العرض: يحصل قرائنا على خصم خاص بنسبة 25٪ على ترخيص Allavsoft مدى الحياة.
احصل على خصم خاص بنسبة 25٪ لنظام التشغيل Windows
احصل على خصم خاص 25٪ لأجهزة Mac
إذا كنت بحاجة إلى خصم خاص بنسبة 25٪ لتراخيص Allavsoft الأخرى ، فيجب عليك مراجعة صفحة قسيمة Allavsoft الخاصة بنا.
دعونا نرى كيفية تنزيل قائمة التشغيل في خطوات بسيطة باستخدام هذا التطبيق.
الخطوة 1: قم بتنزيل Allavsoft وقم بإعداده على سطح المكتب الخاص بك
بادئ ذي بدء ، قم بتنزيل الملف القابل للتنفيذ لبرنامج تطبيق Allavsoft على سطح المكتب الخاص بك من موقع الويب. بعد تنزيل الملف ، انقر فوقه لفتحه. ثم يطلب الإذن للتشغيل على سطح المكتب الخاص بك. انقر فوق خيار التشغيل.
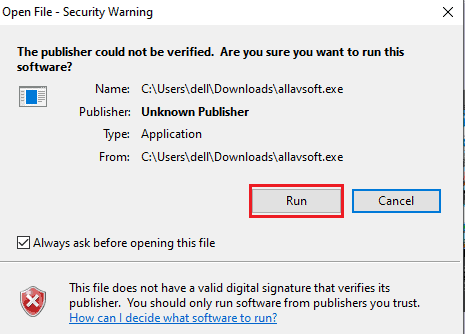
بعد النقر فوق خيار التشغيل ، قم بإعداد جميع المتطلبات الأخرى مثل الموافقة على اتفاقية الترخيص ، وحدد مجلد التخزين الوجهة لتنزيلات التطبيق ، وما إلى ذلك إلى Allavsoft كتطبيق على سطح المكتب الخاص بك.
الإعداد الأولي هو نفسه لجميع هذه الأنواع من الملفات القابلة للتنفيذ تقريبًا. في الطريقة السابقة (4Kdownloader) ، شرحت عملية الإعداد خطوة بخطوة بالتفصيل. هنا أيضًا نفس الخطوات ولكن ملف البرنامج مختلف وهذا هو الاختلاف الوحيد. عند إعداد جميع المتطلبات تظهر الشاشة كما هو موضح في الصورة أدناه.
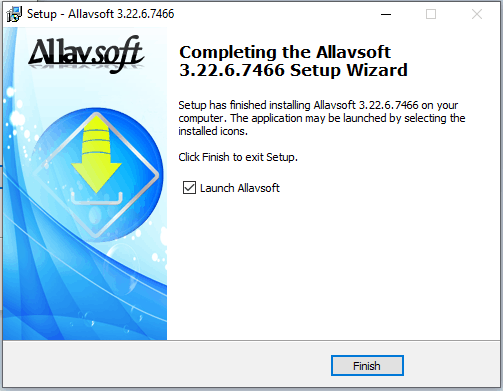
الخطوة 2: افتح تطبيق Allavsoft وانقر على لصق
افتح الآن تطبيق Allavsoft على سطح المكتب. عند فتح التطبيق ، سترى الشاشة كما هو موضح في الصورة أدناه. الصق رابط عنوان قائمة التشغيل في قسم إدخال عنوان URL وانقر على خيار التنزيل (رمز السهم المتجه لأسفل) لتنزيل قائمة التشغيل هذه.
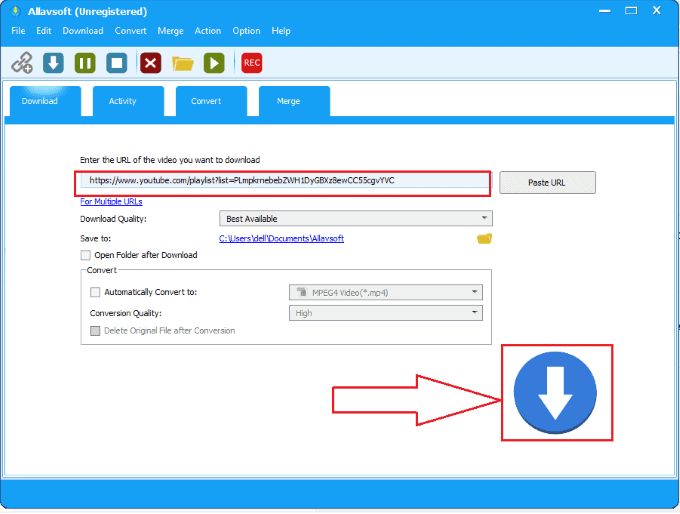
الخطوة 3: انقر فوق خيار الكل لتنزيل قائمة التشغيل بأكملها في وقت واحد
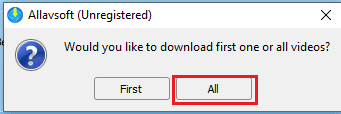
عند النقر فوق خيار التنزيل ، في غضون بضع ثوانٍ ، يقوم بتحليل الرابط الذي قدمته. عندما يعثر على مقاطع فيديو متعددة في الرابط ، فإنه يطلب منك التنزيل إما أولاً إلى آخر واحد تلو الآخر أو يبدأ تنزيل كل مقاطع الفيديو في وقت واحد. نحتاج إلى تنزيل قائمة التشغيل بأكملها في وقت واحد ، لذا انقر فوق خيار الكل .
الخطوة 4: عرض مقاطع الفيديو التي تم تنزيلها لقائمة التشغيل على سطح المكتب في وضع عدم الاتصال
عند النقر فوق خيار تنزيل الكل ، يبدأ تنزيل جميع مقاطع الفيديو في قائمة التشغيل.
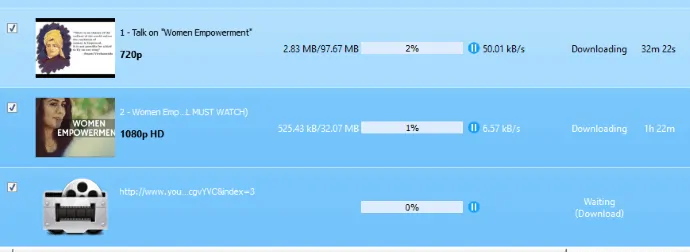
انتظر بعض الوقت حتى يتم تنزيلها. يعتمد وقت التنزيل على سرعة البيانات التي قدمتها للتنزيل. بعد تنزيل مقاطع الفيديو ، يمكنك عرضها على سطح المكتب في وضع عدم الاتصال. لعرض مقاطع الفيديو التي تم تنزيلها من قائمة التشغيل ، انقر فوق التنزيلات الموجودة على سطح المكتب.
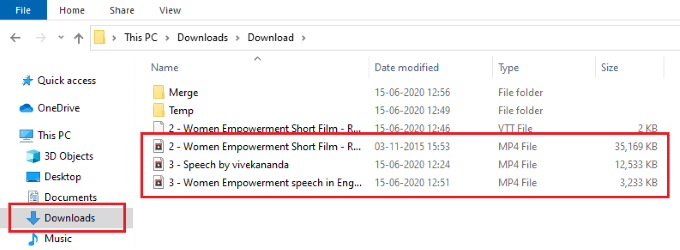
هذه هي الخطوات البسيطة لتنزيل قائمة تشغيل youtube بالكامل على سطح المكتب.
7. كيفية تنزيل قائمة تشغيل YouTube باستخدام Viddly Video Downloader؟
يعد Viddly YouTube Video Downloader أحد أفضل تطبيقات تنزيل الفيديو المتوفرة لكل من Windows و macOS. هذا تطبيق جدير بالثقة يوفر أفضل الخدمات لمستخدميه. يدعمك Viddly لتنزيل Mp3 و MP4 بأعلى دقة ومعدلات بت. يوفر جميع الميزات والأدوات المطلوبة التي تساعد المستخدمين في التنزيل. هناك شيء آخر يجب تسليط الضوء عليه حول Viddly وهو أنه يوفر أفضل الخدمات في نسخته المجانية أيضًا. إلى جانب برنامج التنزيل ، يوفر أيضًا أداة تحويل لتحويل فيديو YouTube بسهولة إلى تنسيق MP4 و MP3.
توجد قيود قليلة في الإصدار المجاني من Viddly نظرًا لحدود وقت التنزيل ، ويمكن تنزيل مقطع فيديو واحد فقط. لذلك ، للتغلب على العوائق والوصول الشامل ، أوصيك دائمًا باختيار الخطة المميزة. استخدم رابط العرض وكود القسيمة للحصول على خصم 10٪ على جميع باقات Viddly.
لقد نشرنا مقالًا مخصصًا في Viddly Review بعنوان Viddly YouTube Downloader Review: قم بتنزيل مقاطع فيديو YouTube على جهاز الكمبيوتر أو جهاز Mac . قم بالمرور عليها لمعرفة المزيد من التفاصيل.
ميزات Viddly YouTube Video Downloader
- يسمح لك بتنزيل أي فيديو / قائمة تشغيل من YouTube
- يتم تضمين أداة التحويل
- تحميل دفعة وجدولة
- يدعم تنزيل أي معدلات إطارات فيديو (20 ، 30 ، 60 إطارًا في الثانية)
- يمكنك أيضًا تنزيل مقاطع فيديو بنطاق 360 درجة
- يدعم جودة الفيديو حتى 4K
التسعير
يتوفر Viddly YouTube Video downloader بثلاث خطط ، مثل Free و Plus Yearly و Plus Lifetime. يتم توفير أسعار جميع الخطط الثلاث في لقطة الشاشة أدناه.
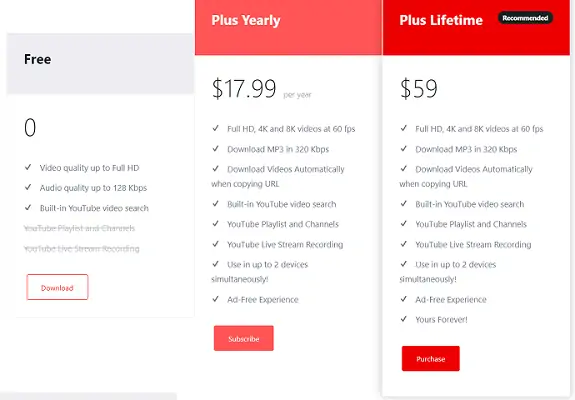
العرض: يحصل قرائنا على خصم خاص بنسبة 10٪ على جميع باقات Viddly باستخدام رمز القسيمة: VWANT10 .
الخطوة 1: قم بتنزيل وتثبيت Viddly YouTube Video Downloader
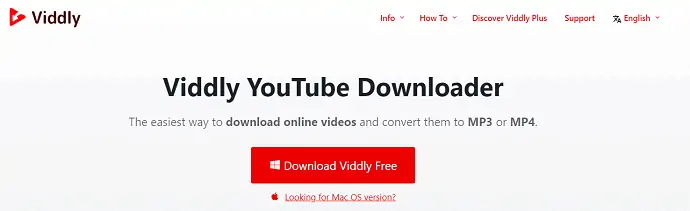
قم بزيارة موقع Viddly Official ، ومن هناك اختر خطة وقم بتنزيل التطبيق. بالنسبة لأي خطة ، يجب عليك تنزيل الإصدار المجاني أولاً ثم يتعين عليك ترقيته من التطبيق. انقر نقرًا مزدوجًا فوق الملف الذي تم تنزيله لتشغيل الملف الذي تم تنزيله. بعد ذلك ، يستغرق الأمر بعض الوقت لإكمال عملية التثبيت.
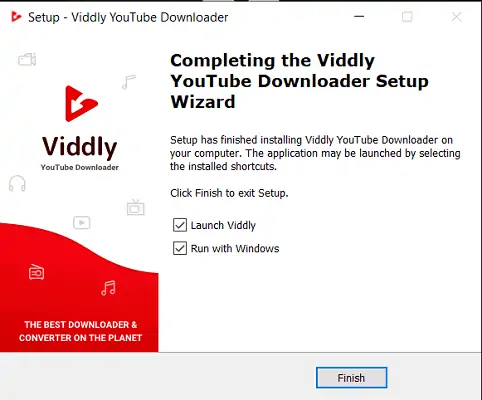
الخطوة 2: الترقية إلى الإصدار المحترف

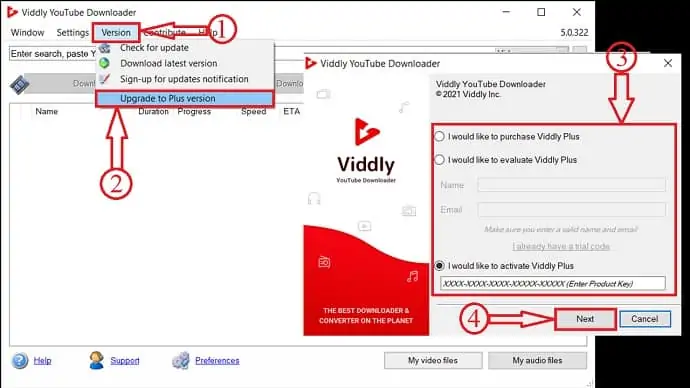
بعد التثبيت ، سيكون بشكل أساسي في الإصدار المجاني. إذا كنت ترغب في الترقية إلى الإصدار Plus. انقر فوق خيار "الإصدار" من القائمة العلوية وانقر فوق "ترقية إلى إصدار Plus" . ثم ستظهر نافذة ومن تلك النافذة ، يمكنك شراء المفتاح التسلسلي والتحقق منه أيضًا. أدخل “Serial Key” وانقر على “Next” للتفعيل.
الخطوة 3: انسخ عنوان URL الخاص بقائمة تشغيل / فيديو YouTube
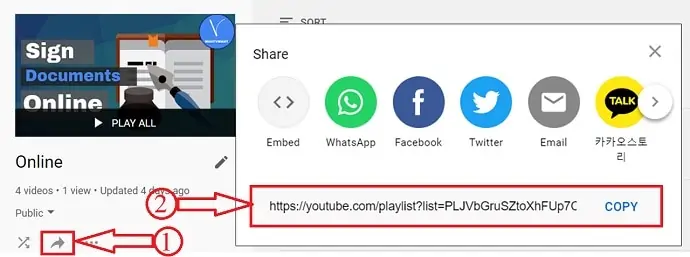
افتح YouTube في متصفحك. اختر أي قائمة تشغيل / فيديو من أي قناة. هنا ، أختار قائمة تشغيل من قناة YouTube الخاصة بنا - WhatVwant. انقر فوق أيقونة المشاركة ، وانسخ رابط قائمة التشغيل من النافذة المنبثقة.
الخطوة 4: الصق الرابط واختر التنسيق
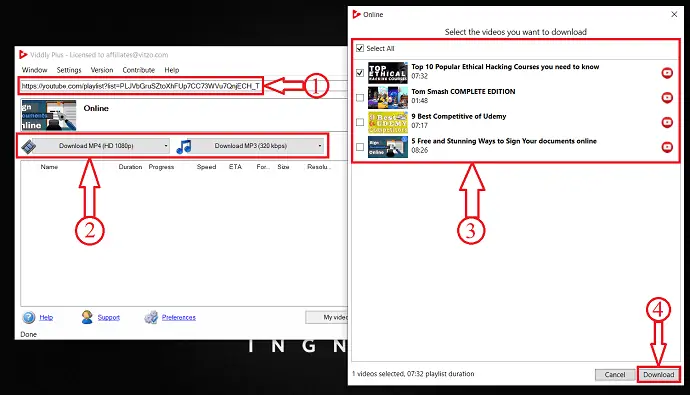
بمجرد نسخ أي عنوان URL للفيديو / قائمة التشغيل ، يكتشف Viddly ذلك تلقائيًا. إذا لم يكتشف الارتباط ، فقم بلصق عنوان URL المنسوخ. اختر التنسيق الذي تريد التنزيل به مثل الفيديو أو الصوت. ثم ستظهر نافذة ومن هناك ، يمكنك اختيار مقاطع الفيديو لتنزيلها من قائمة التشغيل. بعد اختيار مقاطع الفيديو ، انقر فوق "تنزيل" لبدء التنزيل.
الخطوة 5: حالة تنزيل الفيديو
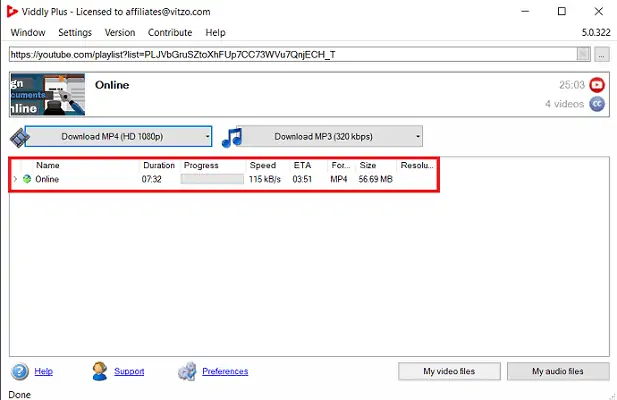
سيتم العثور على مقاطع الفيديو المحددة للتنزيل على الواجهة الرئيسية للتطبيق. من هناك بحد ذاته ، يمكنك معرفة حالة الفيديو الذي يتضمن مدة الفيديو والتقدم والسرعة والوقت المتوقع للوصول والتنسيق والحجم والدقة .
8. كيفية تنزيل قائمة تشغيل YouTube بالكامل باستخدام أداة تنزيل 4K؟
في هذه الطريقة ، نستخدم موقع ويب تنزيل 4K لتنزيل قائمة التشغيل بأكملها في وحدة تخزين جهاز Windows. دعونا نرى ما هي الخطوات التي يجب اتباعها في هذه الطريقة.
الخطوة 1: قم بزيارة موقع تنزيل 4K وانقر على خيار تنزيل 4K
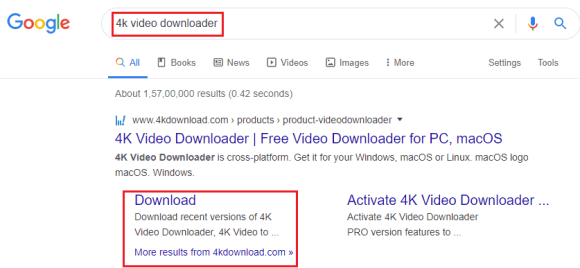
افتح المتصفح في سطح المكتب / الكمبيوتر المحمول الذي يعمل بنظام Windows وأدخل 4K Video Downloader في شريط البحث في المتصفح واضغط على إدخال. عند الضغط على زر الإدخال في غضون ثوانٍ قليلة ، سيتم عرض النتائج المتطابقة لبرنامج تنزيل الفيديو بدقة 4K على الشاشة. في ذلك ، حدد خيار التنزيل ضمن قسم تنزيل الفيديو 4K.
الخطوة 2: انقر فوق خيار 4K Video Downloader من الإصدار المتاح
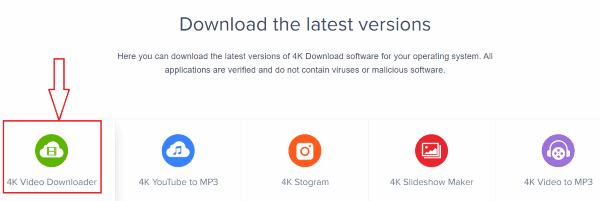
عند النقر فوق خيار التنزيل في الخطوة السابقة ، ستظهر لك شاشة بأحدث الإصدارات كما هو موضح في الصورة أعلاه. انقر فوق خيار 4K Video Downloader .
الخطوة 3: انقر فوق خيار Windows
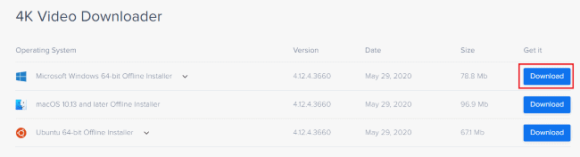
ستحصل الآن على خيارات تنزيل 4K لأنظمة أساسية مختلفة مثل Windows و macOS و Ubuntu. انقر فوق خيار التنزيل لخيار Microsoft Windows كما هو موضح في الصورة.
الخطوة 4: قم بتشغيل الملف الذي تم تنزيله على جهازك
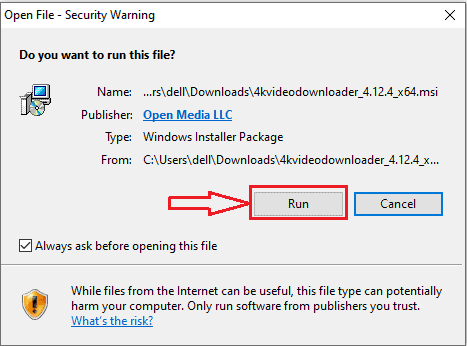
عند النقر فوق خيار التنزيل ، سيبدأ تنزيل برنامج تنزيل الفيديو 4K وسيستغرق الأمر بعض الوقت لإكمال تحميل. بعد تنزيل الملف ، ستظهر لك شاشة تطلب الإذن لتشغيل الملف الذي تم تنزيله على الجهاز. انقر فوق خيار التشغيل .
الخطوة 5: قم بإعداد برنامج تنزيل الفيديو بدقة 4K
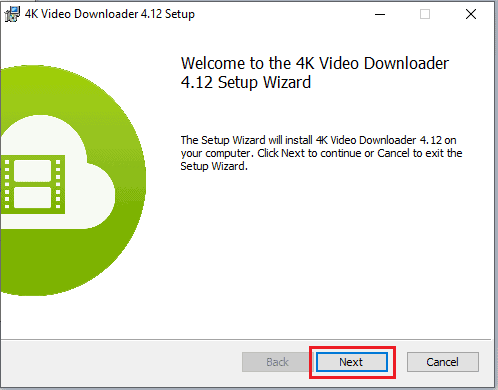
أنت الآن بحاجة إلى إعداد برنامج تنزيل الفيديو بدقة 4K بعد تشغيله على الجهاز. انقر فوق الخيار التالي كما هو موضح في الصورة أعلاه.
ثم يطلب منك الموافقة على اتفاقية الترخيص. اقرأ اتفاقية الترخيص واقبل الاتفاقية ثم انقر فوق الخيار التالي كما هو موضح في الصورة أدناه.
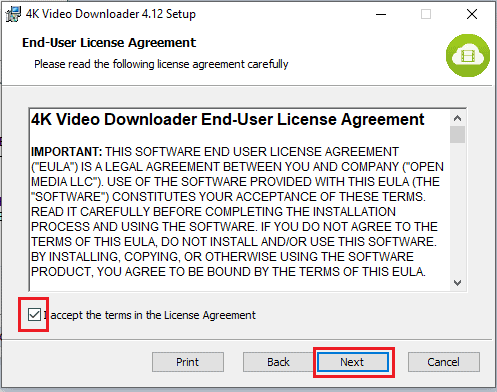
الآن يعرض وجهة الملفات التي تم تنزيلها من برنامج تنزيل الفيديو 4K كما هو موضح في الصورة أدناه. انقر فوق الخيار التالي.
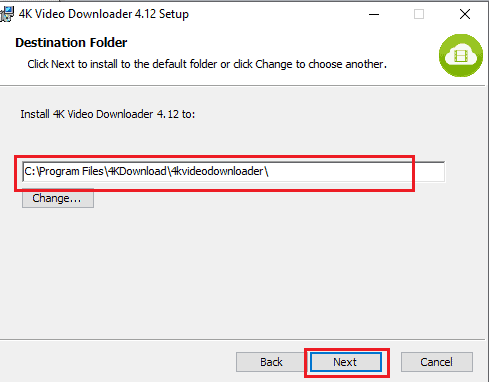
الخطوة 6: انقر فوق خيار التثبيت وقم بتشغيله على جهازك
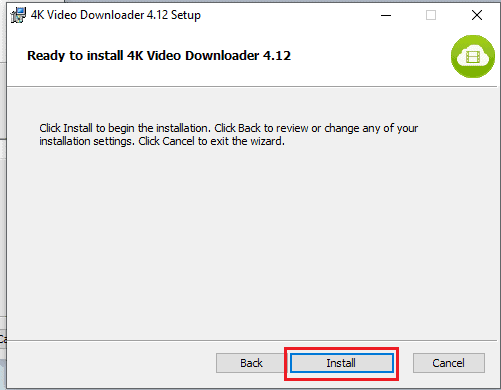
بعد إعداد جميع المتطلبات ، يطلب منك تثبيته. انقر فوق خيار التثبيت .
أنت الآن بحاجة إلى تشغيل برنامج تنزيل الفيديو 4K المثبت على جهازك. انقر فوق Launch 4K Video downloader ثم انقر فوق خيار Finish .
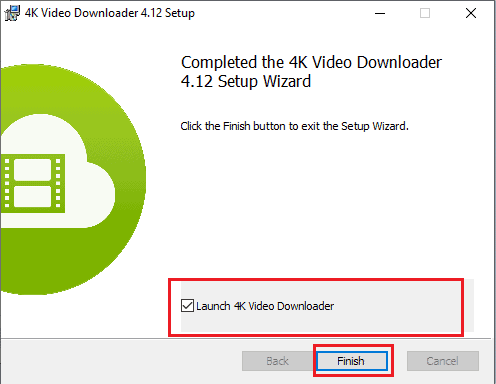
الخطوة 7: افتح برنامج تنزيل الفيديو 4K والصق رابط قائمة التشغيل
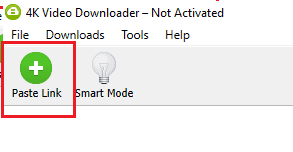
افتح الآن 4K Video Downloader حيث يمكنك رؤية خيار لصق الرابط في الزاوية اليمنى من الشاشة. يجب عليك لصق عنوان ارتباط قائمة التشغيل فيه. لذلك تحتاج أولاً إلى نسخ رابط العنوان لقائمة التشغيل. لذلك فقط قم بتصغير هذه النوافذ وافتح Youtube.
لنسخ عنوان الرابط ، اختر قائمة التشغيل التي تريد تنزيلها. إذا كنت تريد التحقق من عدد مقاطع الفيديو في قائمة التشغيل هذه ، فافتحها وتحقق منها.
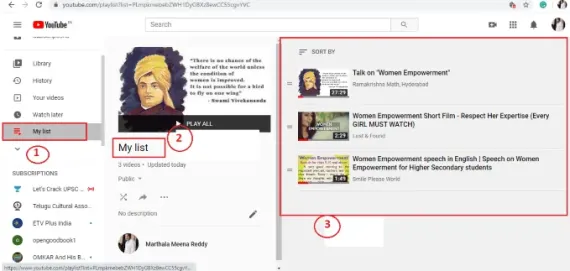
انقر فوق خيار المشاركة.
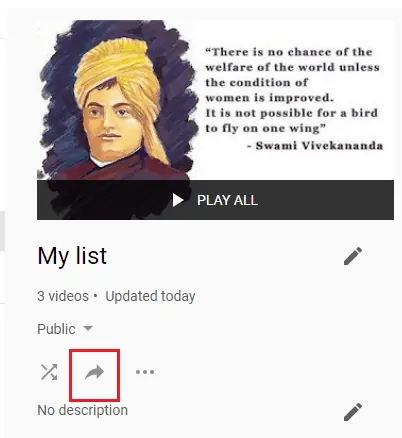
في قائمة خيارات المشاركة ، ستحصل على خيار نسخ الرابط في الأسفل. انقر فوق خيار نسخ لنسخ الرابط.
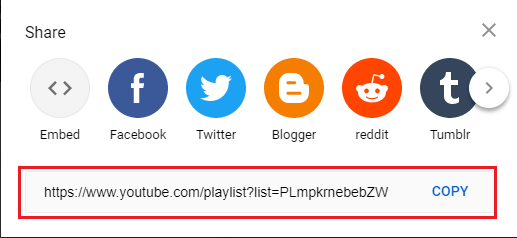
الآن قم بتكبير نافذة تنزيل الفيديو 4K والصق عنوان الرابط الذي نسخته إلى الحافظة في خيار لصق الرابط ، ثم ستحصل على شاشة كما هو موضح في الصورة أدناه.
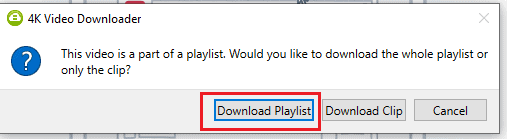
انقر فوق خيار تنزيل قائمة التشغيل لأننا نحتاج إلى تنزيل قائمة التشغيل بأكملها.
الخطوة 8: حدد تنسيق الفيديو وانقر على خيار التنزيل
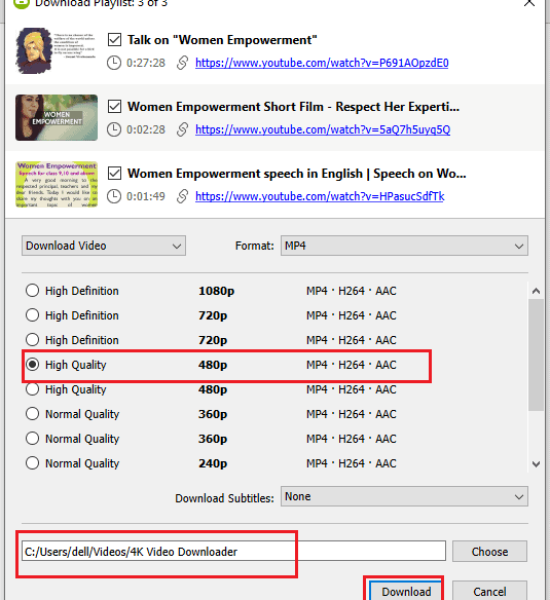
بعد النقر على خيار تنزيل قائمة التشغيل ، ستظهر لك الشاشة التي تعرض جميع مقاطع الفيديو في قائمة التشغيل. حدد تنسيق الفيديو وتحقق من مسار الوجهة ثم انقر فوق خيار التنزيل لتنزيل قائمة التشغيل بأكملها.
عند النقر فوق خيار التنزيل ، يبدأ تنزيل مقاطع الفيديو كما هو موضح في الصورة أدناه.
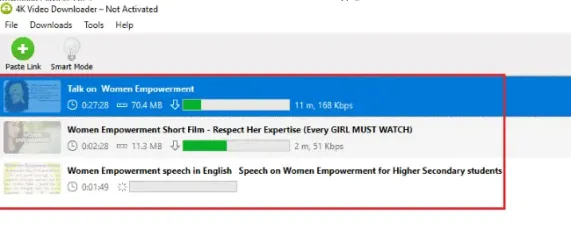
الخطوة 9: عرض مقاطع الفيديو التي تم تنزيلها
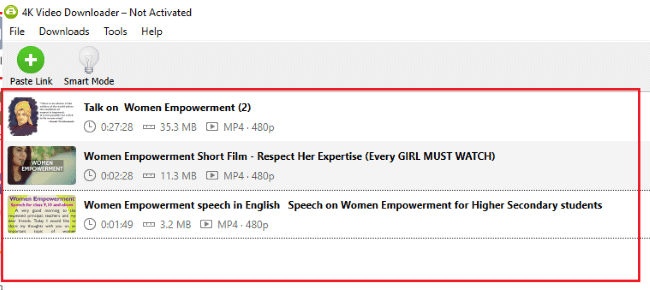
بعد تنزيل جميع مقاطع الفيديو الخاصة بقائمة التشغيل ، ستظهر لك الشاشة كما في الصورة أعلاه. يتم تخزين مقاطع الفيديو التي تم تنزيلها من قائمة التشغيل في نافذة 4K Video Downloader. يمكنك مشاهدتها هنا أو على جهازك. انقر فوق قسم مقاطع الفيديو على جهازك ، حيث افتح مجلد تنزيل الفيديو 4K. يمكنك عرض جميع مقاطع الفيديو في قائمة التشغيل التي نزّلناها.
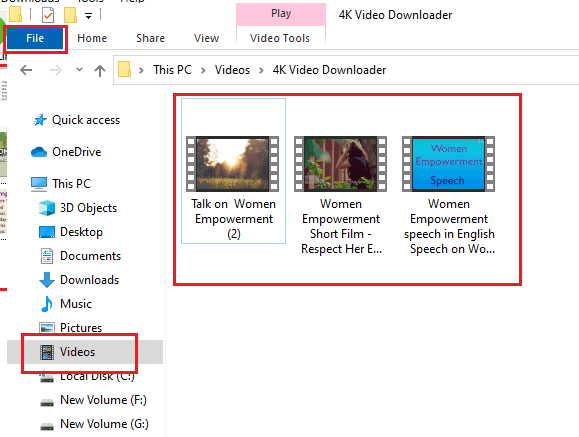
هذه هي الخطوات التي يجب اتباعها لتنزيل قائمة التشغيل الكاملة لموقع YouTube على سطح مكتب Windows أو الكمبيوتر المحمول.
9. كيفية تنزيل مقاطع فيديو قائمة تشغيل YouTube باستخدام برنامج MediaHuman YouTube Downloader؟
هناك طريقة أخرى لتنزيل قائمة تشغيل youtube على سطح مكتب windows. نحن هنا نستخدم تطبيقًا يسمى MediaHuman YouTube Downloader. دعونا نرى كيفية تنزيل قائمة التشغيل باستخدام هذا التطبيق.
الخطوة 1: قم بزيارة موقع MediaHuman YouTube Downloader للتنزيل
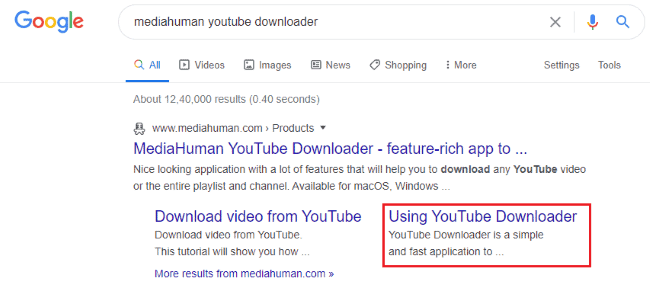
أدخل MediaHuman YouTube Downloader في شريط البحث في متصفحك. ثم حدد الخيار المطلوب للتنزيل. انقر هنا على خيار استخدام YouTube Downloader . عند النقر فوق خيار استخدام برنامج تنزيل YouTube ، ستظهر لك الشاشة كما هو موضح في الصورة أدناه. انقر فوق تنزيل YouTube Downloader.exe لنظام التشغيل Windows.
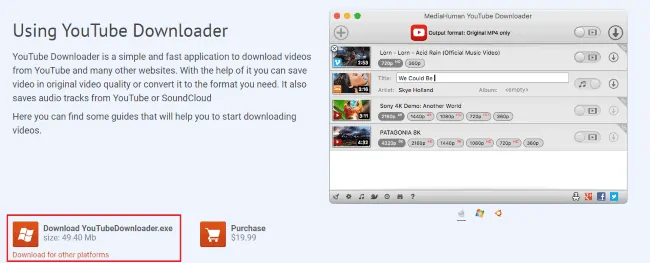
الخطوة 2: قم بتشغيل الملف الذي تم تنزيله وقم بإعداده على جهازك
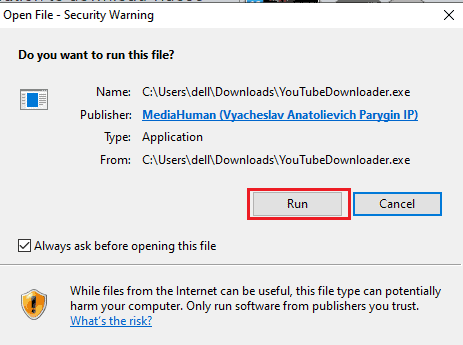
أنت الآن بحاجة إلى تشغيل الملف الذي قمت بتنزيله مسبقًا. انقر فوق خيار التشغيل كما هو موضح في الصورة أعلاه. ثم عليك الموافقة على شروط وأحكام هذا الملف. انقر فوق خيار أوافق على الاتفاقية ثم انقر فوق الخيار التالي كما هو موضح في الصورة أدناه.
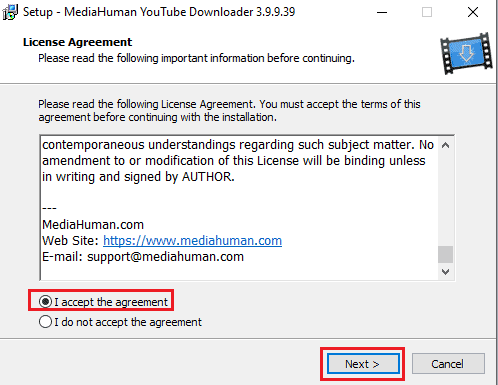
الخطوة 3: اختر المجلد الوجهة وقم بتثبيت الملف

يمكنك اختيار مجلد الوجهة ثم النقر فوق الخيار التالي كما هو موضح في الصورة أعلاه. بهذه الخطوة يكون ملفك جاهزًا للتثبيت ، انقر فوق خيار التثبيت الموجود أسفل الشاشة.
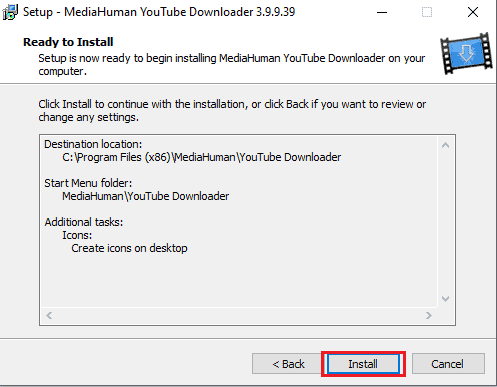
بهذه الخطوة ، يتم تثبيت ملفك على سطح مكتب Windows.
الخطوة 4: انقر على رابط اللصق ثم انقر على خيار التنزيل

افتح الآن تطبيق MediaHuman YouTube downloader ، في الشاشة الرئيسية في الزاوية اليمنى من الشاشة ستجد خيار لصق رابط. انقر فوق خيار لصق الرابط . يجب عليك لصق رابط عنوان قائمة التشغيل الذي نسخته مسبقًا ، وبعد ذلك سترى خيار تنزيل لجميع مقاطع الفيديو في قائمة التشغيل.
بعد ذلك ، انقر فوق خيار التنزيل الموجود بجانب كل مقطع فيديو في قائمة التشغيل أو انقر فوق خيار التنزيل الموجود أعلى جميع مقاطع الفيديو. انتظر بعض الوقت حتى يتم تنزيل جميع مقاطع الفيديو.

الخطوة 5: اعرض مقاطع الفيديو التي تم تنزيلها على جهازك
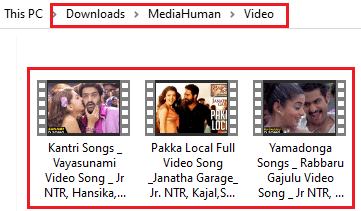
بعد تنزيل جميع مقاطع الفيديو ، يمكنك مشاهدتها بسهولة على جهازك. يتم تخزين مقاطع الفيديو التي تم تنزيلها في مجلد MediaHuman YouTube downloader. للعرض ، انقر فوق التنزيلات ، ثم افتح مجلد Media human.
هذه هي الخطوات التي يجب اتباعها لتنزيل قائمة تشغيل youtube على سطح المكتب / الكمبيوتر المحمول الذي يعمل بنظام Windows.
- اقرأ أيضًا: كيفية استخدام ملاحظات Microsoft اللاصقة على نظامي التشغيل Windows 10 و Android
- 5 طرق لتنزيل وحفظ مقاطع الفيديو من Facebook Messenger؟
10. كيفية تنزيل قائمة التشغيل بأكملها باستخدام YouTube Multi Video Downloader Manager؟
يوجد موقع على الإنترنت يمكنه تنزيل قائمة التشغيل بأكملها بطريقة بسيطة. نحن هنا نستخدم موقع YouTube Multi Video Downloader Manager. دعونا نرى كيفية تنزيل قائمة التشغيل بأكملها باستخدام هذا الموقع.
الخطوة 1: قم بزيارة موقع YouTube Multi Video Downloader Manager على الويب

افتح المستعرض الخاص بك ، وأدخل مدير تنزيل مقاطع الفيديو المتعددة من YouTube في شريط البحث ، ثم ستظهر النتائج على الشاشة. انقر فوق خيار Youtube Multi Downloader Online Free .
الخطوة 2: الصق رابط عنوان قائمة التشغيل في شريط البحث في موقع Youtube multi downloader
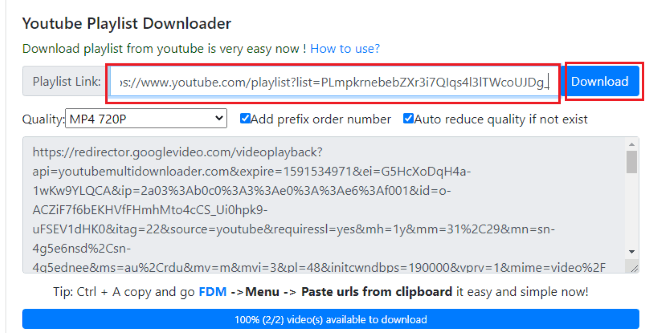
عند النقر فوق موقع الويب في الخطوة أعلاه (الخطوة 1) ، ستظهر لك شاشة لصق رابط قائمة التشغيل. الصق رابط عنوان قائمة التشغيل في شريط البحث ، وحدد جودة مقاطع الفيديو. ثم اضغط على خيار التنزيل كما هو موضح في الصورة أعلاه.
الخطوة 3: انقر فوق تنزيل تنسيقات الفيديو
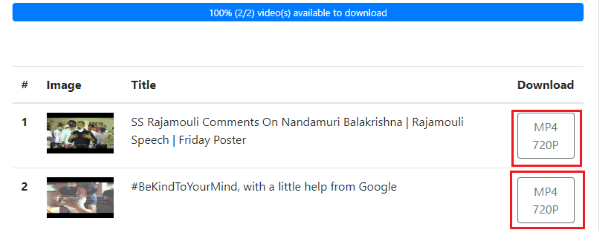
عند لصق عنوان الرابط ، ستحصل على قائمة مقاطع الفيديو في قائمة التشغيل. ضمن خيار التنزيل ، سترى جودة الفيديو التي يتم تحديدها في الخطوة السابقة. انقر فوق تنسيقات تنزيل الفيديو الموجودة بجانب مقاطع الفيديو في قائمة التشغيل. ثم يبدأ تنزيل جميع مقاطع الفيديو. انتظر بعض الوقت حتى يتم تنزيلها.
الخطوة 4: اعرض مقاطع الفيديو الخاصة بقائمة التشغيل في مجلد التنزيل
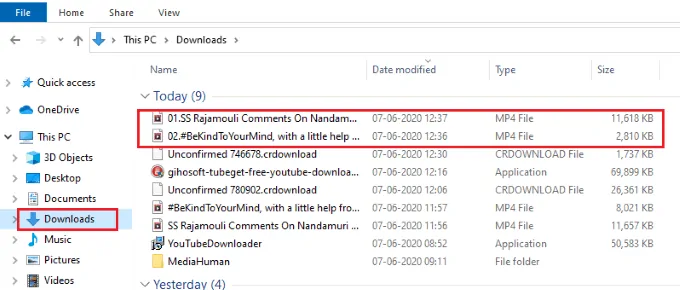
يمكنك عرض مقاطع الفيديو التي تم تنزيلها من قائمة التشغيل في قسم التنزيل. انقر نقرًا مزدوجًا على مقاطع الفيديو لمشاهدتها. بهذه الطريقة ، يمكننا تنزيل قائمة تشغيل YouTube بأكملها باستخدام هذه الطريقة.
11. كيف يمكن تنزيل قائمة تشغيل كاملة من YouTube باستخدام موقع YouTubePlaylist.cc؟
يمكننا تنزيل قائمة التشغيل بأكملها باستخدام موقع الويب على الإنترنت وهو YouTubePlaylist.cc. دعونا نرى كيفية تنزيل قائمة التشغيل بهذه الطريقة.
الخطوة 1: قم بزيارة موقع YouTubePlaylist.cc
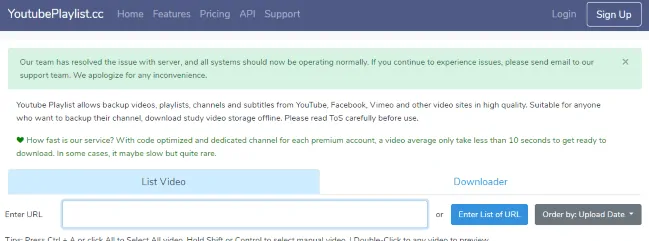
افتح موقع YouTubePlaylist.cc في متصفحك. يمكن فتح هذا عن طريق إدخال رابط عنوان قائمة تشغيل YouTube في شريط البحث في المتصفح.
الخطوة 2: الصق رابط عنوان قائمة التشغيل في قسم إدخال عنوان URL
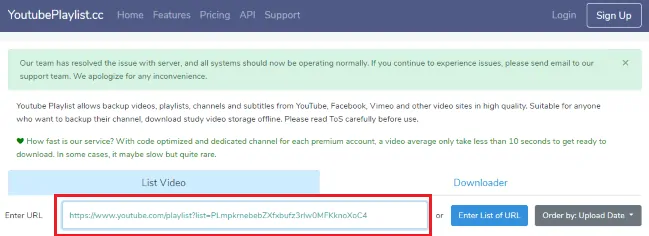
عندما تفتح موقع YouTubePlaylist.cc ، سترى كتلة إدخال عنوان URL على الشاشة. في قسم إدخال عنوان URL ، الصق رابط العنوان المنسوخ لقائمة تشغيل youtube.
الخطوة 3: شاهد قائمة مقاطع الفيديو في قائمة التشغيل وانقر فوق خيار التنزيل
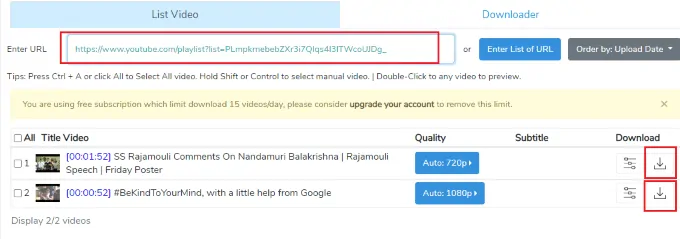
عند لصق رابط عنوان قائمة التشغيل ، يمكنك مشاهدة مقاطع الفيديو في قائمة التشغيل مع خيار التنزيل أسفل الشاشة. انقر فوق خيار التنزيل الموجود بجانب مقاطع الفيديو.
الخطوة 4: قم بتنزيل مقاطع الفيديو في قائمة التشغيل
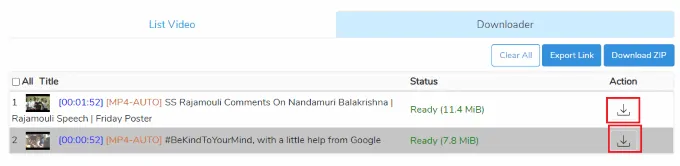
عند النقر فوق خيار التنزيل بجوار قائمة التشغيل ، يستغرق الأمر بعض الوقت للتحقق من أذونات الفيديو وتحليل الحجم ثم إظهار شاشة الاستعداد للتنزيل مع خيار التنزيل. انقر فوق رمز التنزيل كما هو موضح في الصورة أعلاه. انتظر بعض الوقت حتى يتم تنزيلها.
الخطوة 5: اعرض مقاطع الفيديو التي تم تنزيلها في مجلد التنزيل
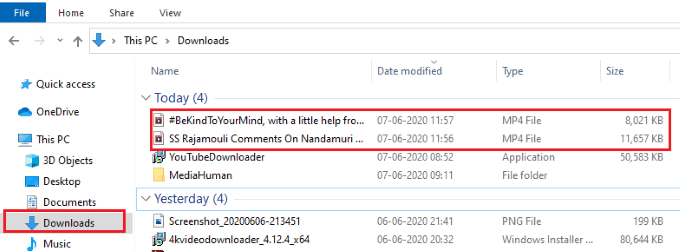
عندما يتم تنزيل جميع مقاطع الفيديو الخاصة بقائمة التشغيل ، يتم عرضها في مجلد التنزيل بالجهاز. انقر نقرًا مزدوجًا على مقاطع الفيديو لتشغيلها.
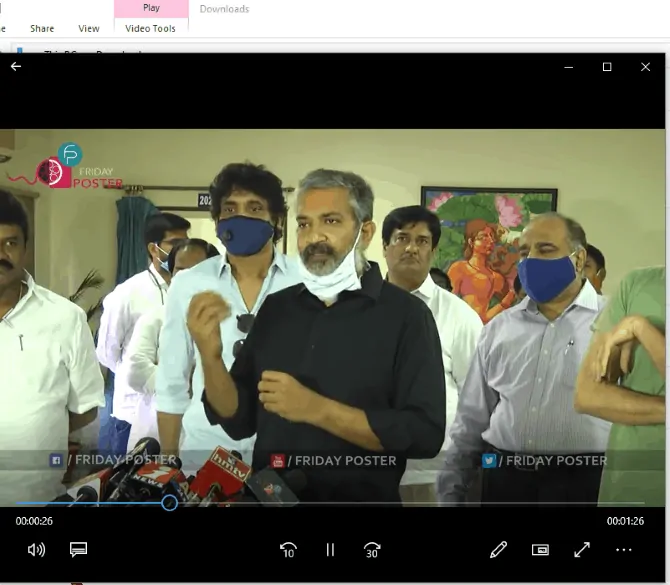
هذه هي الخطوات التي يجب اتباعها لتنزيل قائمة التشغيل باستخدام موقع YouTubePlaylist.cc.
12. كيف يمكن تنزيل قائمة تشغيل كاملة من YouTube باستخدام برنامج Freemake video downloader؟
برنامج Freemake video downloader هو برنامج يسمح بتنزيل قائمة التشغيل بأكملها بطريقة سهلة. دعونا نرى كيفية تنزيل قائمة التشغيل باستخدام أداة تنزيل الفيديو Freemake.
الخطوة 1: قم بزيارة وتنزيل موقع Freemake Youtube downloader

ادخل إلى أداة تنزيل الفيديو Freemake في شريط بحث المتصفح. ثم ستحصل على الشاشة كما هو موضح في الصورة أعلاه. انقر فوق خيار التنزيل المجاني لتنزيل برنامج تنزيل الفيديو على جهاز Windows الخاص بك.
الخطوة 2: قم بتشغيل الملف الذي تم تنزيله وقم بإعداده على جهازك
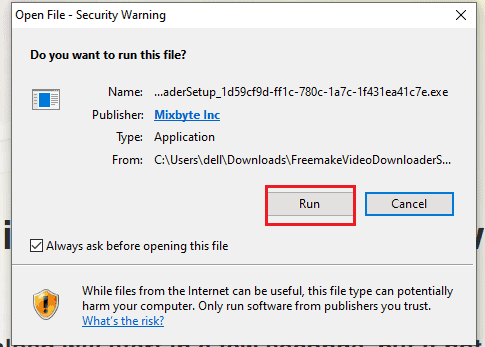
انتظر بعض الوقت بعد النقر فوق خيار التنزيل المجاني حتى يتم تنزيل الملف. بعد التنزيل اضغط على الملف الذي تم تنزيله لفتحه ثم ستظهر لك الشاشة كما هو موضح في الصورة أعلاه. انقر فوق خيار التشغيل .
عند النقر فوق الخيار "تشغيل" ، يبدأ تشغيله على جهازك وتحتاج إلى منح جميع الأذونات الخاصة به وهذا يُجري التغييرات على جهازك. اتبع التعليمات الإضافية للملف الذي تم تنزيله وقم بإعداده على جهازك. أخيرًا ، يتم تثبيت أداة تنزيل الفيديو Freemake على جهازك وستظهر لك الشاشة كما هو موضح في الصورة أدناه.
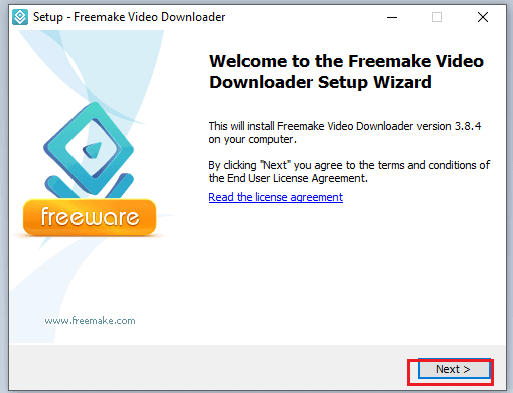
مع هذه الخطوة ، تم إعداده على سطح المكتب / الكمبيوتر المحمول بنظام windows بنجاح.
الخطوة 3: افتح قائمة التشغيل وانسخ رابط العنوان لقائمة التشغيل
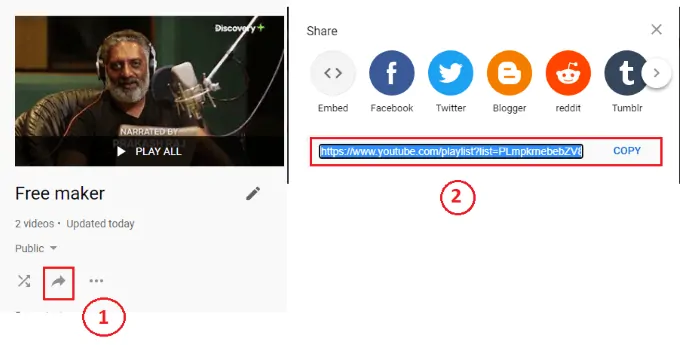
قبل فتح برنامج تنزيل الفيديو Freemake ، تحتاج إلى نسخ رابط عنوان قائمة التشغيل إلى الحافظة الخاصة بك. لنسخ رابط العنوان لقائمة التشغيل ، تحتاج إلى القيام بالأمرين ، انقر فوق خيار المشاركة بعد فتح قائمة التشغيل وانسخ الرابط بالنقر فوق خيار النسخ . هاتان الخطوتان موضحتان في الصورة أعلاه. باستخدام هذا ، يتم نسخ رابط عنوان قائمة التشغيل إلى الحافظة.
الخطوة 4: افتح أداة تنزيل الفيديو Freemake وانقر على خيار لصق URL
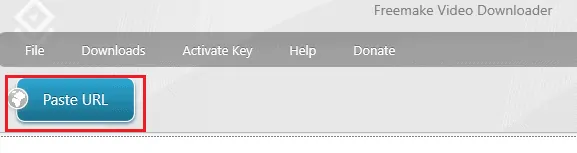
افتح الآن أداة تنزيل Freemake على جهازك ، يمكنك رؤية خيار لصق عنوان URL في الزاوية اليمنى من الشاشة الرئيسية كما هو موضح في الصورة. انقر فوق خيار لصق URL . ثم سيتم لصق رابط العنوان الذي نسخته إلى الحافظة الخاصة بك هنا تلقائيًا.
الخطوة 5: انقر فوق خيار التنزيل
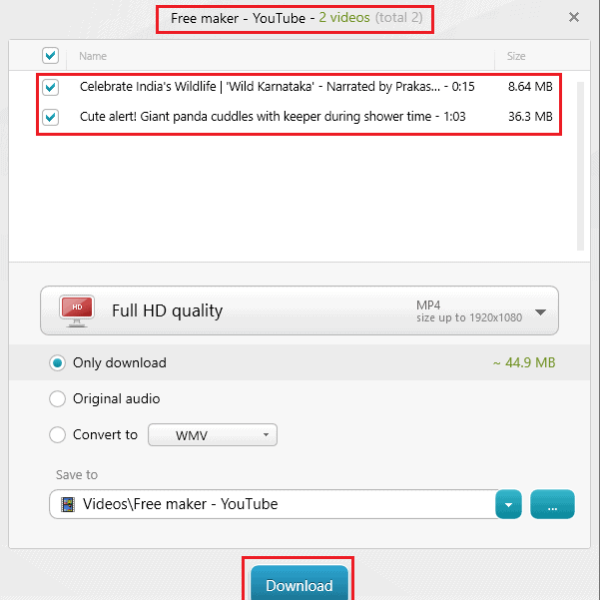
بعد النقر فوق خيار لصق عنوان URL ، ستظهر في غضون ثوانٍ قليلة الشاشة كما هو موضح في الصورة أعلاه. يعرض اسم قائمة التشغيل مع عدد مقاطع الفيديو الموجودة فيها وأسماء مقاطع الفيديو هذه بأحجامها. لقد قام بالفعل بتعيين تنسيق الإخراج على خيار التنزيل الوحيد الذي نحتاجه. لذلك لا حاجة لتغييره. ما عليك سوى التحقق من مسار الوجهة لحفظ مقاطع الفيديو التي تم تنزيلها. ثم انقر فوق خيار التنزيل .
الخطوة 6: افتح مجلد Freemaker واعرض مقاطع الفيديو التي تم تنزيلها
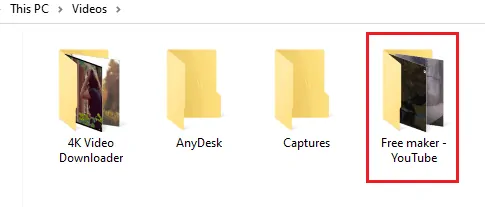
لقد قمت بحفظ قائمة التشغيل بالاسم Free maker ، لذلك يتم إعطاء مسار التنزيل أيضًا بنفس الاسم. من خلال هذا الإجراء ، يتم أيضًا حفظ مقاطع الفيديو التي تم تنزيلها باسم قائمة التشغيل (صانع مجاني) في قسم مقاطع الفيديو جنبًا إلى جنب مع اسم المصدر الذي حفظنا منه مقاطع الفيديو (YouTube) التي نختارها في الخطوة السابقة. لذا انقر فوق مقاطع الفيديو ثم انقر نقرًا مزدوجًا فوق مجلد Free maker- YouTube لفتحه. في هذا المجلد ، سنرى قائمة التشغيل أشرطة الفيديو.
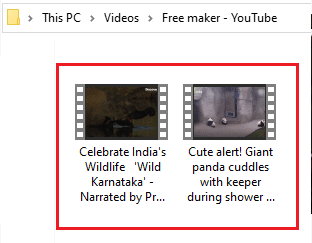
هذا هو الإجراء التدريجي لتنزيل قائمة تشغيل youtube بالكامل.
13.كيفية تنزيل قائمة تشغيل Youtube بأكملها باستخدام IDM (Internet Download Manager)
ستوجهك الخطوات التالية المدرجة أدناه حول كيفية تنزيل قائمة تشغيل YouTube الكاملة باستخدام Internet Download Manager (IDM).
Internet Download Manager (IDM) هي أداة ستُستخدم لزيادة سرعات التنزيل حتى 5 مرات ، واستئناف التنزيلات وجدولتها. تجعل واجهة المستخدم الرسومية البسيطة برنامج IDM سهل الاستخدام وسهل الاستخدام لأي شخص. يحتوي Internet Download Manager على مسرع منطق تنزيل ذكي يتميز بتجزئة الملفات الديناميكية الذكية وتقنية التنزيل الآمن متعدد الأجزاء لتسريع التنزيلات بجودة كاملة.
- قم بتشغيل متصفح الويب الخاص بك ، أي متصفح جيد مثل Google Chrome و Firefox و Opera و Safari وما إلى ذلك.
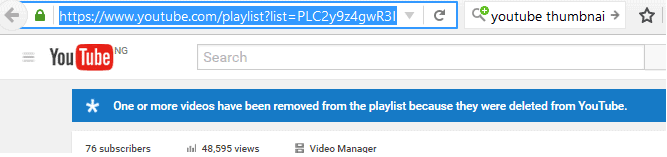
- افتح موقع YouTube على المتصفح ، واحصل على رابط (URL) الخاص بقائمة التشغيل التي ترغب في تنزيلها أو انسخه.
- انتقل إلى YouTube Multi Downloader ، وابحث عنه في المتصفح.
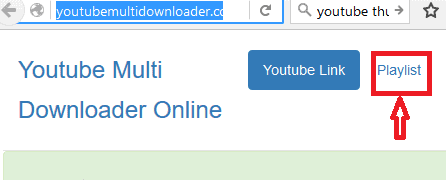
- في القائمة الرئيسية اليمنى العلوية ، انقر فوق "قائمة التشغيل".
- بمجرد النقر عليه ، سيظهر برنامج تنزيل قائمة تشغيل YouTube على الشاشة مع نص "تنزيل قائمة التشغيل من youtube سهل للغاية الآن!"
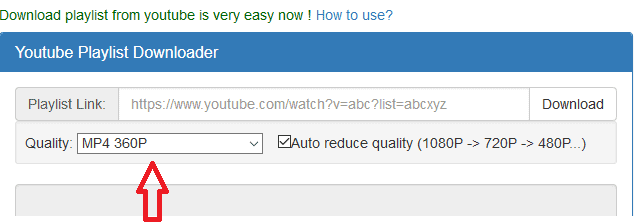
- أسفل أداة التنزيل ، لديك خيار تحديد أو اختيار التنسيق الذي تريده. على سبيل المثال MP4 360p و MP4 720p و MP3 1080 p والتنسيقات الأخرى المتاحة.
- يمكنك الآن لصق رابط قائمة التشغيل (URL) في المساحة المتاحة (في مربع النص) والنقر فوق خيار التنزيل.
- الصق رابط قائمة التشغيل (URL) في المساحة المتاحة وانقر على التنزيل
- انسخ الرابط المتاح ، برجاء تشغيل مدير تنزيل الإنترنت (IDM) الآن.
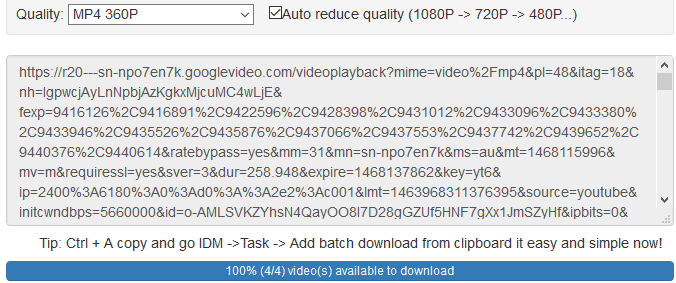
- في أعلى شريط القائمة الرئيسية ، انقر فوق "مهمة" ، وانقر فوق إضافة تنزيل دفعة من الحافظة.
- تحقق من مقاطع الفيديو التي ترغب في تنزيلها أو انقر بزر الماوس الأيمن وحدد التحقق من الكل أو اختر الفيديو الذي تريده ، انقر فوق الزر "موافق".
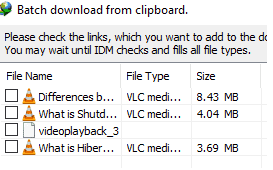
- سيطلب منك إضافة ملف (ملفات) إلى قائمة الانتظار ، يمكنك إنشاء قائمة انتظار جديدة بالضغط على الزر "+" بجانبها.
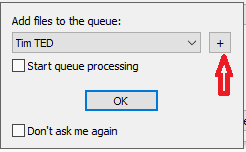
- اكتب اسم قائمة الانتظار في مساحة مربع الحوار "إدخال اسم قائمة الانتظار" وانقر فوق الزر "موافق".
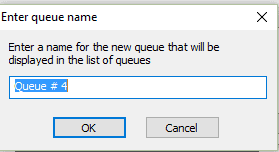
- بعد ذلك ، يمكنك إعداد إعداد قائمة انتظار كما تريد والنقر فوق الزر "ابدأ الآن".
- سيبدأ التنزيل فورًا بمجرد النقر فوق الزر.
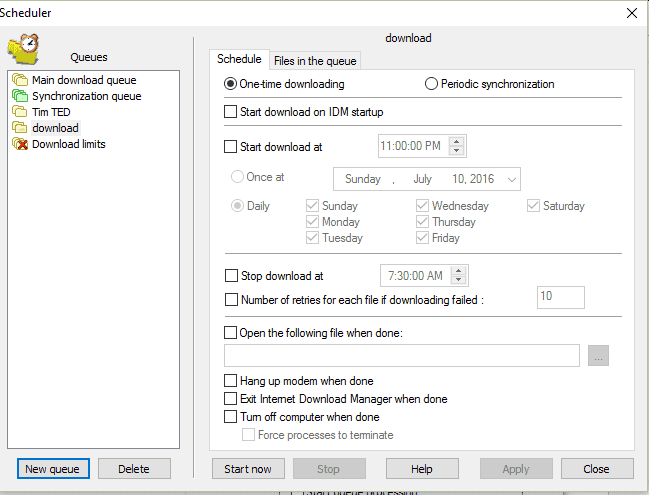
- انقر فوق "موافق" وسيبدأ التنزيل بناءً على إعداداتك.
خاتمة
يمكنك استخدام أي من الطرق المجانية المذكورة أعلاه. لكننا نقترح عليك استخدام Allavsoft لتنزيل مقاطع فيديو قائمة تشغيل YouTube على جهاز الكمبيوتر أو جهاز Mac.
- اقرأ أيضًا: كيفية تغيير متصفح الويب الافتراضي في Windows 7،8،8.1 و 10
- كيفية تغيير المنطقة الزمنية في نظام التشغيل Windows 10؟ 5 طرق بسيطة
في هذا البرنامج التعليمي ، شرحت طرق تنزيل قائمة تشغيل youtube بالكامل. إذا أعجبك هذا المقال ، فيرجى مشاركته ومتابعة WhatVwant على Facebook و Twitter و YouTube للحصول على مزيد من النصائح.
تحميل قائمة تشغيل يوتيوب - التعليمات
ما هي أفضل طريقة من القائمة أعلاه لتنزيل قائمة التشغيل على الويندوز؟
وفقًا لمعرفتي ، يعد Freemake video downloader أفضل موقع ويب لأنه لا يعيد توجيه روابط الفيديو عدة مرات ، فقط قم بتنزيل جميع مقاطع الفيديو بنقرة واحدة بمجرد العثور على الرابط.
هل من الممكن تغيير مسار الوجهة في برنامج تنزيل الفيديو بدقة 4K؟
نعم هذا ممكن. عند النقر فوق خيار تنزيل قائمة التشغيل ، فإنه يعرض القائمة مع مسار التنزيل. هناك يمكنك تغيير المسار كما يحلو لك.
هل يمكنني تنزيل قائمة تشغيل باستخدام هذه الأساليب بلا إنترنت ؟
لا. نقوم بتنزيل قائمة التشغيل من YouTube على أجهزتنا ، لذلك نحتاج إلى الوصول إلى youtube والمتصفح أثناء التنزيل. لذلك لا يمكن أن تعمل هذه دون اتصال.
لم أجد خيار المشاركة لنسخ رابط قائمة التشغيل الخاصة بي. لماذا حدث هذا؟
أثناء إنشاء قائمة التشغيل ، جعلت قائمة التشغيل خاصة بحيث يمكنك مشاهدتها فقط ولكن لا يمكنك مشاركتها. لنسخ عنوان الرابط ، تحتاج إلى إنشاء قائمة التشغيل كقائمة عامة بحيث يمكنك العثور على خيار نسخ مع قائمة المشاركة.
