كيفية تحرير ملف PDF على جهاز iPhone الخاص بك دون تنزيل أي تطبيقات!
نشرت: 2022-01-14حبهم أو كرههم ، تعد ملفات PDF جزءًا لا يتجزأ من حياتنا ولهذا لا يمكن للمرء بالتأكيد تجاهلها. ولكن حتى ذلك الحين ، لا يزال تعديل ملفات PDF والعمل على حلها يمثل مشكلة كبيرة. غالبًا ما تحتاج إلى تنزيل برامج إضافية أو تثبيت تطبيقات لتتمكن من تحرير ملف PDF. قد يكون هذا مؤلمًا بشكل خاص عندما لا يكون لديك وصول إلى دفتر ملاحظاتك أو جهازك اللوحي ولكنك تحتاج إلى تحرير ملف PDF بسرعة - ربما تضيف ملاحظات أو توقع على مستند يجب إرساله بشكل عاجل!
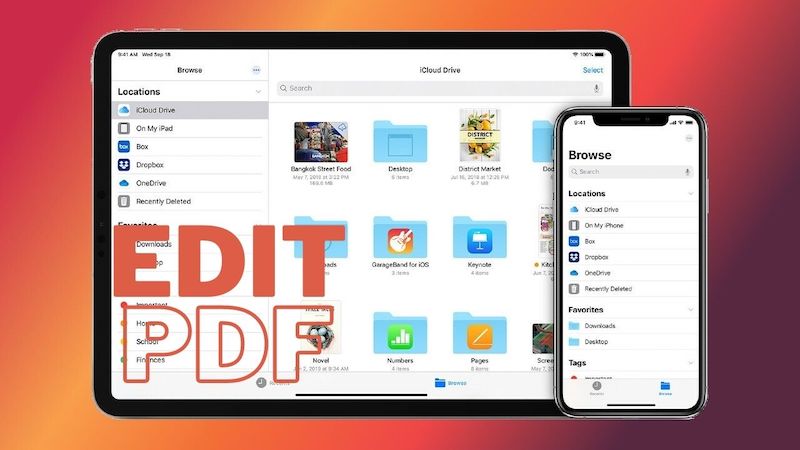
حسنًا ، يمكنك البحث عن تطبيق وتنزيله ومعرفة كيفية استخدامه. أو فقط قم بتحرير ملف PDF على جهاز iPhone الخاص بك. نعم ، هناك طريقة يمكنك من خلالها تحرير ملف PDF على جهاز iPhone الخاص بك دون الحاجة إلى تثبيت أي تطبيقات إضافية. وليس فقط خيارات تحرير "Markup and Highlight" ولكن الخيارات التي تتيح لك تغيير الاتجاه وإضافة نص وحتى توقيعك إلى ملف PDF.
مع إصدار iOS 15 ، أضافت Apple القدرة على تحرير ملفات PDF على iPhone ، ويمكن القيام بذلك باستخدام أحد التطبيقات الأصلية على الهاتف - الملفات.
جدول المحتويات
كيفية تحرير ملف PDF على iPhone باستخدام تطبيق الملفات
الملفات عبارة عن تطبيق يتم تثبيته مسبقًا على أجهزة iOS. كما يشير اسمها ، فهي في الأساس أداة تنظيم الملفات. لكن لديها عددًا من القدرات الأخرى أيضًا ، من بينها السماح لك بتحرير ملفات PDF. لست مضطرًا إلى تثبيت أي تطبيق تابع لجهة خارجية ، كما أن عملية التحرير بسيطة جدًا أيضًا.
كل ما عليك فعله هو اتباع الخطوات التالية:
الخطوة 0: تأكد من أن جهاز iPhone الخاص بك يعمل بنظام iOS 15
أول وأهم شيء يجب مراعاته هو أن هذه ميزة iOS 15 مما يعني أنه يجب عليك التأكد من تحديث جهاز iPhone الخاص بك. إنها نقطة إضافية ضخمة أن Apple تقدم تحديثات جديدة حتى للجيل الأقدم من أجهزة iPhone مما يعني أن أجهزة iPhone القديمة مثل iPhone 6s و iPhone SE (الجيل الأول) مؤهلة للتحديث.
الخطوة 1: افتح ملف PDF في تطبيق الملفات
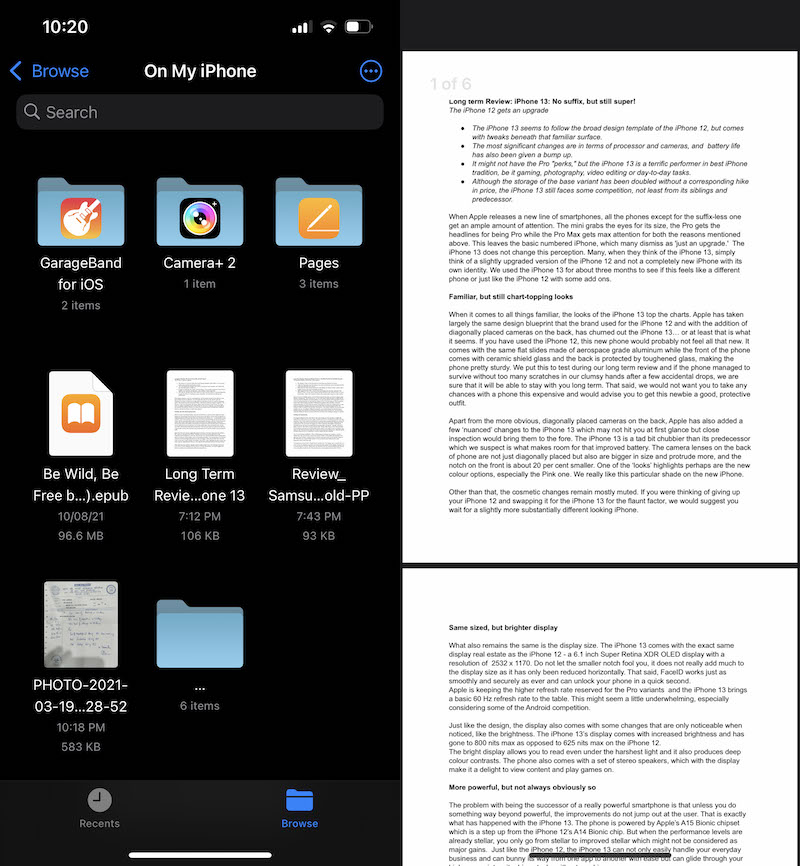
افتح ملف PDF الذي ترغب في تعديله في تطبيق الملفات على جهاز iPhone الخاص بك. لهذا ، انتقل إلى الملفات ، والتي تأتي مثبتة مسبقًا في أجهزة iPhone ، وابحث عن ملف PDF بالاسم واضغط عليه لفتحه. بالمناسبة ، يمكنك حفظ أي ملف PDF تلقيته على جهاز iPhone الخاص بك في تطبيق الملفات.
الخطوة 2: اضغط على أيقونة "علامة"
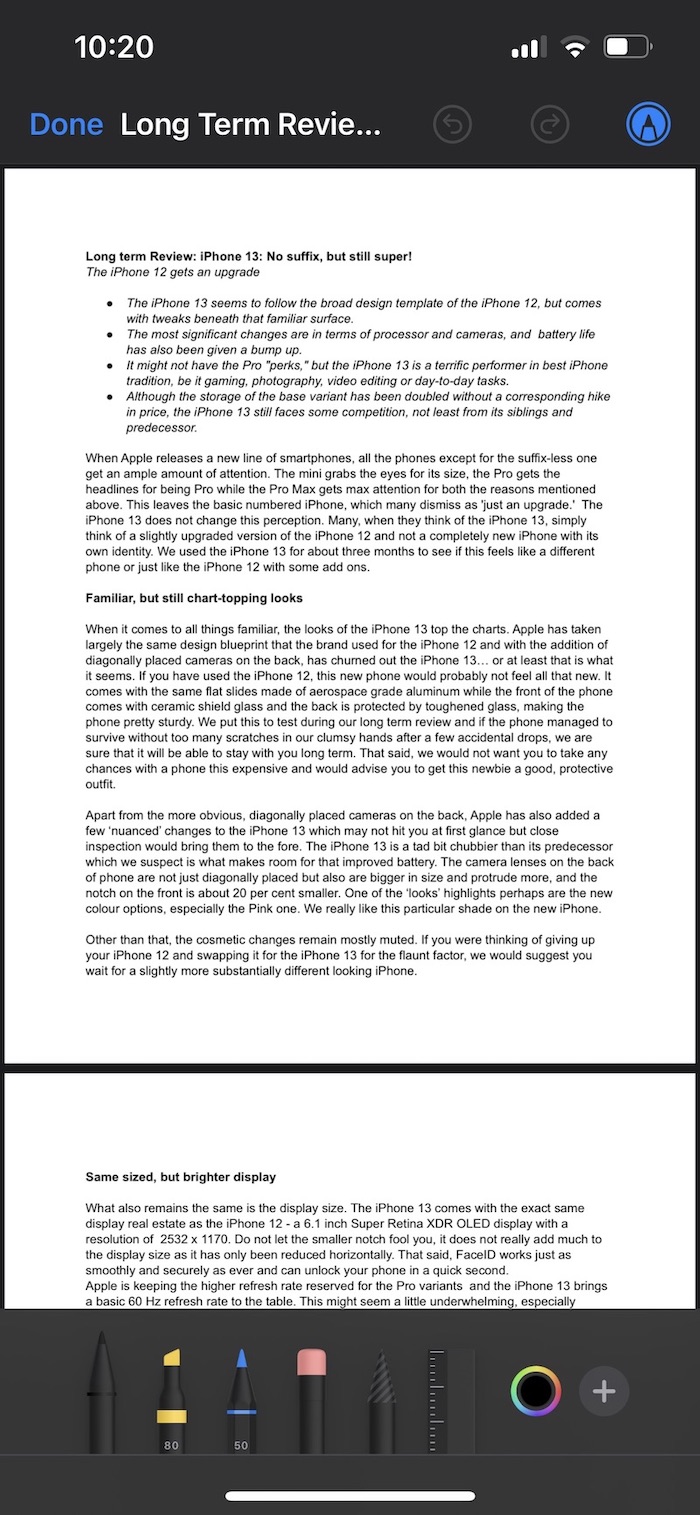
بمجرد فتحه ، سيحتوي ملف PDF على أيقونة "علامة" صغيرة في أعلى الجانب الأيسر من الشاشة. اضغط على الأيقونة. سيوفر لك هذا عددًا من أدوات التحرير ، بما في ذلك أقلام التحديد المختلفة مثل الأقلام وأقلام الرصاص والمقاييس وأقلام التحديد.
الخطوة 3: اضغط على "+" لعمل المزيد
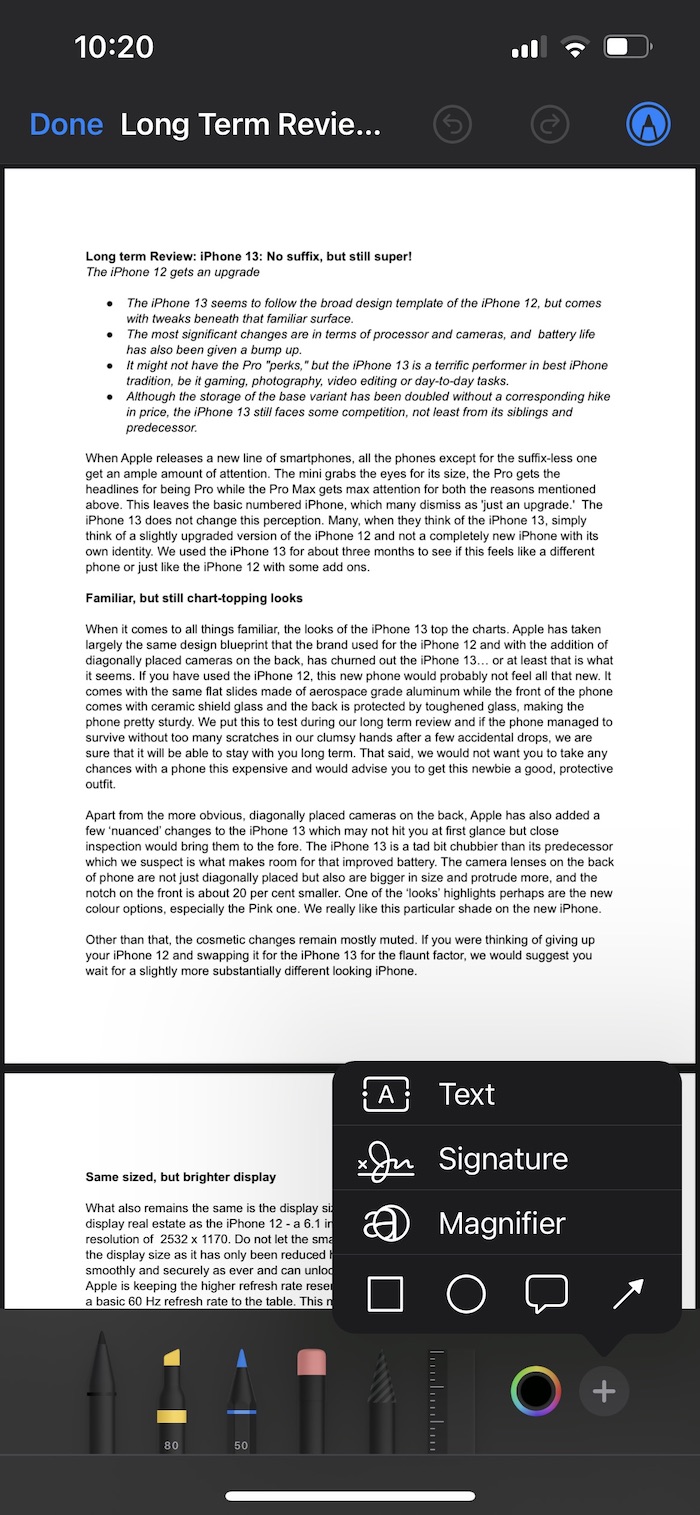
إذا كنت ترغب في إضافة نص أو تكبير جزء أو إضافة توقيع أو مربع إلى ملف PDF ، فانقر على أيقونة "+" الصغيرة الموجودة في الجانب الأيمن السفلي من مدرسة أدوات التحرير. سيعطيك هذا مجموعة أخرى من الخيارات ، بما في ذلك القدرة على إضافة نص وتوقيع وأشكال مختلفة إلى ملف PDF. يمكنك اختيار الشخص الذي يناسب احتياجاتك.

الخطوة 4: استخدم الشريط الجانبي لعرض صفحات متعددة
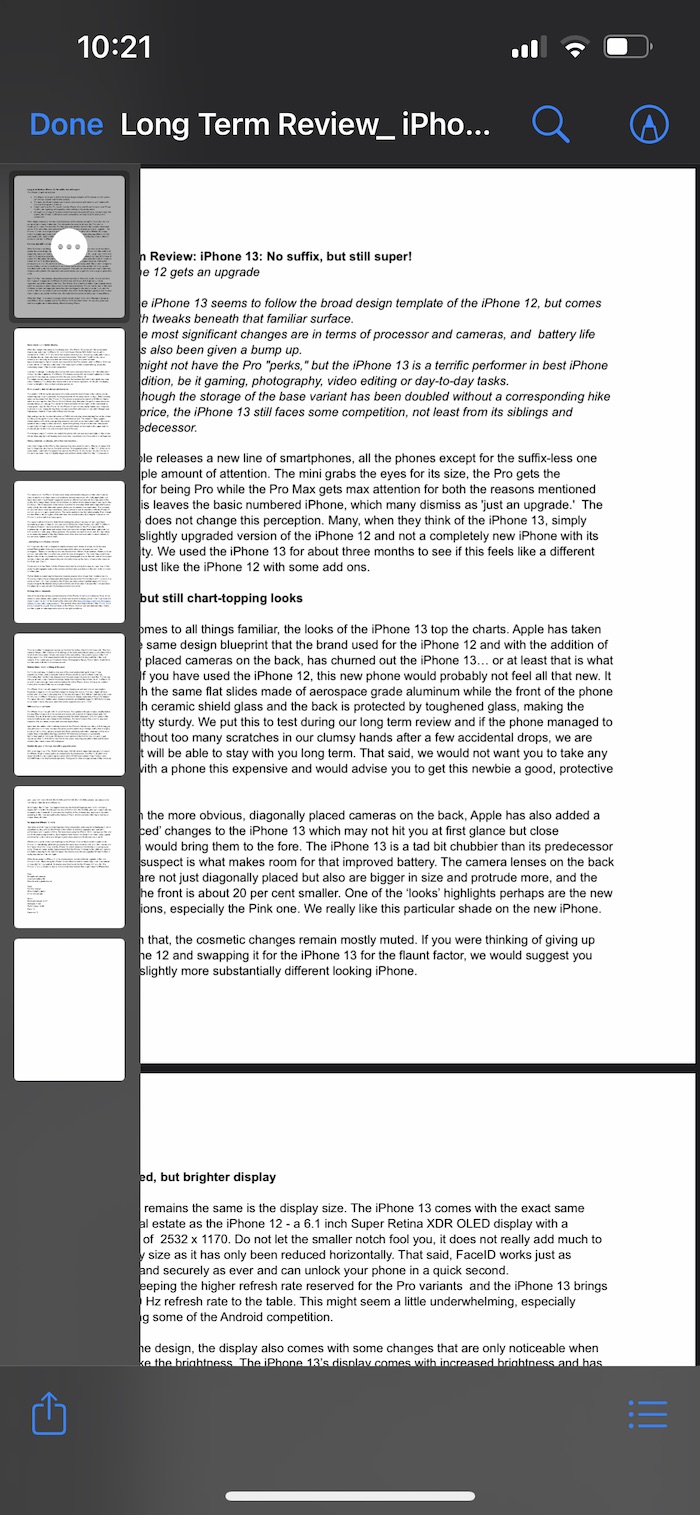
بصرف النظر عن خيارات التحرير هذه ، هناك عدد قليل آخر يمكن استخدامه لتحرير ملفات PDF باستخدام تطبيق الملفات على iPhone. للوصول إلى هذه الخيارات ، يجب عليك التمرير لليمين من أعلى الجانب الأيسر من الشاشة. سيؤدي القيام بذلك إلى فتح شريط جانبي يعرض جميع الصفحات في ملف PDF ، واحدة أسفل الأخرى. باستخدام هذا الشريط الجانبي ، يمكنك ببساطة تحديد الصفحة التي تريد تحريرها بالنقر فوقها.
الخطوة 5: تغيير الاتجاه وإدراج صفحة والمزيد
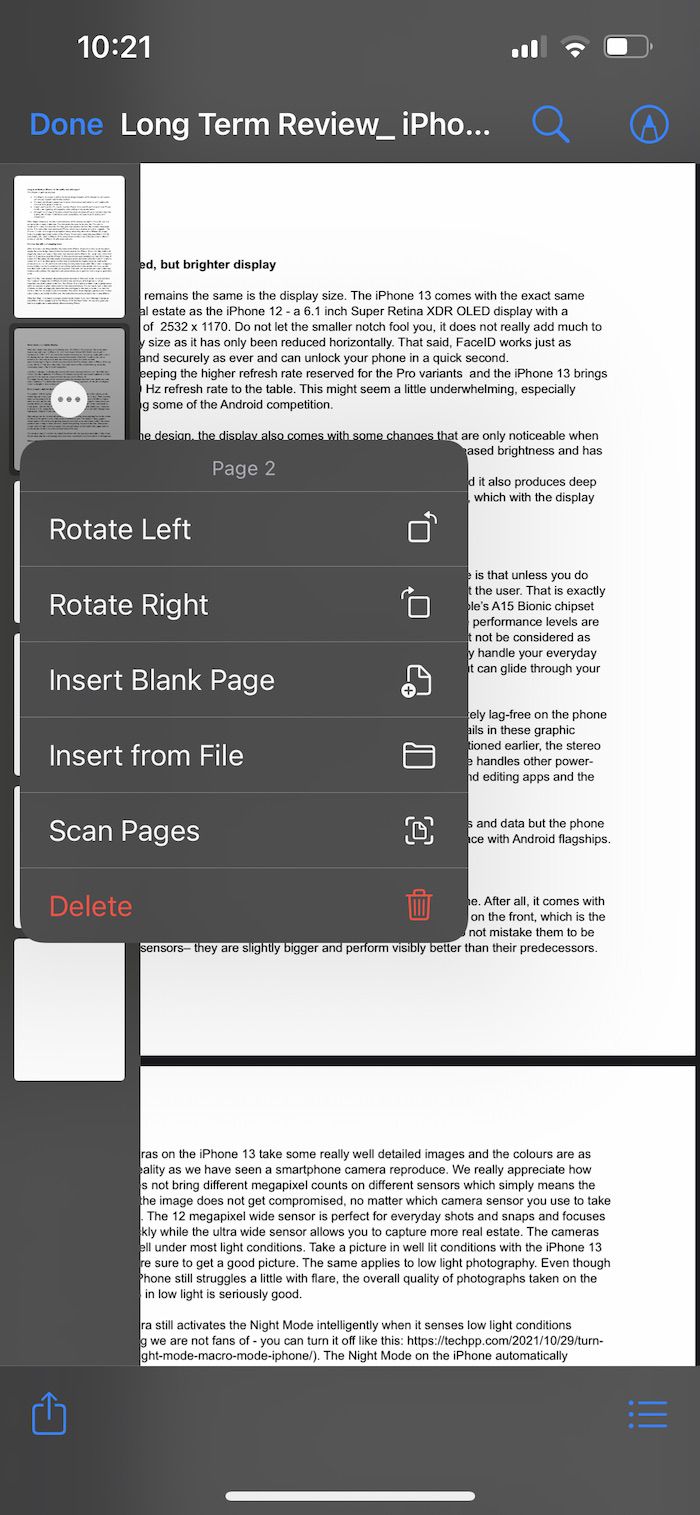
بمجرد تحديد الصفحة التي ترغب في تحريرها ، يمكنك بالطبع النقر فوق رمز "علامة التحديد" في الزاوية اليمنى العليا من الشاشة. ولكن هناك المزيد: النقر على "النقاط الثلاث" على الصفحة في الشريط الجانبي سيوفر لك خمسة خيارات تحرير جديدة. تتضمن هذه الخيارات القدرة على تغيير اتجاه الصفحة - يمكنك اختيار تدوير الصفحة لليسار أو لليمين باستخدام أول خيارين موجودين في القائمة.
يمكنك أيضًا إضافة صفحة فارغة جديدة إلى ملف PDF الخاص بك عن طريق تحديد خيار "إدراج صفحة فارغة" ، أو يمكنك تحديد وإدراج مستند آخر من تطبيق الملفات. يوجد أيضًا خيار في القائمة لمسح مستند ضوئيًا وإضافته إلى ملف PDF مباشرةً.
الخطوة 6: دمج ملفات PDF متعددة لإنشاء ملف PDF واحد
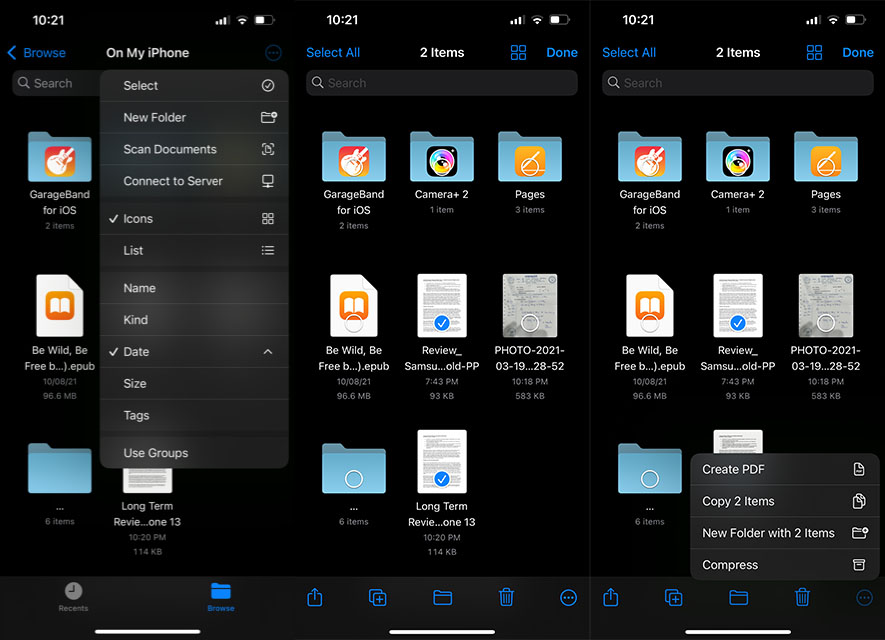
يمكنك أيضًا تحديد ودمج ملفين أو أكثر من ملفات PDF وإحضارهم في ملف PDF واحد. للقيام بذلك ، في تطبيق الملفات ، عليك النقر على أيقونة "النقاط الثلاث الصغيرة" في أعلى الجانب الأيمن من الشاشة. يمكنك بعد ذلك الضغط على "تحديد" من القائمة ثم النقر فوق وتحديد ملفات PDF التي ترغب في دمجها.
بعد اختيار الملفات ، عليك التوجه إلى نفس رمز "النقاط الثلاث الصغيرة" ، ولكن هذه المرة سيكون في الجانب الأيمن السفلي من الشاشة. اضغط عليها ، وستجد خيار "إنشاء ملف PDF". عليك ببساطة النقر فوق الخيار ، و Voila! سيتم إنشاء ملف PDF واحد.
وانتهى!
بعد الانتهاء من تعديلاتك ، يمكنك ببساطة النقر على "تم" في أعلى الجانب الأيسر من شاشتك ، وسيتم حفظ النسخة المعدلة من ملف PDF على جهازك. يمكنك النقر فوق اسم ملف PDF لإعادة تسميته إذا كنت ترغب في ذلك.
الأسئلة الشائعة حول تحرير ملفات PDF على iPhone
2. هل تمتلك Apple محرر PDF؟
حتى بضعة أشهر ماضية ، كانت الإجابة على هذا السؤال لا. ولكن منذ iOS 15 و iPadOS 15 ، قدمت Apple ميزة في تطبيق الملفات المدمج تتيح لك تحرير ملفات PDF مباشرة على جهاز iPhone و iPad. على الرغم من أن هذا ليس محرر PDF كامل ، إلا أنه يمكن إنجاز العمل إذا كان كل ما تبحث عنه هو التحرير البسيط مثل إضافة الصفحات وحذف الصفحات وما إلى ذلك. اتبع دليلنا أعلاه لتحرير pdf على iPhone بسهولة.
على نظام Mac ، يمكنك استخدام تطبيق Preview الذي يتيح لك تحرير مستندات pdf مجانًا. لكن تأكد من أنك تستخدم macOS Catalina والإصدارات الأحدث.
3. كيف يمكنني تحرير ملف PDF على جهاز iPhone الخاص بي مجانًا؟
هناك العديد من تطبيقات محرر PDF المجانية المتاحة لأجهزة iPhone و iPad. يمكنك أيضًا استخدام محررات pdf المجانية عبر الإنترنت لتحرير ملفات PDF على iPhone. لكن الطريقة الأسهل والأكثر عملية هي استخدام تطبيق الملفات المرفق مع نظام التشغيل iOS 15 لتحرير مستندات PDF على iPhone. لقد قمنا بإدراج التعليمات التفصيلية خطوة بخطوة لتعديل ملف pdf على أجهزة iPhone.
إذا كنت تبحث عن توقيع مستند PDF إلكترونيًا على iPhone ، فلدينا دليل لذلك أيضًا.
