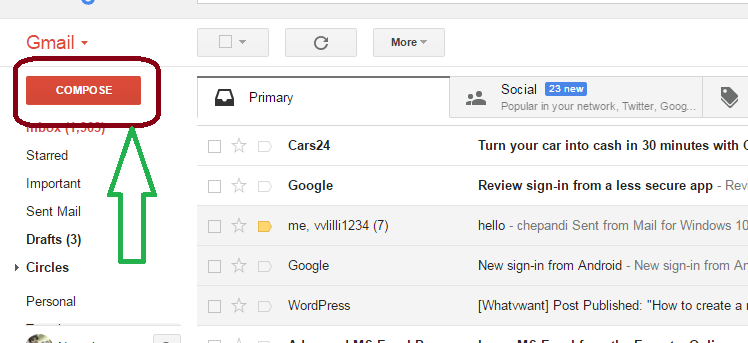كيفية إرسال الصور بالبريد الإلكتروني باستخدام Gmail (5 طرق مع الصور)؟
نشرت: 2022-02-13تريد أن تعرف كيفية إرسال الصور بالبريد الإلكتروني من خلال Gmail . هناك العديد من الطرق التي يمكنك من خلالها إرسال الصور باستخدام Gmail. في هذه المقالة ، سأوضح لك كيف أرسل الصور باستخدام Gmail. سأريكم كل الطرق الممكنة ، يمكنكم اتباع أي طريقة.
إذا كنت تريد إرسال الصور في Gmail ، فيجب أن يكون لديك حساب Gmail ويجب أن تكون قادرًا على إرسال Gmail. لذلك ، اقرأ كيفية إنشاء حساب Gmail جديد وكيفية إرسال بريد إلكتروني من Gmail.
جدول المحتويات
كيف ترسل الصور بالبريد الإلكتروني من خلال Gmail ؟
فيديو تعليمي: 5 طرق رائعة لإرسال صور Gmail عبر البريد الإلكتروني
عندما ترغب في مشاهدة فيديو تعليمي ، بدلاً من التمرير ومتابعة الصور ، انقر فوق مقطع فيديو أدناه. عدا ذلك تواصل بعد ذلك.
1. باستخدام خيار إدراج الصورة
يوفر Gmail خيارًا مباشرًا لإدراج صورة في رسالة البريد الخاصة بك. عندما يكون لديك صورة على جهاز الكمبيوتر الخاص بك ، يمكنك اتباع هذا الإجراء.
1.افتح Gmail في متصفحك.
2- قم بتسجيل الدخول باستخدام اسم المستخدم وكلمة المرور الخاصين بك.
3. انقر فوق الخيار "إنشاء" في الزاوية اليسرى العليا من الصفحة يظهر ذلك في لقطة الشاشة أدناه.
4. سترى نافذة أخرى حيث يمكنك إنشاء بريد جديد.
5. اكتب عنوان البريد الإلكتروني للمستلم في حقل " إلى " واملأ حقل الموضوع. والنقر فوق خيار إدراج الصورة يظهر ذلك في لقطة الشاشة أدناه.
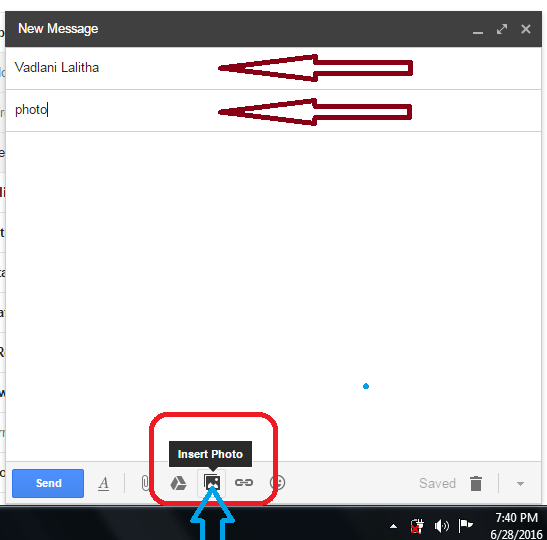
6- الآن سترى نافذة أخرى حيث يمكنك سحب الصورة وإفلاتها. أو انقر فوق خيار التحميل وانقر فوق اختيار الصور المراد تحميلها ويظهر ذلك في لقطة الشاشة أدناه.
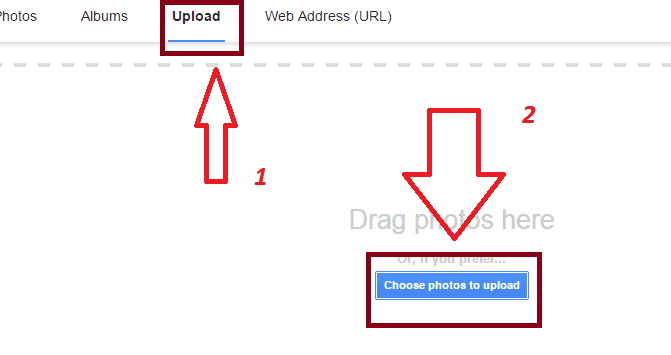
7- سترى نافذة أخرى حيث يمكنك تصفح جهاز الكمبيوتر الخاص بك. حدد صورتك المطلوبة وانقر على خيار فتح أظهر ذلك في لقطة الشاشة أدناه.
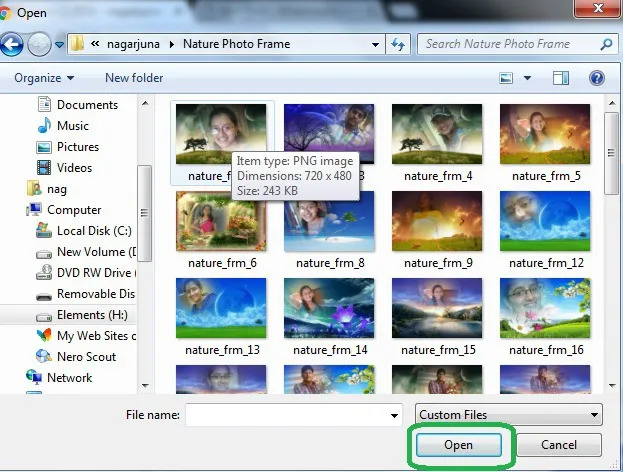
8. بمجرد تحميل الصورة ، انقر فوق خيار الإرسال أظهر ذلك في لقطة الشاشة أدناه.
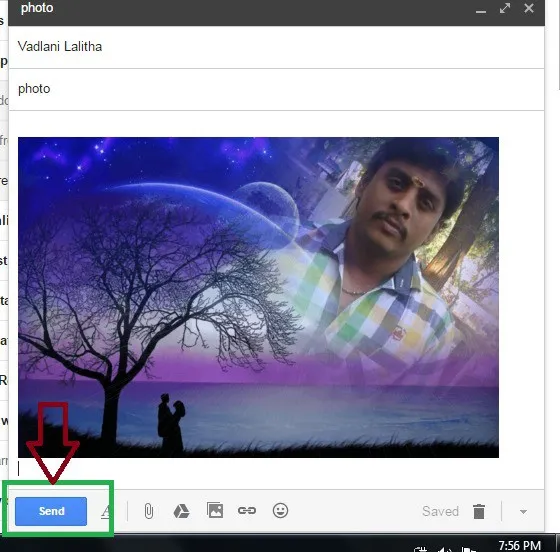
9. أخيرًا ستصلك رسالة مثل إرسال رسالتك تبين ذلك في لقطة الشاشة أدناه.
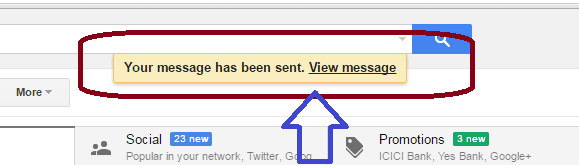
- ذات صلة: كيفية حذف حساب Gmail بشكل دائم
- هل نسيت كلمة مرور Gmail ؟؟ ها هي طريقة التعافي
2- كيفية إرسال الصور بالبريد الإلكتروني باستخدام URL الخاص بالصورة
إذا كانت صورتك مخزنة على الإنترنت ولديك عنوان URL لصورتك ، وإذا كنت تريد إرسال أي صورة أخرى من الإنترنت ، فيمكنك اتباع الإجراء أدناه لإرسال الصورة.

متابعة حتى الخطوة الخامسة من الإجراء أعلاه. سترى الشاشة أدناه.
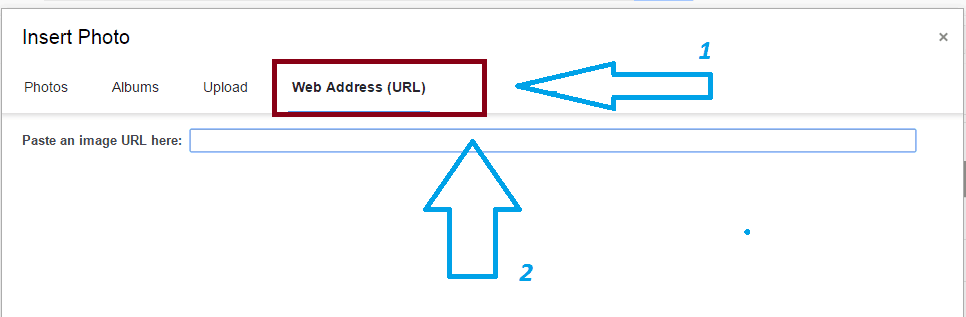
6. انقر فوق خيار عنوان الويب (URL). سترى حقلاً للصق عنوان URL للصورة. إذا كنت تريد إرسال أي صورة أخرى من الإنترنت ، فما عليك سوى النقر بزر الماوس الأيمن على الصورة ، ونسخ عنوان الرابط ، ولصقه هنا.
7- إذا كنت ترغب في إرسال المزيد من الصور ، فأنت بحاجة إلى تكرار هذا الإجراء.
8. بمجرد تحميل الصورة ، انقر فوق خيار الإرسال. أخيرًا ستتلقى رسالة مثل إرسال رسالتك.
- موضوعات ذات صلة: دليل بسيط لإضافة جهات اتصال Gmail وعرضها وتعديلها
- دليل لتغيير كلمة مرور Gmail
3-استخدم إرفاق ملف
يمكنك استخدام ميزة "إرفاق ملف " لإرفاق صور بالرسالة النصية كملف. إنها أفضل طريقة لإرسال الصور أو أي ملفات أخرى باستخدام Gmail.
اكتب رسالتك الجديدة. ملء إلى وحقل الموضوع . اكتب رسالتك النصية في حقل الرسالة. انقر فوق رمز إرفاق ملف يظهر ذلك في لقطة الشاشة أدناه.
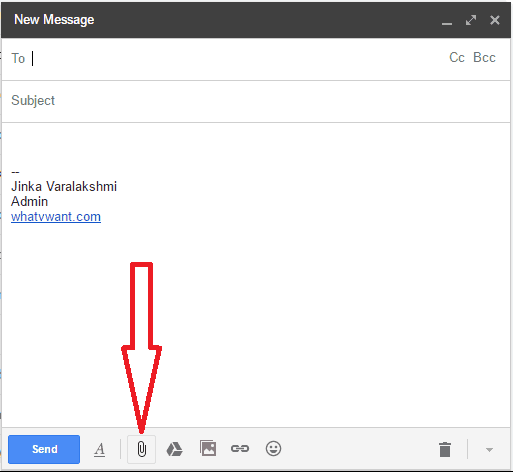
سترى نافذة أخرى لتصفح جهاز الكمبيوتر الخاص بك وتحديد صورتك لإرفاقها. ما عليك سوى اختيار الصورة وإرفاقها بالرسالة وإرسال الرسالة.
4. استخدام ميزة السحب والإفلات
يدعم Gmail ميزة السحب والإفلات. يمكنك إدراج الصور في حقل الرسالة بدون استخدام خيار " إدراج صورة ".
يؤلف البريد الخاص بك. ملء إلى وحقل الموضوع . افتح المجلد الذي قمت بتخزين صورك فيه. حدد الصورة ، واضغط باستمرار على زر الماوس الأيسر ، واسحب الصورة ، ثم أفلتها في حقل رسالة Gmail. سيتم إدراج صورتك.
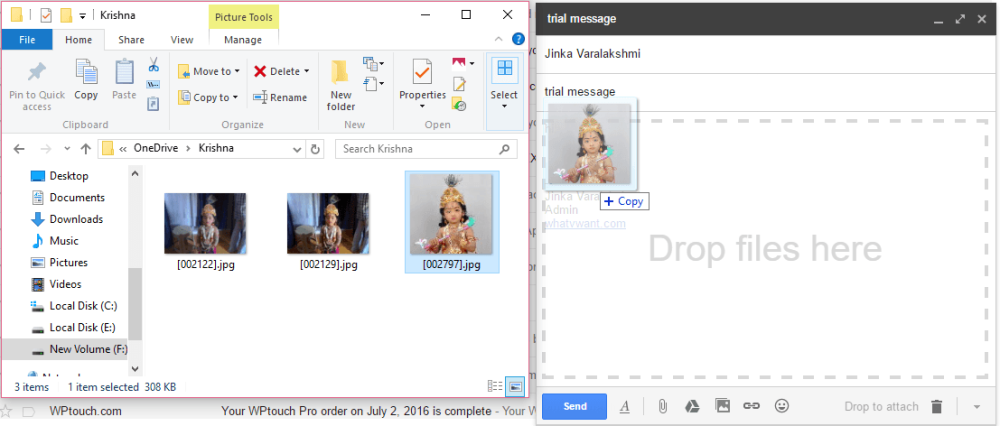
عند النقر فوق الصورة ، سترى بعض الخيارات أسفل الصورة تظهر ذلك في لقطة الشاشة أدناه.
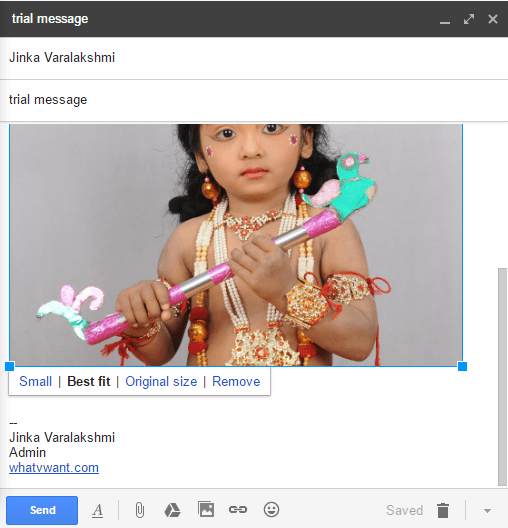
يمكنك إرسال صورة بحجم أصغر ، إذا قمت بتحديد خيار صغير .
يمكنك دائمًا استخدام الخيار الأنسب . سيعمل Gmail على ضبط حجم الصورة وفقًا لجهاز الاستقبال.
عندما تريد إرسال حجم الصورة الأصلي ، يمكنك تحديد خيار الحجم الأصلي .
عندما تريد حذف صورة من بريدك ، يمكنك تحديد خيار الإزالة أو يمكنك أيضًا استخدام مفتاح الحذف من لوحة المفاتيح.
- قد ترغب أيضًا في: كيفية استرداد جهات اتصال Gmail المحذوفة
- 4 نصائح لمشاركة ملفات الفيديو الكبيرة عبر البريد
5- كيفية إرسال الصور بالبريد الإلكتروني باستخدام Google Drive
يعد استخدام محرك Google هو الخيار الأفضل لإرسال عدد من الصور أو ملفات أكبر. يمكنك أيضًا استخدام خدمات النسخ الاحتياطي السحابي مثل iDrive ( 75٪ ارتباط مخفض ).
إذا كنت ترغب في استخدام محرك جوجل ، فأنت بحاجة إلى إعداد محرك جوجل وتحتاج إلى معرفة بعض التفاصيل حول جوجل درايف. من أجل هذا،
- قراءة: دليل خطوة بخطوة لنسخ الكمبيوتر احتياطيًا إلى Google Drive
- كيفية عمل نسخة احتياطية من android على Google Drive
- كيفية مشاركة الملفات على Google Drive من جهاز الكمبيوتر والجوال
- كيفية عمل نسخة احتياطية من رسائل whatsapp باستخدام محرك Google
بعد قراءة المقالات أعلاه ، سوف تحصل على فكرة جيدة عن محرك جوجل. يمكنك مشاركة الصور مباشرة من محرك جوجل. يمكنك أيضًا نسخ عنوان URL للصورة من محرك Google ولصقه في حقل رسالة Gmail. أو يمكنك أيضًا استخدام خيار الإدراج من محرك Google الوارد في مربع إنشاء Gmail الذي يوضح ذلك في لقطة الشاشة أدناه.
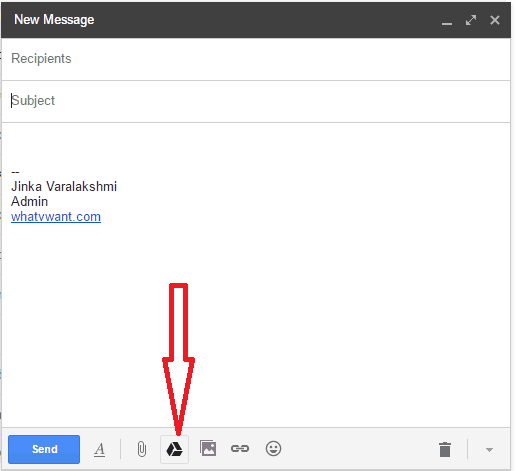
الآن سترى نافذة Google drive تظهر ذلك في لقطة الشاشة أدناه.
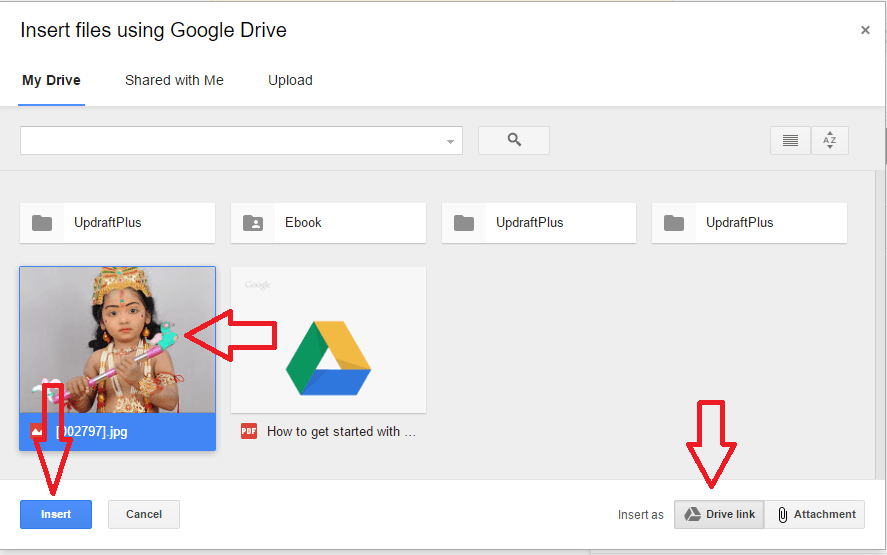
حدد الصورة. فقط اضغط على زر إدراج . إذا كنت قد حددت خيار Drive link في أسفل اليمين ، فسيتم إدراج صورتك كرابط. إذا كنت قد حددت خيار المرفقات ، فسيتم إدراج صورتك كملف مرفق.
- قراءة: أفضل 5 خدمات بريد إلكتروني آمنة
- هل يمكنني تغيير عنوان Gmail ومعرف Gmail؟
خاتمة:
يعد استخدام خيار المرفقات أفضل طريقة لإرسال الصور. عندما تريد إرسال عدد من الصور أو ملفات أكبر ، استخدم خيار محرك جوجل. أعتقد ، لقد حصلت الآن على الحل لسؤالك عن كيفية إرسال الصور بالبريد الإلكتروني باستخدام Gmail. يعجب ب!! اتبع WhatVwant على Facebook و Twitter لمزيد من النصائح. اشترك في قناة whatvwant على يوتيوب لتحديثات منتظمة.