كيفية إفراغ صندوق بريد Gmail الخاص بك بخطوات بسيطة وسريعة
نشرت: 2020-06-03يعد Gmail أحد أكثر عملاء البريد الإلكتروني استخدامًا والذي يتم استخدامه عالميًا للاستخدام الشخصي والمهني. اعتادت حسابات Gmail القديمة أن تأتي مع 15 غيغابايت من المساحة المشتركة التي يمكن استخدامها عبر Gmail و Google Drive وموارد Google الأخرى. إذا كنت تستخدم Gmail Suite ، (حساب تجاري) ، فستحصل على 30 غيغابايت من السعة التخزينية التي يمكن مشاركتها مع جميع موارد Google.
إذا كنت بحاجة إلى مساحة أكبر ، فإن ذلك يأتي مع العضوية المدفوعة وقد يكلفك 1.99 دولارًا أمريكيًا شهريًا مقابل مساحة إضافية تبلغ 100 جيجابايت. يجعل من الضروري تحرير مساحتنا على فترات منتظمة. يمكنك إما أرشفة رسائل البريد الإلكتروني في Gmail أو حذف جميع رسائل البريد الإلكتروني واحدة تلو الأخرى.
لقد قمنا بتجميع بعض النصائح السريعة حول كيفية إفراغ صندوق بريد Gmail دون حذف رسائل البريد الإلكتروني الخاصة بك أو كيفية العثور على رسائل البريد الإلكتروني المؤرشفة في Gmail حتى تتمكن من عرضها مرة أخرى. هل تساءلت يومًا إلى أين يذهب Gmail المؤرشف؟ ستجد إجابات على كل هذه الأسئلة في هذا المقال.
كيفية إفراغ صندوق بريد Gmail؟
هناك عدة طرق لحذف جميع رسائل البريد الإلكتروني الخاصة بك أو حذف الرسائل المحددة فقط. من السهل تفريغ بريدك الوارد أو سلة المهملات في Gmail باستخدام جهاز الكمبيوتر أو الهاتف الذكي الخاص بك ، ولكن عليك أن تتذكر أن هذه العملية لا رجوع فيها. سيؤدي ذلك إلى تحرير مساحة التخزين الخاصة بك ولكن لا يمكن استرداد رسائل البريد الإلكتروني إذا تم حذفها نهائيًا. تحتاج أيضًا إلى تذكر أنه في حالة امتلاء مساحة تخزين صندوق الوارد الخاص بك ، فإن رسائل البريد الإلكتروني الواردة إلى صندوق الوارد الخاص بك سترتد مرة أخرى ولن تتمكن من إرسال رسائل بريد إلكتروني جديدة أو تلقيها.
- أرشفة رسائل البريد الإلكتروني المختارة
- حذف رسائل البريد الإلكتروني عن طريق البحث في Gmail
- إفراغ المهملات في Gmail
- حذف رسائل البريد الإلكتروني غير المقروءة
- حذف رسائل البريد الإلكتروني ذات التسميات
- احذف جميع رسائل البريد الإلكتروني مرة واحدة
- حذف رسائل البريد الإلكتروني باستخدام IMAP
أرشفة رسائل البريد الإلكتروني المختارة
يجب أن تتساءل أين يذهب Gmail المؤرشف. لا تزال رسائل البريد الإلكتروني المؤرشفة موجودة في بريدك الوارد ولكن يتم نقلها في الجزء السفلي من البريد الوارد. إذا قام شخص ما بالرد على رسائل البريد الإلكتروني المؤرشفة ، فإنه ينبثق مرة أخرى في الجزء العلوي من البريد الوارد. أرشفة بسيطة تعني إخفاء رسائل البريد الإلكتروني ، فهي لا توفر القليل من مساحة التخزين الخاصة بك. إذا كنت ترغب في الوصول إلى رسائل بريد Gmail المؤرشفة ، يمكنك ببساطة اتباع الخطوات التالية.
كيفية أرشفة رسائل البريد الإلكتروني في Gmail؟
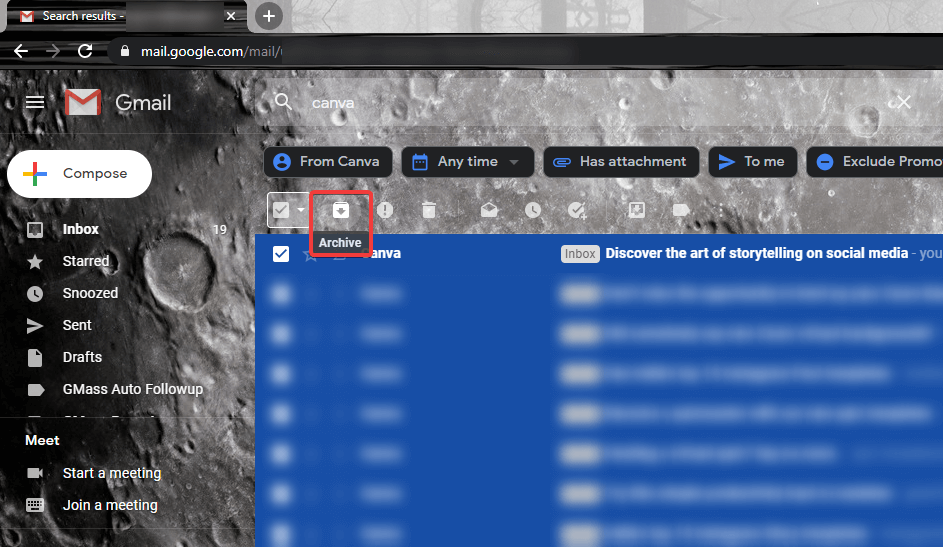
الخطوة 1. ابحث عن رسائل البريد الإلكتروني التي ترغب في أرشفتها عن طريق تحديد أو البحث عن رسائل بريد إلكتروني معينة.
الخطوة 2. حدد رسائل البريد الإلكتروني التي ترغب في أرشفتها وانقر فوق الزر "أرشيف" في أعلى القائمة.
كيفية البحث عن رسائل البريد الإلكتروني المؤرشفة في Gmail؟
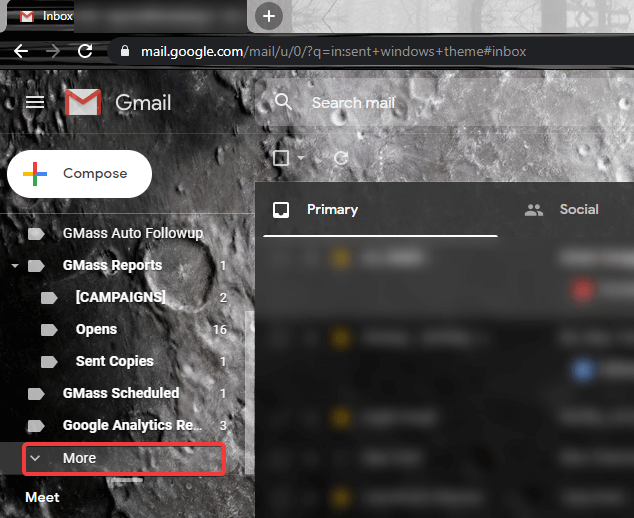
الخطوة 1. سجّل الدخول إلى حساب Gmail الخاص بك وانتقل إلى أسفل القائمة للبحث عن خيارات "المزيد" على الجانب الأيسر.
الخطوة الثانية. انقر فوق الخيار "المزيد" ثم انقر فوق خيار "كل البريد" في القائمة المنسدلة.
الخطوة 3. ستجد رسائل البريد الإلكتروني المؤرشفة في القائمة. ضع علامة في خانة (مربعات) الاختيار الموجودة على يسار رسائل البريد الإلكتروني التي تريد إعادتها إلى صندوق الوارد الخاص بك.
الخطوة 4. ابحث عن الرموز الموجودة أعلى قائمة البريد الإلكتروني وانقر على خيار "نقل إلى علبة الوارد" (الخيار الثاني من اليمين) لإعادة الرسائل المحددة إلى صندوق الوارد الخاص بك.
حذف رسائل البريد الإلكتروني عن طريق البحث في Gmail
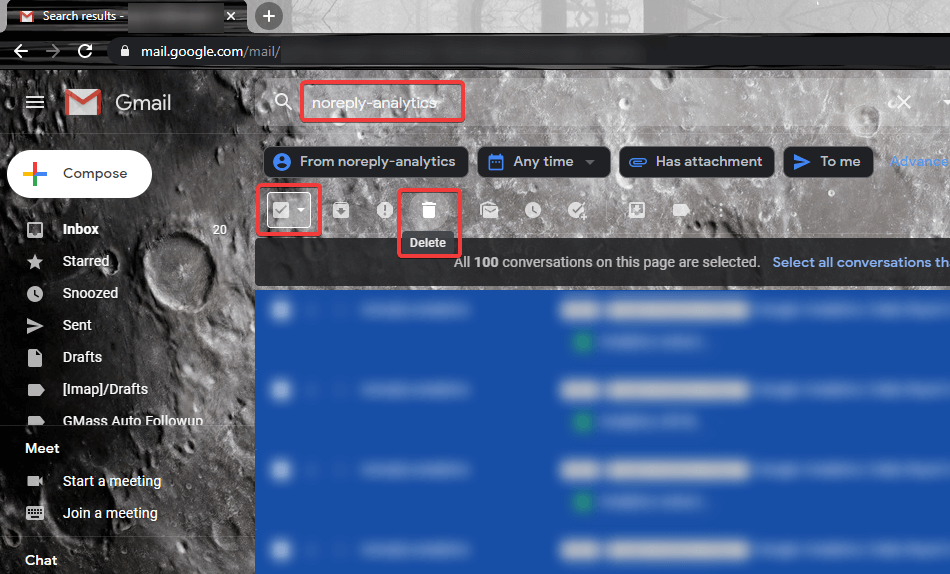
إذا كنت على علم بأن مرسلًا معينًا يملأ صندوق الوارد الخاص بك أو أن تقريرًا كل ساعة يرسل بريدًا عشوائيًا إلى صندوق الوارد الخاص بك ، فيمكنك إجراء بحث وحذف رسائل البريد الإلكتروني المحددة هذه. ما عليك سوى اتباع هذه الخطوات البسيطة.
الخطوة 1. انتقل إلى صندوق الوارد الخاص بك في Gmail وابحث عن مرسل معين ، أو موضوع ، أو نسخة ، أو كلمة رئيسية.
الخطوة الثانية. حدد واحدًا أو كل رسائل البريد الإلكتروني من نتيجة البحث وانقر على خياري "حذف" أو "أرشفة" في أعلى القائمة.
حذف رسائل البريد الإلكتروني غير المقروءة
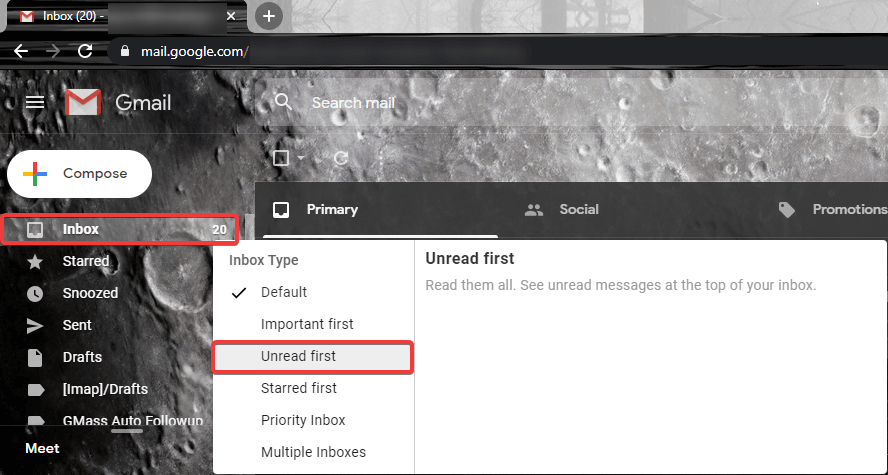
إذا اتبعت نمطًا لإبقاء رسائل البريد الإلكتروني غير المرغوب فيها غير مقروءة ، فيمكنك تجربة هذه الخطوات لحذف رسائل البريد الإلكتروني غير الضرورية.

الخطوة الأولى. اضغط على زر Inbox على الجانب الأيسر من النافذة.
الخطوة الثانية. حرك مؤشر الماوس على عدد رسائل البريد الإلكتروني التي تم الاحتفاظ بها كغير مقروءة بجوار زر "علبة الوارد".
الخطوة 3. سيتحول الرقم إلى مثلث صغير ، انقر فوقه.
الخطوة 4. ستمنحك خيار اختيار "نوع البريد الوارد". حدد "غير جاهز أولاً" كخيار لك.
الخطوة 5. سترى جميع رسائل البريد الإلكتروني غير المقروءة في الأعلى ، حدد واحدة أو كل الرسائل غير المقروءة.
الخطوة 6. انقر فوق "حذف" أو "أرشفة" خيارات حسب حاجتك.
حذف رسائل البريد الإلكتروني ذات التسميات
الخطوة 1. إذا كنت تقوم بتسمية جميع رسائل البريد الإلكتروني الخاصة بك بشكل صحيح لتقسيم جميع رسائل البريد الإلكتروني الخاصة بك ، فانقر فوق الملصق الذي ترغب في حذفه.
الخطوة 2. سيتم إدراج رسائل البريد الإلكتروني التي تحمل نفس التصنيف ، وتحديدها جميعًا ، وحذف رسائل البريد الإلكتروني.
احذف جميع رسائل البريد الإلكتروني مرة واحدة
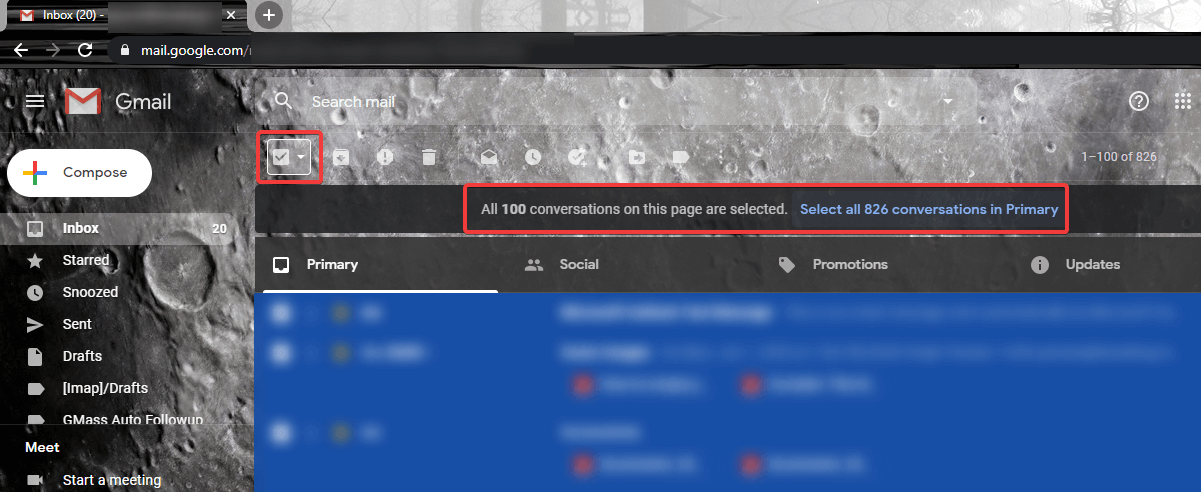
إذا كنت تعتبر جميع رسائل البريد الإلكتروني الخاصة بك مهملات ، فيمكنك حذفها جميعًا مرة واحدة.
الخطوة الأولى. انقر على زر البريد الوارد أعلى اليسار.
الخطوة 2. ضع علامة على المربع لتحديد جميع رسائل البريد الإلكتروني.
الخطوة 3. قبل كل رسائل البريد الإلكتروني ، ستمنحك خيار تحديد كل المحادثات.
الخطوة 4. انقر فوق هذا الارتباط التشعبي لتحديد جميع رسائل البريد الإلكتروني ويمكنك حذفها جميعًا مرة واحدة بالنقر فوق خيار "حذف".
إفراغ المهملات في Gmail
يمكنك تفريغ المهملات في Gmail باستخدام جهاز الكمبيوتر أو الهاتف الذكي الخاص بك. يجب أن تتذكر أن الرسائل التي ظلت في "المهملات" لأكثر من 30 يومًا يتم حذفها تلقائيًا.
كمبيوتر / ماك
الخطوة 1. افتح حساب Gmail الخاص بك على متصفح باستخدام جهاز كمبيوتر يعمل بنظام Windows أو جهاز Mac.
الخطوة الثانية. انقر فوق كلمة {More} في خيارات القائمة الموجودة على الجانب الأيسر.
الخطوة الثالثة. انقر فوق {Trash} لتحميل رسائل البريد الإلكتروني المحذوفة.
الخطوة 4. إذا كنت ترغب في حذف رسالة معينة من سلة المهملات ، فيمكنك النقر عليها والضغط على "حذف للأبد" وإلا يمكنك أيضًا النقر فوق "إفراغ سلة المهملات الآن" في الجزء العلوي من الشاشة لحذف جميع رسائل البريد الإلكتروني.
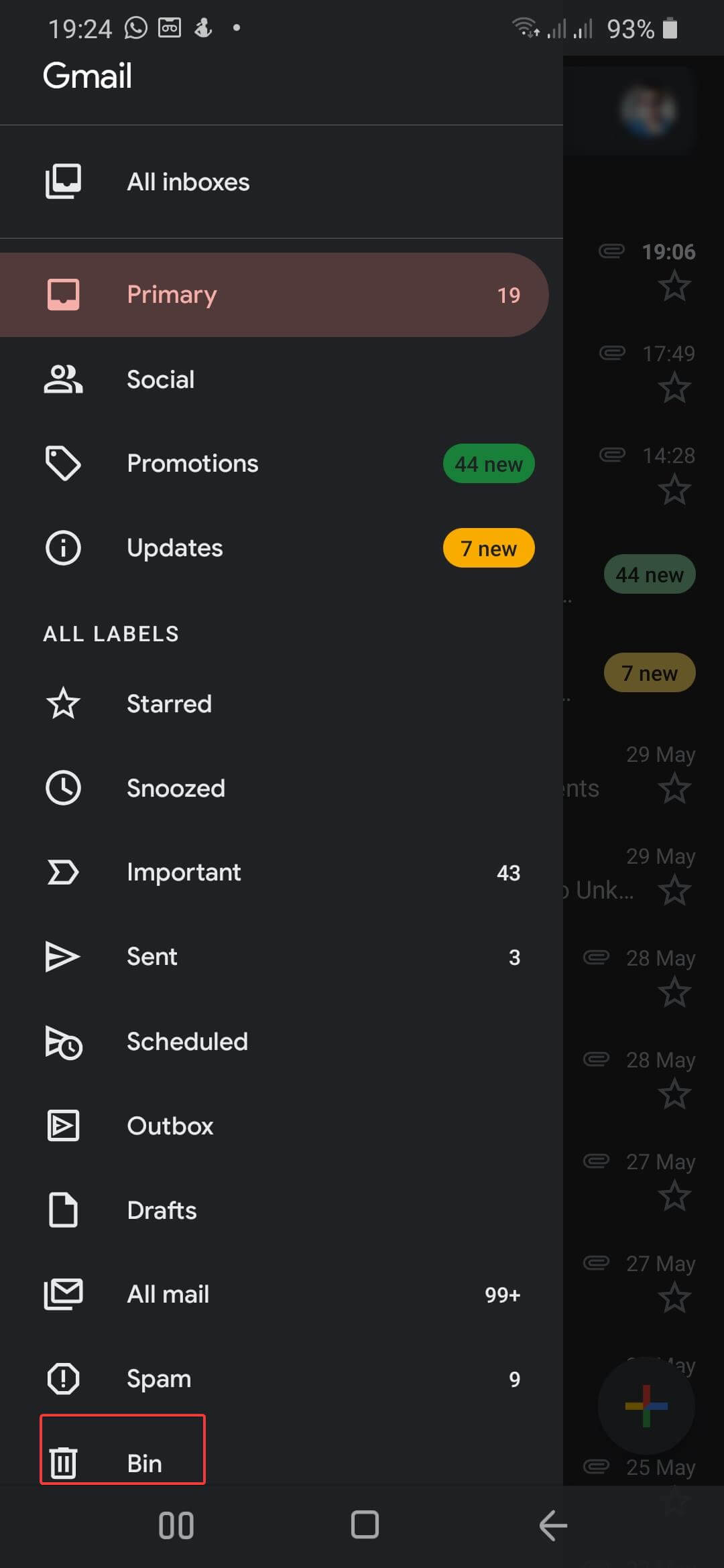
هاتف ذكي
إليك كيفية إفراغ صندوق بريد Gmail على أجهزة Android أو iOS.
الخطوة 1. افتح تطبيق Gmail على هاتفك الذكي.
الخطوة 2. اضغط على الخطوط الثلاثة المتوازية في الزاوية العلوية اليسرى.
الخطوة الثالثة. اضغط على "Bin" أو "Trash" في القائمة ثم اضغط على Empty Trash Now أو Empty Bin now لحذف جميع رسائل البريد الإلكتروني الخاصة بك من سلة المحذوفات. بمجرد ذهابهم من هنا ستزيلهم نهائيًا.
حذف رسائل البريد الإلكتروني باستخدام IMAP
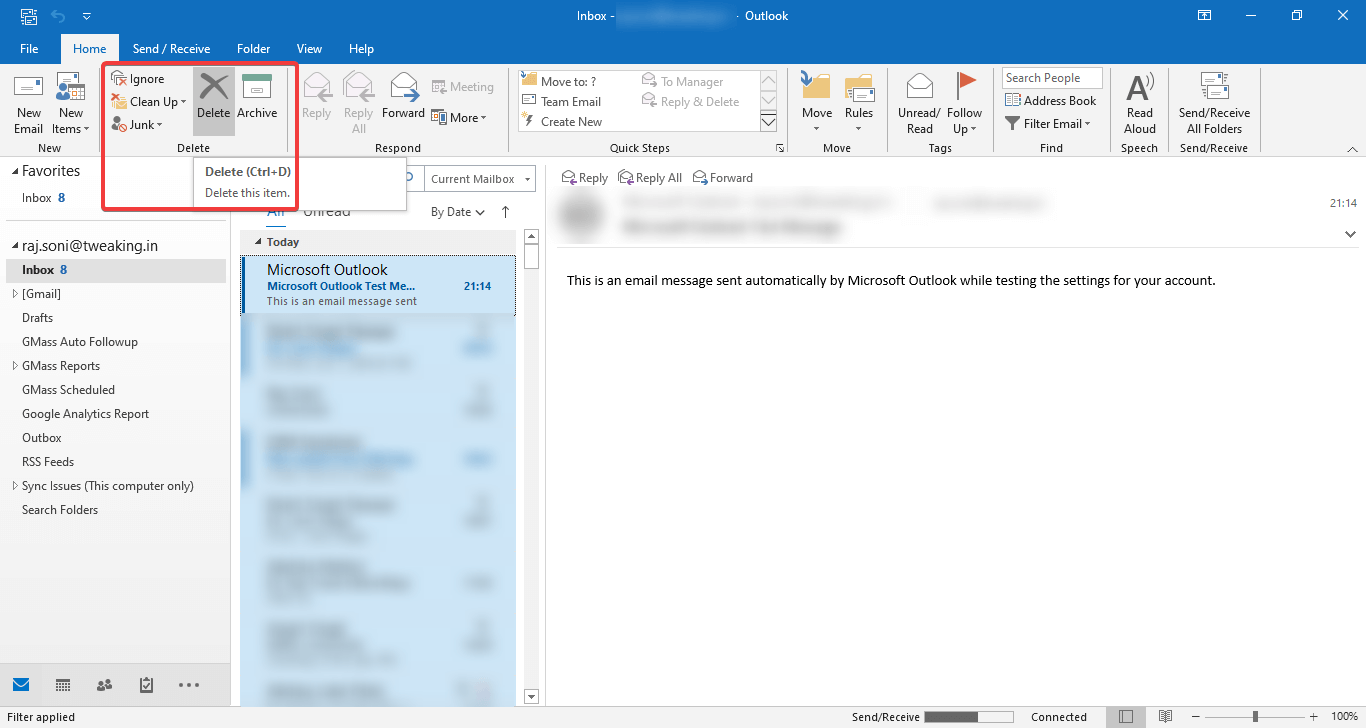
إذا كنت تستخدم Gmail من خلال IMAP أو أي إعداد آخر ، فيمكنك حذف رسائل البريد الإلكتروني بأبسط الخطوات. على سبيل المثال ، لقد استخدمت Microsoft Outlook لإدارة رسائل البريد الإلكتروني الخاصة بي.
الخطوة 1. افتح مجلد صندوق الوارد الخاص بالبرنامج.
الخطوة الثانية. حدد جميع الرسائل بالضغط على (Ctrl + A) في نظامي التشغيل Windows أو Linux و (Command + A) على جهاز Mac.
الخطوة 3. اضغط على مفتاح Delete لحذف الرسائل من المجلد والمجلدات الفرعية في نفس الوقت. يمكنك استعادة أو إزالة رسائل البريد الإلكتروني المحذوفة إذا كانت لا تزال موجودة في "مجلد البريد الإلكتروني المحذوف". يمكنك أيضًا إرسال رسائل البريد الإلكتروني هذه إلى مجلد رسائل البريد الإلكتروني المؤرشفة.
"الرجاء ملاحظة - قبل حذف رسائل البريد الإلكتروني من عميل بريد إلكتروني ، يمكنك دائمًا الاحتفاظ بنسخة احتياطية من ملف PST للمراجع المستقبلية."
تلخيص لما سبق
لقد انتهينا من جميع الخيارات الممكنة لحذف جميع رسائل البريد الإلكتروني أو رسائل البريد الإلكتروني المحددة حسب الحاجة. يمكنك أرشفة رسائل البريد الإلكتروني في Gmail لإبعادها عن عينيك ، ولكن إذا كنت ترغب في إفراغ مساحة ، فأنت تعرف كيفية إفراغ صندوق بريد Gmail. خصص بريدك الوارد واجعله خاليًا من الفوضى لضمان مساحة كافية لرسائل البريد الإلكتروني المهمة القادمة.
القراءة التالية:
كيفية التحقق من مشكلات Gmail وحلها
كيفية حذف رسائل البريد الإلكتروني الجماعية على Gmail
