كيفية تمكين وتنزيل Twitch VODs
نشرت: 2022-04-09هناك العديد من الأسباب لتنزيل مقاطع فيديو Twitch الخاصة بك ، مثل الاحتفاظ بنسخ احتياطية دون اتصال بالإنترنت أو تحميلها على منصات بث مختلفة. يتيح لك Twitch تنزيل عمليات البث السابقة بسهولة من أرشيف VOD (الفيديو عند الطلب) الخاص بحسابك على Twitch.
ولكن قبل أن تتمكن من القيام بذلك ، يجب عليك تكوين Twitch لحفظ مقاطع الفيديو الخاصة بك بعد الانتهاء من بثها. لذلك في هذا البرنامج التعليمي ، ستكتشف ما يجب عليك فعله لتنشيط الفيديو عند الطلب لحساب المنشئ الخاص بك ثم تنزيل البث على سطح المكتب أو الجهاز المحمول.
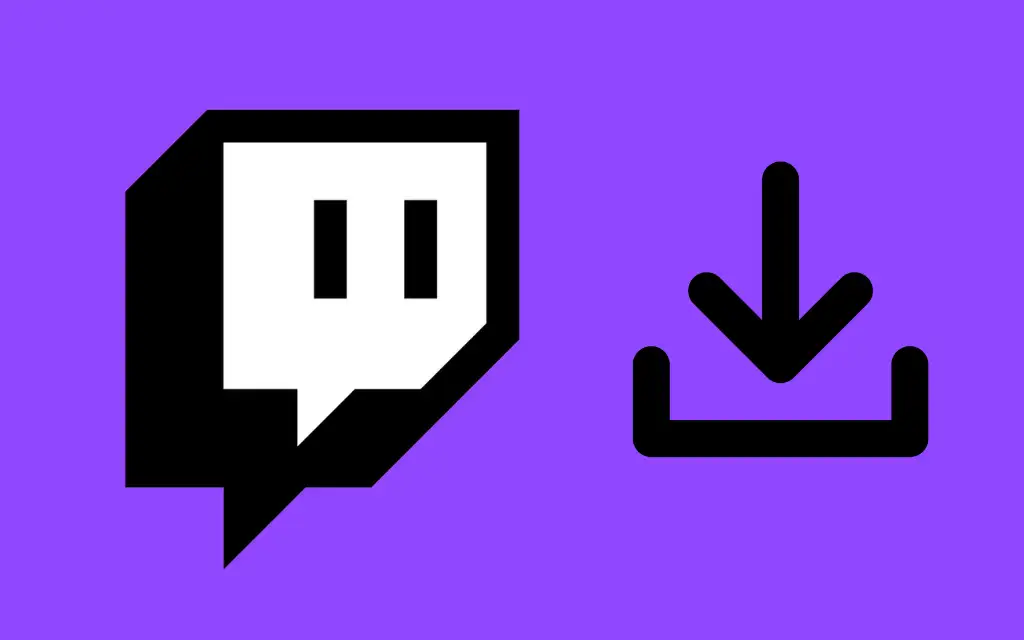
قم بتنشيط الفيديو عند الطلب في Twitch
يمكنك تنشيط الفيديو عند الطلب (VOD) في Twitch عبر لوحة معلومات Twitch streamer ، ولكن هذا ممكن فقط إذا كنت تستخدم متصفح ويب. لا يمكنك استخدام تطبيقات سطح المكتب أو الأجهزة المحمولة في Twitch لتمكين VOD.
1. اكتب twitch.tv في شريط العنوان في أي متصفح ويب على جهاز Mac أو الكمبيوتر الشخصي لزيارة موقع Twitch على الويب. إذا كان لديك فقط إمكانية الوصول إلى هاتف iPhone أو هاتف ذكي يعمل بنظام Android ، فتأكد من تنشيط إصدار سطح المكتب للموقع عبر قائمة المتصفح بعد الانتهاء من تحميله.
2. قم بتسجيل الدخول إلى حساب Twitch الخاص بك.
3. حدد رمز ملف تعريف Twitch الخاص بك في الزاوية العلوية اليمنى من علامة تبويب المتصفح. ثم اختر خيار Creator Dashboard من القائمة المنسدلة.
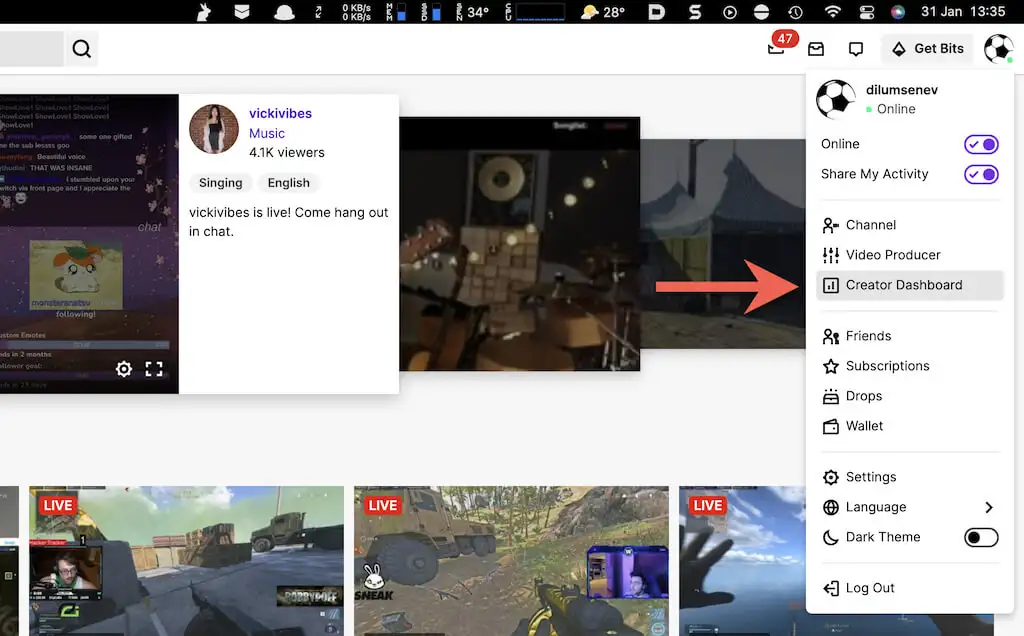
4. حدد الإعدادات على الشريط الجانبي في Twitch للوصول إلى إعدادات قناتك. ثم حدد دفق .
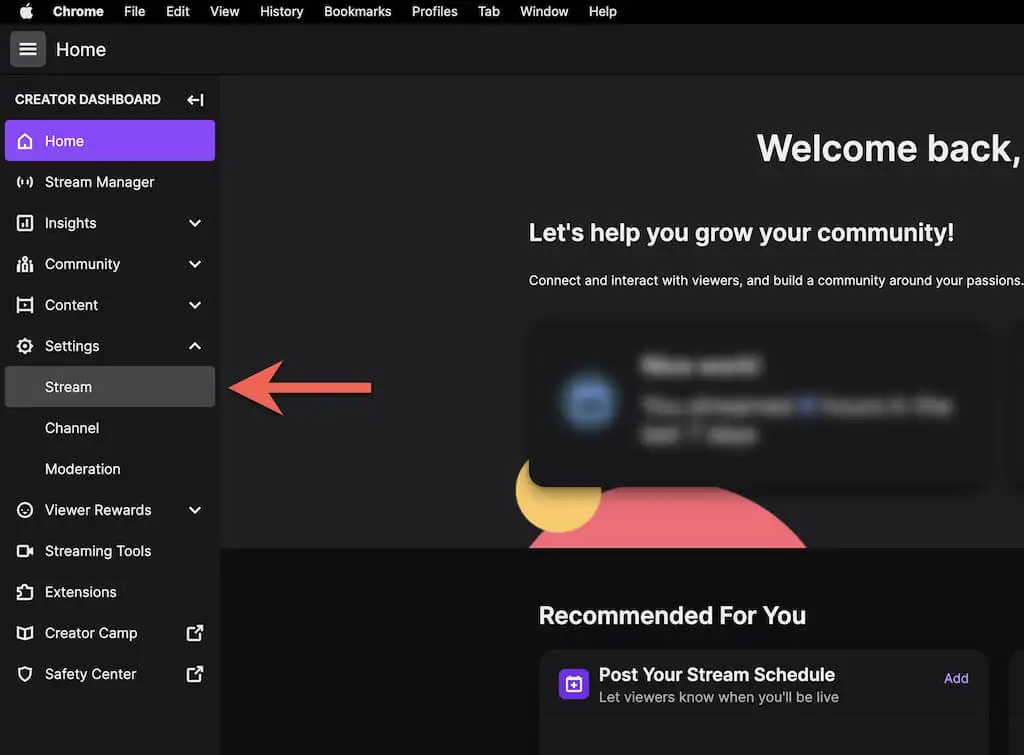
5. قم بالتمرير لأسفل إلى قسم إعدادات VOD وقم بتشغيل المفتاح بجوار تخزين عمليات البث السابقة . سيؤدي القيام بذلك أيضًا إلى تنشيط Always Publish VODs - قم بإيقاف تشغيله إذا كنت لا تريد أن ينشر Twitch البث بدون إذنك أو استبعاد فئات VOD معينة باستخدام قائمة فئات الاستبعاد .
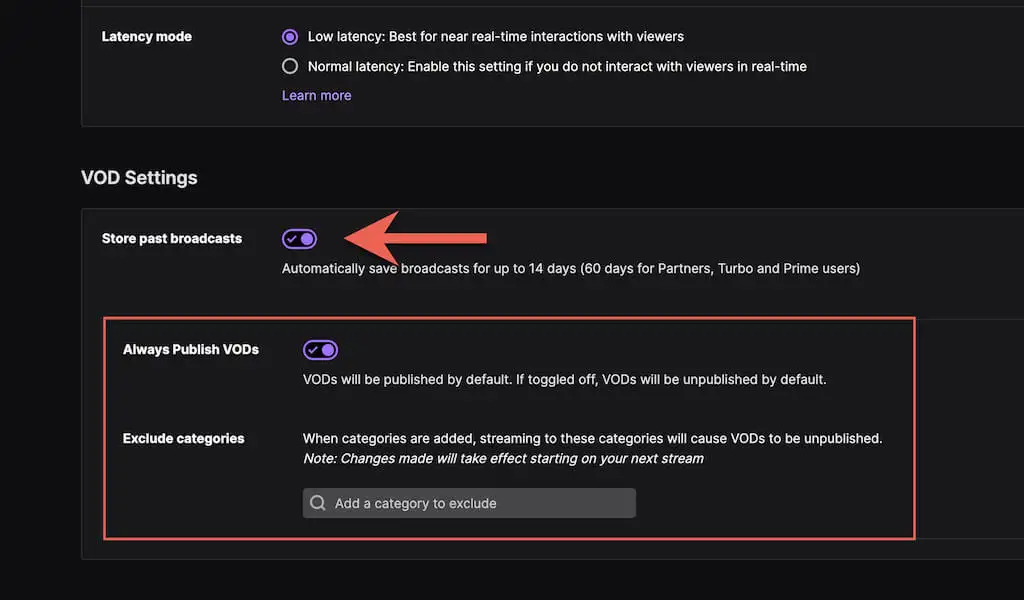
ملاحظة : سوف يقوم Twitch بتخزين مقاطع الفيديو الخاصة بك لمدة 14 يومًا فقط. ومع ذلك ، إذا كنت أحد شركاء Twitch أو مستخدم Twitch Prime أو Turbo ، فيمكنك تخزين مقاطع الفيديو الخاصة بك لمدة 60 يومًا. تأكد من تنزيل مقاطع الفيديو الخاصة بك قبل انتهاء صلاحيتها.
قم بتنزيل مقاطع الفيديو على نظامي التشغيل Windows و macOS
الآن بعد أن قمت بتنشيط الفيديو عند الطلب ، يمكنك البدء في حفظ جلسات البث المباشر الخاصة بك على الفور بعد إكمالها. ومع ذلك ، يوفر Twitch فقط دعمًا أصليًا لتنزيل VOD على متصفحات سطح المكتب لأجهزة Mac والكمبيوتر الشخصي.
ملاحظة : على الرغم من إمكانية تحميل twitch.tv في وضع سطح المكتب على iPhone و Android ، فلن يكون لديك خيار تنزيل VODs. استخدم أداة تنزيل Twitch من جهة خارجية بدلاً من ذلك (المزيد عن ذلك أدناه).
1. افتح تطبيق الويب Twitch على جهاز Mac أو الكمبيوتر الشخصي.
2. حدد صورة Twitch الرمزية الخاصة بك من الزاوية اليمنى العليا من الشاشة واختر Video Producer .
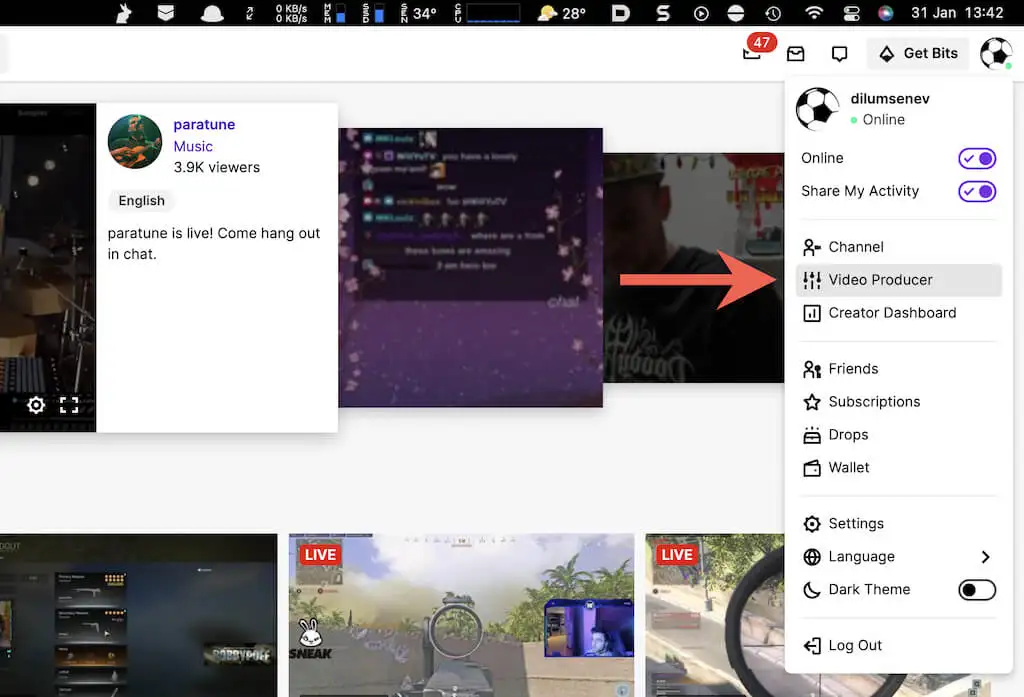
3. اضبط مرشح الفيديو على عمليات البث السابقة .
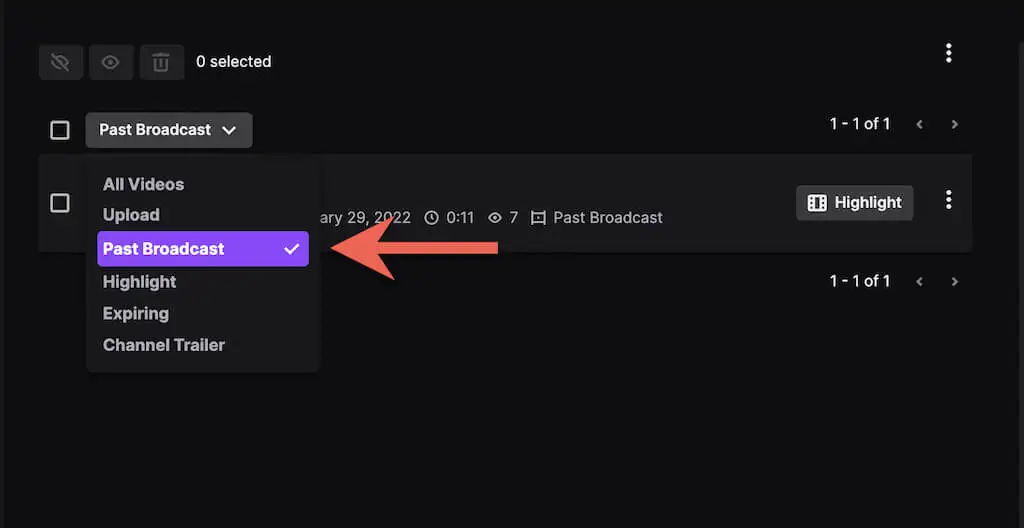
4. حدد أيقونة المزيد (ثلاث نقاط) بجوار دفق Twitch الذي تريد تنزيله.
5. حدد الزر تنزيل .
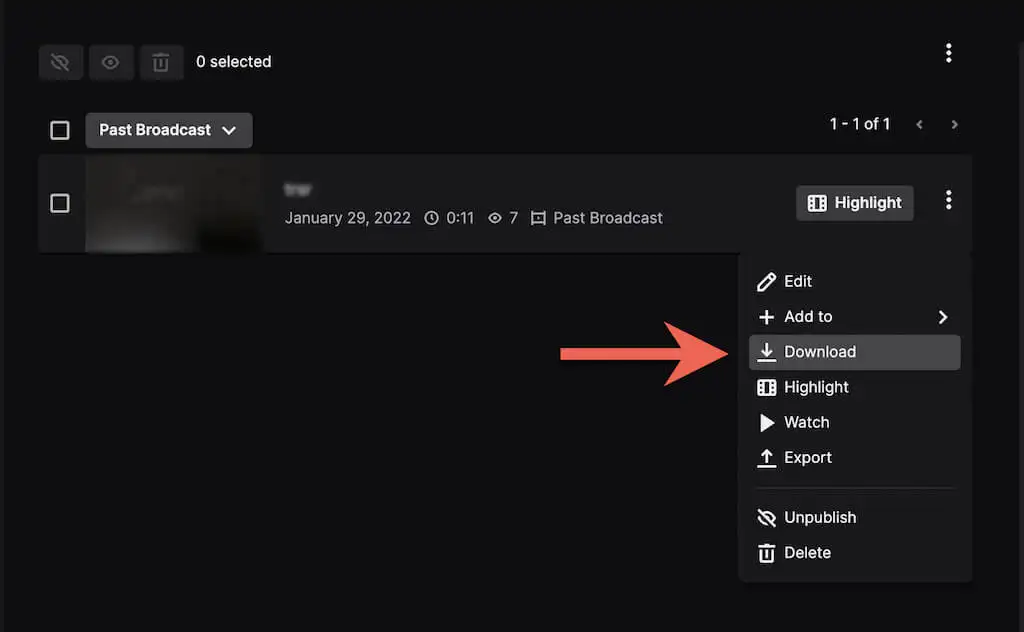
نصيحة : إذا كنت ترغب في تحميل بث على YouTube ، فيمكنك القيام بذلك مباشرة دون تنزيل الفيديو على جهاز الكمبيوتر الخاص بك. ما عليك سوى تحديد خيار التصدير في القائمة المنسدلة ، وتسجيل الدخول باستخدام حساب YouTube الخاص بك ، واختيار تحميل .
6. انتظر حتى يقوم Twitch بإعداد الفيديو وتنزيله على جهاز الكمبيوتر الخاص بك.
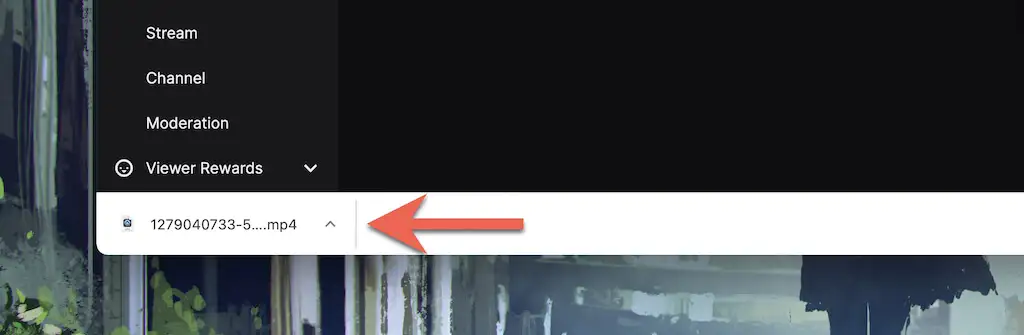
يعتمد وقت تنزيل مقطع فيديو على طوله وسرعة اتصالك بالإنترنت. تحقق من مدير التنزيل في المستعرض الخاص بك أو مجلد التنزيلات على جهاز Mac أو الكمبيوتر الشخصي لملف الفيديو بعد ذلك.
قم بتنزيل مقاطع الفيديو على Android و iOS
لا يوفر تطبيق Twitch لنظامي التشغيل Android و iOS خيارًا لتنزيل Twitch VODs. لا يسمح لك إصدار سطح المكتب من تطبيق الويب Twitch بالقيام بذلك.

ومع ذلك ، يمكنك الحصول على عنوان URL لـ Twitch VOD باستخدام تطبيق الهاتف المحمول وتنزيله باستخدام unTwitch.com (أداة تنزيل الويب التابعة لجهة خارجية لـ iPhone) أو Video Downloader for Twitch (تطبيق تابع لجهة خارجية لنظام Android).
احصل على عنوان URL لموقع Twitch VOD
1. افتح Twitch على جهاز iPhone أو Android.
2. اضغط على صورة ملف التعريف الخاص بك وحدد قناتي .
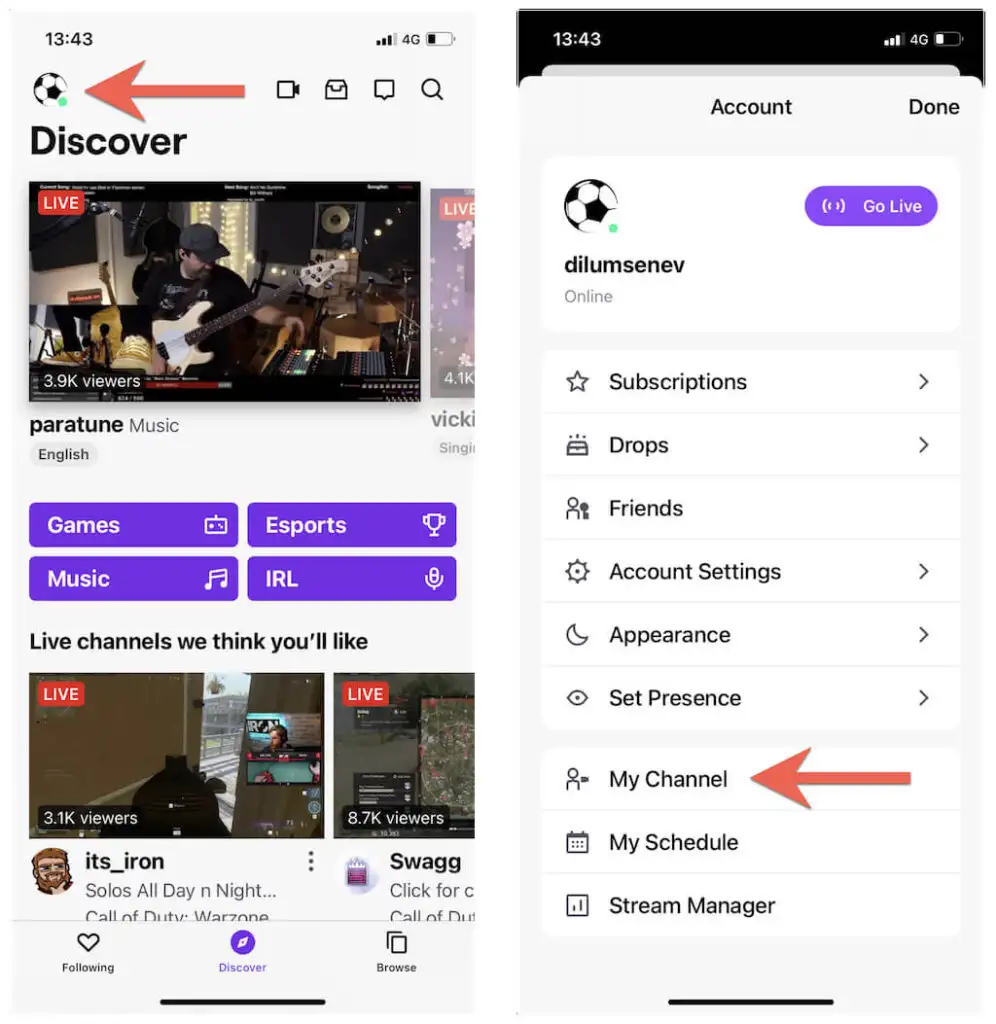
3. قم بالتبديل إلى علامة التبويب " مقاطع الفيديو ". بعد ذلك ، اختر مقطع فيديو من التدفقات السابقة واضغط على أيقونة المشاركة .
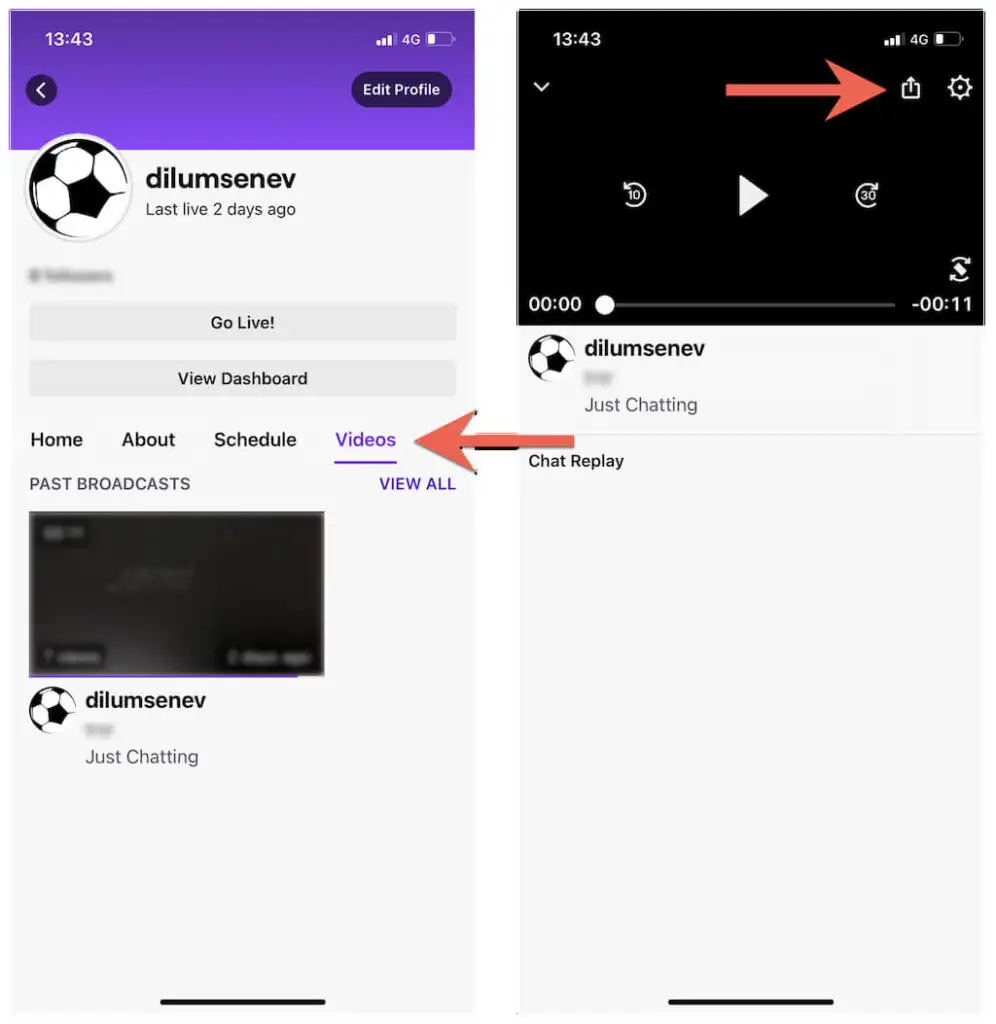
4. اضغط على Share to > Copy (iPhone) أو Copy Link (Android).
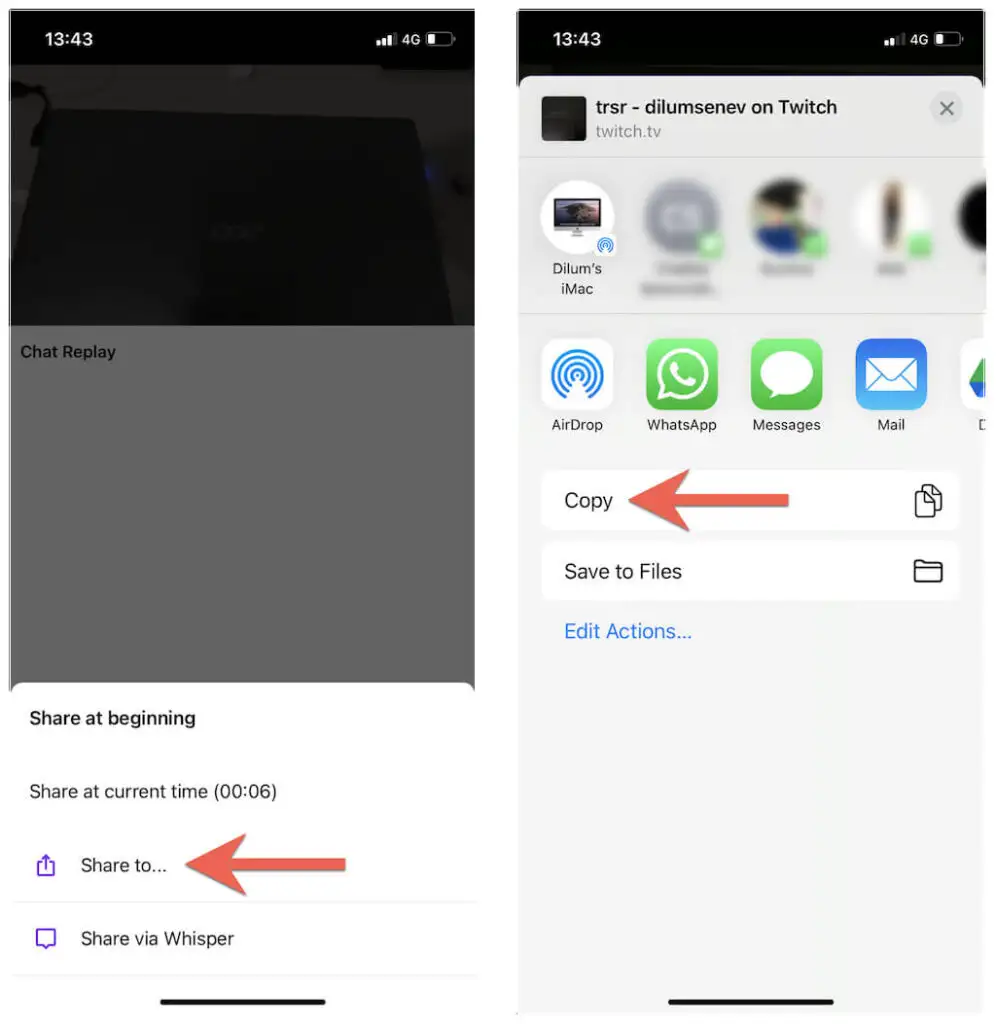
قم بتنزيل Twitch VODs على iOS
1. افتح Safari وقم بزيارة unTwitch.com.
2. انقر مع الاستمرار فوق حقل URL وحدد لصق لإدخال عنوان URL الخاص بـ Twitch VOD. ثم اضغط على إرسال .
3. اختر تنسيقًا ودقة تنزيل ، وحدد وقت بدء وانتهاء الفيديو (أو اترك المعلمات الافتراضية سليمة لتنزيل الفيديو بالكامل) ، ثم انقر فوق تنزيل الفيديو .
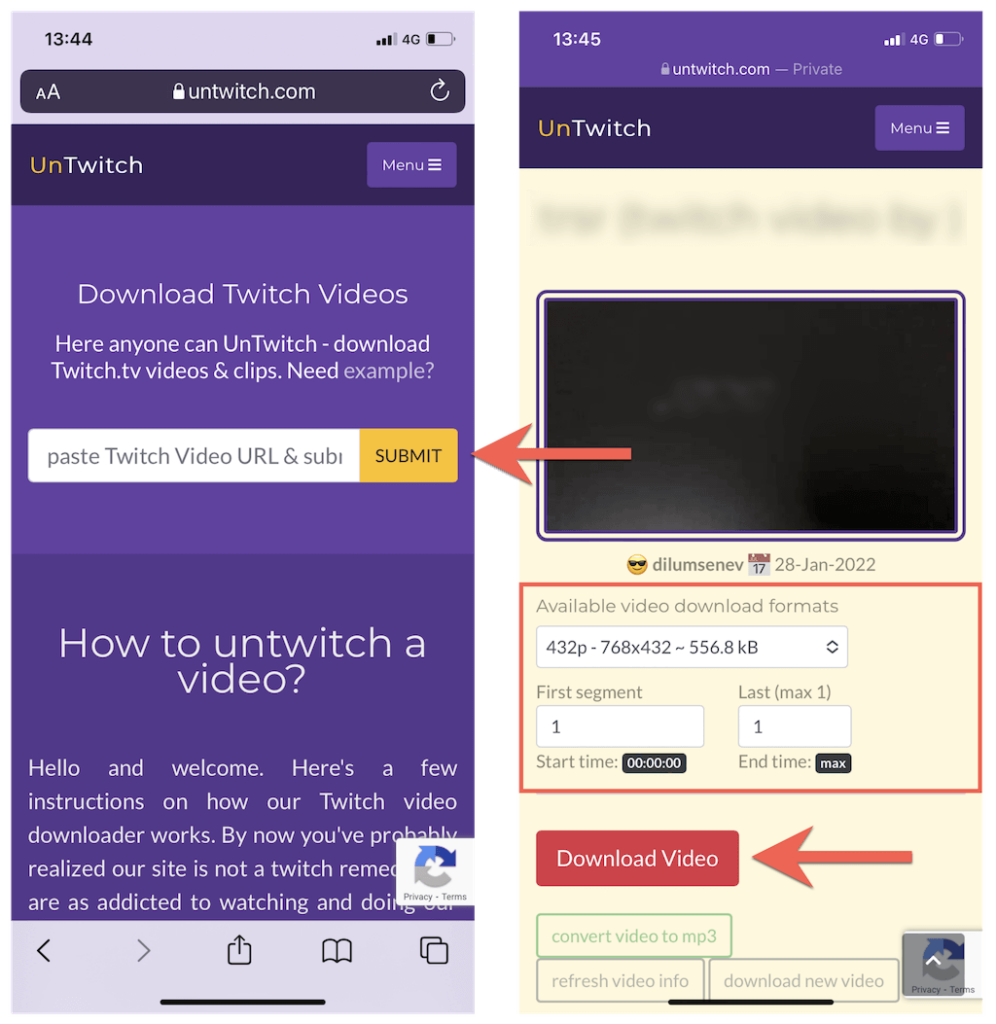
4. اضغط على " تنزيل " في نافذة Safari المنبثقة لحفظ الفيديو على جهاز iPhone الخاص بك.
5. افتح قائمة Safari ، وانقر فوق " التنزيلات " لإحضار Safari Downloads Manager.
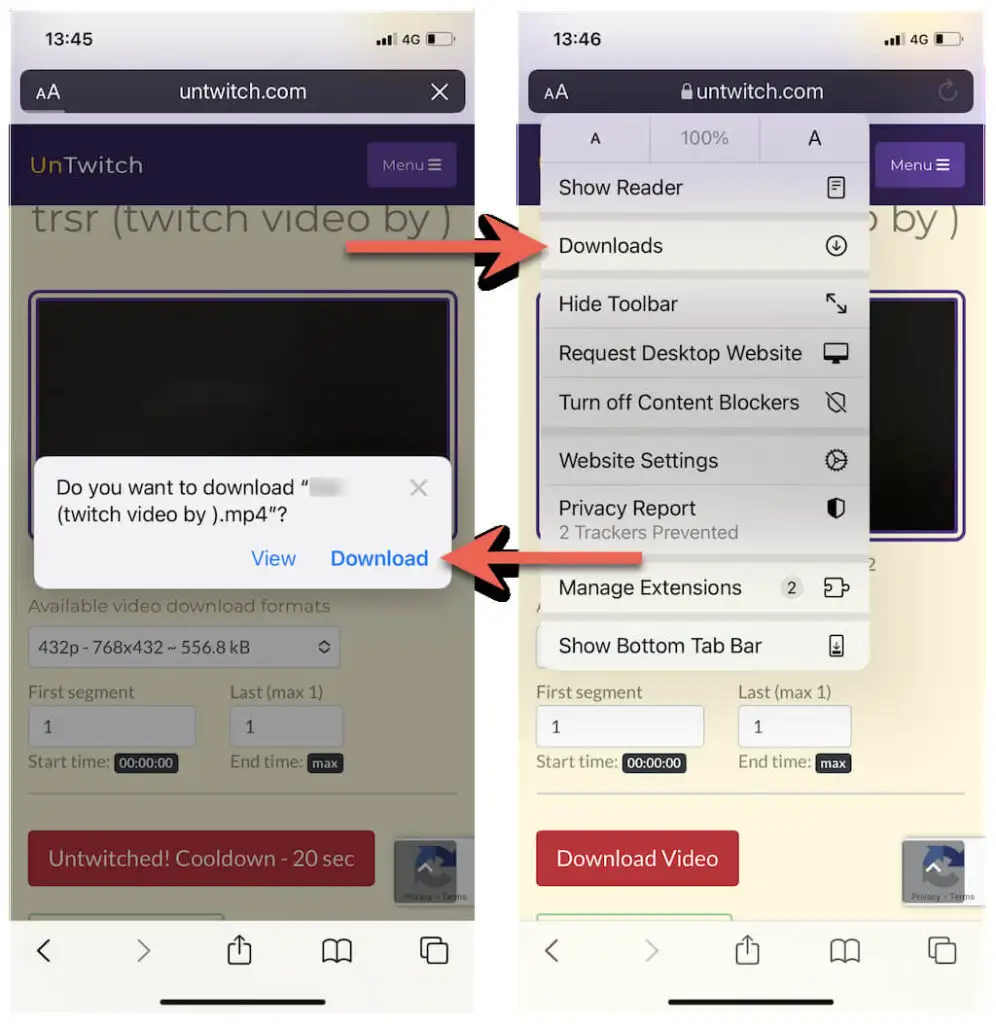
6. راقب تقدم التنزيل أو اضغط على أيقونة Magnifying Glass لزيارة مجلد التنزيلات على iPhone.
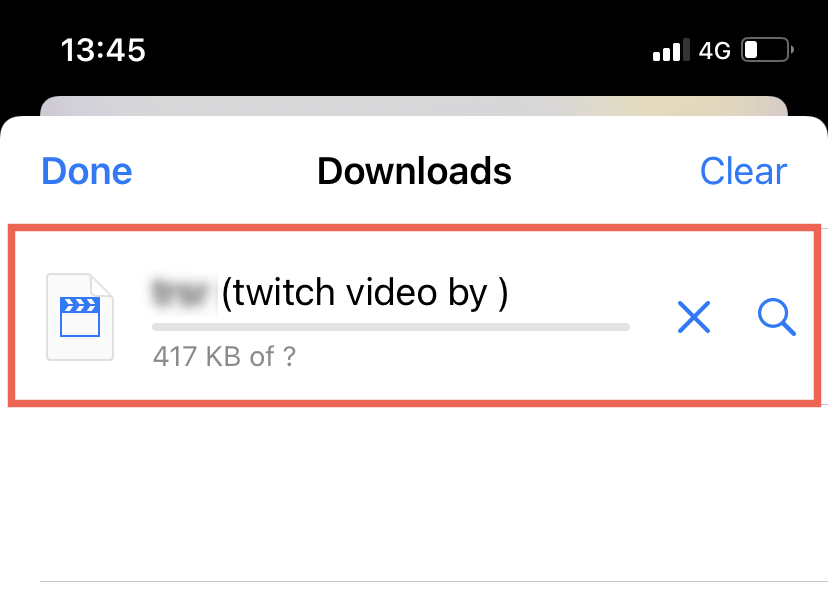
ملاحظة : يقوم موقع unTwtich.com بتنزيل مقاطع الفيديو كملفات MP4 افتراضيًا. إذا كنت تواجه مشكلة في مشاهدتها باستخدام تطبيق Photos الأصلي ، فحاول استخدام مشغل وسائط تابع لجهة خارجية مثل VLC Player بدلاً من ذلك.
قم بتنزيل Twitch VODs على Android
1. افتح متجر Google Play. بعد ذلك ، ابحث عن برنامج تنزيل الفيديو لـ Twitch وقم بتثبيته.
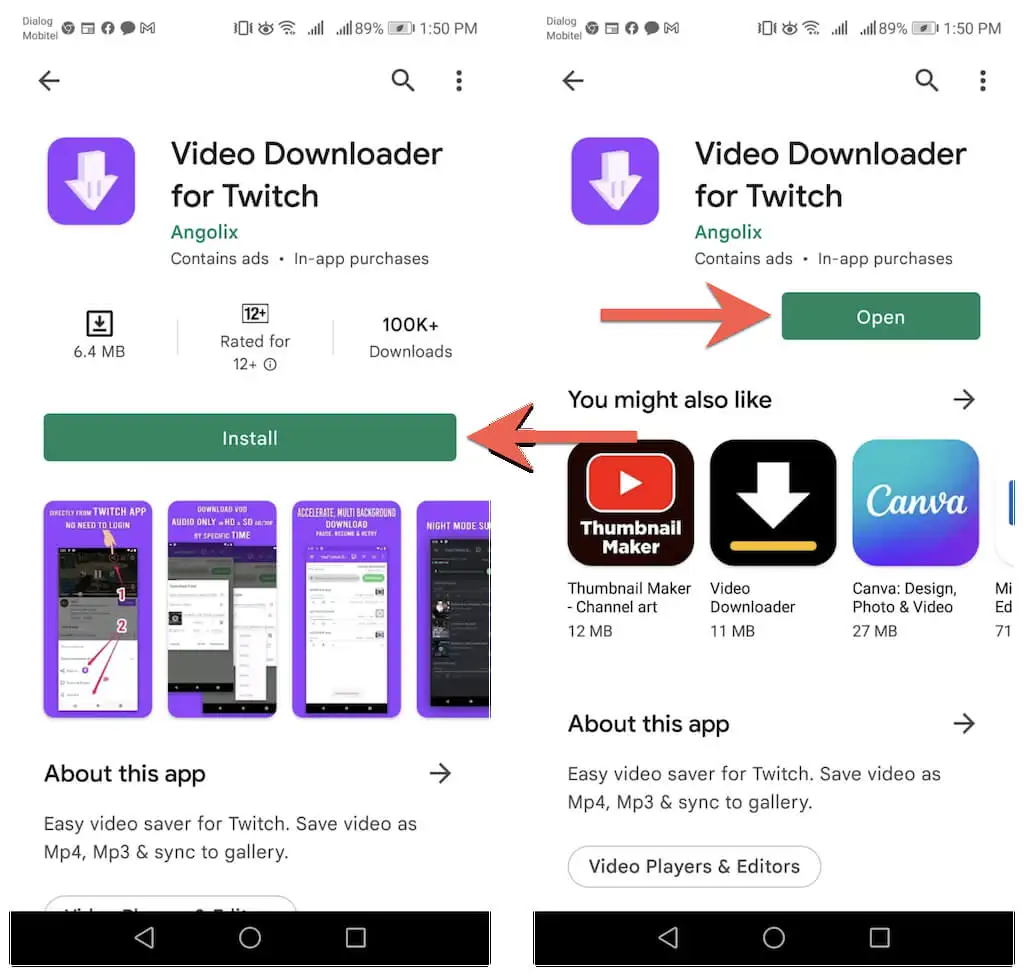
2. الصق عنوان Twitch VOD في حقل URL وانقر فوق " تنزيل ".
3. أدخل اسم ملف. بعد ذلك ، حدد وقتي البدء والانتهاء أو اترك المعلمات الافتراضية سليمة لتنزيل الفيديو بأكمله.
4. انقر فوق تنزيل .
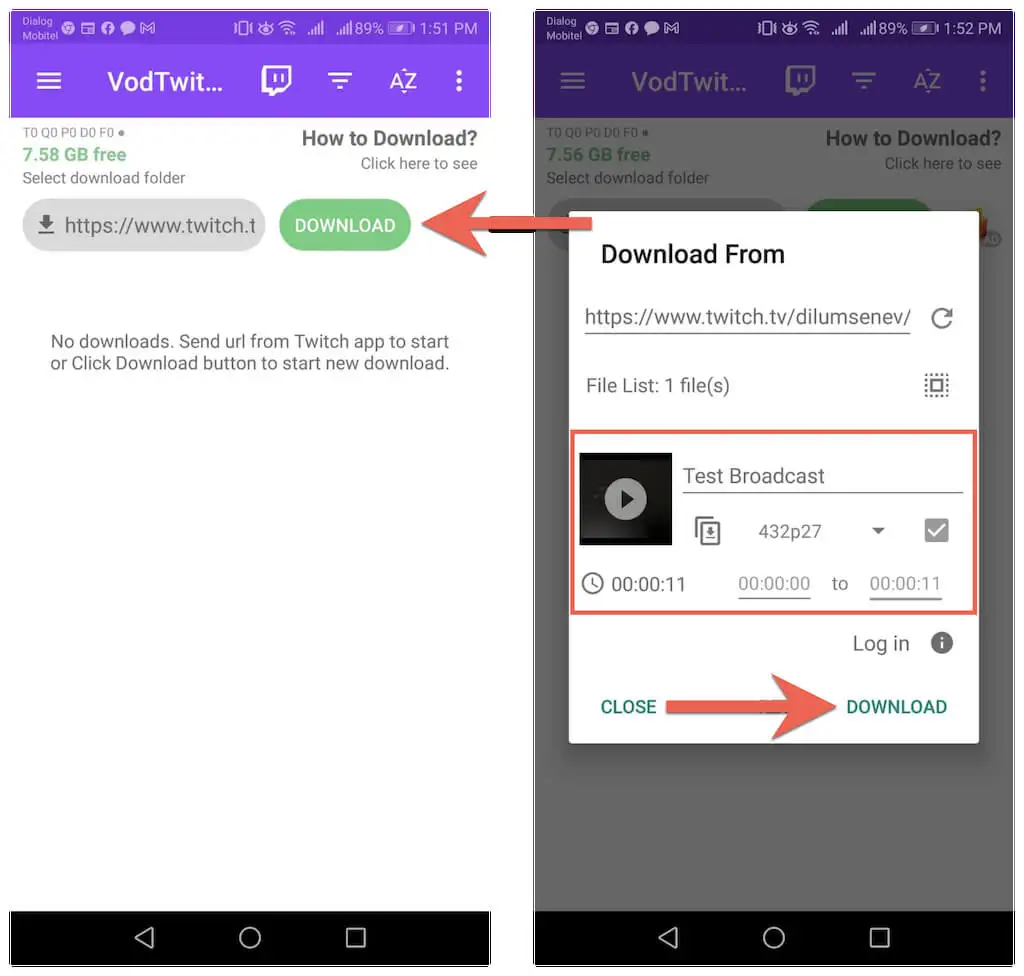
5. راقب تقدم التنزيل وتحقق من مجلد التنزيلات على جهاز Android بحثًا عن ملف الفيديو.
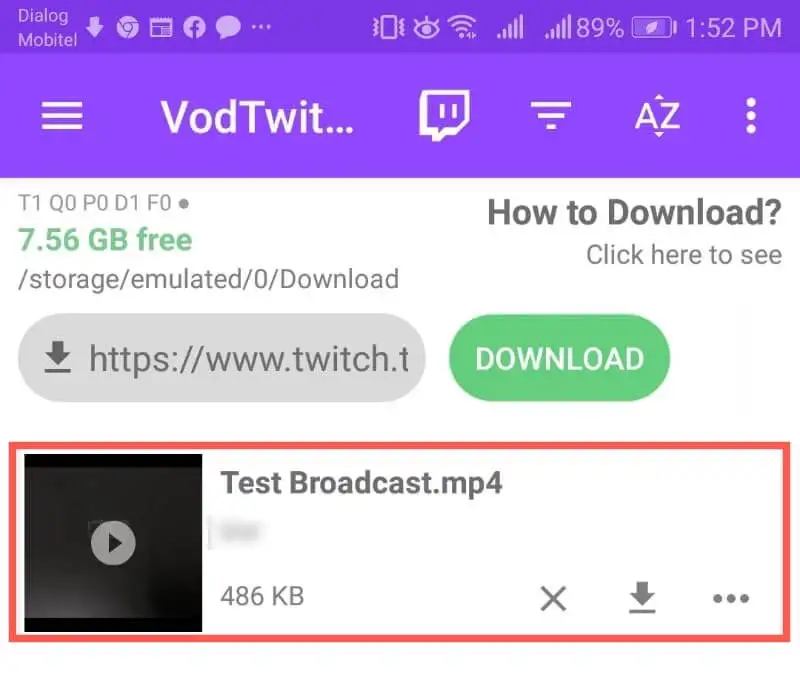
تنزيل مقاطع فيديو Twitch من قنوات أخرى
لا يتغاضى Twitch عن تنزيل تدفقات الفيديو السابقة من القنوات الأخرى. ولكن إذا كنت تريد ببساطة حفظ مقطع فيديو لمشاهدته في وضع عدم الاتصال وليس لديك نية لإعادة تحميله في مكان آخر ، فاستخدم الأدوات التالية لحفظ أي Twitch VOD على سطح المكتب أو الجهاز المحمول.
الكمبيوتر الشخصي : Twitch Leecher هو برنامج تنزيل Twitch VOD مفتوح المصدر لنظام Windows. قم بتثبيت Twitch Leecher عبر GitHub وابحث عن VODs القابلة للتنزيل مباشرة من التطبيق نفسه.
Mac : الطريقة الأكثر ملاءمة لتنزيل مقاطع فيديو Twitch من القنوات الأخرى هي استخدام أداة تنزيل الويب مثل unTwitch.com. فقط انقر بزر الماوس الأيمن فوق VOD ، وحدد Copy Link Address ، ثم الصق عنوان URL في unTwitch.com لبدء التنزيل.
iPhone و Android : تمامًا كما هو الحال مع Twitch VODs الخاصة بك ، ما عليك سوى استخدام unTwitch.com أو Video Downloader لـ Twitch لتنزيل عمليات البث السابقة من قنوات Twitch الأخرى. ما عليك سوى استخدام خيار المشاركة أثناء مشاهدة مقطع فيديو لالتقاط عنوان URL الخاص به.
