كيفية تمكين رموز البطارية والإشعارات الأخرى في علبة النظام؟
نشرت: 2019-09-19يحتوي نظام التشغيل Windows 10 على عدد لا يحصى من الميزات المدمجة التي يصعب تتبعها جميعًا. يمكن تخصيص معظم هذه الميزات بالكامل بينما لا يدعم البعض الآخر التخصيص البسيط. قد يكون هناك العديد من الميزات المخفية ، ولكن دعنا نناقش إحدى الميزات المهمة لنظام التشغيل Windows 10 والتي تظل دائمًا أمام عينيك ، على شاشة سطح المكتب في الزاوية السفلية اليمنى - علبة نظام أيقونات الإشعارات.
![]()
يعد شريط مهام Windows 10 أحد أهم الأدوات في نظام التشغيل Windows 10. لا يحتوي فقط على زر البدء وشريط البحث في الزاوية اليسرى السفلية ، مع تثبيت اختصار الرموز في المنتصف وأخيراً مع بعض رموز الإشعارات جنبًا إلى جنب مع التاريخ والوقت في الزاوية اليمنى السفلية. كانت هناك تغييرات كبيرة في العديد من ميزات نظام التشغيل Windows ، ولكن علبة النظام كانت ثابتة من Windows 95. ولهذا السبب بالذات ، يجب أن نلقي نظرة على علبة النظام التي لا تتغير باستمرار وما هي وظائفها والتخصيصات.
علبة نظام رموز الإعلام: ماذا تحتوي؟
- رمز تطبيق الأشخاص

يعرض رمز تطبيق الأشخاص إشعارًا من جهات الاتصال الخاصة بك على تطبيقات الأشخاص. إنه بمثابة دفتر عناوين يقوم بمزامنة بريدك الإلكتروني والتقويم. يمكن تعطيله من إعدادات شريط المهام.
- إظهار الرموز المخفية

نظرًا لنقص المساحة ، في علبة النظام ، يمكن إخفاء بعض الرموز والوصول إليها عند الحاجة. سيؤدي النقر بالماوس الأيسر على رمز السهم المتجه لأعلى إلى عرض أيقونات أخرى للتطبيقات المهمة التي قد تكون قيد التشغيل في الخلفية.
سيؤدي وضع مؤشر الماوس على أيقونة البرنامج إلى عرض اسم البرنامج.
- أيقونة الشبكة


أحد أهم الرموز بين أيقونات علبة النظام التي تعرض حالة اتصال الإنترنت على جهاز الكمبيوتر الخاص بك. يمثل الرمز الأول اتصالاً سلكيًا ويرمز الرمز الثاني إلى شبكة Wi-Fi.
- أيقونة الصوت

هذا الرمز لديه وظيفة بسيطة ولكنها مفيدة للغاية لكتم / إلغاء كتم صوت الكمبيوتر. تشير علامة "x" الصغيرة إلى أنه تم كتم الصوت. كما يسمح للمستخدم بزيادة الصوت وتقليله.
- لغة لوحة المفاتيح

يقوم هذا الرمز بإعلام المستخدم بتخطيط لوحة المفاتيح المحدد حاليًا.
- التاريخ والوقت .

يعرض هذا تاريخ النظام ووقته.
- أيقونات الإخطار.

يعرض هذا عدد الإخطارات غير المقروءة في النظام. سيؤدي النقر بزر الماوس الأيسر إلى عرض جميع الإخطارات غير المقروءة.
- عرض سطح المكتب .

الرمز الأخير عبارة عن خط موجود في أقصى الزاوية اليمنى السفلية والذي يساعد المستخدم على الوصول إلى شاشة سطح المكتب عندما يتم النقر فوقه بزر الماوس الأيسر.
- رمز البطارية

هذا الرمز متاح فقط على أجهزة الكمبيوتر المحمولة والأجهزة التي تعمل بالبطارية. تساعد هذه الأيقونة المستخدم في معرفة النسبة المئوية للبطارية المتبقية وحالتها (قيد الشحن أم لا). على الرغم من عدم وجود هذا الرمز في أجهزة كمبيوتر سطح المكتب ، إلا أنه من ناحية أخرى يعد أحد أهم الرموز لمستخدمي أجهزة الكمبيوتر المحمول لأنه يساعد المستخدمين على تقدير إطار زمني يمكن لأجهزة الكمبيوتر المحمولة الخاصة بهم العمل بها دون شحن. إذا لم يكن هذا الرمز مرئيًا ، فاتبع الخطوات أدناه لعرض رمز البطارية بين رموز الإشعارات في علبة النظام.

كيفية تخصيص أيقونات الإشعارات على علبة النظام في Windows 10؟
لتخصيص أيقونات علبة النظام ، يجب عليك اختيار الرموز التي تريد ظهورها وإزالة الرموز الأخرى. يعتمد هذا الاختيار تمامًا على التقدير الشخصي للمستخدم نظرًا لأن لديك مهام مختلفة على جهاز الكمبيوتر الخاص بك عن غيرها. الخطوات العامة للقيام بذلك هي:
- انقر بزر الماوس الأيمن فوق مساحة فارغة على شريط المهام وستظهر قائمة.
- اختر الخيار الأخير في القائمة والذي يسمى "إعدادات شريط المهام".
- قم بالتمرير لأسفل في نافذة الإعدادات إلى منطقة الإعلام. ستجد خيارين.
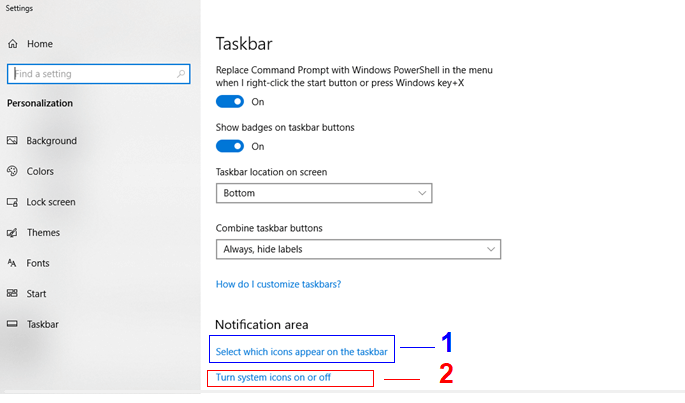
الخيار الأول في الشكل أعلاه يسمى "حدد الرموز التي تظهر على شريط المهام". يتيح هذا الخيار للمستخدم تشغيل / إيقاف تشغيل الرموز في منطقة الإعلام في علبة النظام. تتضمن القائمة تطبيقات الطرف الثالث مثل تطبيقات المراسلة ومكافحة الفيروسات وما إلى ذلك والتي تعمل في الخلفية وتُخطر فقط إذا كانت مهمة.
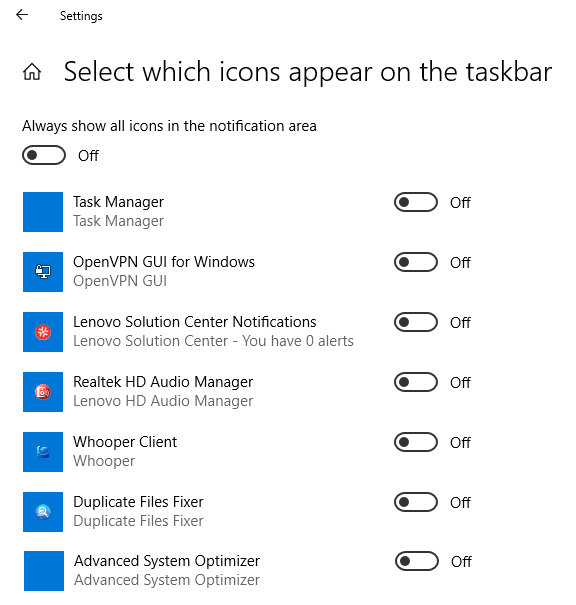
يتضمن الخيار الثاني "تشغيل رموز النظام أو إيقاف تشغيلها" قائمة بأيقونات تطبيقات النظام مثل الساعة والشبكة والحجم والبطارية الأكثر أهمية. من السهل جدًا تشغيل أو إيقاف تشغيل هذه الرموز بمجرد تبديل مفتاح. تحقق من الشكل أدناه لمزيد من التفاصيل:
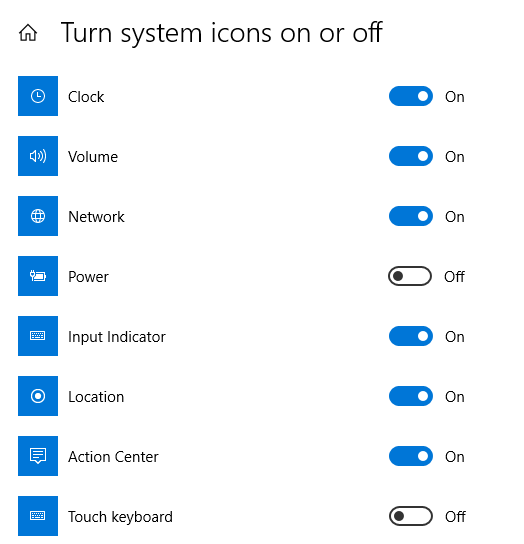
يعرض رمز الساعة التاريخ والوقت في شريط المهام ويمكن تشغيله وإيقاف تشغيله. في الصورة أعلاه ، رمز البطارية المسمى "الطاقة" مغلق ويمكن تشغيله بنقرة بسيطة على الفأرة.
كيفية إصلاح رمز البطارية باللون الرمادي في نظام التشغيل Windows 10؟
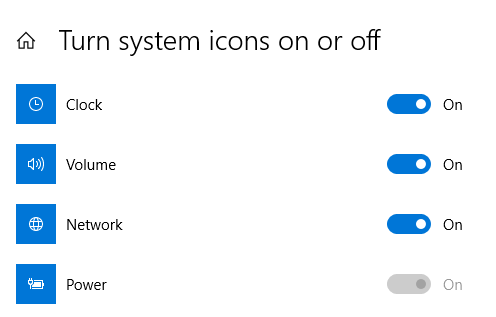
قد يبدو تشغيل / إيقاف تشغيل رمز شحن البطارية بين رموز الإشعارات في علبة النظام أمرًا سهلاً بعد قراءة الخطوات المذكورة أعلاه. ولكن ماذا لو كانت الأيقونة باللون الرمادي كما في الشكل أعلاه؟ بغض النظر عن عدد المرات التي نقرت عليها ، فإنها تظل متوقفة عن التشغيل ولن يتم تشغيلها. لحل هذه المشكلة ، اتبع الخطوات التالية:
قم بإزالة البطارية وإعادة تركيبها.
الخطوة 1: قم بإيقاف تشغيل الكمبيوتر المحمول وإزالة سلك الشحن إذا تم توصيله ثم بعد إيقاف تشغيله تمامًا ، قم بإزالة البطارية.
الخطوة 2: بعد دقيقة واحدة من إزالة البطارية ، أعد توصيل سلك الطاقة بالكمبيوتر المحمول وقم بتشغيله. يعمل الكمبيوتر المحمول بشكل جيد على الكهرباء بدون وجود بطارية في مكانها. انتظر لبضع دقائق بعد تشغيله ثم قم بإيقاف تشغيله مرة أخرى وإزالة سلك الشحن.
تنبيه: نظرًا لأن الكمبيوتر المحمول كان يعمل بالكهرباء بدون بطارية ، فمن الضروري ترك الكمبيوتر يغلق تمامًا قبل فصل سلك الشحن. قد يتسبب فقدان الطاقة المفاجئ في فقد الملفات والقطاعات التالفة على محرك الأقراص الثابتة
الخطوة 3: بعد إيقاف تشغيل الكمبيوتر المحمول وإزالة سلك الشحن ، أعد توصيل البطارية.
الخطوة 4: قم بتشغيل الكمبيوتر المحمول وانتقل إلى إعدادات شريط المهام للتحقق مما إذا كان رمز "الطاقة" قد استعاد اللون الأبيض العادي والذي يمكن التبديل به.
أعد تشغيل محول التيار المتردد.
إذا استمرت المشكلة ، فاتبع خطوة استكشاف الأخطاء وإصلاحها المختلفة هذه:
الخطوة 1: افتح إدارة الأجهزة عن طريق كتابة "إدارة الأجهزة" في مربع البحث في الزاوية السفلية اليسرى من الشاشة.
الخطوة 2: انقر فوق الإدخال المسمى "بطاريات". سوف تتوسع. عرض المزيد من الإدخالات تحته ، حدد Microsoft AC Adapter وانقر بزر الماوس الأيمن فوقه. سوف تحصل على قائمة قصيرة مع بعض الخيارات. اختر تعطيل الجهاز.
الخطوة 3: الخطوة التالية هي تحديد بطارية طريقة التحكم بالشكاوى من Microsoft AC ACPI واتباع نفس الخطوة المذكورة أعلاه. اختر تعطيل الجهاز.
الخطوة 4: الخطوة الأخيرة هي تمكين هذين الإدخالين مرة أخرى وإعادة تشغيل الكمبيوتر المحمول.
ملاحظة: سيتحول جهاز Disable device تلقائيًا إلى خيار Enable device بمجرد تعطيل الإدخال.
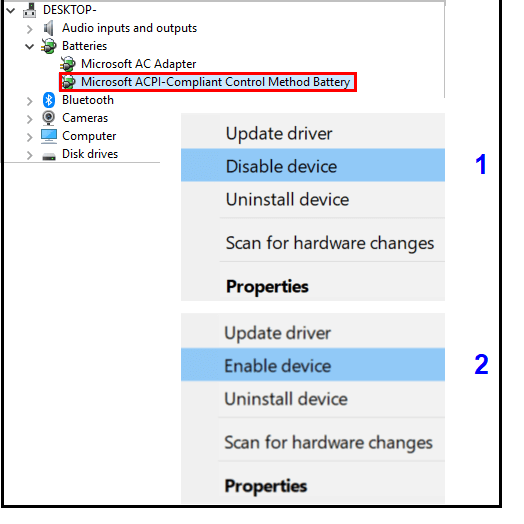
قد يكون تخصيص رموز علبة النظام وعرض الرموز المفيدة وإزالة الرموز غير المهمة إلى جانب استكشاف أخطاء رمز شحن البطارية مهمة صغيرة ، لكن النقطة الوحيدة التي أود التعبير عنها هي أنه إذا كان من الممكن تخصيص أحد الخيارات ، فلماذا لا تجربه؟ على الرغم من عدم وجود الكثير لتتعلمه حول رموز الإشعارات في علبة النظام ، إلا أن المعلومات المذكورة أعلاه يمكن أن تجعل حياتك أسهل بالتأكيد من خلال تخصيص علبة النظام وتجعلك تحب جهاز الكمبيوتر الخاص بك أكثر. اسمحوا لي أن أعرف في قسم التعليقات أدناه إذا كان هناك المزيد من الخيارات التي يمكننا لعبها داخل علبة النظام.
تابعنا:
