كيفية تمكين أو تعطيل لوحة المفاتيح على الشاشة على Chromebook
نشرت: 2023-03-17أجهزة Chromebook هي أجهزة كمبيوتر تعمل بنظام التشغيل ChromeOS. عادة ما تكون خفيفة الوزن ولها شاشة تعمل باللمس. يمكنك الحصول على جهاز Chromebook بأشكال مختلفة ، مثل الكمبيوتر أو الجهاز اللوحي أو أحيانًا كلاهما. تأتي معظم أجهزة Chromebook مزودة بلوحة مفاتيح ، مما يسهل الكتابة والعمل عليها.

في بعض الأحيان تحصل على جهاز Chromebook 2 في 1 ، أو تتطلب وظيفتك العمل كثيرًا مع شاشة اللمس ، وفي هذه الحالة قد يكون من الصعب بعض الشيء التبديل بين شاشة اللمس ولوحة المفاتيح الفعلية عدة مرات في اليوم. هذا هو المكان الذي تأتي فيه لوحة المفاتيح على الشاشة في ChromeOS.
جدول المحتويات
أسباب استخدام لوحة المفاتيح على الشاشة على Chromebook
هناك عدة أسباب وراء رغبة شخص ما في استخدام لوحة مفاتيح على الشاشة على جهاز Chromebook ، بما في ذلك:
- إمكانية الوصول : بالنسبة لأولئك الذين يعانون من قيود جسدية ، مثل محدودية الحركة أو البراعة ، قد تكون لوحة المفاتيح على الشاشة أسهل في الاستخدام من لوحة المفاتيح الفعلية.
- شاشة تعمل باللمس : إذا كان جهاز Chromebook الخاص بك يحتوي على شاشة تعمل باللمس ، فقد تكون أكثر راحة في استخدام لوحة المفاتيح التي تظهر على الشاشة للإدخال القائم على اللمس بدلاً من استخدام لوحة المفاتيح الفعلية.
- مشكلة لوحة المفاتيح المادية : في حالة تعطل لوحة المفاتيح الفعلية لجهاز Chromebook أو تعطل أحد المفاتيح ، يمكن أن تكون لوحة المفاتيح على الشاشة حلاً مفيدًا لمواصلة استخدام جهازك.
- حجم الشاشة : إذا كان لديك جهاز Chromebook صغير أو كنت تعمل في مساحة ضيقة ، يمكن أن تكون لوحة المفاتيح على الشاشة خيارًا أكثر توفيرًا للمساحة من لوحة المفاتيح الفعلية.
- دعم متعدد اللغات : يمكن أن تكون لوحة المفاتيح على الشاشة مفيدة للمستخدمين الذين يحتاجون إلى الكتابة بلغات متعددة ولا يرغبون في التبديل بين لوحات المفاتيح الفعلية أو تخطيطات المفاتيح. عادةً ما توفر لوحة المفاتيح على الشاشة مجموعة متنوعة من لوحات المفاتيح والتخطيطات الدولية التي يمكن التبديل بينها بسهولة.
الآن بعد أن أصبح من الواضح سبب رغبة شخص ما في استخدام لوحة مفاتيح افتراضية على ChromeOS ، سنوضح لك كيفية تمكين لوحة المفاتيح على الشاشة على جهاز Chromebook الخاص بك وكذلك كيفية تعطيلها وتخصيصها وفقًا لاحتياجاتك.
لنبدأ.
قم بتمكين لوحة المفاتيح على الشاشة بسهولة على جهاز Chromebook
عند استخدام جهاز Chromebook كجهاز لوحي ، يمكنك ببساطة استخدام لوحة المفاتيح على الشاشة لكتابة الأشياء. تعد لوحة المفاتيح التي تظهر على الشاشة مفيدة أيضًا عندما تتوقف لوحة المفاتيح الفعلية عن العمل ، ولكنك تحتاج إلى كتابة شيء ما بسرعة.
يمكنك تمكين لوحة المفاتيح على الشاشة على جهاز Chromebook باتباع الخطوات التالية:
- انقر فوق الوقت في الزاوية اليمنى السفلية من الشاشة.
- انقر فوق رمز الترس لفتح قائمة الإعدادات.
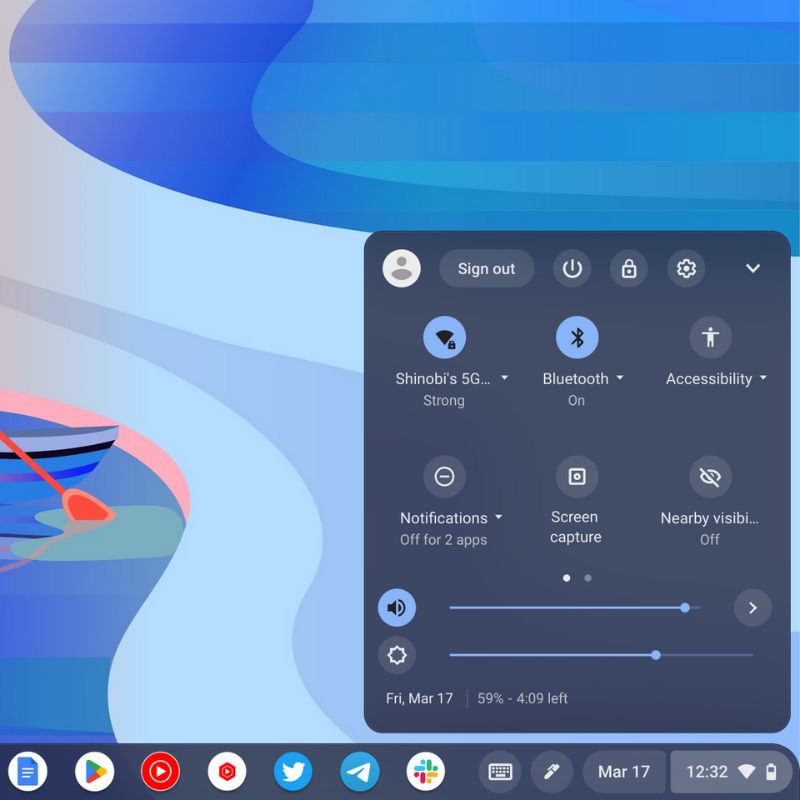
- قم بالتمرير لأسفل وانقر فوق خيار إمكانية الوصول.
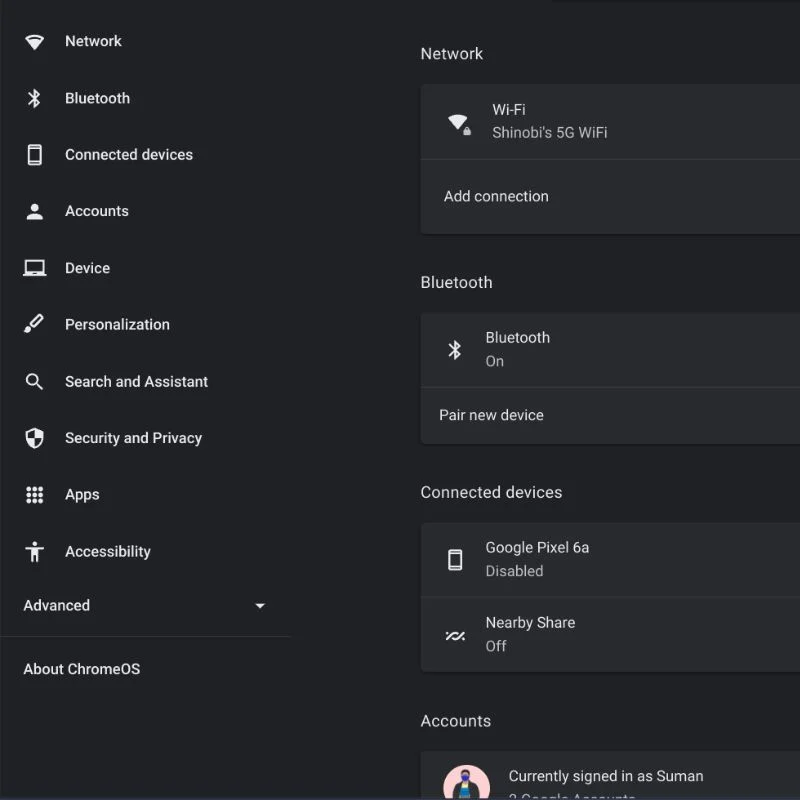
- ثم انقر فوق خيار لوحة المفاتيح وإدخال النص.
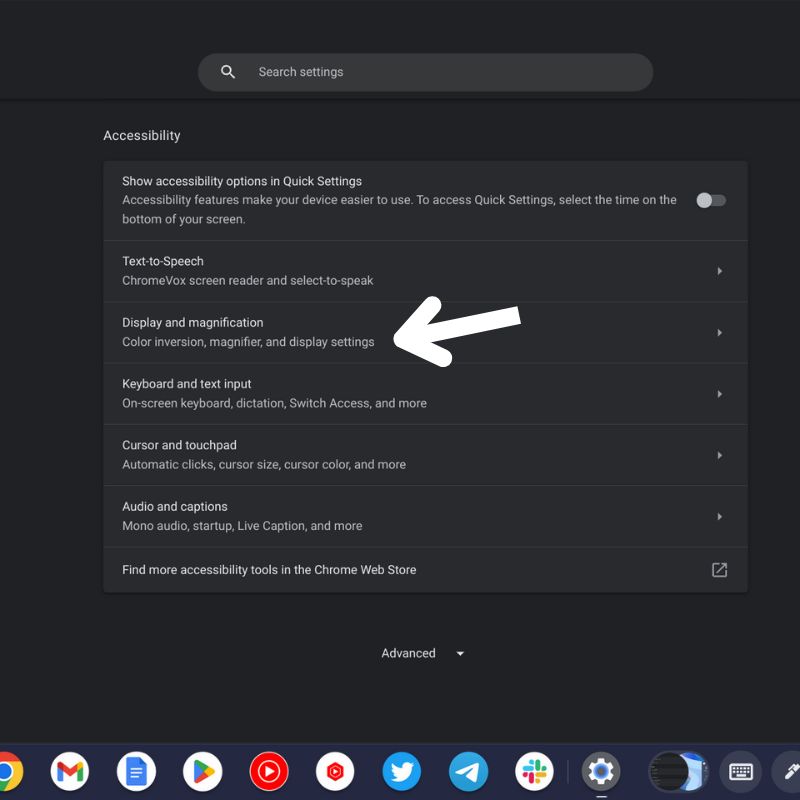
- قم بتشغيل مفتاح التبديل بجوار خيار لوحة المفاتيح على الشاشة.
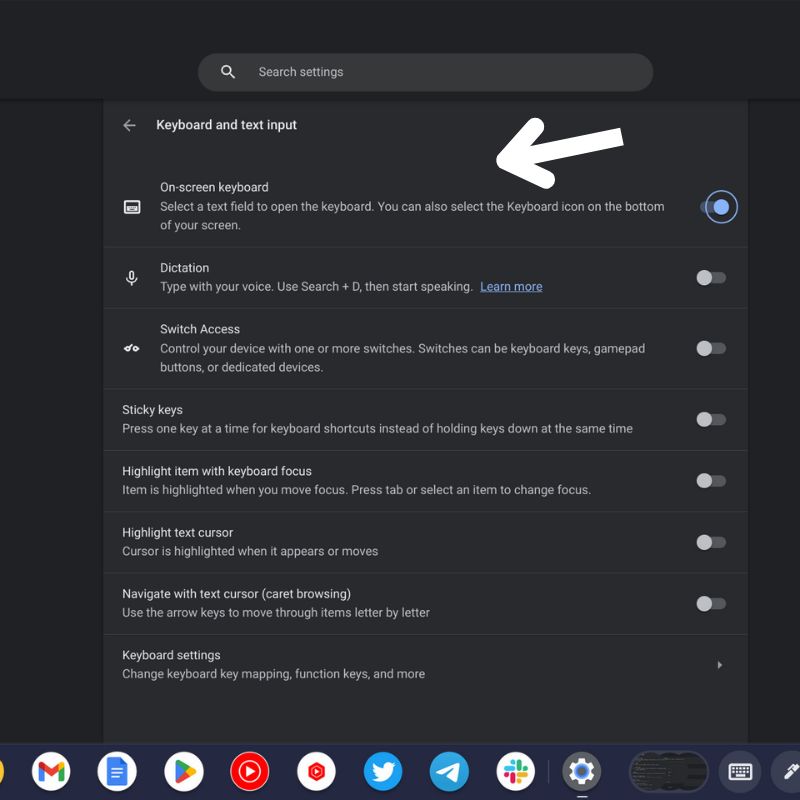
يمكنك الآن الوصول إلى لوحة المفاتيح التي تظهر على الشاشة بالنقر فوق رمز لوحة المفاتيح في الزاوية اليمنى السفلية من شريط المهام.

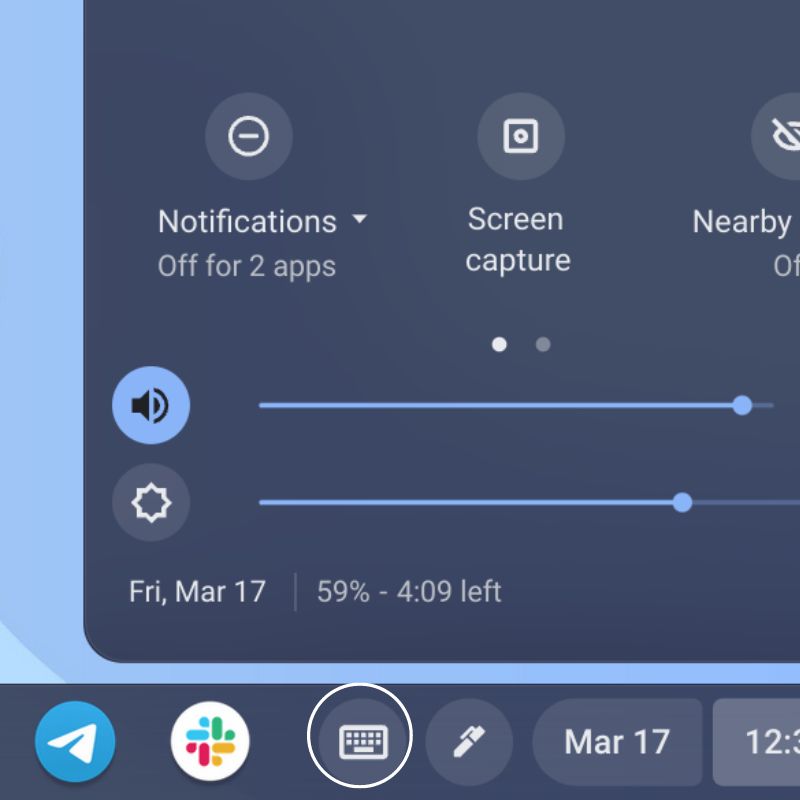
كيفية تعطيل لوحة المفاتيح على الشاشة على جهاز Chromebook الخاص بك
إذا كنت لا تريد استخدام لوحة المفاتيح الافتراضية على جهاز Chromebook ، فيمكنك تعطيلها بسهولة باتباع الخطوات أدناه.
- انقر فوق الوقت في الزاوية اليمنى السفلية من الشاشة.
- انقر فوق رمز الترس لفتح قائمة الإعدادات.
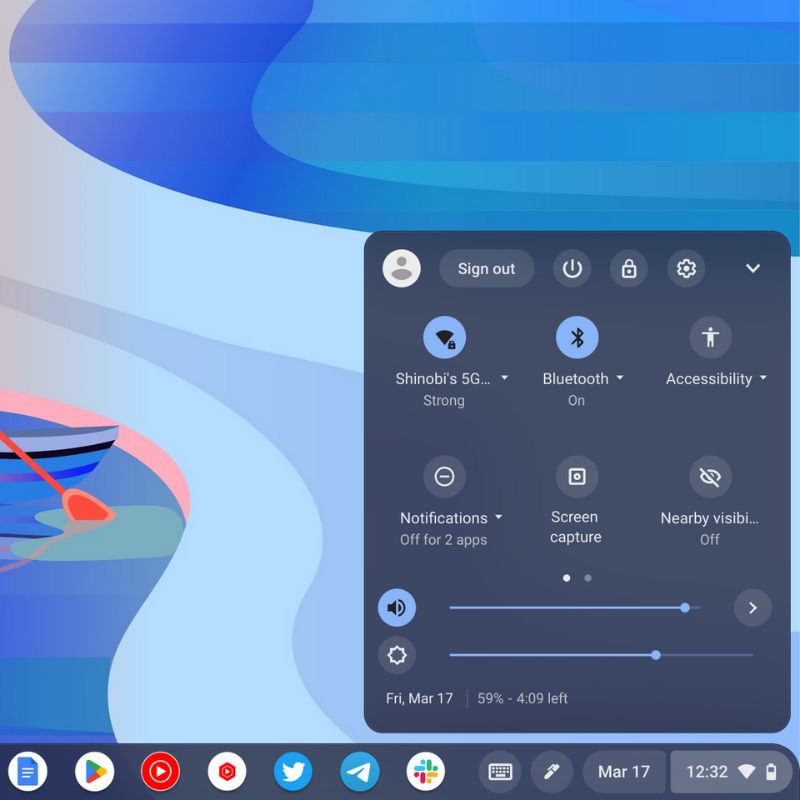
- قم بالتمرير لأسفل وانقر فوق خيار إمكانية الوصول.
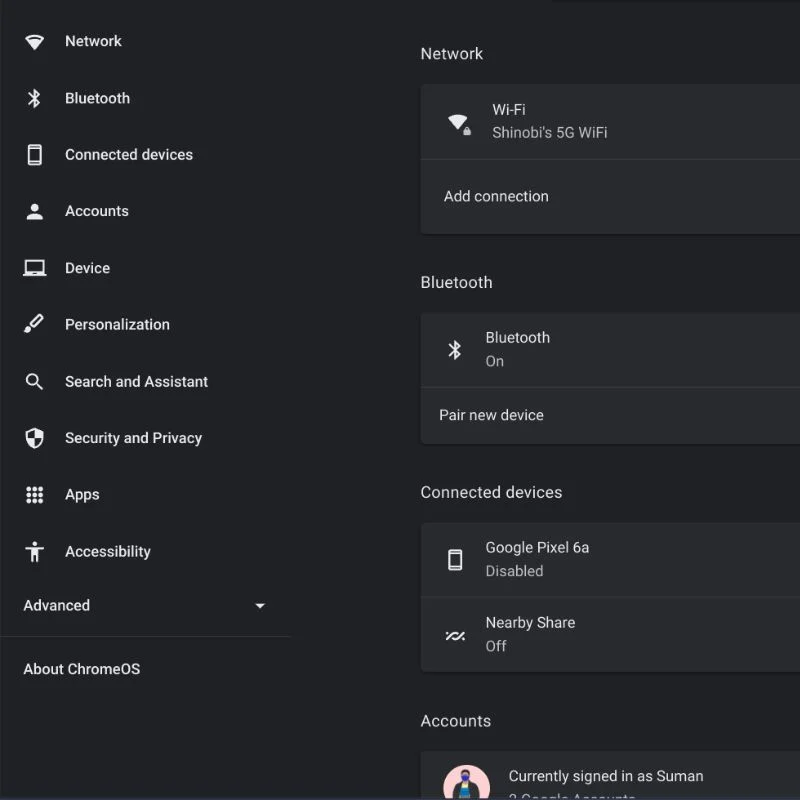
- بعد ذلك ، انقر فوق خيار لوحة المفاتيح وإدخال النص.
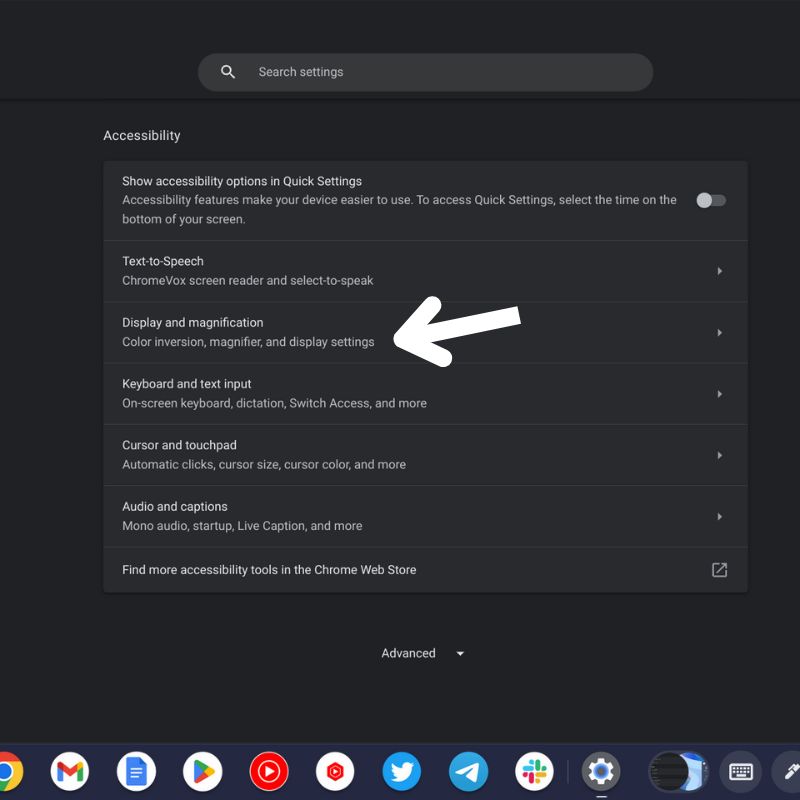
- قم بإيقاف تشغيل مفتاح التبديل بجوار خيار لوحة المفاتيح على الشاشة.
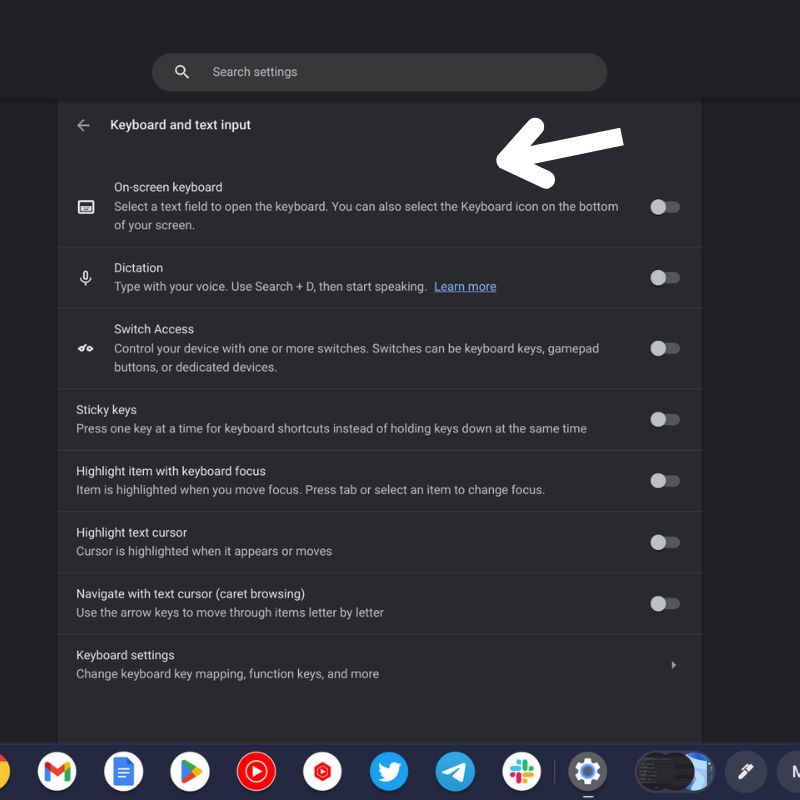
لم يعد بإمكانك الآن الوصول إلى لوحة المفاتيح على الشاشة على جهاز Chromebook. يمكنك إعادة تشغيله في أي وقت باتباع الخطوات الموضحة في القسم السابق.
كيفية تمكين وتعطيل لوحة المفاتيح الافتراضية على جهاز Chromebook
يمكن أن تكون لوحة المفاتيح على الشاشة بجهاز Chromebook مفيدة في العديد من المواقف. إذا كان لديك جهاز لوحي يعمل بنظام التشغيل ChromeOS لا يحتوي على لوحة مفاتيح ، فإن لوحة المفاتيح الافتراضية هي الطريقة الوحيدة لإدخال البيانات على جهازك. بخلاف ذلك ، يمكن أن يعمل أيضًا كبديل للوحة المفاتيح الفعلية إذا تعطلت.
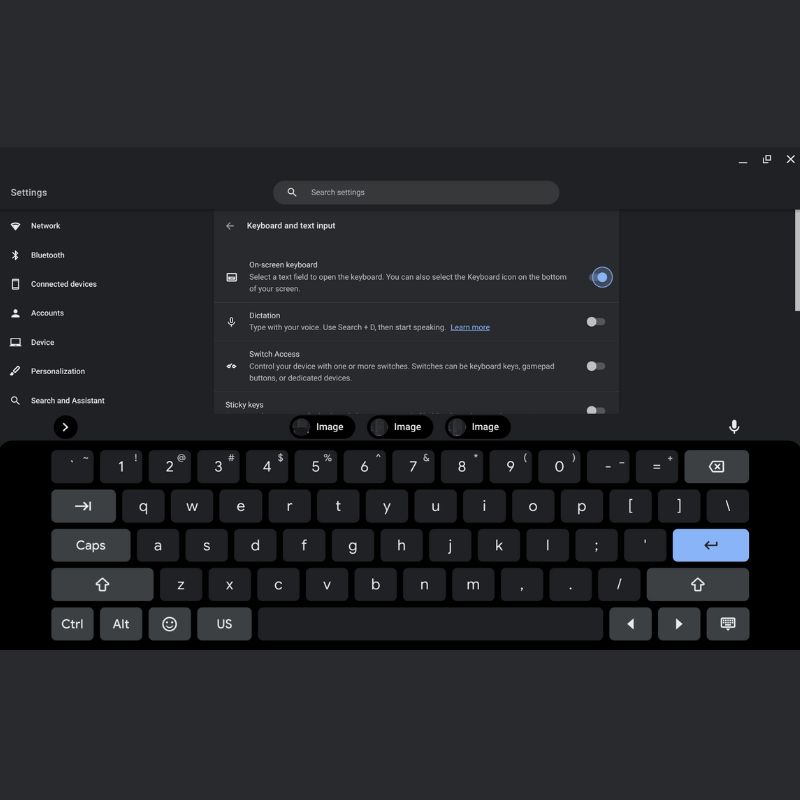
الآن بعد أن عرفت كيفية تمكين وتعطيل لوحة المفاتيح على الشاشة على جهاز Chromebook ، يمكنك استخدامها لصالحك. اترك اقتراحاتك على ChromeOS أدناه.
الأسئلة الشائعة المتعلقة بتمكين لوحة المفاتيح على الشاشة على Chromebook
هل يمكنك تغيير حجم لوحة المفاتيح على الشاشة في Chromebook؟
يمكنك تغيير حجم لوحة المفاتيح الافتراضية في ChromeOS لشغل مساحة أقل على الشاشة وتسهيل استخدامها بيد واحدة. ما عليك سوى النقر على الأسهم اليمنى أو اليسرى في الجزء السفلي من لوحة المفاتيح لتغيير حجمها إلى لوحة مفاتيح عائمة يمكن نقلها في أي مكان على الشاشة. بالإضافة إلى ذلك ، يمكنك أيضًا تغيير موضع لوحة المفاتيح على الشاشة بالنقر فوقها وسحبها إلى مكان جديد على شاشتك.
كيف تفتح لوحة المفاتيح على الشاشة على Chromebook بعد تنشيطها؟
بمجرد تمكين لوحة المفاتيح على الشاشة في ChromeOS عن طريق تشغيل مفتاح التبديل في الإعدادات ، ستجد رمز لوحة المفاتيح في الزاوية اليمنى السفلية من شريط المهام. فقط اضغط على أيقونة لوحة المفاتيح هذه لتنشيط لوحة المفاتيح على الشاشة. تبدو أيقونة لوحة المفاتيح على شكل مربع به خط ، وقد تكون مخفية خلف رمز "السهم لأعلى" إذا تم طي علبة النظام. يمكنك توسيع علبة النظام بالنقر فوق رمز "السهم لأعلى" للكشف عن رمز لوحة المفاتيح ثم النقر فوقه لفتح لوحة المفاتيح على الشاشة.
هل يوجد اختصار لوحة مفاتيح لفتح لوحة المفاتيح على الشاشة على جهاز Chromebook الخاص بي؟
نعم ، يمكنك إعداد اختصار لوحة المفاتيح لفتح لوحة المفاتيح على الشاشة على جهاز Chromebook. للقيام بذلك ، انتقل إلى الإعدادات> لوحة المفاتيح> إدارة ميزات إمكانية الوصول ، ثم قم بتشغيل مفتاح تبديل "لوحة المفاتيح على الشاشة". بمجرد الانتهاء من ذلك ، يمكنك استخدام اختصار لوحة المفاتيح "Ctrl + Alt + k" لفتح لوحة المفاتيح على الشاشة من أي مكان في ChromeOS.
هل يمكنني استخدام الإملاء الصوتي مع لوحة المفاتيح على الشاشة بجهاز Chromebook؟
نعم ، يمكنك استخدام الإملاء الصوتي باستخدام لوحة المفاتيح على الشاشة على جهاز Chromebook. للقيام بذلك ، انقر فوق رمز الميكروفون في الزاوية اليمنى السفلية من لوحة المفاتيح على الشاشة ، ثم انطق النص الخاص بك. سيقوم Chromebook بتحويل كلامك إلى نص.
