كيف تحمي كلمة السر وتشفير الملفات على ماك؟
نشرت: 2022-02-13هل تريد حماية قرص Mac الثابت بأكمله بكلمة مرور؟ هل تريد تشفير الملفات على جهاز Mac ؟ يحتوي Mac على العديد من الأدوات المدمجة للقيام بالعمل نيابة عنك دون الحاجة إلى أي برنامج تابع لجهة خارجية.
كل شيء موجود على جهاز الكمبيوتر الخاص بك ، أي الملفات والمجلدات ، ليس مخصصًا لكل من يستخدمه. يجب على المرء أن يهتم بخصوصيته. لحسن الحظ ، يوفر Mac خيارات مضمنة لتشفير الملفات وحمايتها بكلمة مرور على نظام Mac. تتناول هذه المقالة كيفية تشفير قرص Mac بالكامل وملفات محمية بكلمة مرور على نظام Mac في أي وقت من الأوقات.
تذكر ، لا يوجد خيار لاستخدام "نسيت كلمة المرور" كما نستخدمها في العديد من التطبيقات.
جدول المحتويات
كيفية تشفير قرص ماك كامل؟
يعد تشفير بيانات النظام بالكامل أمرًا أساسيًا للغاية. يمنع الوصول غير المصرح به إلى البيانات. قم بإعداد كلمة مرور قوية عند الحاجة في الإجراء. واحد بسيط مثل "12345" ويمكن تصدع كل شيء بسهولة بعد سلسلة من المحاولات. سنستخدم FileVault الآن.
- اقرأ أيضًا: كيفية إصلاح الخطأ انخفاض مساحة القرص
- القرص الذي أدخلته لم يكن قابلاً للقراءة على نظام mac fix
قم بتمكين FileVault على نظام Mac
آمل أن تكون معروفًا جيدًا بتشفير البيانات لحماية البيانات. FileVault هو برنامج يحمل في ثناياه عوامل لمستخدمي Mac وإليك كيفية تمكينه. تختلف حماية الملفات بكلمة المرور تمامًا عن ذلك المتبع أدناه.
- انتقل إلى قائمة Apple ثم إلى تفضيلات النظام.
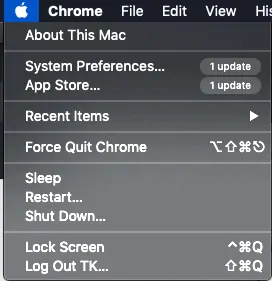
- انقر فوق " الأمان والخصوصية ".
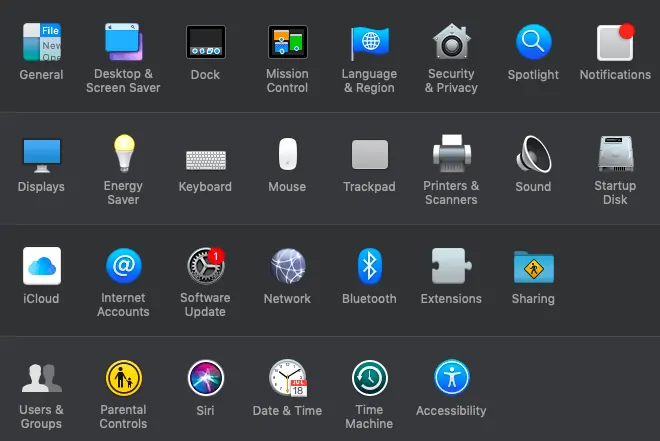
- توجه إلى علامة التبويب "FileVault".
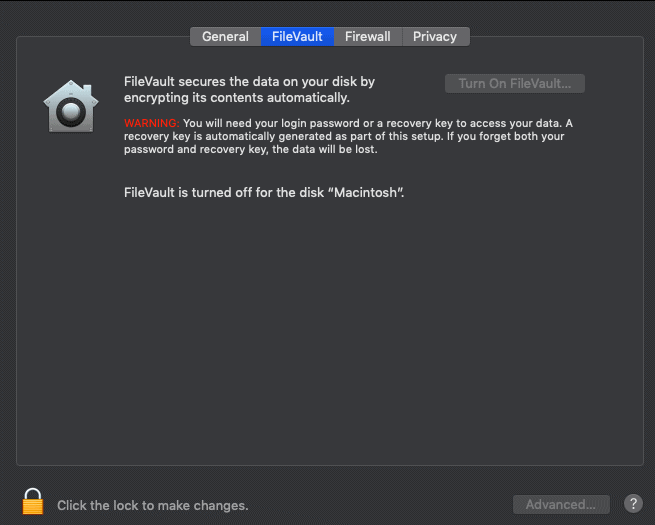
- قم بتشغيل القفل من أسفل اليمين لإجراء التغييرات اللازمة.
- اختر طريقتك المفضلة كنسخة احتياطية. يساعد عند فقدان كلمة المرور.
- يستخدم خيار iCloud ببساطة التفاصيل الخاصة بك للاسترداد. مفتاح الاسترداد عبارة عن سلسلة طويلة يجب تخزينها. يفضل استخدام مفتاح الاسترداد.
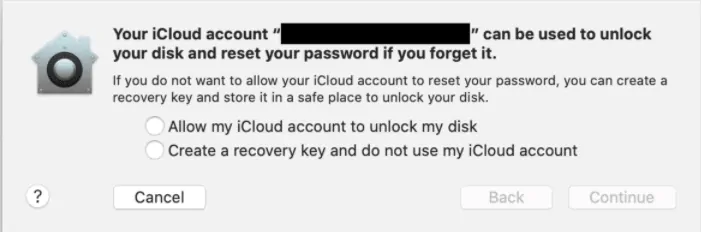
- قم بإنشاء مفتاح الاسترداد وتابع لإعادة التشغيل.
- انتظر بعض الوقت حتى تكتمل العملية. لا تقاطعها.
يمكن للإجراء أعلاه تشفير قرص الكمبيوتر الخاص بك. ولكن إذا تم تشغيل نظام Mac واحتفظ به لفترة من الوقت ، فيمكن الوصول إليه. دعونا نصلحها الآن.
- اقرأ أيضًا: 5 طرق لمشاركة كلمة مرور Wi-Fi
- كيفية تجاوز كلمة مرور ويندوز 10
تنشيط كلمة مرور شاشة التوقف
هذا لحماية البيانات عندما يكون النظام مستيقظًا ويستخدمه الآخرون.
- انتقل إلى قائمة Apple -> تفضيلات النظام.
- انقر فوق وضع "الأمان والخصوصية".
- انقر فوق "عام".
- كالعادة ، افتح القفل من أسفل اليمين وقم بإجراء تغييرات ، أي اضغط على "كلمة المرور المطلوبة فورًا".
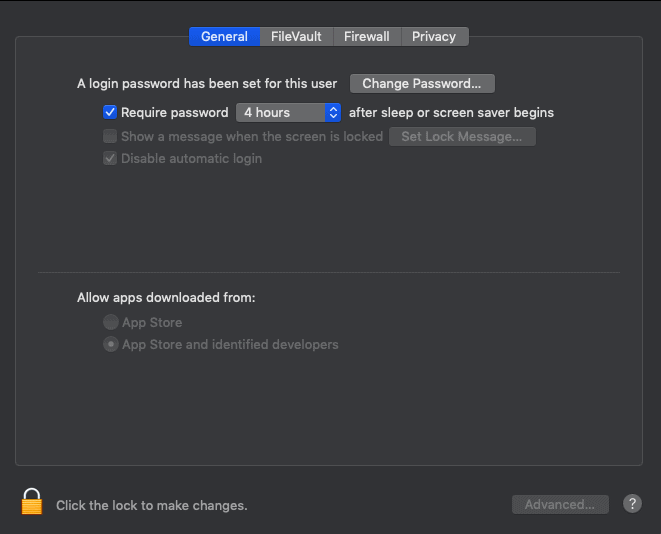
- تم الانتهاء من كلمة مرور شاشة التوقف.
قم بتعيين كلمة مرور للبرنامج الثابت
هذا لمنع المستخدمين غير المصرح لهم من تمهيد النظام. عند بدء تشغيل جهاز Mac الخاص بك بشكل طبيعي ، سترى النافذة العادية لإدخال كلمة مرور. اكتبه واضغط على Enter. إذا رغب شخص ما في تسجيل الدخول باستخدام قرص آخر أو من استرداد OS X ، فسيتم عرض شاشة الإعداد التالية.
- لهذا ، قم بإعادة تشغيل جهاز Mac الخاص بك وبقوة على الأمر + R حتى تظهر الشاشة السوداء. بمجرد القيام بذلك ، ندخل التمهيد من الاسترداد.
- بعد التمهيد ، انقر فوق الأدوات المساعدة في قسم الرأس.
- حدد أداة كلمة مرور البرنامج الثابت وقم بتشغيلها.
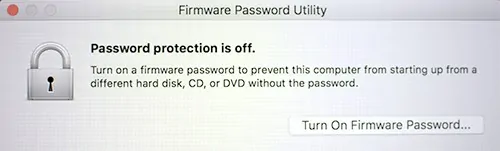
- قم بإعداد كلمة مرور البرنامج الثابت الآن.
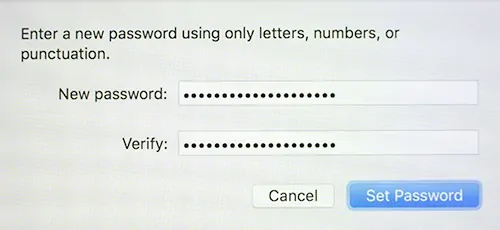
- إذا حاول شخص ما تشغيل mac من قرص آخر ، فسيتم عرض شاشة منبثقة تطلب كلمة مرور. هذا هو المكان الذي تعمل فيه كلمة مرور البرامج الثابتة.
كيف يتم تشفير الملفات على جهاز Mac؟
سننشئ هنا قرصًا محميًا بكلمة مرور لحماية الملفات المهمة.

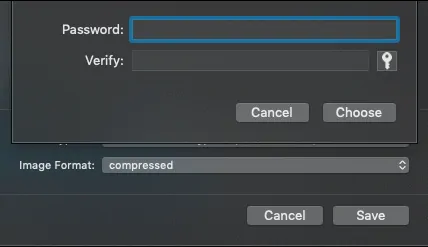
نحن لا نستخدم أيًا من أدوات الطرف الثالث لأن التفاح نفسه كان لديه أدوات كافية. إجراء حماية الملفات والمجلدات هو نفسه تقريبًا.
الوقت الإجمالي: 5 دقائق
إنشاء مجلد جديد
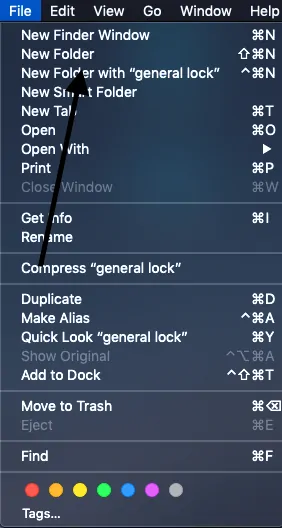
استخدم أداة البحث أو انتقل إلى سطح المكتب وقم بالوصول إلى القائمة. انقر فوق ملف في الجزء العلوي واختر "مجلد جديد". أدخل اسم مجلد أيضًا.
أضف ملفات إلى المجلد
أضف جميع الملفات المطلوبة التي تريد حمايتها إلى المجلد. ما عليك سوى لصقها بنسخ خيار اللصق.
إنشاء صورة القرص
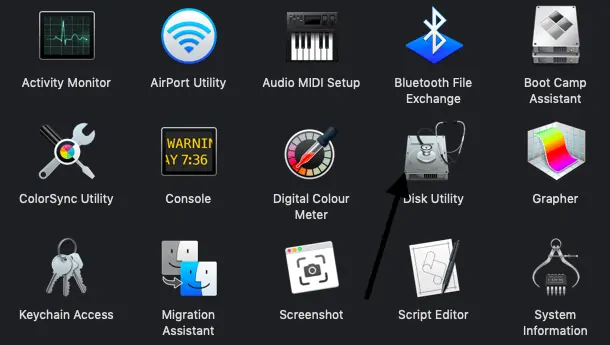
الباحث عن المستخدم لفتح "المرافق". انقر فوق "أداة القرص".
إختر ملفا أحمق
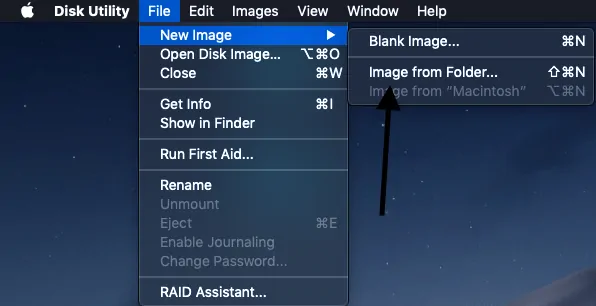
انقر فوق الملف الموجود في الجزء العلوي الأيمن ثم حدد صورة من المجلد. اختر المجلد الذي قمت بإنشائه مسبقًا.
اختر الملفات من المجلد وقم بتعيين التشفير
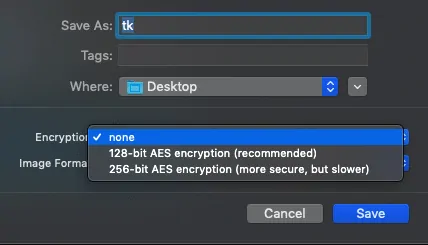
اختر الآن الملفات المراد حمايتها من آخر مجلد تم إنشاؤه. أعد تسمية المجلد كما تريد.
ضبط كلمة السر
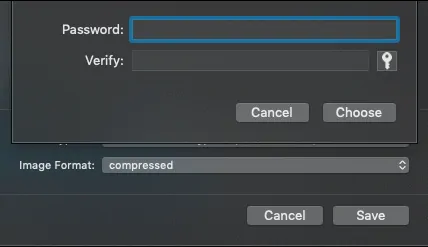
سيتم عرض نافذة منبثقة تطلب كلمة مرور بعد اختيار التشفير. هنا كيف تبدو متشابهة.
احفظ الإعدادات
احفظ جميع الإعدادات. حاول الآن فتح المجلد والملفات فيه. يطلب منك كلمة المرور. لذا فإن جميع الملفات الموجودة في المجلد محمية الآن بكلمة مرور.
كيفية حماية ملفات PDF بكلمة مرور على نظام Mac باستخدام المعاينة؟
نعم ، يمكن حماية ملفات PDF باستخدام خيار المعاينة في نظام Mac. إليك كيفية القيام بذلك بطريقة بسيطة.
- افتح ملف PDF المراد حمايته.
- انتقل الآن إلى ملف من الجزء العلوي الأيمن واختر تصدير من القائمة المنسدلة.
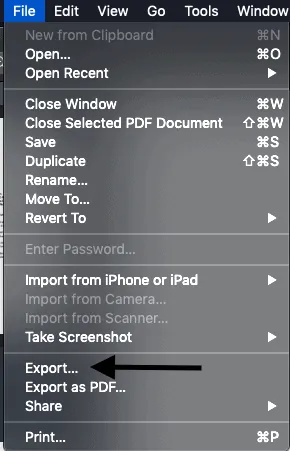
- انقر فوق تصدير وانقر فوق تشفير. يمكنك إعداد كلمة مرور الآن وهو أمر لا بد منه لفتح ملف PDF المحدد.
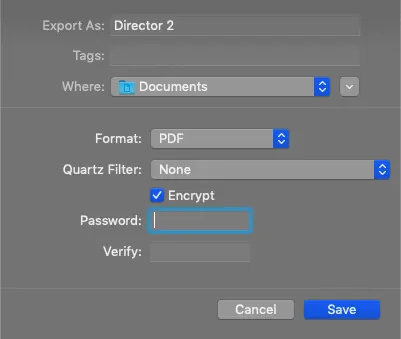
خاتمة
آمل أن أكون قد أدرجت جميع الإجراءات المطلوبة لحماية البيانات من الوصول. إذا كان الاحتفاظ بكلمة المرور لملف PDF وجميع الملفات يمثل مشكلة ، فقم بالتشفير باستخدام القرص الكامل الذي يحمي البيانات الكاملة لنظام التشغيل Mac. إذا لم تكن فقط من يستخدم الكمبيوتر المحمول ، فقم بحماية الملفات. التعليق على القضايا الخاصة بك إذا واجهت أي.
آمل أن يساعدك هذا البرنامج التعليمي في تشفير الملفات على Mac . إذا أعجبك هذا المقال ، فيرجى مشاركته ومتابعة WhatVwant على Facebook و Twitter لمزيد من النصائح. اشترك في قناة WhatVwant على YouTube للحصول على تحديثات منتظمة.
ملفات حماية كلمة المرور على نظام التشغيل Mac - الأسئلة الشائعة
هل يمكنك حماية ملف على جهاز Mac بكلمة مرور؟
نعم ، يمكنك حماية ملف أو مجلد بكلمة مرور على نظام Mac. قم بإنشاء مجلد وانسخ الملفات المطلوبة ثم انقر فوق الملف من المجلد الذي تم إنشاؤه حديثًا ثم قم بتشفيره.
كيف أقوم بتشفير ملف PDF مجانًا؟
افتح ملف PDF ثم اختر خيار التشفير من الملف. انقر فوق تشفير وقم بإعداد كلمة مرور.
كيف أقوم بتشفير ملف على Mac
يمكن القيام بذلك باستخدام عملية صورة القرص من مجلد الأداة المساعدة للقرص.
