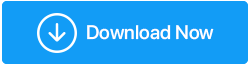كيفية تشفير محرك الأقراص الخاص بك باستخدام BitLocker في نظام التشغيل Windows 10
نشرت: 2019-08-17يعد تشفير محركات الأقراص الثابتة أحد أسهل الطرق وأكثرها استخدامًا لتعزيز أمان محرك الأقراص الثابتة. أضافت Microsoft تشفير محرك الأقراص المعروف باسم BitLocker إلى أحدث نظام تشغيل لها - Windows 10.
إنها أداة تشفير كاملة لمحرك الأقراص يمكن الوصول إليها بواسطة مستخدمي Windows 10 Enterprise و Pro و Home. بالنسبة للبعض ، قد يبدو تشفير محرك الأقراص باستخدام BitLocker على نظام التشغيل Windows 10 مخيفًا ، كما لو فقدت كلمة المرور ، فسيتم قفل محرك الأقراص إلى الأبد.
إذا كنت تخشى هذا أيضًا ، فحاول استخدام TweakPass - مدير كلمات مرور رائع . تساعد هذه الأداة في تأمين كلمات مرور اسم المستخدم. بالإضافة إلى ذلك ، يمكنك استخدام ميزة Secure Notes الخاصة به لحفظ معلومات تسجيل الدخول المهمة في شكل مشفر. هذا يعني التوقف عن القلق بشأن نسيان كلمة المرور. يمكنك الآن حفظها في TweakPass - مدير كلمات مرور ممتاز بصيغة مشفرة.
ما هو BitLocker؟
يعد BitLocker على نظام التشغيل Windows 10 أداة تشفير كاملة توفر تشفيرًا قويًا. تمت إضافته إلى Windows 10 Enterprise و Pro و Home لتأمين البيانات المخزنة عليه. بشكل افتراضي ، يستخدم BitLocker تشفير AES 128 بت الأقوى في الآونة الأخيرة.
بالإضافة إلى ذلك ، إذا كنت ترغب في ذلك ، يمكنك استخدام BitLocker على نظام التشغيل Windows 10 باستخدام مفتاح 256 بت أقوى. هذا سيجعل فك التشفير شبه مستحيل.
في هذا البرنامج التعليمي ، سوف نوضح كيفية التغيير من BitLocker إلى AES-256. قبل ذلك ، دعنا نتعرف على طرق التشفير المستخدمة بواسطة BitLocker.
يستخدم BitLocker على نظام التشغيل Windows 10 طرق التشفير الثلاثة المختلفة التالية:
- وضع مصادقة المستخدم. تستخدم هذه المصادقة القياسية رمز PIN أو كلمة مرور لتشفير البيانات على Windows 10.
- وضع التشغيل الشفاف. هذا الثاني أكثر تقدمًا قليلاً. يستخدم شريحة Trusted Platform Module (TPM) التي تتحقق من ملفات النظام. إذا تم تعديل ملفات نظام محرك الأقراص بعد تشفيرها ، فلن يمنحك BitLocker مفتاح فك التشفير. هذا يعني أنك لن تكون قادرًا على إدخال كلمة مرور لفك تشفير محرك الأقراص. يُنشئ هذا الوضع طبقة أمان إضافية فوق تشفير محرك الأقراص.
- وضع مفتاح USB. يعد وضع التشفير الأخير هذا متقدمًا للغاية ، ويستخدم جهاز USB فعليًا لتشفير محرك الأقراص.
كيف تعرف ما إذا كان Windows 10 الخاص بك يحتوي على وحدة TPM؟
هل تريد معرفة ما إذا كان نظام Windows 10 الخاص بك يحتوي على وحدة TPM؟ افتح نافذة Run بالضغط على مفاتيح Windows + R. هنا ، اكتب tpm.msc واضغط على Enter.
سترى معلومات حول TPM إذا تم تثبيتها ، وإذا لم تكن موجودة في الجزء الأيمن ، فسوف تقرأ رسالة "لا يمكن العثور على TPM المتوافقة".
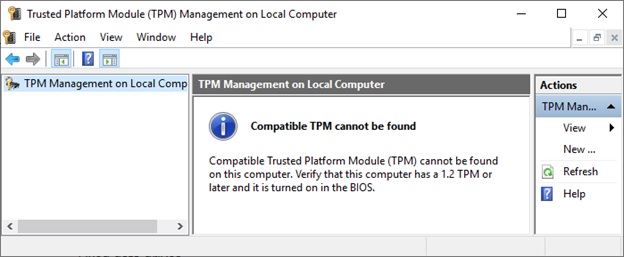
لا تقلق ، فلا داعي للقلق ، فلا يزال بإمكانك استخدام BitLocker على نظام التشغيل Windows 10 لتشفير البيانات. لمعرفة كيفية القيام بذلك بدون وحدة TPM ، اقرأ المزيد.
تحقق مما إذا كان BitLocker ممكّنًا على نظام التشغيل Windows 10
قبل أن نتعلم كيفية استخدام BitLocker على Windows 10. ستحتاج إلى التحقق من تمكين BitLocker على نظام Windows 10 الخاص بك.
للقيام بذلك ، اكتب gpedit في شريط البحث في قائمة ابدأ. حدد تحرير نهج المجموعة.
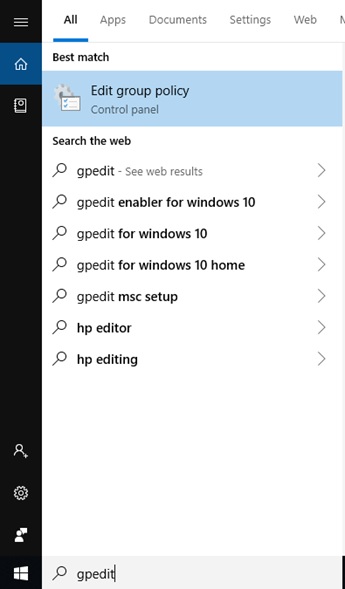
سيؤدي هذا إلى فتح محرر نهج المجموعة.
هنا ، انتقل إلى تكوين الكمبيوتر> قوالب الإدارة.
بعد ذلك ، انقر فوق مكونات Windows في الجزء الأيمن> BitLocker Drive Encryption> محركات نظام التشغيل .
ابحث عن خيار طلب مصادقة إضافية عند بدء التشغيل.
انقر نقرًا مزدوجًا فوقه> في النوافذ التالية ، انقر فوق زر الاختيار ممكّن.
ملاحظة: إذا لم يكن نظام Windows 10 لديك متوافقًا مع وحدة TPM ، فحدد المربع بجوار السماح لـ BitLocker بدون TPM متوافق .
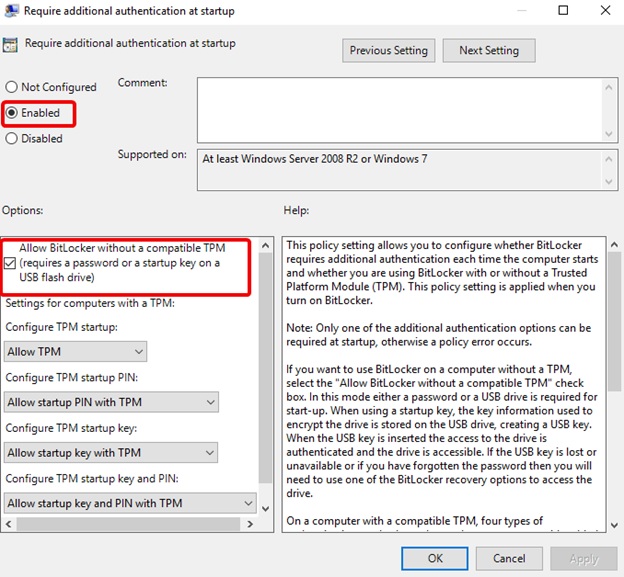
انقر فوق تطبيق> موافق.
أغلق محرر نهج المجموعة.
الآن بعد أن قمت بتمكين BitLocker ، دعنا نتعلم كيفية استخدام BitLocker على نظام التشغيل Windows 10.
كيفية استخدام BitLocker على نظام التشغيل Windows 10
لاستخدام BitLocker أولاً ، توجه إلى شريط البحث هنا اكتب BitLocker.

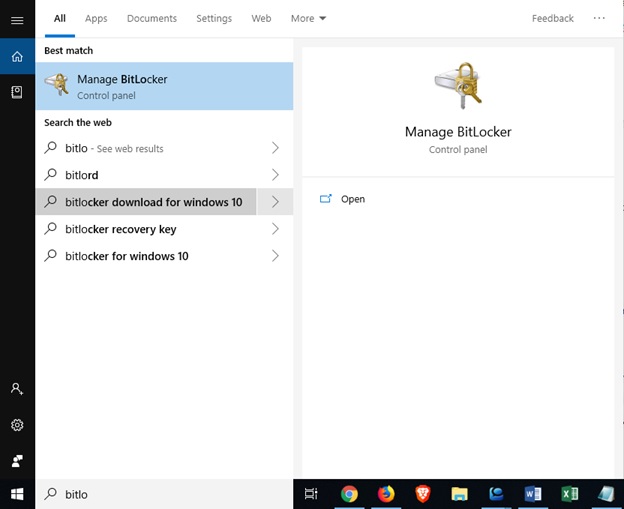
حدد محرك الأقراص الذي تريد تشفيره باستخدام BitLocker على نظام التشغيل Windows 10.
بعد ذلك ، انقر فوق تشغيل BitLocker> حدد الخيار الذي تريد إلغاء قفل محرك الأقراص باستخدامه.
- استخدم كلمة مرور.
- استخدم البطاقة الذكية.
نقترح استخدام أول كلمة مرور لإلغاء تأمين محرك الأقراص .
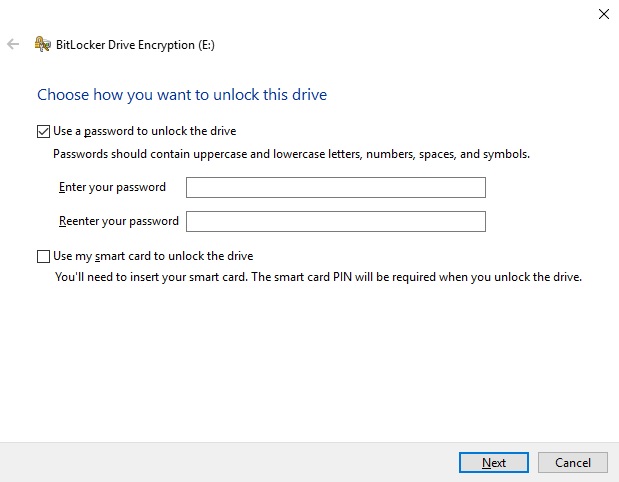
أدخل كلمة المرور وانقر فوق "التالي".
تذكر أن كلمة المرور يجب أن تكون مزيجًا من الأرقام والأحرف الكبيرة والصغيرة والمسافات والرموز.
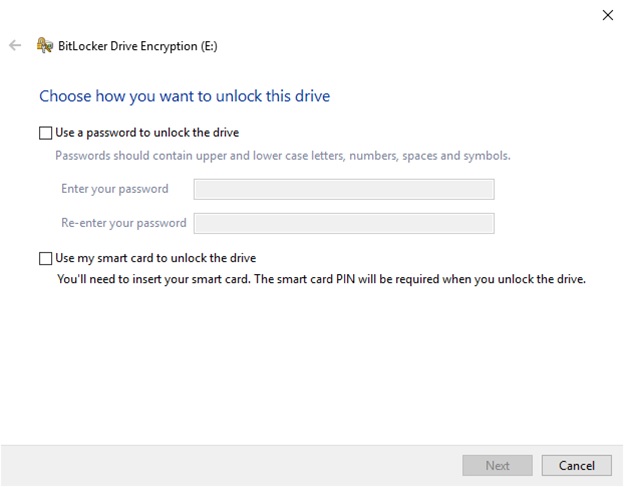
بمجرد إنشاء كلمة مرور مناسبة قم بتأكيدها.
سترى الآن خيارات لعمل نسخة احتياطية من مفتاح استرداد BitLocker.
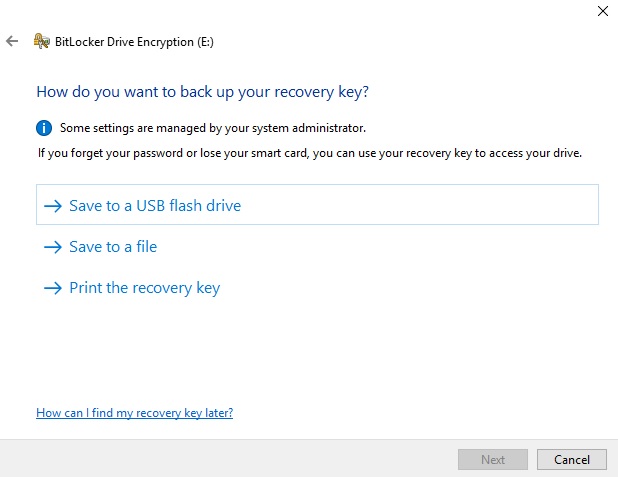
يعد مفتاح استرداد BitLocker طريقة فريدة وآمنة لإنشاء جميع أنواع النسخ الاحتياطية. ستحصل على ثلاثة خيارات للاختيار من بينها.
في الوقت الحالي ، يمكنك تحديد حفظ إلى ملف> اختر الموقع> التالي> حدد مقدار محرك الأقراص الذي ترغب في تشفيره.
ما مقدار محرك الأقراص للتشفير باستخدام BitLocker وما هو أفضل وضع تشفير؟
هذا عندما تحتاج إلى تحديد مقدار محرك الأقراص الذي يجب تشفيره.
إذا كنت تستخدم BitLocker لتشفير جميع البيانات المخزنة على محرك الأقراص ، فانتقل إلى " تشفير محرك الأقراص بالكامل. سيؤدي هذا إلى تشفير جميع البيانات المتاحة ، بما في ذلك البيانات المحذوفة ولكن لم تتم إزالتها من محرك الأقراص. بينما إذا كان محرك الأقراص الذي تقوم بتشفيره جديدًا أو كان جهاز الكمبيوتر جديدًا ، فحدد "تشفير مساحة القرص المستخدمة فقط" ، لأن BitLocker سيستمر في تشفير البيانات الجديدة تلقائيًا.
الآن الخطوة الأخيرة ، تحديد وضع التشفير. قدم Windows 10 وضعًا جديدًا لتشفير القرص ، يُعرف باسم XTS-AES. يوفر هذا الوضع دعمًا إضافيًا للتكامل ولكنه غير متوافق مع إصدارات Windows الأقدم. إذا كنت لا تنوي استخدام محرك الأقراص على جهاز آخر ، فحدد "وضع تشفير جديد". ومع ذلك ، إذا كنت تعتقد أنه يمكنك استخدامه مع أجهزة أخرى ، فحدد وضع التوافق .
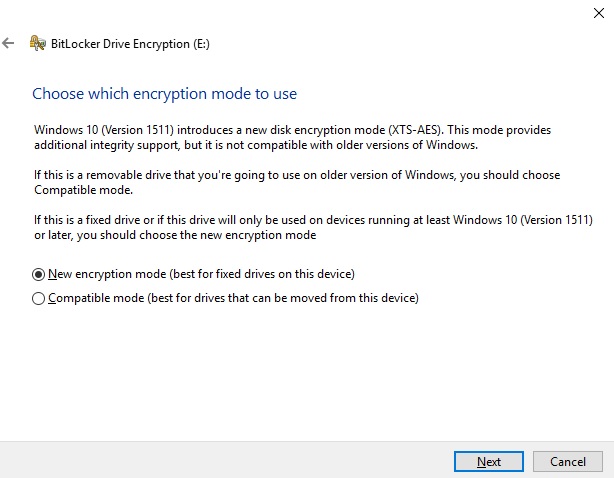
انقر فوق التالي ، للمتابعة.
هنا ، انقر فوق بدء التشفير عندما تكون جاهزًا وترغب في استخدام BitLocker.
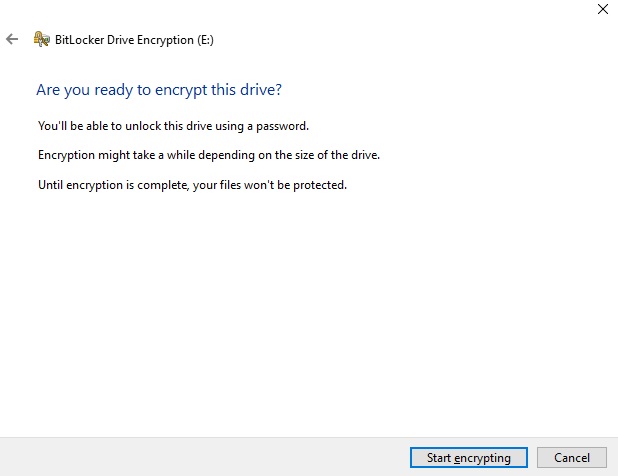
سيبدأ BitLocker الآن في تشفير البيانات ، وستستغرق هذه العملية وقتًا بناءً على البيانات التي تقوم بتشفيرها.
إعادة تشغيل الجهاز. الآن عندما تحاول الوصول إلى محرك الأقراص المشفر ، سيطالبك BitLocker بكلمة مرور محرك الأقراص.
لذلك ، باستخدام هذه الخطوات البسيطة ، يمكنك تشفير بياناتك باستخدام BitLocker على نظام التشغيل Windows 10
الآن ، كما قلنا ، سنخبرك بكيفية استخدام AES-256 ، ها نحن ذا.
استخدام AES-256 مع BitLocker
إذا كنت ترغب في جعل BitLocker أقوى بكثير ، فاستخدم تشفير 256-AES بدلاً من 128 بت AES.
للقيام بذلك ، اكتب gpedit في شريط البحث> افتح محرر نهج المجموعة.
انتقل إلى تكوين الكمبيوتر> قوالب الإدارة> مكونات Windows> تشفير محرك BitLocker.
هنا ، حدد طريقة تشفير محرك الأقراص وقوة التشفير> ممكّن.
من مربع القائمة المنسدلة ، حدد XTS-AES 256 بت .
انقر فوق تطبيق> موافق.
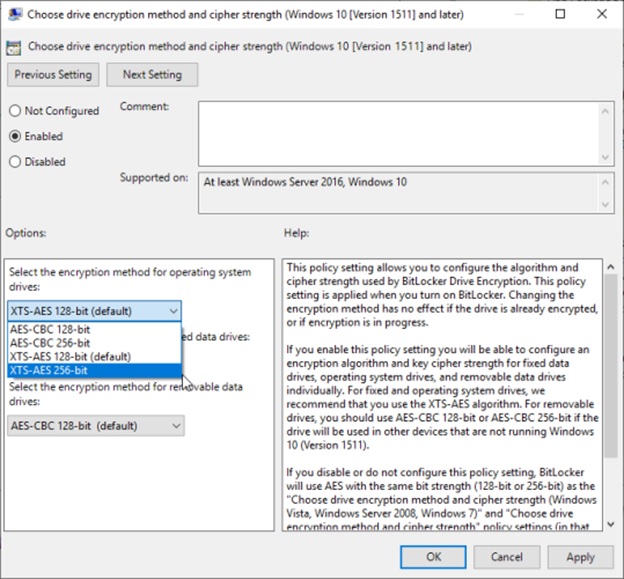
أنت الآن على ما يرام.
يعد BitLocker على نظام التشغيل Windows 10 أداة تشفير مذهلة تضيف طبقة حماية إضافية. لا تقوم هذه الأداة بتشفير البيانات فحسب ، بل تصعّب أيضًا على الأشخاص الوصول إلى البيانات. يعد BitLocker على نظام التشغيل Windows 10 أداة تشفير متقدمة.
تابعنا: