كيفية تصدير أو استيراد جهات اتصال Gmail إلى Outlook؟
نشرت: 2022-02-13هل تريد تصدير أو استيراد جهات اتصال Gmail إلى Outlook ؟ في هذه المقالة ، سنوضح كيفية استيراد أو تصدير جهات اتصال Gmail إلى Outlook. وستتعلم أيضًا استخدام استيراد أو تصدير جهات اتصال Gmail إلى Outlook.
جدول المحتويات
1. ما فائدة استيراد أو تصدير جهات اتصال Gmail إلى Outlook؟
يمكنك تصدير جهات الاتصال من Gmail واستيرادها إلى Outlook. أحد أروع الأشياء في Outlook هو مقدار ما يمكنه فعله. من إدارة جهات الاتصال الخاصة بك وتعيين المهام إلى طباعة ملصقات بريدية جميلة وإدارة جدولك الرقمي ، يمكن لبرنامج Outlook القيام بكل ذلك.
يتم حفظ جهات الاتصال المستوردة في دفتر العناوين الخاص بك والذي يتضمن أيضًا أشخاصًا من قائمة العناوين العمومية (GAL) الخاصة بشركتك وأنواع أخرى من قوائم العناوين ، مثل أدلة الإنترنت لبروتوكول الوصول الخفيف إلى الدليل (LDAP).
- ذات صلة: أفضل 5 أدوات نسخ احتياطي لـ Gmail
- كيفية تغيير رقم هاتف Gmail وما هو استخدام رقم الهاتف
2. كيفية تصدير جهات اتصال Gmail واستيراد جهات اتصال Gmail إلى Outlook؟
من السهل جدًا استيراد الجزء الأكبر من جهات اتصال Gmail للتوقعات. إنها ليست عملية خطوة واحدة. ولكن هناك مستحضر الأرواح الذي سوف تمشي فيه من خلال الخطوات.
2.1. تصدير جهات الاتصال من Gmail
الخطوة: 1 قم بتسجيل الدخول إلى حساب Gmail الخاص بك على جهاز الكمبيوتر.
الخطوة: 2 هناك نقاط في شكل مربع على يمين الشاشة. إنه رمز تطبيقات Google ، انقر فوق هذا الرمز.
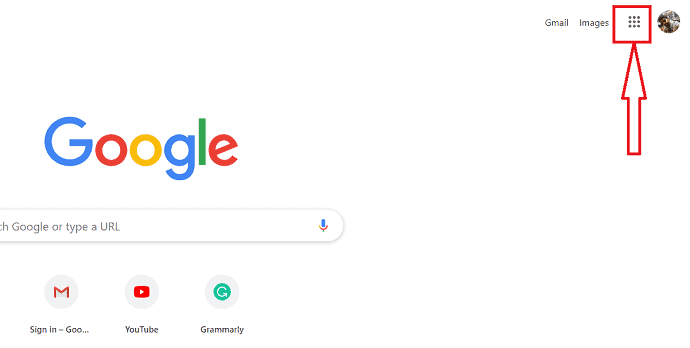
الخطوة: 3 يمكنك مراقبة تطبيقات جوجل المختلفة.
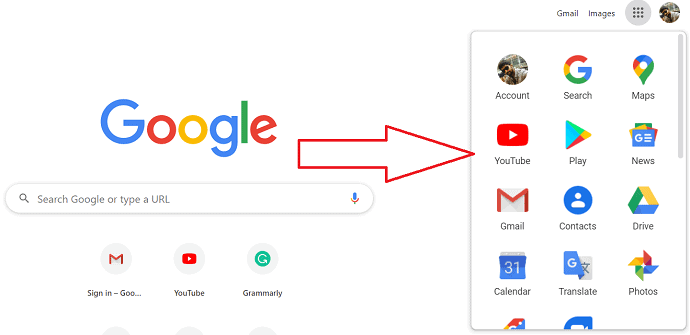
الخطوة: 4 انقر فوق جهات الاتصال. ثم يتم عرض جهات اتصال google على الشاشة. على يمين الشاشة ، يمكنك ملاحظة خيارات الاستيراد والتصدير.
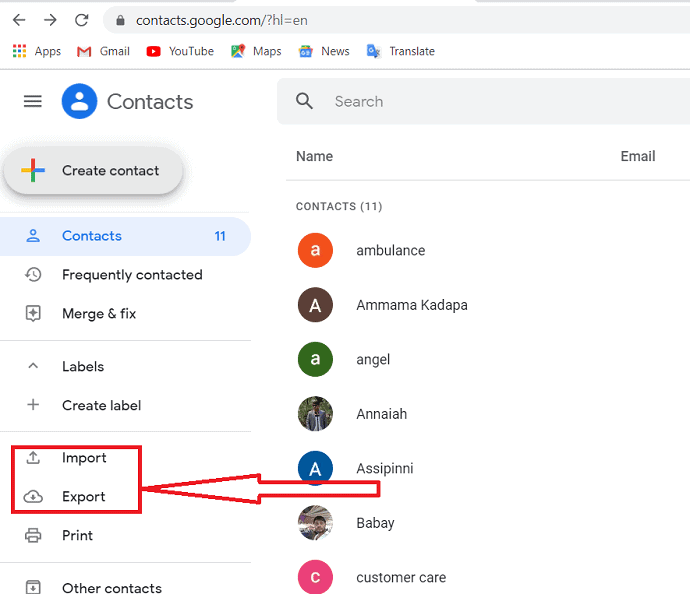
الخطوة: 5 اضغط على تصدير. يمكنك تصدير مجموعة من جهات الاتصال في وقت واحد. حدد جهات الاتصال التي تريد تصديرها. يجب أن يكون تنسيق التصدير على شكل outlook.csv. لذا حدد نموذج "Outlook CSV" ثم انقر فوق "تصدير" لبدء العملية.
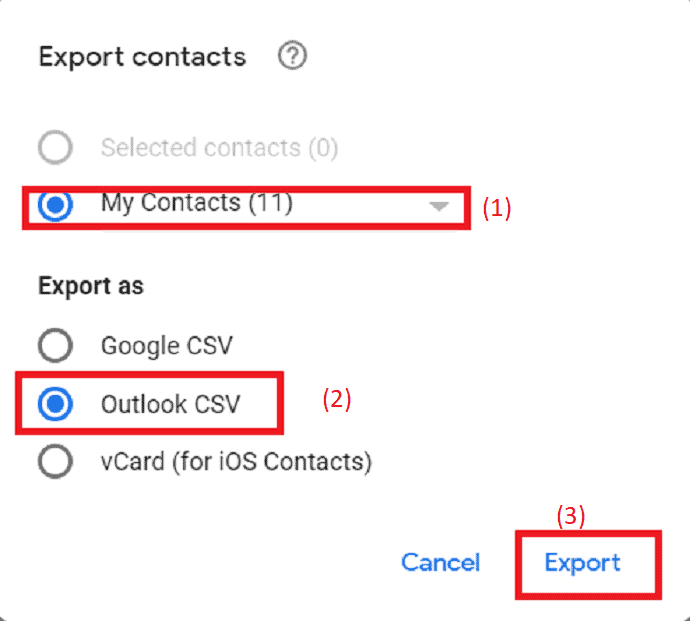
الخطوة 6: تم تصدير الملف. حدد الموقع الذي تريد حفظ الملف فيه وأدخل اسم الملف بتنسيق csv. أخيرًا ، انقر فوق خيار "حفظ". سيتم حفظ الملف في الموقع الذي تريده على جهاز الكمبيوتر.
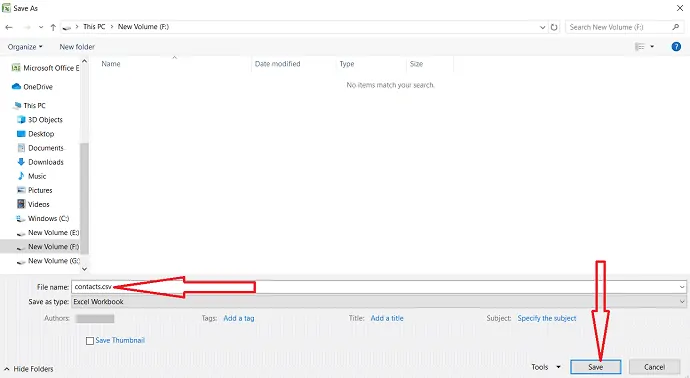
2.2. استيراد جهات اتصال Gmail إلى Outlook
الخطوة: 1 افتح Outlook على جهاز الكمبيوتر الخاص بك. انقر فوق خيار الملف الموجود أعلى الزاوية اليسرى من الشاشة.
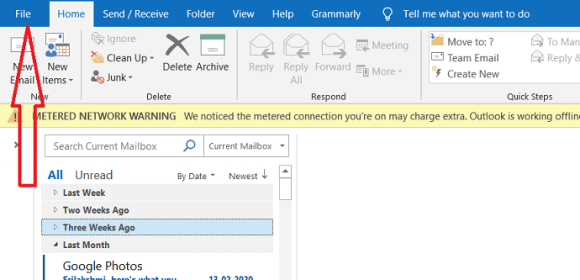
الخطوة: 2 عند فتح الملف ، يمكنك ملاحظة خيار الفتح والتصدير على يسار الشاشة. انقر فوق خيار الفتح والتصدير واضغط على الاستيراد / التصدير.
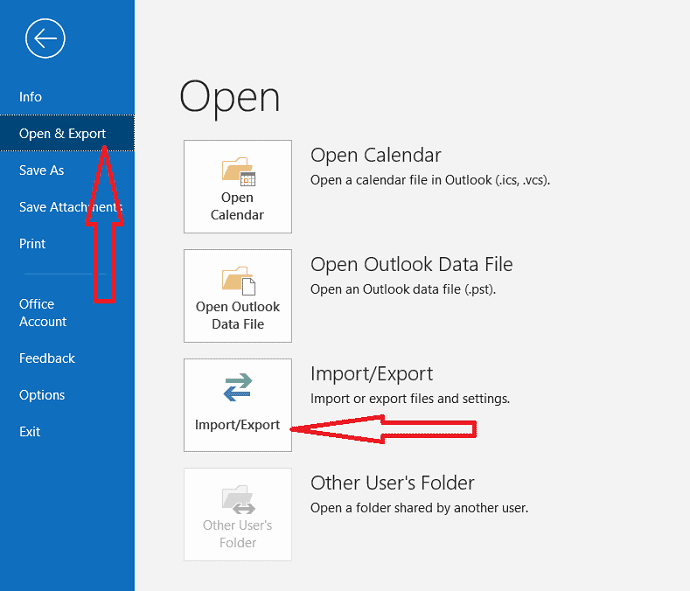
الخطوة: 3 حدد "استيراد من برنامج أو ملف آخر" من اختيار إجراء لتنفيذه. ثم انقر فوق "التالي".
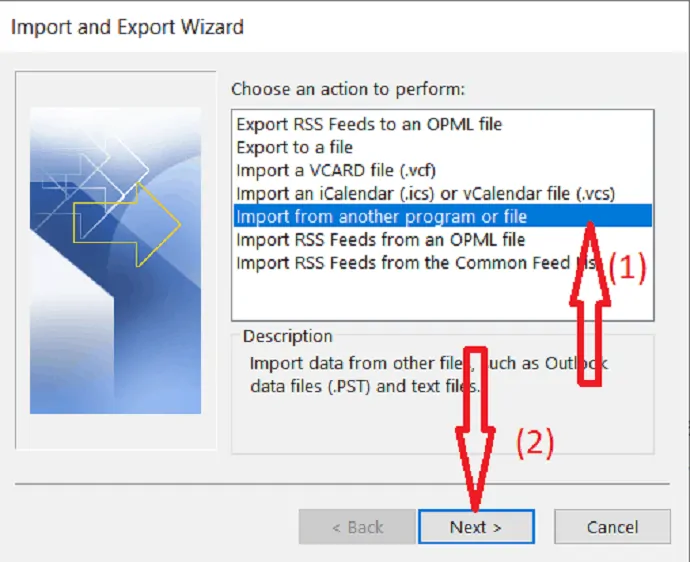
الخطوة 4: يجب أن يكون ملف الاستيراد بصيغة csv. لذلك تحتاج إلى تحديد "قيم مفصولة بفواصل" من نوع الملف المحدد للاستيراد منه. انقر فوق التالي.
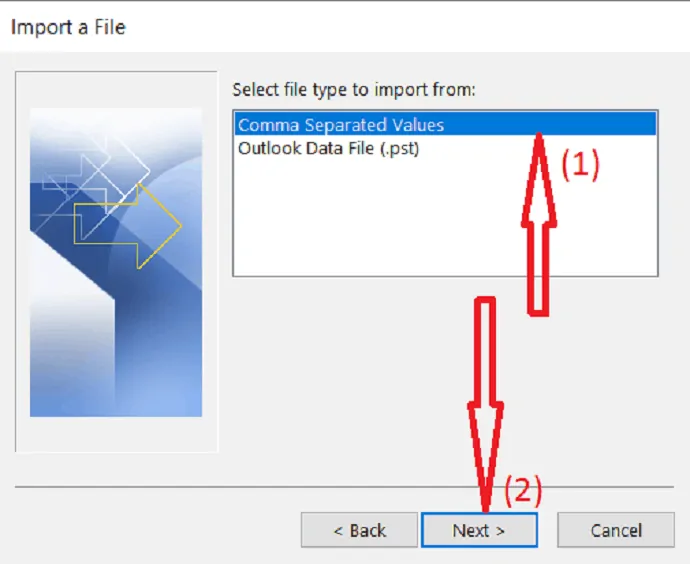
الخطوة 5: الآن ، تحتاج إلى تحديد الملف المراد استيراده. لذلك ، انقر فوق "تصفح".
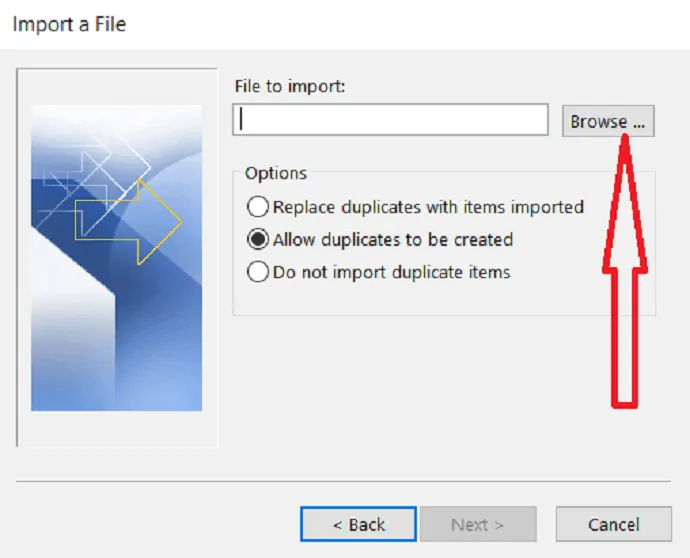
الخطوة: 6 في مربع حوار الاستعراض ، ابحث عن المجلد الذي قمت بحفظ ملف CSV فيه. حدد الملف ثم انقر فوق "موافق".
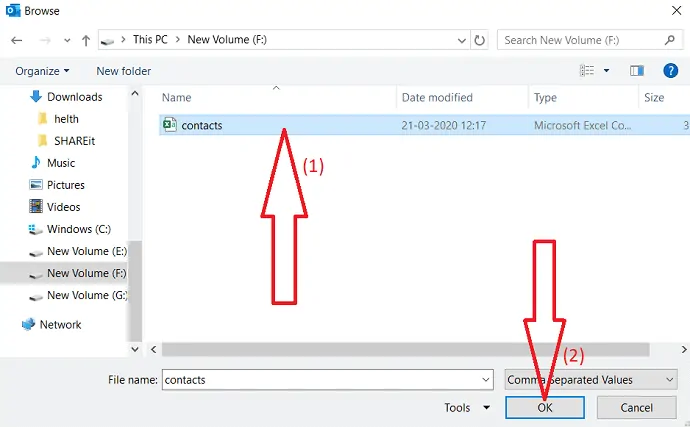
الخطوة: 7 من الخيارات أدناه ، حدد ما إذا كنت تريد السماح بالتكرارات أم لا. يمكنك توفير الوقت لاحقًا عن طريق تحديد "عدم استيراد عناصر مكررة" والنقر فوق "التالي".
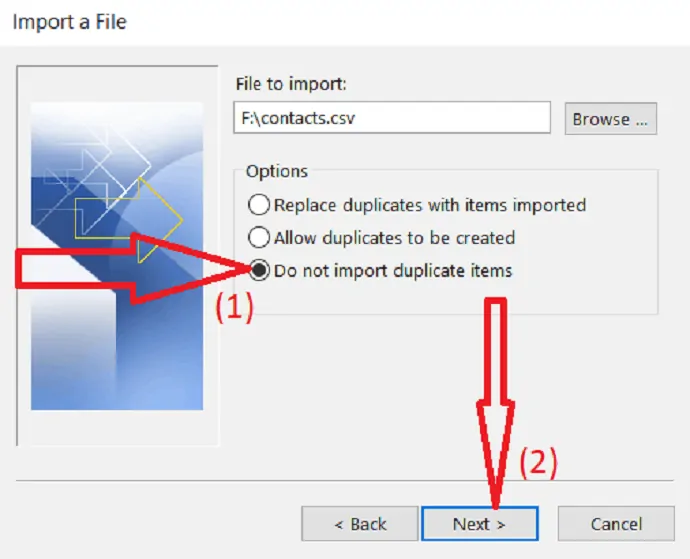
الخطوة: 8 حدد "جهات الاتصال" في مجلد الوجهة المحدد حيث تريد حفظ جهات الاتصال الخاصة بك. انقر فوق "التالي".
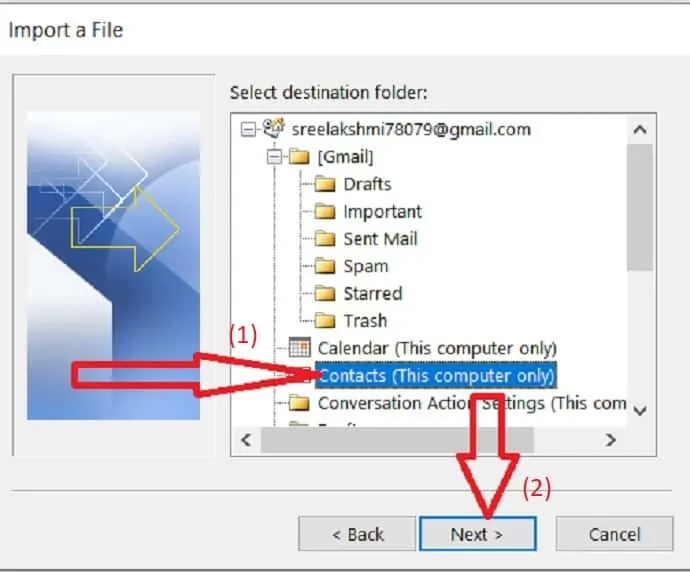
الخطوة: 9 لإضافة أو إزالة الحقول لتحديد طريقة حفظ معلومات جهات الاتصال في الملف المستورد حديثًا ، انقر فوق تعيين الحقول المخصصة.
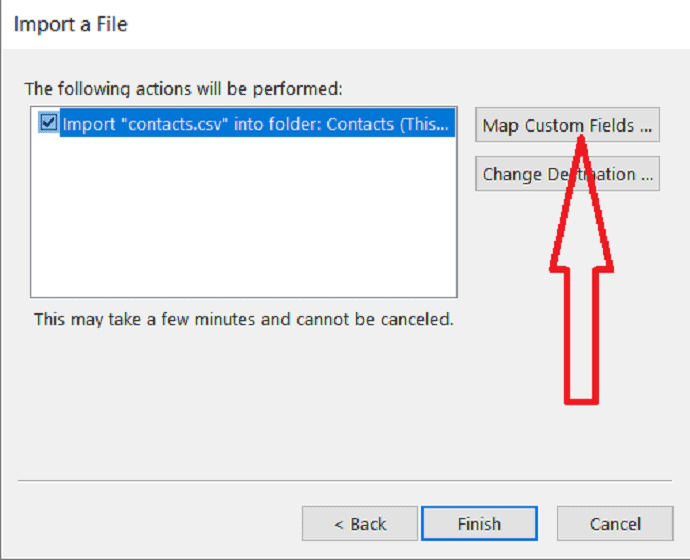
الخطوة 10: قد لا تتطابق بعض الحقول في ملف .CSV الذي يأتي من Gmail مع دفتر عناوين الوجهة الذي تقوم بالاستيراد إليه ، مما يعني أنك ستحتاج إلى تعيينهم. في المربع من ، اسحب الحقل الذي تريد التحويل إليه إلى حقل Outlook المسرد في المربع إلى. بعد الانتهاء من رسم الخرائط ، اضغط على زر "موافق".
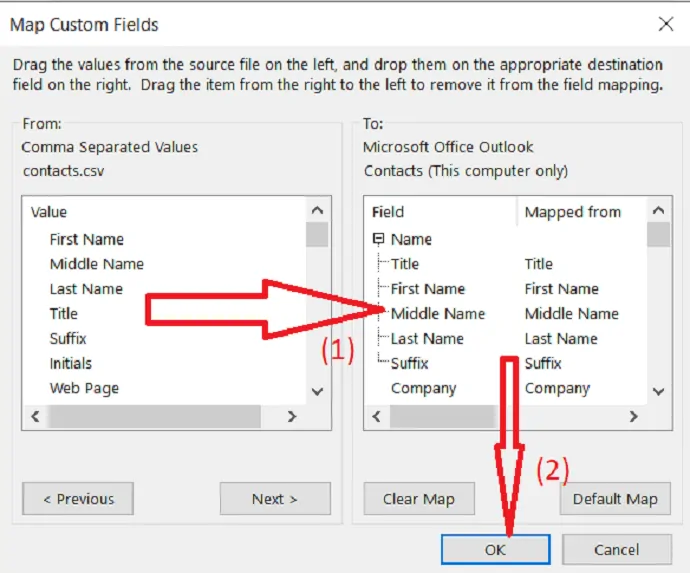
الخطوة 11 الآن ، انقر فوق الزر "إنهاء" لإكمال عملية الاستيراد.
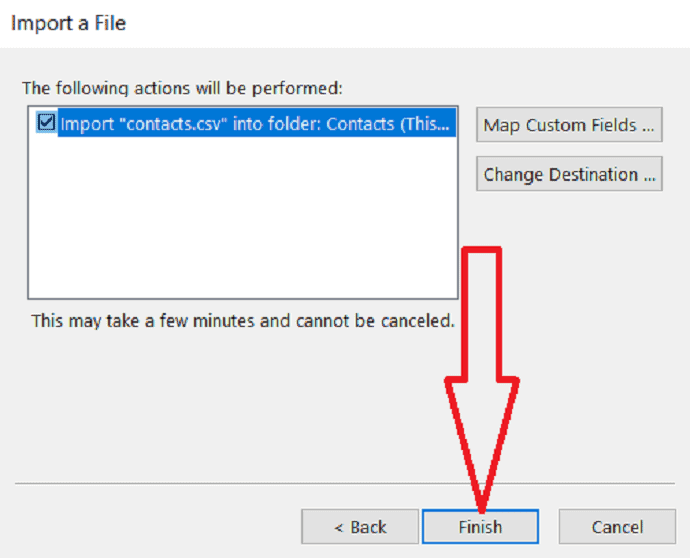
الخطوة: 12 أخيرًا ، تتوفر جهات اتصال Gmail في منظورك.

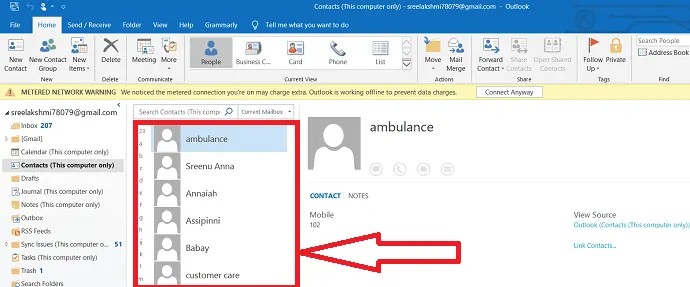
يمكنك الآن تحرير جهات الاتصال المستوردة عن طريق إضافة الصور والعناوين البريدية وأرقام الهواتف الثانوية وأي حقول مهمة أخرى.
- قراءة: كيفية إنشاء مجموعة في Gmail
- كيفية الحصول على Gmail Backup في محرك الأقراص الثابتة بجهاز الكمبيوتر
3. كيفية تصدير جهات الاتصال من Outlook واستيرادها إلى Gmail؟
قبل تصدير جهات الاتصال من Outlook ، من المفيد أن تفهم ما بين دفتر عناوين Outlook وجهات اتصال Outlook. كلاهما جزء من التوقعات. ومع ذلك ، فإن دفتر العناوين عبارة عن مجموعة من قوائم العناوين المختلفة التي قد تخزنها في Outlook. جهات الاتصال هي واحدة فقط من قوائم العناوين المدرجة في دفتر العناوين. يمكن فقط تصدير جهات الاتصال مباشرة من Outlook إلى Gmail.
3.1. تصدير جهات الاتصال من التوقعات
الخطوة: 1 إذا كنت ترغب في نقل جهات اتصال Outlook الخاصة بك إلى Gmail ، فافتح Outlook على جهاز الكمبيوتر الخاص بك. انقر فوق "ملف".
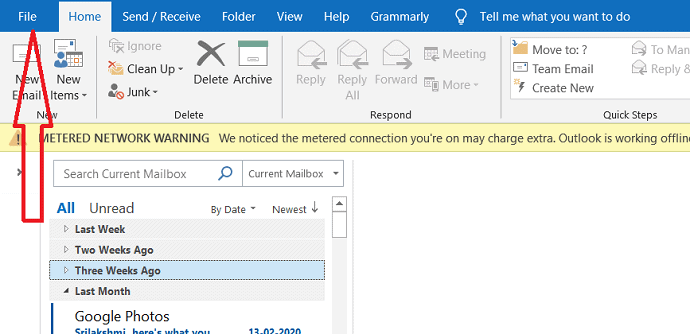
الخطوة: 2 عند فتح علامة تبويب الملف ، يمكنك ملاحظة خيار فتح وتصدير على يسار الشاشة. انقر فوق خيار الفتح والتصدير واضغط على الاستيراد / التصدير.
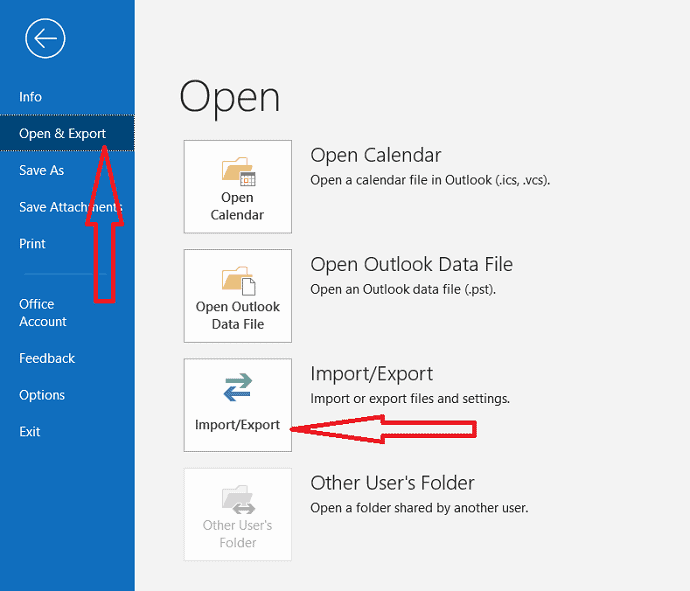
الخطوة: 3 يعرض مربع حوار معالج الاستيراد والتصدير. حدد تصدير إلى ملف من اختر إجراءً لتنفيذه وانقر على خيار "التالي".
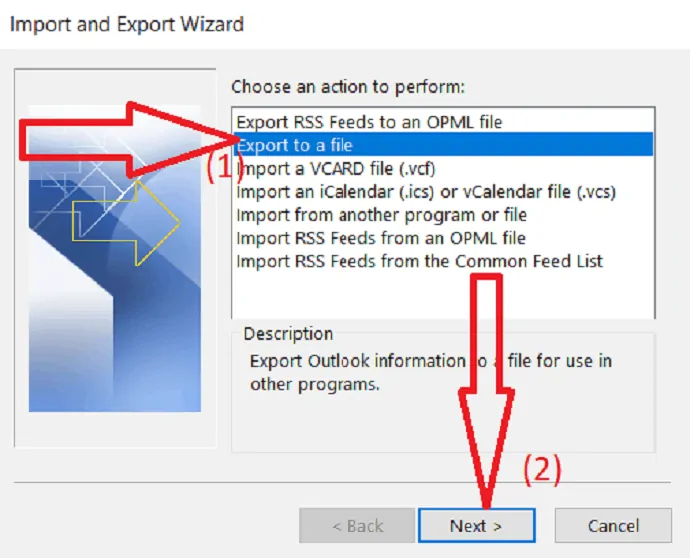
الخطوة 4: حدد "قيم مفصولة بفواصل" من إنشاء ملف من النوع وانقر على "التالي".
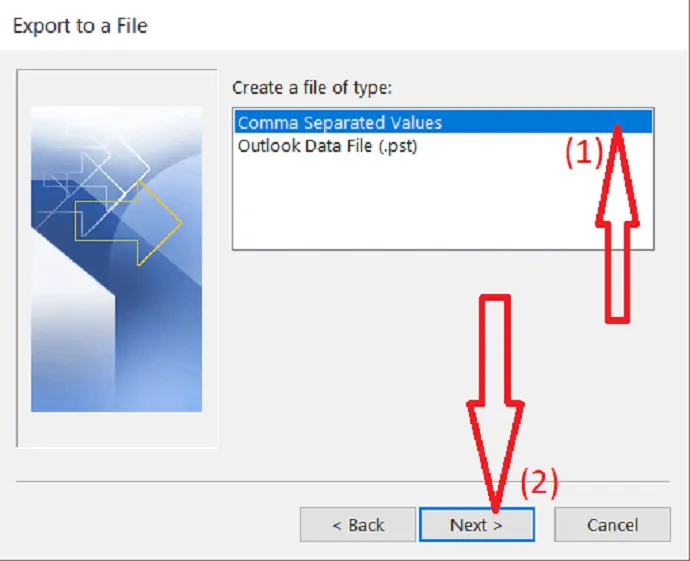
الخطوة: 5 حدد "جهات الاتصال" من تحديد مجلد للتصدير منه. انقر فوق "التالي".
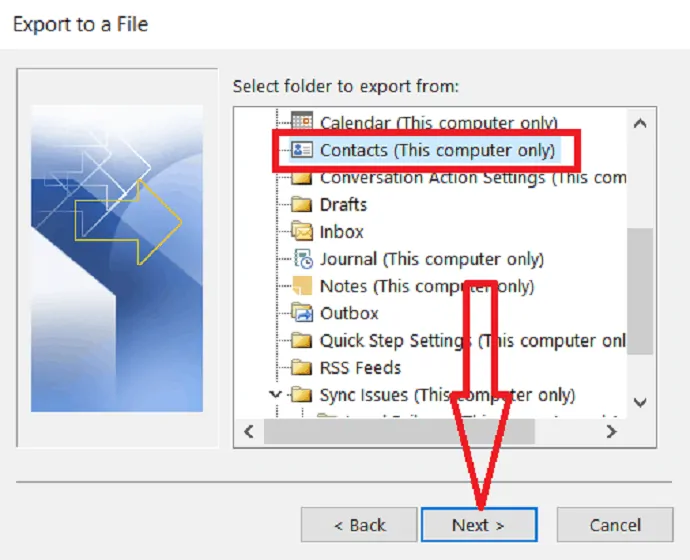
الخطوة: 6 الآن ، انقر فوق "تصفح" لاختيار المكان الذي تريد حفظ الملف الذي تم تصديره فيه.
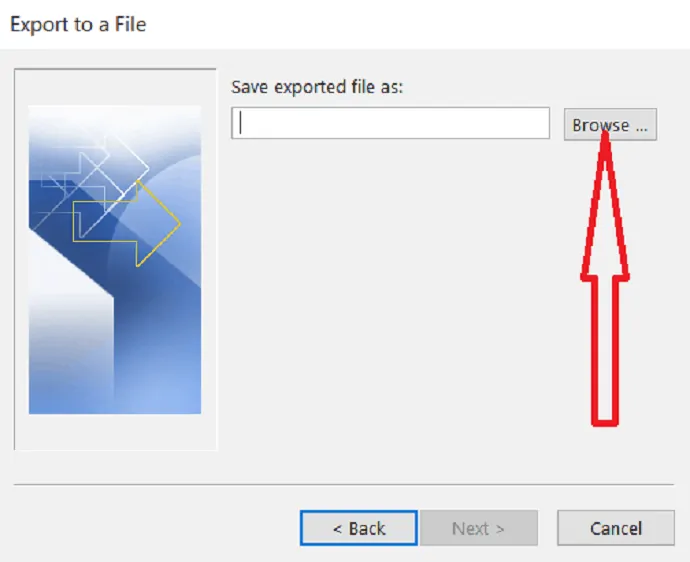
الخطوة: 7 حدد المجلد الذي تريد حفظ الملف فيه. انقر فوق "موافق" لاستيراد الملف المحدد.
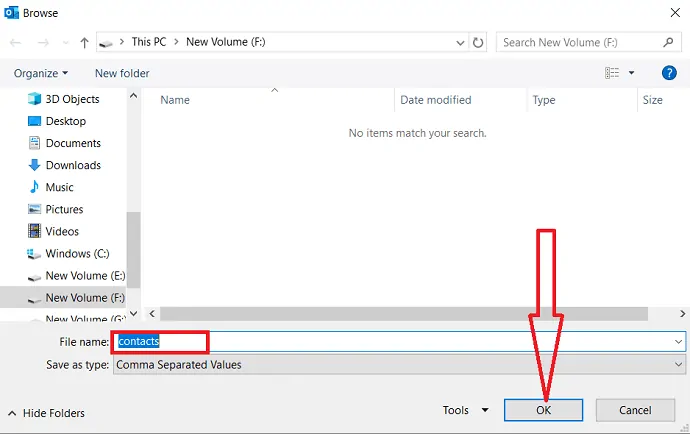
الخطوة 8: انقر فوق "التالي" لمتابعة العملية.
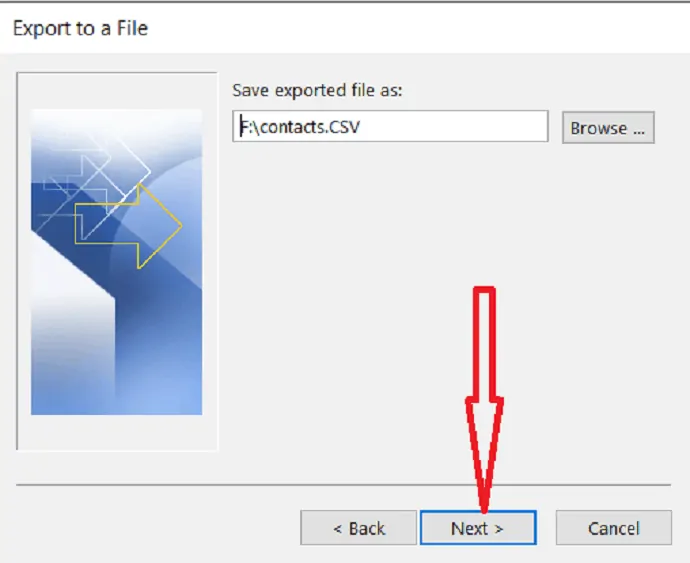
الخطوة: 9 لإضافة أو إزالة الحقول لتحديد طريقة حفظ معلومات جهات الاتصال في الملف المستورد حديثًا ، انقر فوق تعيين الحقول المخصصة.
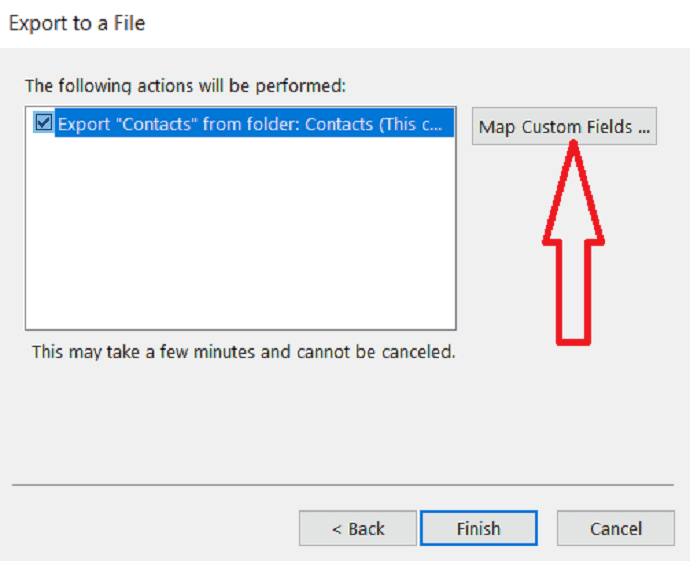
الخطوة 10: بعض حقول العنوان في Outlook لا تتطابق مع حقل الوجهة. لذلك ، تحتاج إلى تعيين الحقول. في المربع من ، اسحب الحقل الذي تريد التحويل إليه إلى حقل الوجهة المسرد في المربع إلى. بعد الانتهاء من رسم الخرائط ، اضغط على زر "موافق".
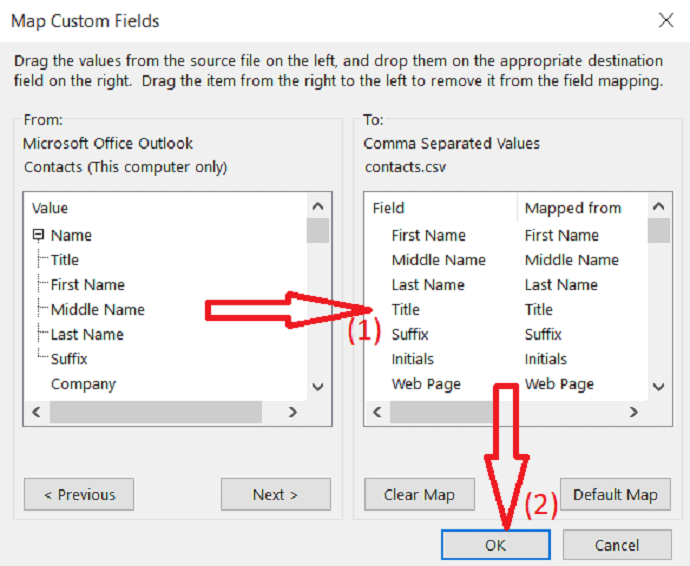
الخطوة 11: انقر فوق الزر "إنهاء" لإكمال عملية التصدير.
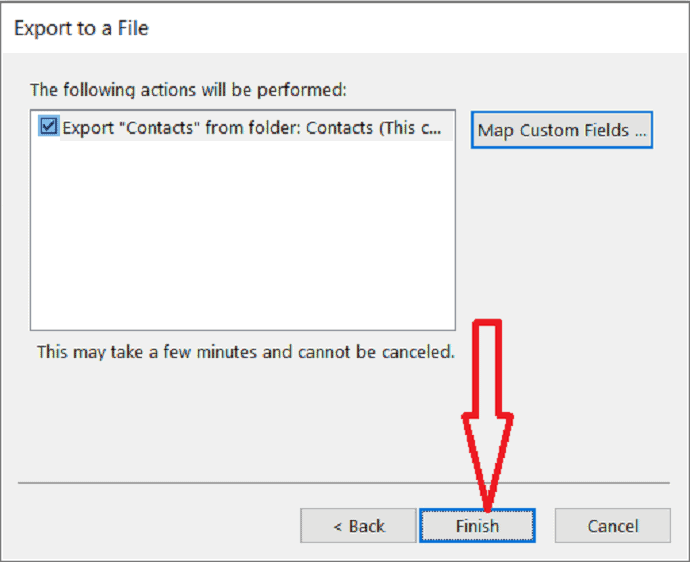
3.2 استيراد جهات اتصال Outlook إلى حساب Gmail
الخطوة: 1 قم بتسجيل الدخول إلى حساب Gmail الخاص بك ، يمكنك ملاحظة النقاط على شكل مربع على يمين الشاشة. إنه رمز تطبيقات Google ، انقر فوق هذا الرمز.
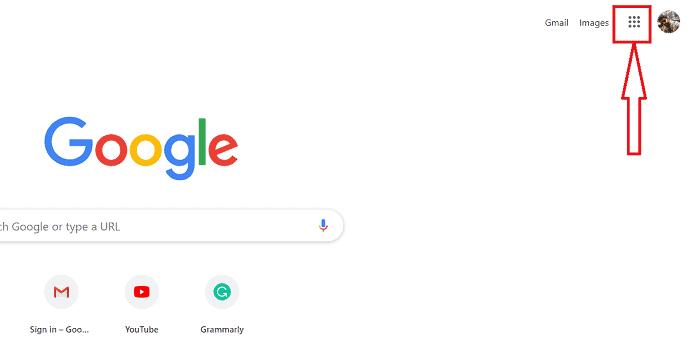
الخطوة: 2 يتم عرض تطبيقات google المختلفة على الشاشة ، من بينها جهات الاتصال المحددة.
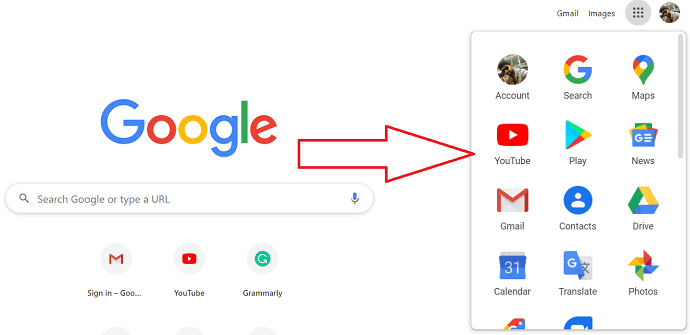
الخطوة 3: سيتم فتح مربع حوار جهات الاتصال. في ذلك ، لديك خيارات استيراد وتصدير انقر فوق "استيراد"
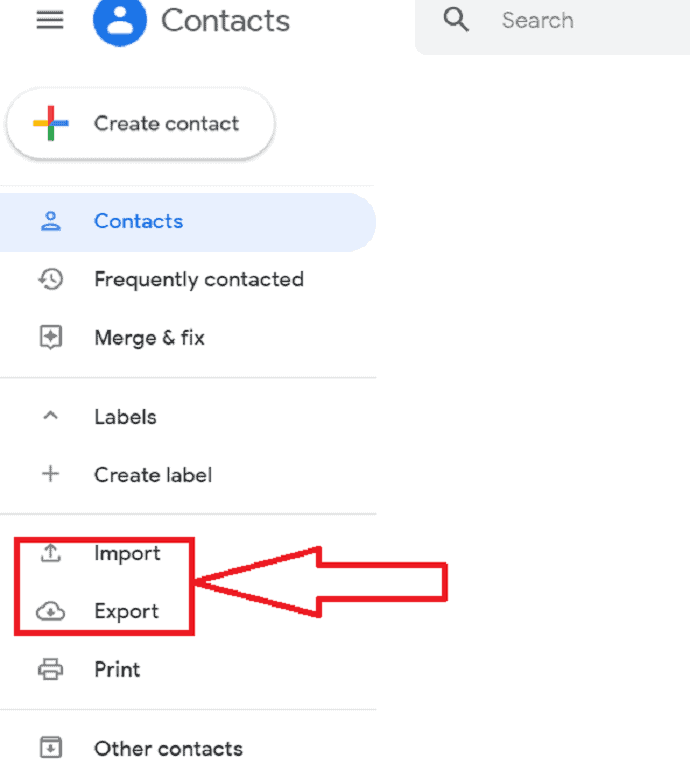
الخطوة: 4 يتم عرض شاشة استيراد جهات الاتصال ، انقر فوق "تحديد ملف" لتحديد الملف الذي تريد استيراده.
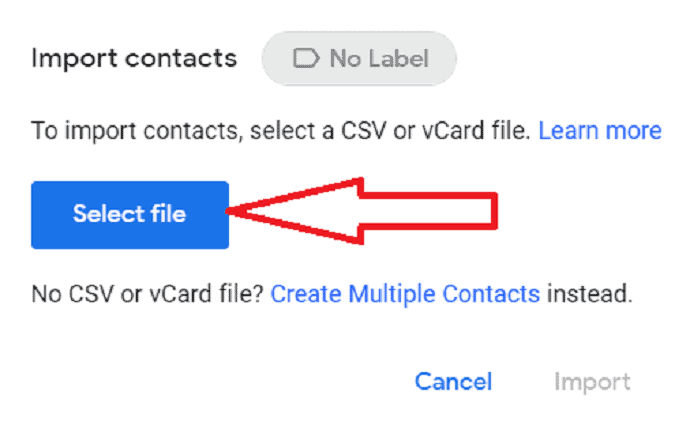
الخطوة 5: حدد الملف الذي تريد استيراده وانقر فوق "فتح".
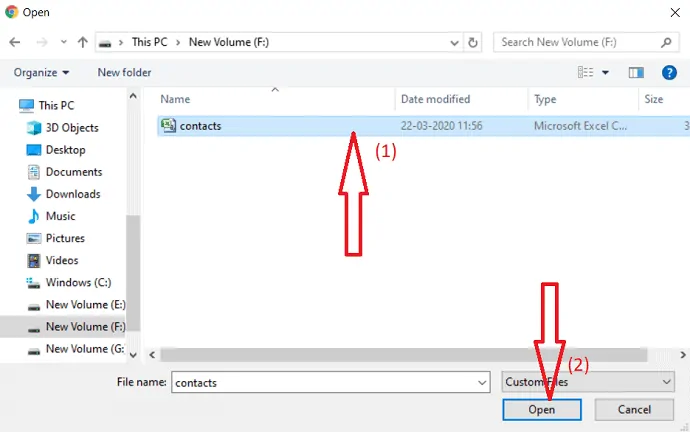
الخطوة: 6 انقر فوق "استيراد" لاستيراد جهات اتصال Outlook إلى حساب Gmail.
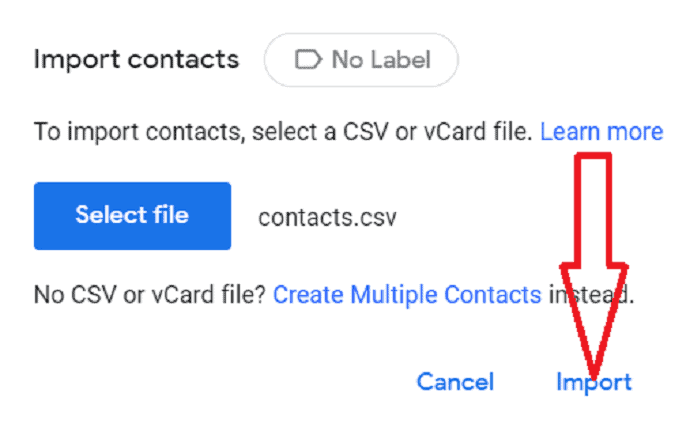
الخطوة: 7 أخيرًا ، يتم استيراد جهات اتصال Outlook إلى حساب Gmail الخاص بك.
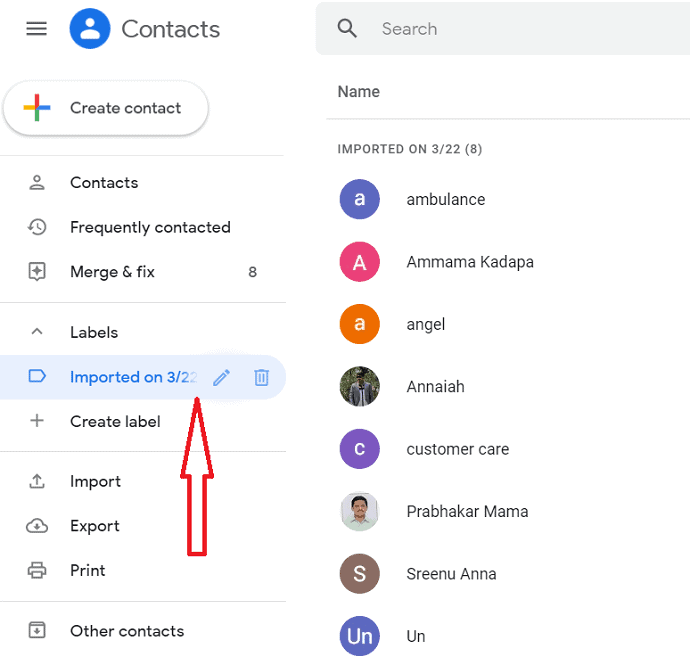
الخطوة 8: إذا وجدت أي جهات اتصال مكررة أثناء الاستيراد ، فإن "دمج وإصلاح" هو الخيار الأفضل لدمج جهات الاتصال وحذف التكرارات.
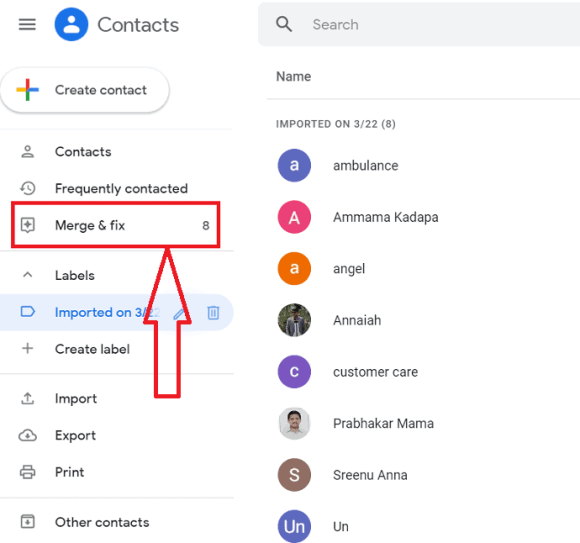
أخيرًا ، لديك دفتر عناوين مليء بجهات الاتصال دون أي جهات اتصال مكررة. الآن يمكنك البدء في البريد.
- ذات صلة: 3 طرق لإرسال الفيديو عبر Gmail
- 2 طرق لاستعادة البريد الإلكتروني المحذوف في Gmail
4. الخلاصة:
من هذه المقالة ، يمكنك أن تشعر أنه من السهل جدًا استيراد أو تصدير جهات اتصال Gmail إلى Outlook. هذه صفقة لمرة واحدة ، مما يعني أنه يمكنك استيراد جهات الاتصال أو تصديرها مرة واحدة ويمكنك إجراء تغييرات داخل المجلد عدة مرات دون التأثير على الآخر.
آمل أن يكون هذا البرنامج التعليمي قد ساعدك في تصدير أو تصدير جهات اتصال Gmail إلى Outlook واستخدام استيرادها أو تصديرها. إذا أعجبك هذا المقال ، فيرجى مشاركته ومتابعة WhatVwant على Facebook و Twitter و YouTube للحصول على مزيد من النصائح.
5. كيفية تصدير أو استيراد جهات اتصال Gmail إلى Outlook؟ - التعليمات
هل يمكنني استيراد جهات اتصال Gmail إلى Outlook؟
نعم. بالتأكيد هذا ممكن. اقرأ المقال عن الإجراء.
هل يمكنني استيراد جهات اتصال Outlook إلى Gmail؟
نعم. إنه ممكن. فقط اقرأ المقال الخاص بالإجراء.
