كيفية استخراج ملفات RAR على نظام Mac: 3 طرق بسيطة
نشرت: 2023-11-13قد يكون استخراج ملفات RAR على جهاز Mac أمرًا صعبًا لأن نظام التشغيل macOS لا يدعمها بشكل مباشر. ومع ذلك، يعد RAR تنسيقًا شائعًا يجمع العديد من الملفات في ملف واحد. إذا كنت قد تلقيت أو قمت بتنزيل ملف RAR على جهاز Mac الخاص بك، فلا تقلق! هناك أدوات مجانية تابعة لجهات خارجية يمكنها مساعدتك في ذلك. في هذا الدليل، ستتعلم ثلاث طرق سهلة لفتح ملفات RAR واستخراجها على جهاز Mac الخاص بك.
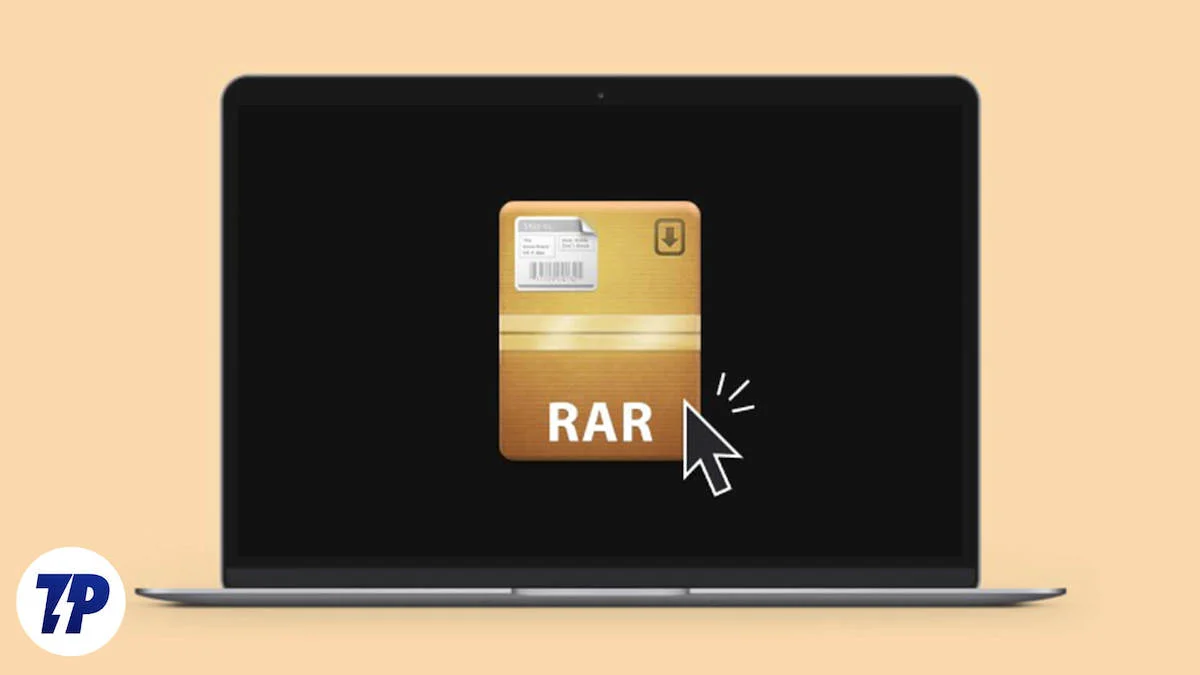
دعونا الغوص في!
جدول المحتويات
كيفية فتح واستخراج ملفات RAR على نظام ماك
على عكس نظام التشغيل Windows، لا يوفر نظام Mac خيارًا أصليًا لتفريغ ملفات RAR. يمكنك استخدام أدوات خارجية ومواقع استخراج RAR وبرامج من App Store لاستخراج ملفات RAR على نظام Mac. إذا كنت خبيرًا بالتكنولوجيا، فيمكنك أيضًا استخدام الوحدة الطرفية للاستخراج.
يعد استخدام مواقع الويب لاستخراج ملفات RAR خيارًا جيدًا إذا كنت تقوم باستخراج الملفات من حين لآخر فقط؛ يعد تنزيل التطبيقات هو الخيار الأفضل إذا كنت تقوم باستخراج ملفات RAR بشكل متكرر. يمكنك أيضًا تعيين هذه التطبيقات كإعداد افتراضي لاستخراج الملفات بسرعة دون المرور بهذه العملية. أخيرًا، يعد Terminal هو الخيار الأفضل إذا كنت لا ترغب في تثبيت التطبيقات أو استخدام مواقع الويب لاستخراج الملفات.
استخراج ملفات RAR باستخدام Unachiver (طريقة سهلة)
يعد Unachiver خيارًا شائعًا ومجانيًا لاستخراج ملفات RAR على نظام Mac. التطبيق متاح رسميًا في Mac Store ويمكن تنزيله مجانًا. وهو يدعم تنسيقات الملفات الشائعة مثل Zip وRAR و7-zip وTar وGzip وBzip2، ولكنه يدعم أيضًا تنسيقات الملفات القديمة مثل StuffIt وDiskDoubler وLZH وARJ وARC. يمكنه أيضًا فتح صور قرص ISO وBIN وبعض أنظمة Windows. المثبتات EXE. يعد التطبيق أيضًا هو الأنسب للتعامل مع ترميز اسم الملف بشكل صحيح لتجنب أسماء الملفات المشوهة. التطبيق بسيط ويوفر واجهة سهلة الاستخدام. إنه مجاني والخيار الأول لكثير من الناس.
كيفية استخدام Unarchiver لفك ضغط ملفات RAR على نظام Mac
الخطوة 1: تنزيل التطبيق
قم بتنزيل تطبيق Unarchiver من متجر Mac. بعد تثبيت التطبيق، قم بتكوين تنسيقات الملفات التي تريد تحقيقها باستخدام التطبيق.
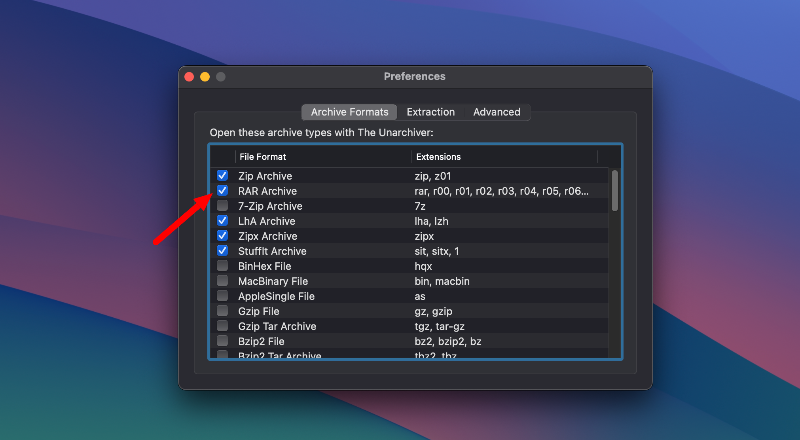
الخطوة 2: فك ضغط ملف RAR:
- ابحث عن ملف RAR الذي تريد فك ضغطه (أو بالأحرى فك ضغطه) في Finder.
- انقر بزر الماوس الأيمن على ملف RAR، ثم انقر على "فتح باستخدام" وحدد Unarchiver من القائمة، أو انقر نقرًا مزدوجًا على ملف RAR إذا قمت بتعيين Unarchiver باعتباره الملف الافتراضي.
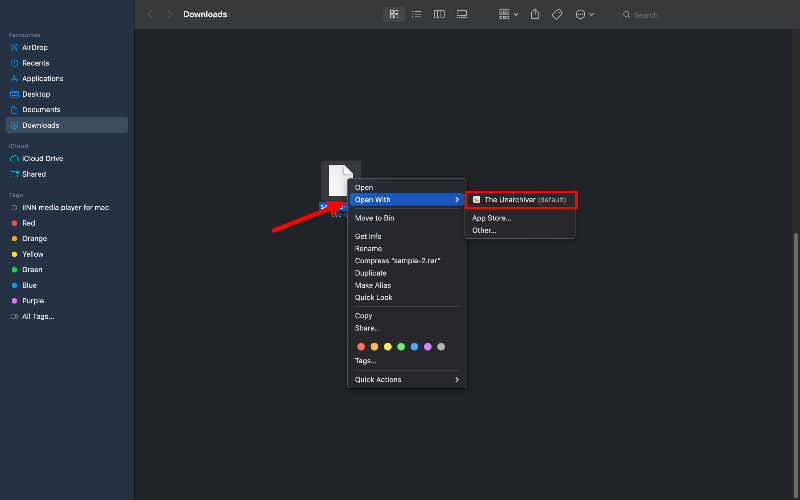
- سيبدأ Unarchiver تلقائيًا في استخراج محتويات ملف RAR إلى نفس الموقع حيث تم تخزين ملف RAR.
الخطوة 3: تخصيص إعدادات الاستخراج (اختياري):
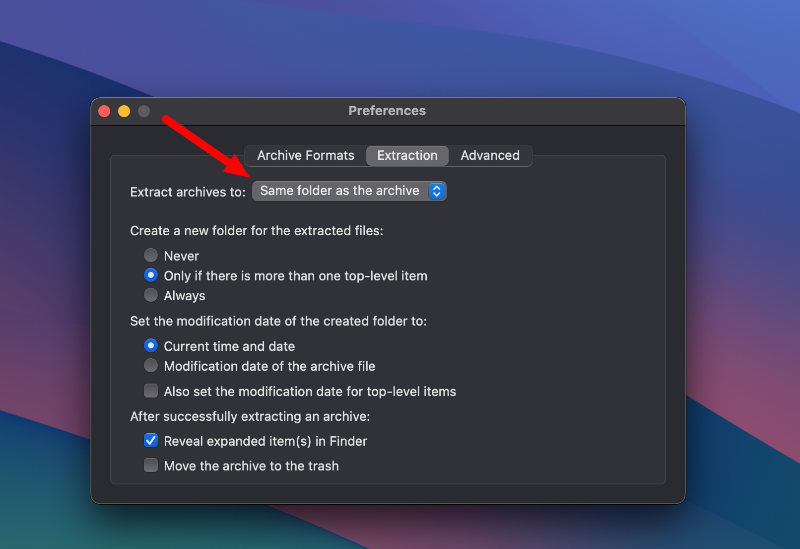
- يمكنك تخصيص كيفية تعامل Unarchiver مع عملية الاستخراج.
- يمكنك ضبط ملف الأرشيف ليتم حذفه بعد الاستخراج، ويمكنك اختيار المكان الذي تنتهي فيه الملفات غير المؤرشفة، ويمكنك حتى ضبط Finder لفتح المجلد الجديد بعد إلغاء الأرشفة.
الخطوة 4: الوصول إلى الملفات المستخرجة:
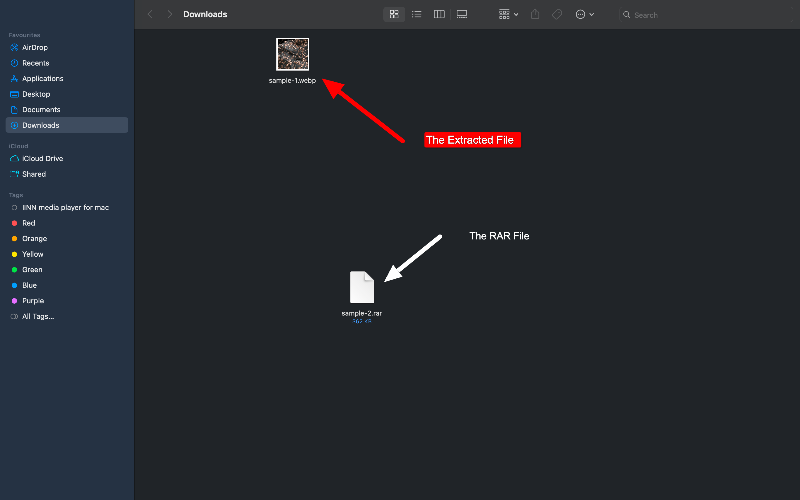
بمجرد اكتمال عملية الاستخراج، يمكنك الوصول إلى الملفات الموجودة في المجلد الوجهة الذي اخترته أو في الموقع الافتراضي إذا لم تقم بتحديد موقع مختلف.
استخراج ملفات RAR باستخدام الأدوات عبر الإنترنت
إذا كنت لا تستخرج الملفات كثيرًا، فاستخدم RAR. قد تكون مواقع الويب التي تستخرج الملفات هي الخيار الأفضل لك. تريد بعض مواقع الويب منك تحميل الملفات إلى موقع الويب، بينما لا يطلب منك البعض الآخر تحميل الملفات أو تنزيلها. تعد مواقع الويب هي الخيار الصحيح إذا كنت تريد استخراج الملفات الصغيرة. هناك العديد من المواقع التي يمكنك استخدامها؛ بعد البحث الذي أجريناه، وجدنا أفضل ثلاثة مواقع ويب تناسبك.
1. إيزي زيب
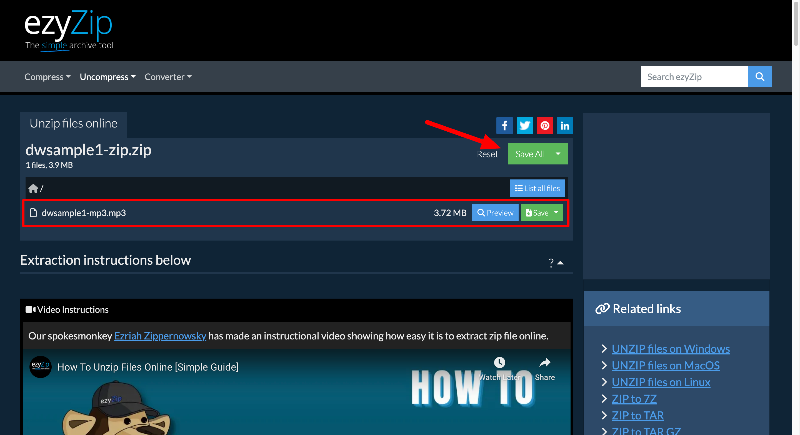
ezyZip هي أداة مفيدة عبر الإنترنت تسمح لك بالتعامل مع الملفات المضغوطة وأنواع الملفات المماثلة الأخرى. يمكنه التعامل مع أنواع مختلفة من الملفات مثل zip وrar و7z. والشيء الجيد في ezyZip هو أنك لا تحتاج إلى تحميل أو تنزيل الملفات إلى الخادم لأنه يعمل مباشرة في المتصفح الخاص بك، وهو أمر مريح للغاية. كما أن برنامج ezyZip يجعل من السهل إرسال الملفات من وإلى خدمات التخزين السحابية مثل Dropbox. ميزة أخرى رائعة هي أنه لا يوجد حد لحجم الملفات التي يمكنك العمل بها.
كيفية استخدام برنامج ezyZip لاستخراج الملفات
- قم بزيارة موقع eztZip وانقر على زر تحديد الملفات للأرشفة الموجود في الأعلى.
- الآن حدد مجلد RAR الذي تريد فك ضغطه أو استخراجه.
- اعتمادًا على حجم الملف، سيستغرق التطبيق بضع دقائق لاستخراج المحتويات.
- يمكنك معاينة الملفات الموجودة في المجلد. لحفظ الملفات، حدد الملف الفردي وانقر على حفظ ، أو إذا كنت تريد حفظ الكل، فانقر على زر حفظ الكل في الأعلى.
2. مستخرج الأرشيف
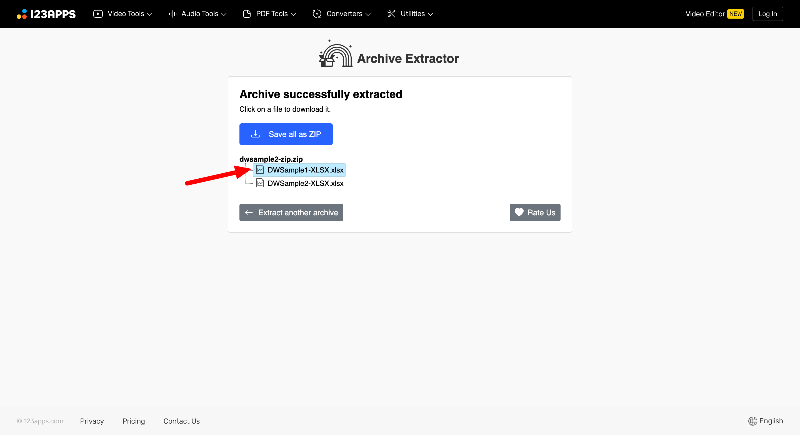
يعد Archive Extractor أداة جيدة أخرى عبر الإنترنت يمكنها فتح العديد من ملفات الأرشيف. وهو يدعم أكثر من 70 نوعًا من الملفات، بما في ذلك الأنواع الشائعة مثل zip وrar و7z، وأيضًا iso وdmg وغيرها الكثير. كما أنه مدمج مع Google Drive وDropbox، وهو أمر مفيد للغاية. يمكن لـ Archive Extractor أيضًا التعامل مع الملفات المحمية بكلمة مرور أو الملفات المقسمة إلى أجزاء. يقدم الأرشيف أيضًا اشتراكًا مميزًا مقابل 6 دولارات شهريًا. ستحصل بعد ذلك على خدمة أسرع، ويمكنك العمل مع ملفات أكبر يصل حجمها إلى 10 جيجابايت ولن ترى أي إعلانات.
كيفية استخدام Archive Extractor لفك ملفات RAR

- قم بزيارة المستخرج. موقع الويب الخاص بي وتحميل ملفات RAR التي تريد استخراجها.
- انقر فوق الزر "اختيار ملف" لتحميل الملف. RAR، يمكنك أيضًا تحميل الملفات من عناوين URL ومنصات التخزين السحابية الشائعة، مثل Google Drive وDropbox.
- اعتمادًا على حجم الملف، قد يستغرق الأمر بضع دقائق حتى يتم فك ضغط الملفات.
- بعد الاستخراج، سترى الملفات المستخرجة. لا يوجد خيار لحفظ جميع الملفات مرة واحدة. يجب عليك حفظ الملفات بشكل فردي. انقر على الملف لبدء التحميل.
3. إكس كونفيرت
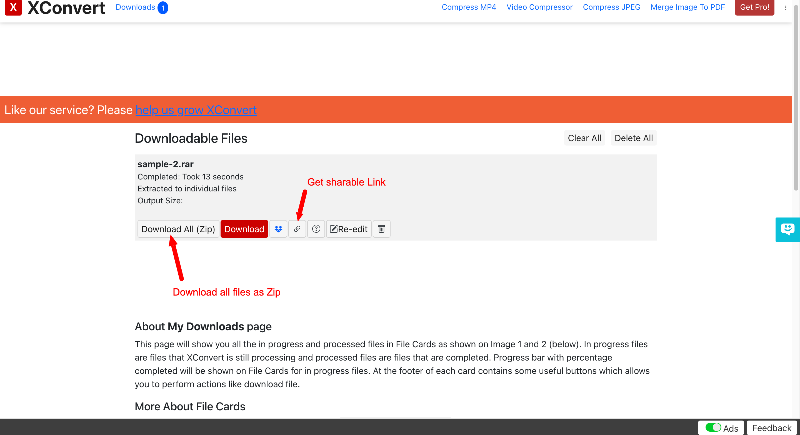
لدى XConvert مجموعة واسعة من الأدوات عبر الإنترنت. استغرق الأمر مني 5 دقائق للعثور على أداة استخراج RAR. تدعم الأداة تنسيقات الملفات المختلفة. يمكنه العمل مع أنواع مختلفة من الملفات، بما في ذلك المستندات وملفات الصوت والفيديو. يتم دعم Xconvert أيضًا بواسطة ملحق Chrome، مما يسهل الوصول إليه عبر المتصفح. الأداة مجانية الاستخدام، ولكن يتم عرض الإعلانات ويوجد حد لحجم الملف. وهو متوفر أيضًا باشتراك مميز. يمكنك ترقيته مقابل 4.99 دولارًا شهريًا لإزالة القيود المجانية والحصول على المزيد من الميزات وبدون إعلانات.
- قم بزيارة أداة Zip Extractor من Xconvert.
- قم بتحميل ملف RAR الذي تريد استخراجه. وانقر فوق استخراج
- اعتمادًا على حجم الملف، قد تستغرق الأداة بضع دقائق لاستخراج الملفات.
- بعد الاستخراج الناجح، يمكنك رؤية الملفات. يمكنك حفظها جميعًا كملف مضغوط واحد والحصول على رابط التنزيل لمشاركتها مع الآخرين.
- لا يوجد خيار لتحميل الملفات الفردية. يمكنك تنزيل الملفات على جهاز Mac الخاص بك كملف مضغوط وفك ضغط الملفات على جهاز Mac الخاص بك. يدعم نظام Mac الخيار الأصلي لفك ضغط الملفات.
استخراج ملفات RAR باستخدام WinRAR (المحطة الطرفية)
يعد WinRAR لنظام التشغيل Mac أداة شائعة أخرى لتفريغ ملفات RAR على نظام Mac. على عكس Unarchiver، فإن WinRAR عبارة عن أداة سطر أوامر تحتوي على ميزات مثل الأرشفة لتوفير المساحة وتشفير الأرشيفات للأمان. تدعم الأداة أنواع الملفات المختلفة. رار، . Zip وCAB وARJ والمزيد. يعد برنامج WinRAR هو الخيار الأفضل لزيادة معدل الضغط، خاصة للعديد من الملفات الصغيرة، ولإصلاح الأرشيفات التالفة. يتطلب إعداد WinRAR من الجهاز بعض المعرفة التقنية.
كيفية إعداد واستخدام WinRAR باستخدام Terminal
الخطوة 1: تنزيل برنامج WinRAR:
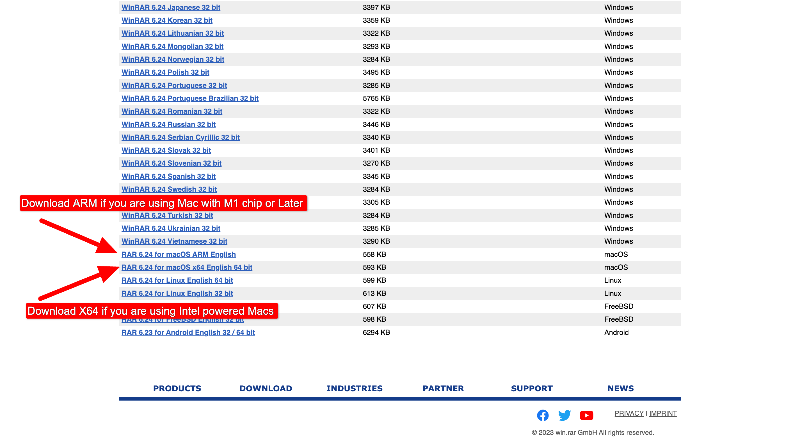
- أولاً، انتقل إلى صفحة تنزيل WinRAR على جهاز Mac الخاص بك باستخدام أي متصفح ويب
- ستجد في صفحة التنزيل إصدارات مختلفة من WinRAR يمكنك تنزيلها. حدد الإصدار المتوافق مع نظام التشغيل Mac الخاص بك.
- انقر فوق الملف وسيبدأ تنزيل ملف الإعداد من موقع التنزيل الافتراضي لديك.
الخطوة الثانية: تثبيت برنامج WinRAR:
- حدد موقع الملف الذي تم تنزيله وانقر عليه نقرًا مزدوجًا لاستخراجه على جهازك. وبدلاً من ذلك، يمكنك تثبيت الملف عبر Terminal.
تثبيت WinRAR باستخدام الوحدة الطرفية (طريقة بديلة):
- قم بتنزيل WinRAR لنظام التشغيل Mac من الموقع الرسمي.
- افتح Terminal على جهاز Mac الخاص بك (يمكنك البحث عن "Terminal" في Spotlight).
- استخدم الأمر cd للانتقال إلى الدليل الذي يوجد به الملف الذي تم تنزيله.
- قم بفك ضغط الملف الذي تم تنزيله عن طريق كتابة الأمر التالي: tar -xvf rarosx-5.9.0. قطران. gz. (اسم الملف مع النسخة)
- انقل الملفات التي تم فك حزمتها إلى /usr/local/bin باستخدام الأمر التالي: sudo mv rar unrar /usr/local/bin.
الخطوة 3: استخدام برنامج WinRAR:
- ابحث عن ملف التثبيت وانقر على الملف القابل للتنفيذ unrar . سيؤدي هذا إلى فتح واجهة سطر الأوامر.
- في بعض الأحيان، يمكن أن يظهر خطأ مثل "لا يمكن فتحه لأنه لا يمكن التحقق من المطور". لإصلاح ذلك، انقر فوق شعار Apple > حدد تفضيلات النظام > انقر فوق الأمان والخصوصية > انتقل إلى علامة التبويب الأمان > ابحث عن الرسالة المتعلقة بالتطبيق، انقر فوق فتح على أي حال > ستظهر نافذة منبثقة، انقر فوق فتح > إذا طلب منك ذلك، اكتب كلمة السر خاصتك.
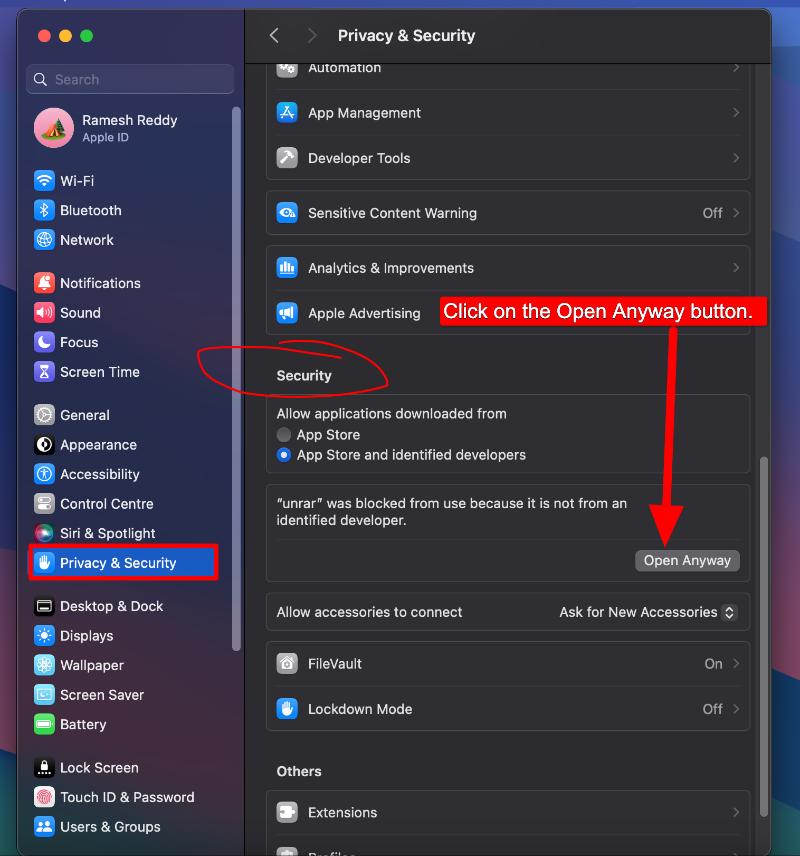
- انسخ الملفات التالية: unrar، rarfiles. LST، rar والافتراضي. sfx الموجودة في مجلد rar المستخرج
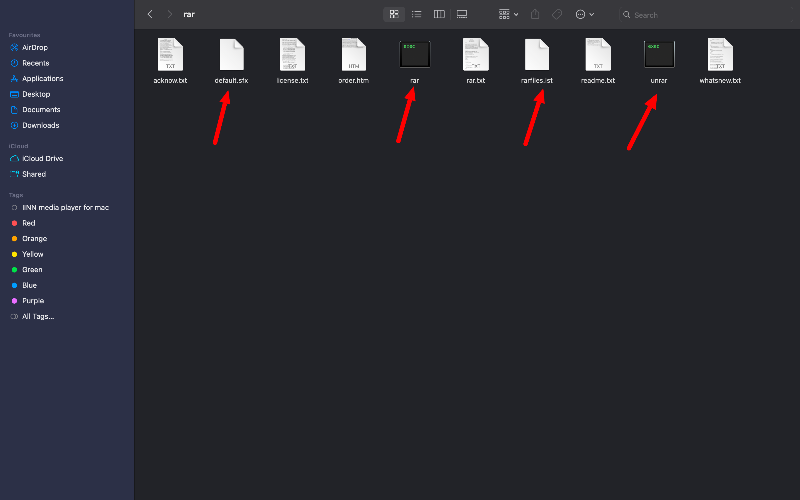
- الآن، من Finder من قائمة الأداة المساعدة Finder، انقر فوق Go and Go to Folder وأدخل المسار usr/local/bin.
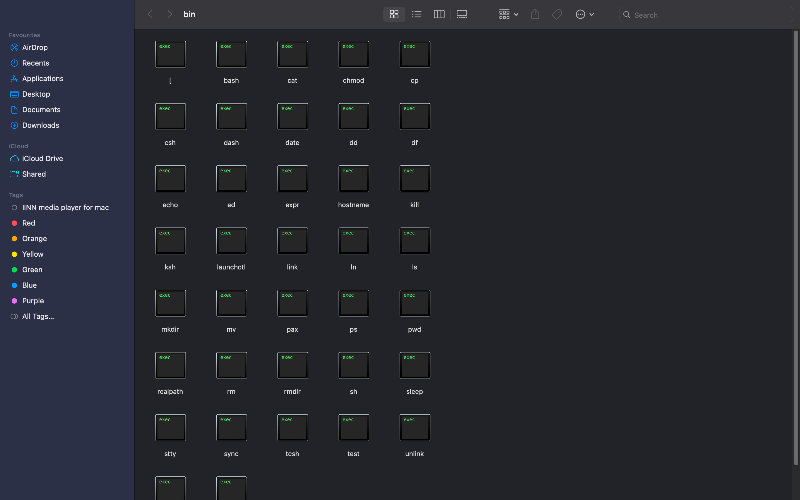
الخطوة 4: استخدام الوحدة الطرفية لملفات RAR:
- يعمل WinRAR لنظام التشغيل Mac من خلال سطر الأوامر للاستخراج. ملفات Rar، استخدم الأمر التالي: unrar x filename . Rar (استبدل "filename.rar" باسم الملف الخاص بك).
- قم بالوصول إلى واجهة سطر الأوامر لنظام التشغيل Mac OS X بالنقر فوق "التطبيقات"، ثم "الأدوات المساعدة "، ثم "المحطة الطرفية".
- قم بتغيير الدليل إلى الموقع الذي يحتوي على ملف RAR الذي تريد إلغاء أرشفته.
- الآن أدخل الأمر unrar ( unrar x filename ) بدون النقطتين والأقواس. سيتم فك ضغط محتويات المجلد في المجلد النشط.
الأسئلة الشائعة حول استخراج ملفات Rar على نظام Mac
1. لماذا لا يستطيع Mac فتح ملفات RAR محليًا؟
ليس لدى نظام التشغيل macOS دعم أصلي للاستخراج المحلي لملفات RAR. عند النقر فوق ملف RAR على جهاز Mac الخاص بك، سيُطلب منك تثبيت التطبيق المتوافق من Mac Store.
2. كيف يمكنني فتح ملف RAR محمي بكلمة مرور؟
- تنزيل وتثبيت RAR Extractor: يمكنك استخدام أداة مثل The Unarchiver أو WinRAR لنظام التشغيل Mac. قم بتنزيل أحد هذه البرامج وتثبيته على جهاز Mac الخاص بك. يمكنك تنزيل Unarchiver من Mac Store وWinRAR من الموقع الرسمي.
- تحديد موقع ملف RAR وفتحه: ابحث عن الملف الذي تريد فتحه على جهاز الكمبيوتر الخاص بك. انقر بزر الماوس الأيمن على ملف RAR وحدد خيار فتحه باستخدام مستخرج RAR الذي قمت بتثبيته.
- أدخل كلمة المرور: سيُطلب منك إدخال كلمة المرور. أدخل كلمة المرور لملف RAR.
- استخراج الملفات: بمجرد إدخال كلمة المرور، يمكنك استخراج الملفات. حدد المكان الذي تريد استخراج الملفات إليه ثم انقر فوق الزر "استخراج".
- الوصول إلى ملفاتك: بعد فك الضغط، انتقل إلى الموقع الذي ترى فيه الملفات المستخرجة.
3. ماذا علي أن أفعل إذا لم يتم فتح ملف RAR الخاص بي؟
حاول استخراج نفس الملف ببرنامج مختلف. إذا استمر عدم فتحه، فقد تكون المشكلة في الملف نفسه. قم بتنزيل الملف مرة أخرى من المصدر وحاول فك ضغطه مرة أخرى باستخدام هذه الأدوات.
4. هل من الآمن فتح ملفات RAR على نظام Mac؟
نعم، يعد فتح ملفات RAR على جهاز Mac آمنًا طالما أنك تثق بمصدر ملف RAR وتستخدم برامج حسنة السمعة لاستخراج الملفات. كن حذرًا مع ملفات RAR الواردة من مصادر غير معروفة أو مشبوهة لأنها قد تحتوي على برامج ضارة. استخدم أدوات الأمان عبر الإنترنت مثل Virus Total لفحص الملف قبل فك ضغطه على جهاز Mac الخاص بك.
5. هل يمكنني إنشاء ملفات RAR على جهاز Mac؟
لا يوجد دعم أصلي لإنشاء ملفات RAR على نظام Mac؛ ومع ذلك، يمكنك استخدام أدوات خارجية لإنشاء ملفات RAR على نظام Mac. هذه هي أسهل طريقة. يمكنك استخدام برامج مثل WinRAR لنظام التشغيل Mac أو RAR لنظام التشغيل Mac. بعد تثبيت أحد هذه البرامج، يمكنك النقر بزر الماوس الأيمن فوق الملفات التي تريد أرشفتها ثم النقر فوق "إنشاء ملف" لإنشاء ملفات RAR.
