كيفية إعادة ضبط إعدادات المصنع لجهاز Google Chromecast [ديسمبر 2020]
نشرت: 2018-01-14![كيفية إعادة ضبط إعدادات المصنع لجهاز Google Chromecast [ديسمبر 2020]](/uploads/article/1248/ZYc0cmPhdWfYha8K.jpg)
سواء كنت تتطلع إلى الاستماع إلى ألبومك المفضل ، أو بث فيلم على Netflix ، أو متابعة برامجك التلفزيونية المفضلة ، فمن الصعب أن تخطئ في Chromecast. كجهاز بث بسيط ، أتاحت Google لأي شخص إرسال الترفيه المفضل لديك لاسلكيًا إلى التلفزيون.
ومع ذلك ، على عكس أجهزة البث الأخرى ، لن تجد واجهة أو قائمة إعدادات على التلفزيون. إذا رفض جهاز Chromecast الاتصال بالإنترنت ، أو إذا كنت غير قادر على بث المحتوى إلى التلفزيون باستخدام جهازك المحمول ، فقد يكون من الصعب محاولة حل مشكلة دون أي نوع من القوائم للبحث فيها.
هناك العديد من الطرق لحل هذه المشكلات ، بدءًا من إعادة تشغيل الجهاز وحتى التحقق من توافق الشبكة ، وبالطبع إعادة ضبط المصنع. في الواقع ، يحتاج جهازك أحيانًا إلى إعادة ضبطه بشكل صحيح على إعدادات المصنع لإزالة أي أخطاء تواجهها أثناء البث. على الرغم من عدم وجود واجهة مرئية مع جهاز Chromecast الخاص بك ، فمن السهل إعادة ضبط المصنع لأي جهاز Chromecast في غضون دقائق قليلة.
دعنا نلقي نظرة على كيفية إعادة تعيين جهاز Google Chromecast.
باستخدام تطبيق Google Home
يعد تطبيق Google Home (المعروف سابقًا باسم Google Cast) أداة مساعدة ضرورية لأي مستخدم Chromecast أو Google Home. يتيح لك ضبط الإعدادات على جهازك بشكل صحيح ، وتغيير ما يتم بثه في أي وقت ، وإيقاف التشغيل مؤقتًا أو استئنافه ، واكتشاف أدوات وطرق جديدة للتحكم في جهازك ، وحتى تصفح المحتوى الجديد الذي قد يثير اهتمامك.
كل هذا يعمل بشكل جيد بشكل مدهش ، لكن تطبيق Google Home يخدم أيضًا غرضًا ثانيًا. نظرًا لأن الواجهة المرئية لجهاز Chromecast الخاص بك تقتصر على خلفية خلفية مع عدم عرض أي شيء آخر ، فإن تطبيق Google Home على كل من iOS (في الصورة) و Android ضروري لتغيير طريقة عمل جهازك. إنها أيضًا الطريقة الأسهل والأسرع لإعادة ضبط جهازك مباشرة من تطبيق الهاتف المحمول. لنلقي نظرة.
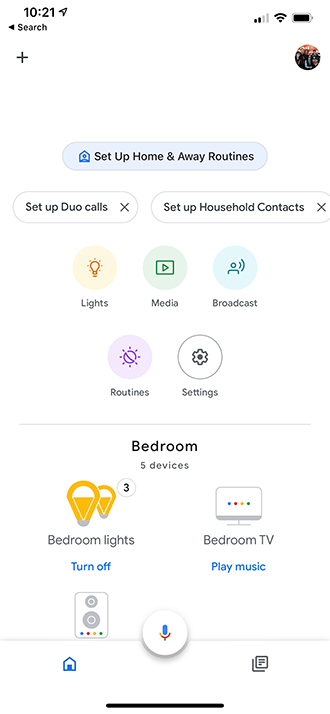
ربما تكون قد استخدمت تطبيق Google Home في وقت ما لإعداد Chromecast ، حتى إذا كنت لا تستخدمه بانتظام. من خلال واجهة مبسطة ، من السهل جدًا تصفح التصميم الأساسي للتطبيق. هناك بعض الاختلافات الطفيفة في التصميم بين إصداري iOS و Android للتطبيق ، ولكن في الغالب ، ستتمكن من اتباع هذه التعليمات الدقيقة على النظام الأساسي الذي تختاره.
- من صفحة Google الرئيسية الرئيسية ، ابحث عن الجهاز الذي تريد إعادة ضبطه بناءً على الغرفة الموجودة بها.
- اضغط على أيقونة ترس الإعدادات في الزاوية العلوية اليمنى من صفحة التحكم بجهازك.
- مرر لأسفل حتى تصل إلى الجزء السفلي من صفحة إعدادات الجهاز وابحث عن "إزالة الجهاز".
- من هذه القائمة ، حدد Factory Reset ، ثم قم بتأكيد إعادة التعيين في الصفحة التالية.
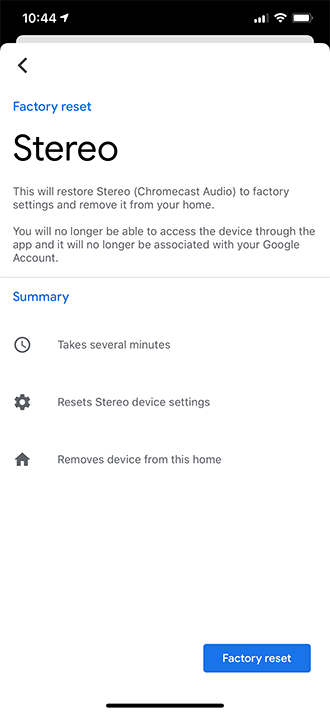
تعمل هذه الطريقة فقط على طرز معينة من Chromecast ، بما في ذلك:
- Chromecast (الجيل الأول والثالث)
- جهاز Chromecast Audio
- جهاز Chromecast Ultra
إذا كنت تستخدم أحدث جهاز Chromecast مع Google TV ، فستجد دليلًا في أسفل هذه القائمة.
إعادة ضبط المصنع لجهازك بدون شبكة
بينما يعمل تطبيق Home بشكل رائع إذا كنت قادرًا على الاتصال بالإنترنت ، إذا كان Chromecast الخاص بك غير متصل بالإنترنت ، فستحتاج إلى إيجاد طريقة مختلفة لإعادة ضبط جهازك على إعدادات المصنع دون استخدام شبكتك. لحسن الحظ ، كما هو الحال مع معظم الأجهزة الإلكترونية التي تفتقر إلى الواجهات المرئية ، هناك طريقة للأجهزة لإعادة ضبط جهازك دون الحاجة إلى الاتصال بالإنترنت على الإطلاق.
توجه خلف جهاز التلفزيون أو مكبرات الصوت الاستريو - أينما احتفظت بجهازك متصلاً. ستحتاج إلى التأكد من أن جهاز Chromecast يتلقى الطاقة ؛ لسوء الحظ ، لا توجد طريقة لإعادة ضبط الجهاز ما لم يتم تشغيله وتشغيله. افصل الجهاز عن التلفزيون أو مكبرات الصوت الاستريو (إذا لزم الأمر) وأمسك الجهاز في يدك ، ولكن تأكد من أن الضوء لا يزال قيد التشغيل وأن جهازك لا يزال يتلقى الطاقة.

ابحث عن زر صغير على الجهاز. تحتوي جميع طرز Chromecast على واحد ، من الجيل الأول من Chromecast إلى الجيل الثالث من Chromecast و Chromecast Ultra. بمجرد العثور على الزر الموجود على جهازك ، اضغط مع الاستمرار عليه في طراز Chromecast الخاص بك.
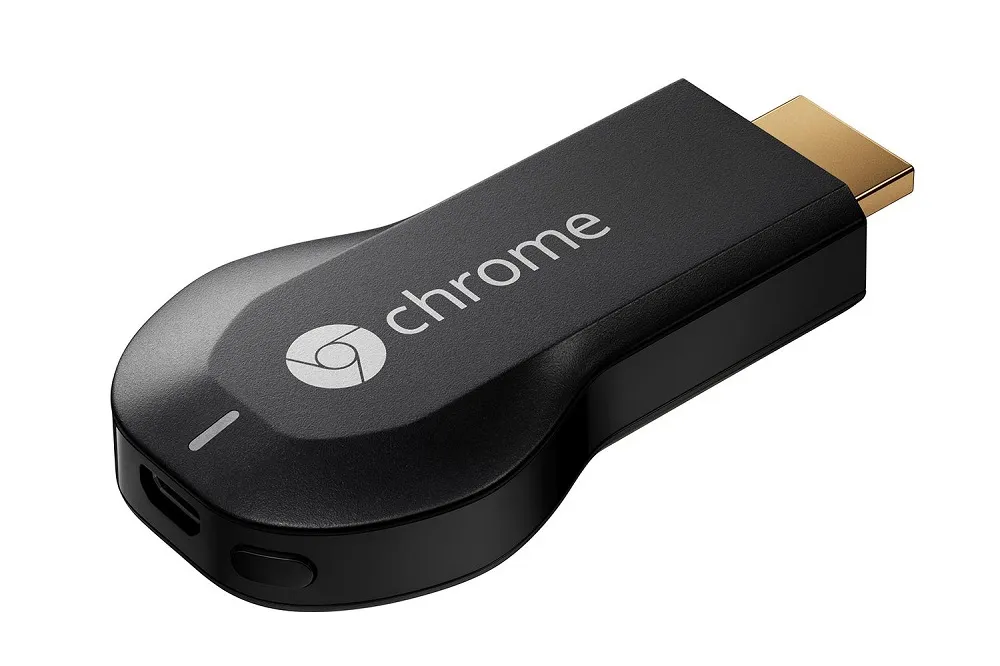
على أجهزة Chromecast من الجيل الأول (يمكن تحديدها من خلال نموذج العصا مع كتابة "Chrome" في نص على الجهاز) ، ستحتاج إلى الضغط باستمرار على زر الطاقة لمدة 25 ثانية كاملة. سوف يتحول مؤشر LED الأبيض على جهازك من شاشة العرض الصلبة النموذجية إلى الضوء الأبيض الوامض. إذا تركت الجهاز متصلاً بالتلفزيون الخاص بك ، فسترى شاشتك فارغة. سيبدأ تسلسل إعادة التشغيل ، وسيكون لديك جهاز Chromecast جديد ومُجدد بالكامل للإعداد واللعب به.

في أجهزة Chromecast و Chromecast Ultra الأحدث ، الطريقة متشابهة ولكنها ليست دقيقة. ستحتاج إلى الضغط باستمرار على زر الطاقة على هذه الأجهزة ، ولكن بدلاً من الضغط على الزر لمدة 25 ثانية كاملة ، عليك ببساطة الانتظار حتى يتحول مؤشر LED إلى اللون البرتقالي ويبدأ في الوميض. استمر في الضغط على زر الطاقة حتى يتحول الضوء إلى اللون الأبيض مرة أخرى. بمجرد حدوث ذلك ، يمكنك ترك الزر ، وسيبدأ Chromecast الخاص بك في تسلسل إعادة التشغيل. تنطبق نفس الطريقة على جهاز Chromecast Audio ، الذي يتميز بتصميم مشابه لجهاز Chromecast من الجيل الثاني الأساسي.
إعادة ضبط المصنع لجهاز Chromecast باستخدام Google TV
بعد توقف لمدة عامين ، قامت Google أخيرًا بتحديث جهاز Chromecast الرائد الخاص بها بجيل جديد ، يجمع بين Chromecast القياسي و 4K Chromecast ومنصة Android TV في جهاز واحد. Chromecast with Google TV هو اسم جهاز البث من الجيل الرابع من Google ، ويمثل تغييرًا كبيرًا في مستقبل الإرسال. بينما لا تزال الأداة الذكية تدعم البث من هاتفك ، فإنها تتميز أيضًا بواجهة كاملة مع جهاز تحكم عن بعد - وهذا يجعل من السهل جدًا إعادة تعيين جهاز Chromecast الخاص بك.
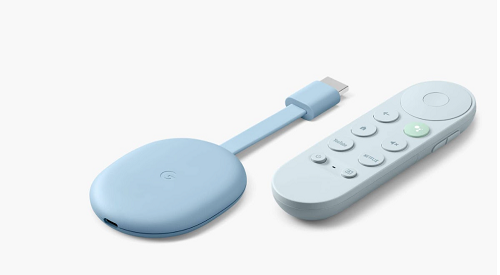
- ابدأ بتحديد ملف التعريف الخاص بك من الزاوية العلوية اليمنى من شاشة التلفزيون.
- حدد الإعدادات من قائمة الخيارات.
- من قائمة الإعدادات ، حدد حول.
- انقر فوق Factory Reset (إعادة ضبط المصنع) ، ثم قم بتأكيد إعادة التعيين.
هذا كل شيء - بجدية ، إنه أسهل كثيرًا من الموديلات القديمة بفضل إضافة جهاز التحكم عن بعد.
***
بالنسبة للبعض ، قد يبدو عدم وجود واجهة فعلية على معظم أجهزة Chromecast ميزة مفقودة أو عيبًا في استخدام الجهاز اليوم. ولكن بفضل فائدة هاتفك الذكي أو جهازك اللوحي وجهاز الكمبيوتر الخاص بك ، من السهل التحكم في جميع إعداداتك وتفضيلاتك مباشرة من الجهاز الذي في يدك ، مما يلغي الحاجة إلى جهاز تحكم عن بعد فعلي.
في معظم الأحيان ، يعمل هذا كميزة رائعة ، حيث يتصل هاتفك تلقائيًا بجهاز Chromecast الخاص بك دون الحاجة إلى أي نوع من الجهد الإضافي من جانب المستخدم. بالطبع ، تصبح مشكلة عندما يبدأ جهازك في الفشل في تشغيل المحتوى بشكل صحيح من هاتفك أو عندما يتعذر على Chromecast الاتصال بالإنترنت.
لحسن الحظ ، مع طريقتين لإعادة ضبط جهازك ، لن تنفد أبدًا عندما يتعلق الأمر بإصلاح المشكلات المحتملة. بالنسبة لمعظم المشكلات المتكررة التي تظهر من جهاز Chromecast الخاص بك ، يجب أن تحل إعادة الضبط السريع أي مشكلات تتعلق ببث المحتوى وبثه. إذا كنت لا تزال تواجه مشكلات مع جهازك بعد إعادة تعيينه بالكامل ، فقد تحتاج إلى الاتصال بـ Google للحصول على دعم إضافي أو جهاز بديل.
