كيفية إعادة ضبط المصنع لجهاز Macbook pro: 5 خطوات سهلة
نشرت: 2022-02-13تمنحك هذه المقالة الإجراء خطوة بخطوة لإعادة ضبط إعدادات المصنع لجهاز Macbook pro. لا بد من مسح بيانات Mac الخاصة بك قبل البيع.
جدول المحتويات
لماذا يعيد ضبط المصنع Macbook Pro؟
لنفترض أنك إذا كنت مستعدًا لبيع أو التخلي عن دفتر Mac أو MacBook pro الحالي أو استبداله ، فأنت تريد مسح بياناتك الشخصية من الجهاز لسبب آخر.
ثم هناك بعض الأشياء التي تريد القيام بها بالإضافة إلى مسح القرص الصلب.
قد تتطلع إلى تحرير بعض مساحة iCloud الثمينة. أو ربما لا تعمل أجهزة AirPods أو Apple Watch بشكل صحيح وأنت تفكر في أن البداية في قائمة جديدة قد تكون الحل.
ويجب عليك إعادة ضبط أي منتج من منتجات Apple قبل بيعه أو استبداله - خاصةً إذا كان جهاز iPhone أو iPad أو Macbook قديمًا. إليك ما تحتاج إلى معرفته. أسهل طريقة للقيام بذلك هي إعادة ضبط المصنع.
تعتبر أجهزة كمبيوتر Mac بشكل عام موثوقة للغاية. ولكن كما هو الحال مع أي جهاز كمبيوتر ، قد تسوء الأمور في بعض الأحيان. قبل أن تنفق الكثير على جهاز Mac جديد ، حاول إعادة ضبط المصنع ، والذي يمسح البيانات القديمة لجهاز الكمبيوتر الخاص بك ويعيد تثبيت إصدار نظيف من macOS.
تعد إعادة تعيين إعدادات المصنع أيضًا أفضل طريقة لإعداد الكمبيوتر القديم لمالك جديد للتأكد من عدم وقوع أي بيانات متبقية في الأيدي الخطأ. مهما كان السبب ، إليك كيفية مسح كل شيء والبدء من نقطة الصفر بإعادة ضبط المصنع.
- اقرأ أيضًا: أفضل طريقة لضغط الملفات
- كيفية وضع علامة مائية على pdf
- طريقة بسيطة لتحويل كلمة إلى pdf ، إكسل إلى pdf ، صورة إلى pdf ، ..
كيفية إعادة ضبط المصنع لجهاز Macbook Pro
الدليل السريع والسهل لإعادة ضبط إعدادات المصنع لأجهزة Apple: MacBook و MacBook pro.
فيما يلي الخطوات التي تريد معرفتها وقراءتها لمعرفة كيفية إعادة تعيين إعدادات المصنع لجهاز MacBook Pro وإعادة تثبيت نسخة جديدة من macOS.
- تأكد من أن لديك نسخة احتياطية حالية من جهاز Macbook pro الخاص بك.
- تأكد من تسجيل الخروج من iTunes في macOS Mojave والإصدارات الأقدم. (الحساب ← التفويضات ← إلغاء تخويل هذا الكمبيوتر)
- لهذا ، يمكنك التنقل في شريط القائمة العلوي إلى علامة التبويب الحساب
- انقر فوق "التخويلات" وحدد خيار "إلغاء ترخيص هذا الكمبيوتر" لإلغاء التفويض.
- تأكد من تسجيل الخروج من iCloud (تفضيلات النظام> معرف Apple> نظرة عامة> تسجيل الخروج)
- اختر تفضيلات النظام من أيقونة Apple في القائمة الرئيسية العلوية. انقر فوق معرف Apple.
- انقر فوق "نظرة عامة" وقم بتسجيل الخروج من هناك.
- تأكد من تسجيل الخروج من iMessage و FaceTime (في التفضيلات لكل تطبيق محدد)
1- إعادة تعيين NVRAM:
يقوم فريق منتجات Apple بتدوين ملاحظة لك في مستند دعم مفادها أن إعادة تعيين NVRAM أمر مهم لأنه يمسح إعدادات المستخدم ويستعيد إعدادات الأمان الافتراضية.
فيما يلي الخطوات التفصيلية حول كيفية القيام بذلك:
- قم بإيقاف تشغيل جهاز Macbook pro الخاص بك ، ثم قم بتشغيله واضغط مع الاستمرار على هذه المفاتيح الأربعة معًا:
- اضغط على مجموعة مفاتيح "Option + Command + P + R.
- حرر المفاتيح بعد حوالي 20 ثانية.
2-التمهيد لاسترداد نظام التشغيل Mac OS:
- سيقوم macOS Recovery بتثبيت إصدار مختلف من macOS بناءً على مجموعة المفاتيح التي تستخدمها عند بدء تشغيل Mac
- لهذا الغرض ، ليست هناك حاجة على الإطلاق لأقراص التثبيت أو تحميل macOS على محرك أقراص خارجي.
- اضغط مع الاستمرار على إحدى مجموعات المفاتيح التالية مباشرة بعد تشغيل جهاز Mac الخاص بك ، واتركها عندما ترى الكرة الأرضية أو شعار Apple على الشاشة.
- Command + R = أعد تثبيت أحدث إصدار من macOS تم تثبيته على جهاز Mac الخاص بك من قبل ، دون الترقية إلى إصدار أحدث.
- Option + Command + R = الترقية إلى أحدث إصدار من macOS المتوافق مع جهاز Mac الخاص بك.
- كما تلاحظ Apple في صفحة الدعم الخاصة بها ، "لنفترض أنك تبيع أو تتخلى عن جهاز Mac يستخدم OS X El Capitan أو أقدم ، فاستخدم Option-Command-R للتأكد من أن التثبيت غير مرتبط بمعرف Apple الخاص بك. " يؤدي هذا أيضًا إلى تثبيت أحدث البرامج المتاحة.
- بالنسبة إلى قسم الإرشادات هذا ، تم استخدامه Option + Command + R ، والذي سيستخدم استرداد macOS عبر الإنترنت ويعيد تثبيت أحدث إصدار من macOS (يتطلب هذا الخيار بالتأكيد اتصالاً بشبكة Wi-Fi).
- سيختلف وقت تحميل استرداد macOS بالتأكيد اعتمادًا على اتصالك بالإنترنت وسرعته.
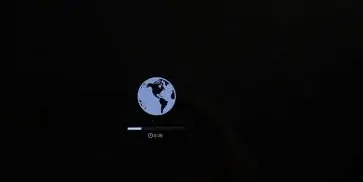
- عند اكتمال العملية ، سترى نافذة أدوات macOS كما هو موضح.
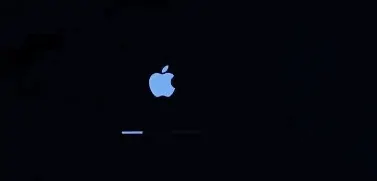
3-محو قرص بدء التشغيل الخاص بك:
امسح قرص بدء التشغيل (القرص الصلب / محرك الحالة الصلبة).

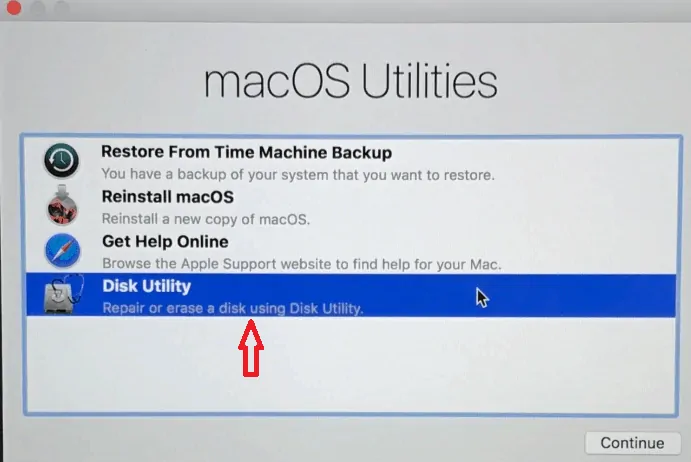
- انقر فوق خيار "Disk Utility" من القائمة في نافذة الأدوات المساعدة ، ثم انقر فوق الزر "متابعة".
- حدد قرص بدء التشغيل في الشريط الجانبي لأداة القرص (انقر فوق العنصر العلوي مثل Apple SSD ، كما في الصورة الموضحة أدناه ، وليس اسم وحدة التخزين ، Macintosh HD)
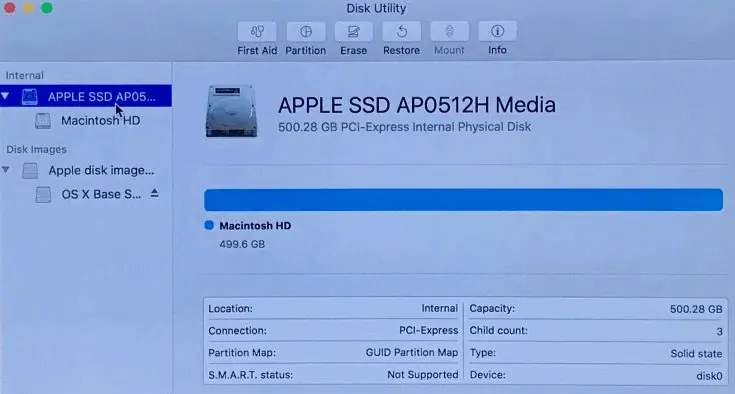
- انقر فوق علامة التبويب "مسح" في القائمة الرئيسية للمنطقة العلوية من نافذة الأداة المساعدة (إذا كنت لا ترى أو لا يمكنك تحديد المسح ، فانقر فوق اسم وحدة التخزين أسفل اسم القرص (Macintosh HD) ، ثم حاول مرة أخرى)
- أدخل اسمًا للقرص (Macintosh HD هو الاسم الافتراضي في نظام Mac الجديد).
- حدد الخيار "Mac OS Extended (Journaled)" من القائمة المنسدلة للتنسيق بجانب التصنيف "Format:".
- حدد الخيار "GUID Partition Map" من القائمة المنسدلة للمخطط بجانب تسمية "Scheme:".
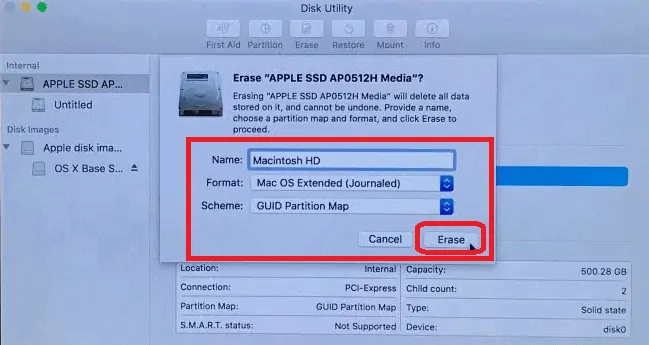
- انقر على زر "محو".
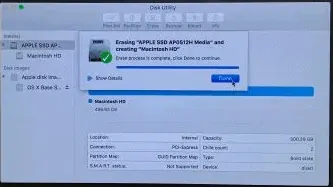
- بمجرد اكتمال العملية ، في شريط القائمة ، انقر فوق Disk Utility وحدد Quit Disk Utility للعودة إلى نافذة أدوات macOS.
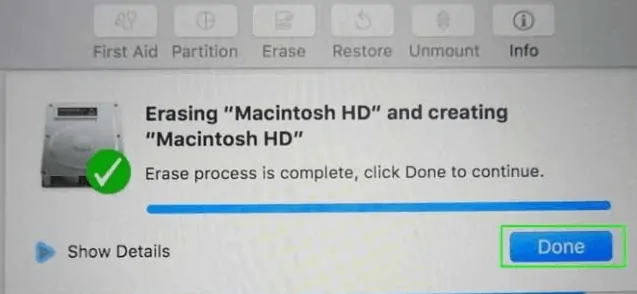
4- أعد تثبيت نسخة حديثة من macOS:
قم بإنهاء إعادة تعيين إعدادات المصنع لجهاز Macbook Pro عن طريق إعادة تثبيت macOS.
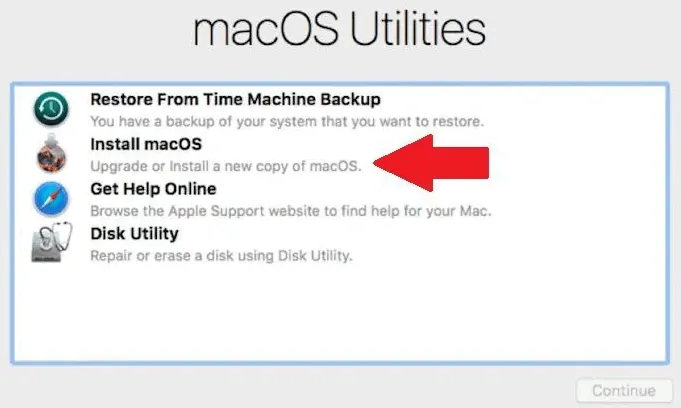
- عد إلى نافذة أدوات macOS المساعدة الرئيسية ، ثم انقر فوق "إعادة تثبيت macOS".
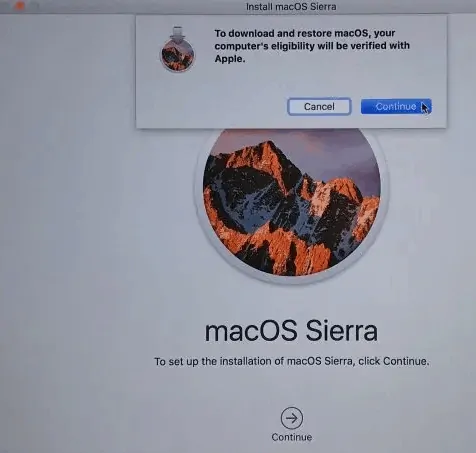
- اتبع المطالبات التي ستظهر وحدد القرص الذي ترغب في تثبيت macOS (إذا كان لديك محركات أقراص متعددة).
- قم بتوصيل كابل الطاقة الخاص بك إذا كنت تستخدم كمبيوتر Mac دفتريًا.
- انقر فوق زر التثبيت.
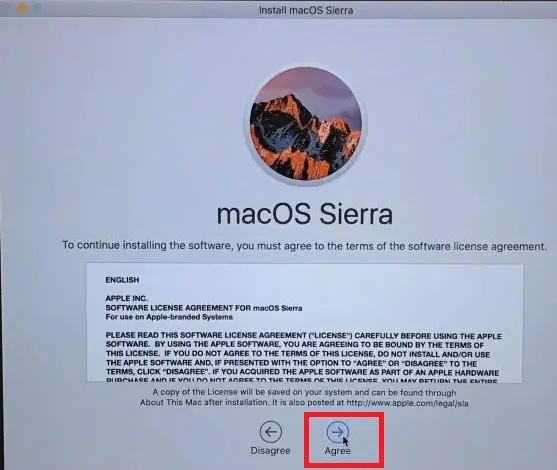
- إذا كان لديك SSD ، فقد تلاحظ 10-20 دقيقة من وقت تقدير التثبيت ، وتفترض أنه إذا كان لديك محرك أقراص ثابتة ، فقد يستغرق الأمر وقتًا أطول على الأرجح.
- عند اكتمال عملية التثبيت ، سترى شاشة الترحيب مع محدد المنطقة.
- افترض أنك ستحتفظ بجهاز Macbook معك ، ثم تابع عملية الإعداد.
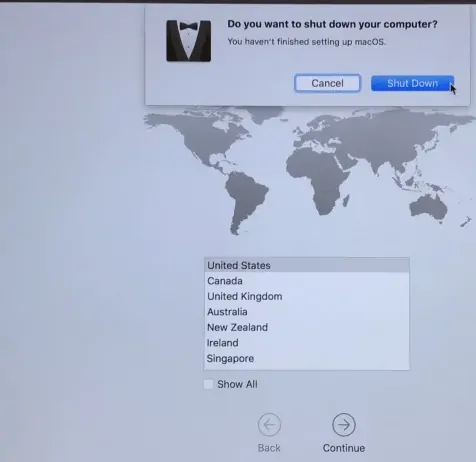
- بخلاف ذلك ، إذا كانت لديك فكرة عن بيع جهاز Macbook pro الخاص بك أو منحه لشخص آخر ، فاستخدم اختصار لوحة المفاتيح Command + Q لإنهاء مساعد الإعداد وإيقاف تشغيل جهاز Mac.
5. الاستعادة من النسخة الاحتياطية
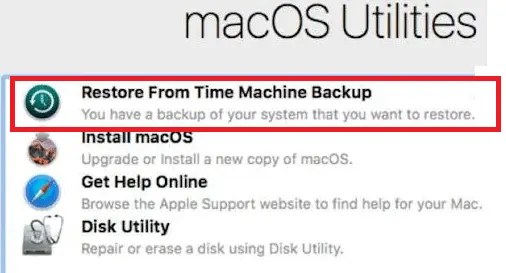
إذا اخترت حفظ ملفاتك من خلال نسخة احتياطية من Time Machine ، فيمكنك الآن استعادة هذه الملفات من خلال شاشة أدوات macOS المساعدة. انقر فوق Restore From Time Machine Backup ، ثم حدد النسخة الاحتياطية المناسبة من القائمة لإعادة تثبيت الملفات المحفوظة.
- ذات صلة: أفضل 5 برامج لتحرير ملفات PDF لنظامي التشغيل Mac و Windows
- كيفية تحويل ملفات Word و Excel و Image إلى PDF
آمل أن يعجبك البرنامج التعليمي الخاص بي حول كيفية إعادة تعيين إعدادات المصنع لجهاز Macbook pro . إذا كنت ترغب في ذلك !! ثم الرجاء مشاركتها. إذا كنت ترغب في إضافة أي شيء إليها ، فيرجى إخبارنا من خلال قسم التعليقات.
تريد تحديثات منتظمة ، اتبع WhatVwant على Facebook و Twitter و YouTube.
