كيفية البحث عن موقع النسخ الاحتياطي لـ iPhone على جهاز كمبيوتر Mac و Windows
نشرت: 2022-11-08إذا كنت قد قمت بعمل نسخة احتياطية لهاتفك الذكي مسبقًا ولكنك نسيت أو لا تعرف مكان حفظه ، فستساعدك هذه المقالة في العثور على موقع النسخ الاحتياطي لـ iPhone / iTunes على نظامي التشغيل Windows 10 و Mac.
إنها عادة جيدة أن تقوم بإنشاء نسخة احتياطية من تخزين هاتفك الذكي وتطبيقاتك وبيانات أخرى. يتيح لك ذلك مواجهة الشدائد بجرأة عند تعرض بياناتك الشخصية لأي ضرر أو تهديد بأي شكل من الأشكال. ومع ذلك ، فإن مجرد إنشاء نسخة احتياطية من البيانات من iPhone ليس كافيًا ، فأنت بحاجة أيضًا إلى معرفة مكان تخزين النسخة الاحتياطية.
ولكن إذا كنت لا تعرف موقع النسخ الاحتياطي على iPhone / iTunes ، فيمكن أن تساعدك هذه المقالة في ذلك.
أين يتم تخزين نسخ iTunes الاحتياطية على نظامي التشغيل Windows 10 و Mac؟
للإجابة على هذا السؤال ، يمكنك الحصول على المساعدة من الأقسام التالية من هذا الدليل. ابحث عن موقع النسخ الاحتياطي لـ iPhone Windows 10 أو Mac كما هو مطلوب واسترجع جميع بياناتك في غضون دقيقتين.
موقع النسخ الاحتياطي على iPhone على نظام التشغيل Windows 10
أولاً ، دعنا نلقي نظرة على موقع النسخ الاحتياطي لـ iPhone أو iTunes على Windows 10. بشكل عام ، يقوم نظام التشغيل بتخزين البيانات من النسخة الاحتياطية الخاصة بك في مجلد المستخدمين كما هو الحال بالنسبة لك كمستخدم. ومع ذلك ، هذا لا يعني بأي شكل من الأشكال أنه لا يمكنك تغيير الموقع الدقيق للنسخة الاحتياطية الخاصة بك. هذا سوف نتناوله في القسم التالي من هذا الدليل.
في الوقت الحالي ، دعنا نلقي نظرة على مكان تخزين iTunes للنسخ الاحتياطية على Windows. إجراء البحث عن النسخ الاحتياطية في أنظمة التشغيل Windows 11 و 10 و 8 و 7 مشابه تمامًا. اتبع الخطوات أدناه للتأكد من الموقع الدقيق للنسخ الاحتياطية بسهولة:
- افتح نافذة File Explorer على جهاز الكمبيوتر الخاص بك (أو هذا الكمبيوتر الشخصي ).
- الآن ، انقر فوق الزر عرض في القائمة وحدد مربع الملفات المخفية .

- افتح الآن C: / (أو أي محرك أقراص آخر مثبت عليه نظام التشغيل)
- افتح مجلد المستخدمين .
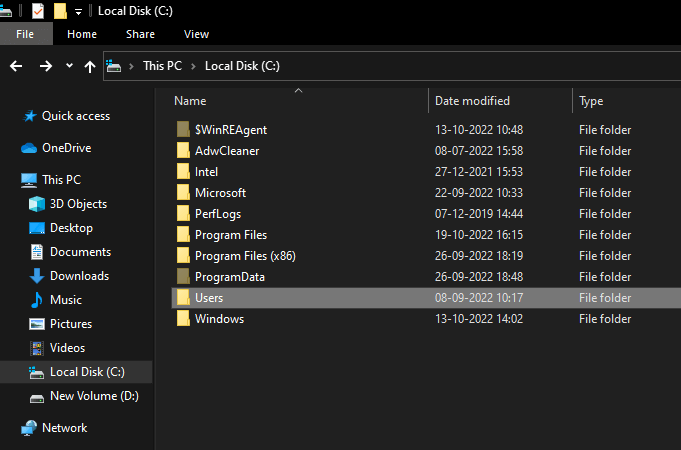
- انتقل إلى المجلد الذي يحمل اسم المستخدم الخاص بك .
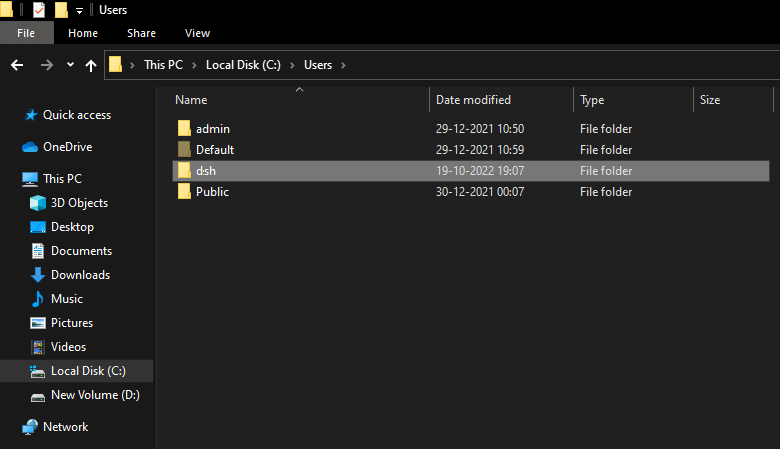
- افتح مجلد AppData .
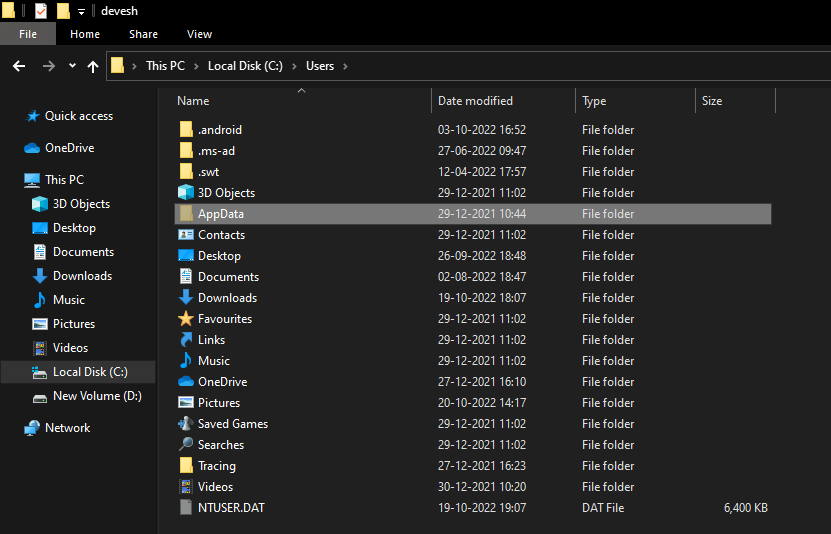
- انقر نقرًا مزدوجًا فوق التجوال .
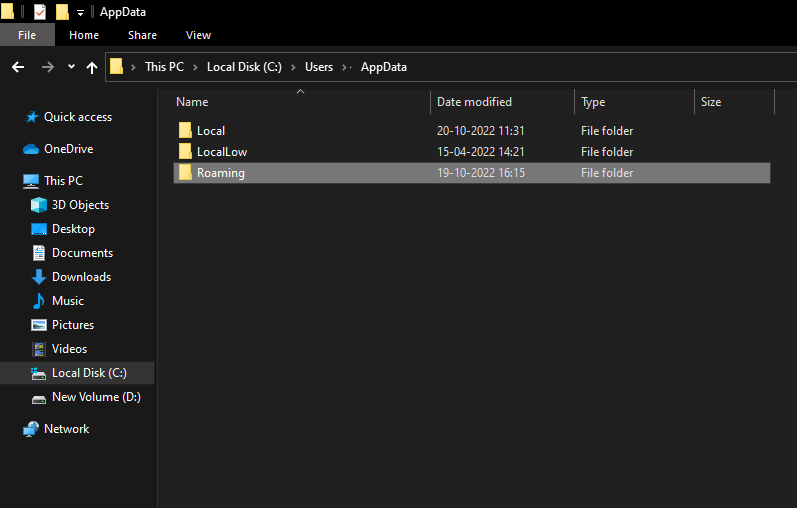
- افتح المجلد المسمى Apple .
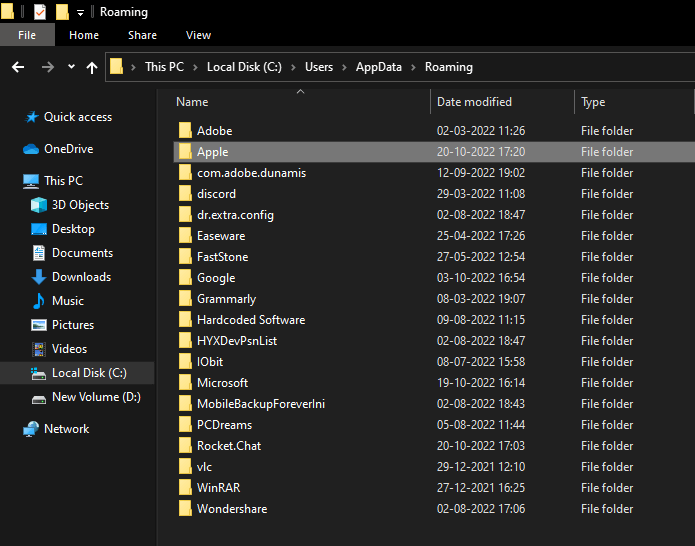
- أخيرًا ، انتقل إلى مجلد Apple Computer .
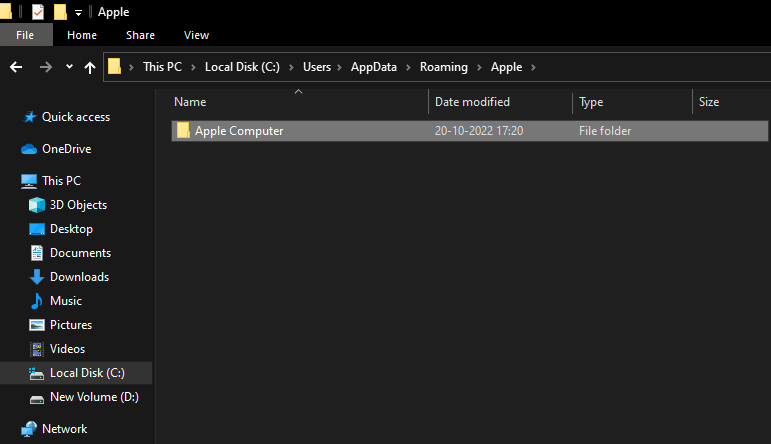
باختصار ، يمكن لمستخدمي Windows (بخلاف Windows XP) الانتقال إلى
C: \ Users \ (اسم المستخدم) \ AppData \ Roaming \ Apple Computer \ MobileSync \ Backup
يمكن لمستخدمي Windows XP الانتقال إلى
C: \ Documents and Settings \ (اسم المستخدم) \ Application Data \ Apple Computer \ MobileSync \ Backup.
ومع ذلك ، إذا كنت تستخدم iTunes عبر متجر Microsoft ، فستكون النسخ الاحتياطية موجودة
C: \ Users \ (username) \ AppleMobileSync \ Backup.
إذا كنت تريد حل مكان تخزين نُسخ iPhone الاحتياطية على Mac ، فاستخدم القسم التالي.

اقرأ أيضًا: كيفية تمكين عدم الإزعاج على iPhone / iPad
أين تجد iPhone Backup على Mac؟
يأتي بعد ذلك كيفية العثور على نسخة احتياطية من iPhone على جهاز Mac. بشكل عام ، يكون موقع النسخ الاحتياطي لـ iPhone أو iTunes على جهاز Mac في / Library / Application Support / MobileSync / Backup /. ومع ذلك ، في بعض الأحيان قد لا يتمكن المستخدمون من العثور على نفس الشيء في هذا المجلد مباشرة. لذلك ، ستساعدك الطرق الموضحة أدناه في الوصول إلى الموقع المحدد:
- افتح iTunes على جهاز Mac وإذا لم يكن لديك iTunes ، فافتح Finder .
- انقر على صورة ملف تعريف المستخدم أو جهازك .
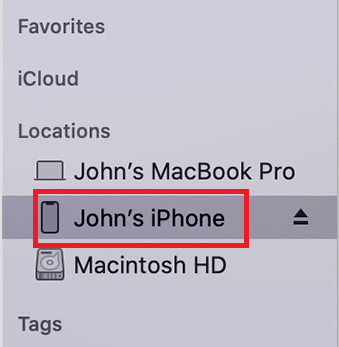
- من قائمة النسخ الاحتياطية ، انقر فوق الذي تريد الوصول إليه وحدد خيار إظهار في Finder .
- اضغط على موافق للمتابعة.
- ستتم إعادة توجيهك إلى مجلد النسخ الاحتياطي .
الآن ، دعنا نلقي نظرة على كيفية تغيير موقع النسخ الاحتياطي على iTunes على Windows 10 بسهولة بالغة.
إجراء تغيير موقع النسخ الاحتياطي على iTunes على نظام التشغيل Windows 10
أنت تعلم أنه من السهل جدًا العثور على موقع النسخ الاحتياطي لـ iTunes على Windows 10. بمجرد العثور على مجلد النسخ الاحتياطي ، ليس من السهل نقله إلى موقع آخر. إذا قمت بذلك على أي حال باستخدام الطرق التقليدية مثل القص واللصق ، فستفشل في استعادة البيانات باستخدام هذا المجلد المنقول. وبالتالي ، هناك طرق أخرى لتغيير الموقع الدقيق لنسختك الاحتياطية.
لتغيير موقع النسخ الاحتياطي لـ iTunes على نظام التشغيل Windows 10 ، يجب عليك الحصول على مساعدة من بعض الأوامر الموجودة في موجه الأوامر. ومع ذلك ، فإن الشيء الذي يجب تذكره هو أنه حتى إذا قمت بنقل المجلد باستخدام CMD ، فلا تزال بحاجة إلى نقله مرة أخرى إلى المجلد الافتراضي حتى تعمل النسخة الاحتياطية. هذا يعني أنه لا يمكنك استعادة البيانات من مجلد نقل النسخة الاحتياطية حتى إذا قمت بذلك باستخدام موجه الأوامر.
لذلك ، للحصول على إجابة حول كيفية تغيير موقع النسخ الاحتياطي على iTunes ، اتبع الإجراء الموضح أدناه:
- افتح المجلد بموقع النسخ الاحتياطي على iTunes باستخدام الإجراء الموضح أعلاه.
- ابحث عن مجلدات النسخ الاحتياطي وأعد تسميتها بعد النقر بزر الماوس الأيمن عليها. (قم بإعادة تسميته إلى Backup.old)
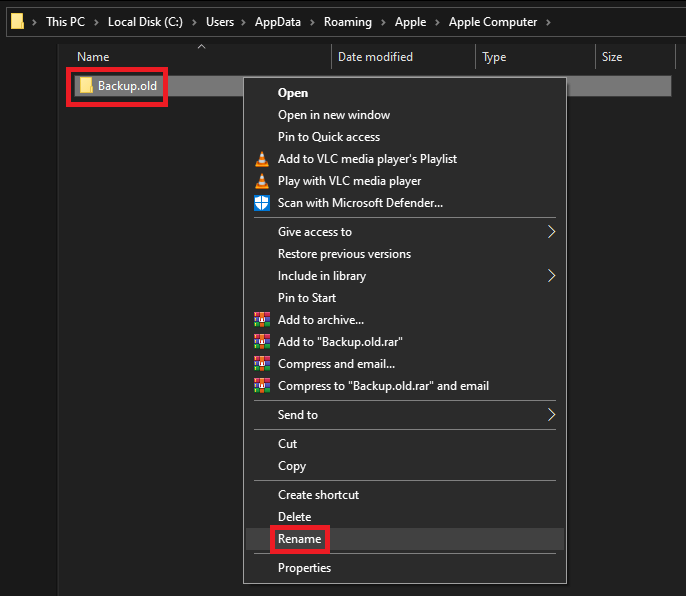
- أثناء الضغط لفترة طويلة على مفتاح Shift في المجلد ، انقر بزر الماوس الأيمن فوق المساحة الفارغة لفتح نافذة الأوامر هنا (أو افتح نافذة PowerShell هنا ).
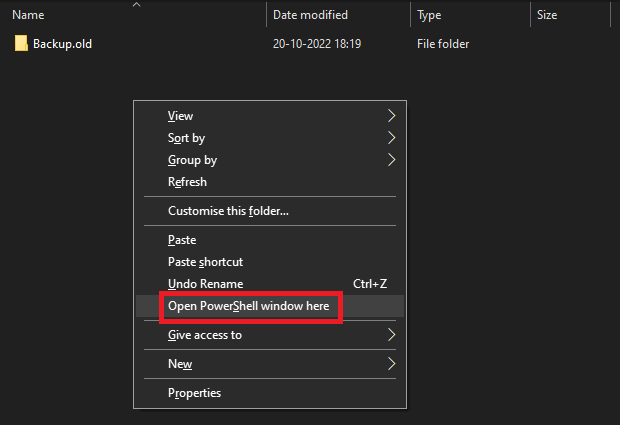
- عندما تظهر الأداة المساعدة ، أدخل الأمر أدناه واضغط على مفتاح Enter .
cmd / c mklink / J “٪ APPDATA٪ \ Apple Computer \ MobileSync \ Backup” “D: \ New iTunes Backup : للحصول على نسخة احتياطية من iTunes Desktop.
cmd / c mklink / J “C: \ Users \ [USERNAME] \ Apple \ MobileSync \ Backup” “D: \ New iTunes Backup: للحصول على نسخة احتياطية من iTunes Microsoft Store.
كيفية حذف النسخ الاحتياطية من موقع النسخ الاحتياطي على iTunes؟
عملية حذف النسخ الاحتياطية بعد العثور على موقع النسخ الاحتياطي لـ iPhone سهلة للغاية.
مستخدمو Windows: إذا كنت تستخدم Windows للنسخ الاحتياطية ، فكل ما عليك فعله هو الانتقال إلى الموقع الدقيق للنسخ الاحتياطية باستخدام الإجراء الموضح أعلاه. ثم استخدم أمر Delete أو Shift + Delete لحذف النسخ الاحتياطية.
مستخدمو Mac: يعد إجراء حذف النسخ الاحتياطية من موقع النسخ الاحتياطي لـ iPhone على Windows 10 أسهل نسبيًا من ذلك في Mac. يجب عليك توصيل iPhone بجهاز Mac الخاص بك حتى يعمل الإجراء. اتبع الخطوات أدناه للتيسير:
- قم بتوصيل iPhone بجهاز Mac وافتح Finder .
- حدد iPhone في Finder.
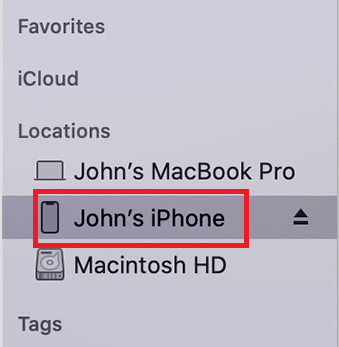
- ابحث عن قسم النسخ الاحتياطي وانقر على إدارة النسخ الاحتياطي أدناه.
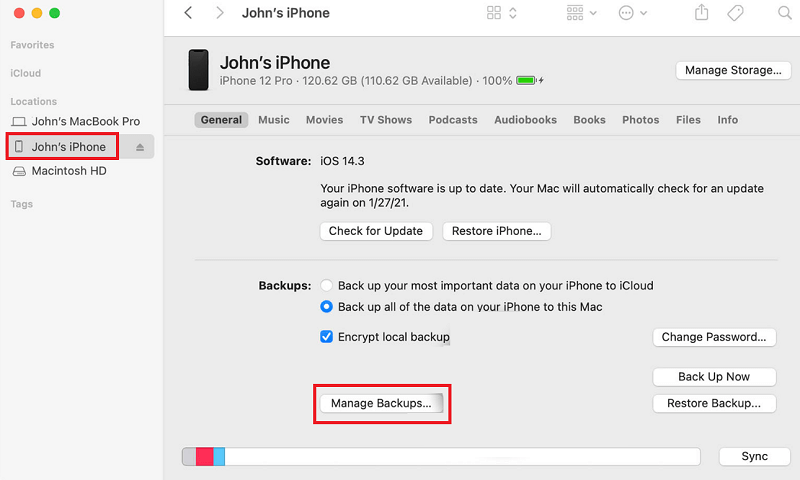
- حدد النسخة الاحتياطية التي تريد حذفها وانقر على زر حذف النسخة الاحتياطية .
اقرأ أيضًا: كيفية فصل iPhone عن جهاز Mac
كيفية البحث عن موقع النسخ الاحتياطي لـ iPhone على نظامي التشغيل Windows و Mac: شرح
لذلك ، في الأقسام السابقة من هذا الدليل البسيط ، ألقينا نظرة على طرق مختلفة لمعرفة موقع النسخ الاحتياطي لـ iPhone والعثور عليه على Windows و Mac. نأمل أن تساعدك حلول البحث عن النسخ الاحتياطية وحذفها ونقلها في الإجراءات. إذا كانت لديك أي أسئلة تتعلق بالدليل ، فأخبرنا باستخدام قسم التعليقات أدناه. نحن نقدر اقتراحاتك كذلك. اشترك في النشرة الإخبارية من صفحة المدونة واستمر في الاطلاع على الأدلة والتحديثات التقنية والمفيدة الأخرى.
