كيفية البحث عن كلمات المرور المحفوظة على نظام التشغيل Mac [دليل 2022]
نشرت: 2022-08-20كيف أجد كلمات المرور المحفوظة على نظام Mac؟ تحقق من هذا البرنامج التعليمي المباشر لإدارة كلمات المرور الخاصة بك بشكل فعال على جهاز Mac.
إنه أمر مزعج للغاية عندما تكون في صفحة تسجيل دخول وتحاول تذكر اسم المستخدم أو كلمة المرور الخاصة بك ولكنك للأسف فشلت. ما هو أسوأ من ذلك ، أن متصفح الويب الخاص بك لا يقوم تلقائيًا بتعبئة كلمة المرور المخزنة نيابة عنك.
سواء كان ذلك لشبكة Wi-Fi أو التطبيقات أو الحسابات عبر الإنترنت ، فإن جهاز Mac الخاص بك يتتبع جميع كلمات المرور الخاصة بك. هل تساءلت يومًا عن مكان تخزين جميع كلمات المرور الخاصة بك على جهاز MacBook الخاص بك؟ لا داعي للقلق ، بعد قراءة هذا الدليل سوف تتعلم كل شيء عن هذا المفهوم. ستجد هنا أيضًا بعض النصائح المفيدة التي يمكنك تجربتها لحماية جميع كلمات المرور المحفوظة على جهاز Mac.
أين يتم تخزين جميع كلمات المرور في نظام التشغيل Mac؟
يستخدم Mac برنامجًا خاصًا يسمى Keychain Access يحفظ بشكل آمن جميع أنواع كلمات المرور بالإضافة إلى المفاتيح والتوقيعات الرقمية اللازمة لأغراض التشفير والتحقق من المستندات. يقوم البرنامج بملء معلوماتك تلقائيًا عندما تحاول تسجيل الدخول.
يمكنك العثور بسهولة على Keychain Access على جهاز Mac الخاص بك. كل ما عليك فعله هو التوجه إلى التطبيقات ، ثم الأدوات المساعدة والبحث عن التطبيق المعني (Keychain Access).
برنامج تعليمي خطوة بخطوة حول كيفية البحث عن كلمات المرور على جهاز Mac
الآن ، ألق نظرة على المعلومات الواردة أدناه للتعرف على الطرق المختلفة للوصول إلى جميع كلمات المرور المحفوظة على Mac.
استخدم تفضيلات النظام للعثور على كلمات مرور Mac
وفقًا لنظام macOS Monterey ، يمكنك رؤية كلمات المرور المحفوظة في تفضيلات النظام. فيما يلي كيفية عرض كلمات المرور المحفوظة على نظام التشغيل Mac بهذه الطريقة:
الخطوة 1: قم بتشغيل تفضيلات النظام ، ثم اختر كلمات المرور من الخيارات المتاحة. 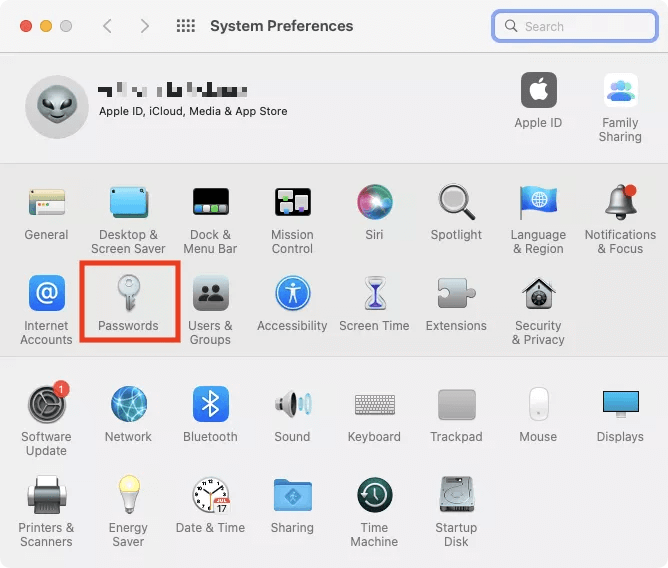
الخطوة 2: هنا ، اكتب كلمة مرور المسؤول الخاصة بك. 
الخطوة 3: الآن ، يمكنك عرض كلمات المرور المحفوظة على جهاز MacBook الخاص بك. لرؤية كلمة المرور ، اختر حسابًا معينًا من جزء التنقل على اليسار وانتقل إلى كلمة المرور. 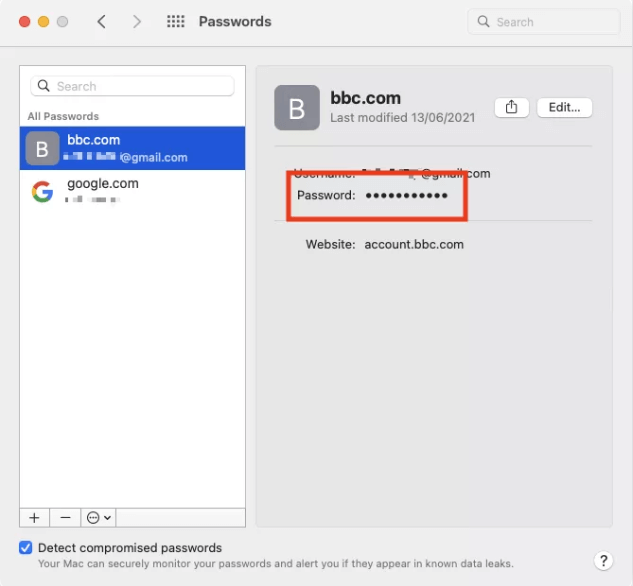
الخطوة 4: إذا كنت ترغب في تعديل كلمة مرور ، فانقر فوق الخيار Edit… . 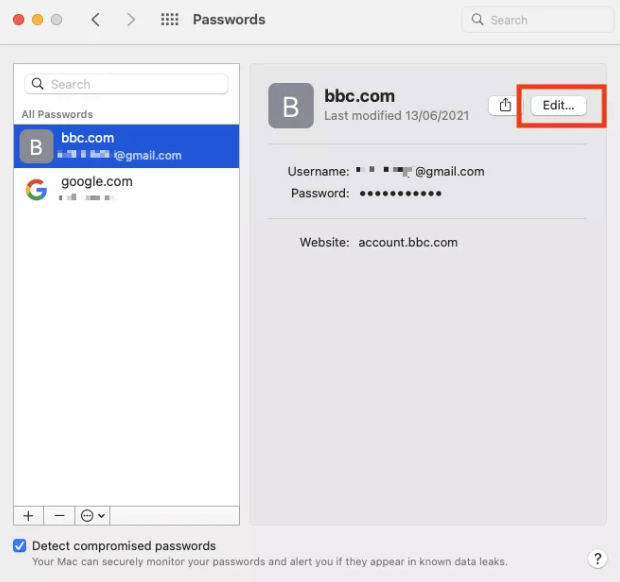
الخطوة 5: الآن ، يمكنك تعديل بيانات اعتماد تسجيل الدخول المطلوبة. هل لاحظ أن هذا لن يعدل كلمة المرور الخاصة بك لهذا الموقع. للقيام بذلك ، سوف تحتاج إلى النقر فوق تغيير كلمة المرور على الموقع . 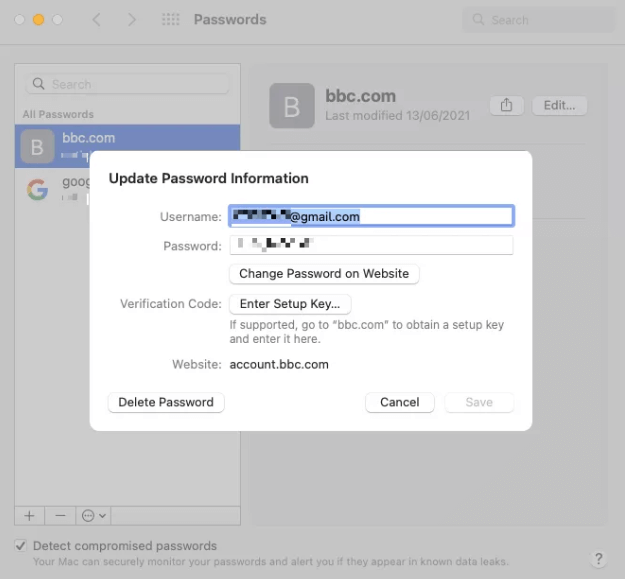
اقرأ أيضًا: لن يتم تشغيل MacBook في وضع الاسترداد
ابحث عن كلمات مرور Mac في Safari
يمكن لمستخدمي Mac أيضًا الوصول إلى كلمات المرور المحفوظة عبر Safari. بالإضافة إلى ذلك ، يمكنك أيضًا إدارتها وتحريرها بدقة من خلال تفضيلات النظام. اتبع الإجراءات أدناه للعثور على كلمات المرور المحفوظة على نظام Mac.
الخطوة 1: على جهاز Mac الخاص بك ، قم بتشغيل Safari ثم اختر Safari من شريط القائمة.
الخطوة 2: بعد ذلك ، حدد Preferences… للمتابعة. 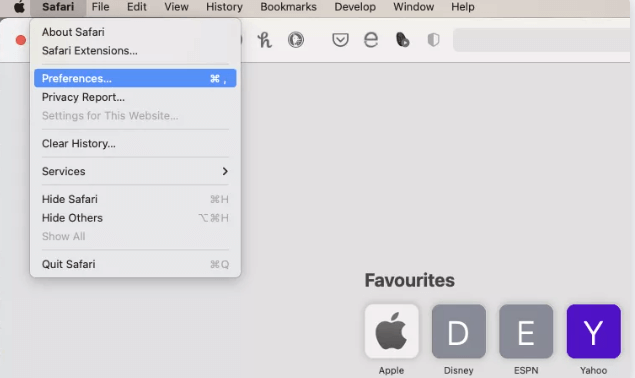
الخطوة 3: قم بالتبديل إلى علامة التبويب كلمات المرور. 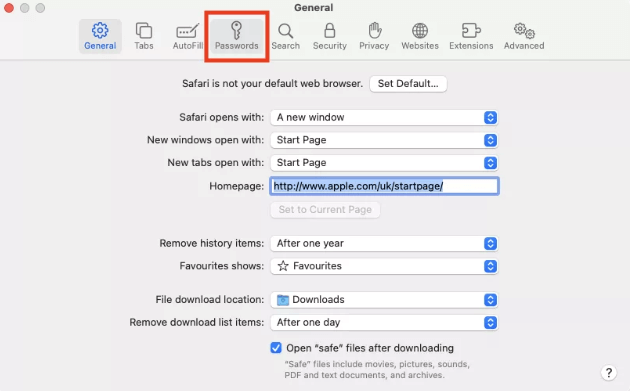
الخطوة 4: اكتب كلمة مرور المسؤول الخاصة بك. 
الخطوة 5: الآن ، يمكنك بسهولة عرض وتحرير أسماء المستخدمين وكلمات المرور المخزنة.
ابحث عن كلمات المرور على نظام Mac باستخدام Keychain Access
هل تقوم بتشغيل إصدار macOS قبل Monterey؟ إذا كانت الإجابة بنعم ، فلن تجد قسم كلمات المرور في تفضيلات النظام ، مما يعني أنه لا يمكنك عرض كلمات المرور في تفضيلات نظام Mac. بدلاً من إدارة كلمات المرور في تفضيلات النظام ، يمكنك القيام بذلك عبر تطبيق Keychain Access المتاح في الأدوات المساعدة. المدرجة أدناه هي الخطوات البسيطة التي تحتاج إلى اتباعها:

الخطوة 1: انتقل إلى التطبيقات ، ثم الأدوات المساعدة لتشغيل تطبيق Keychain Access. 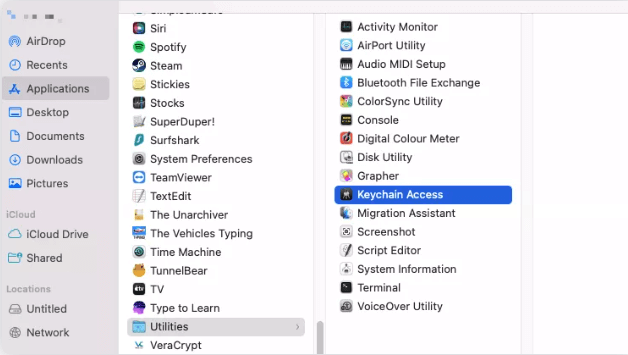
الخطوة 2: في الجزء الأيمن ، سترى سلاسل المفاتيح العديدة التي يمكنك الوصول إليها ، بما في ذلك iCloud. 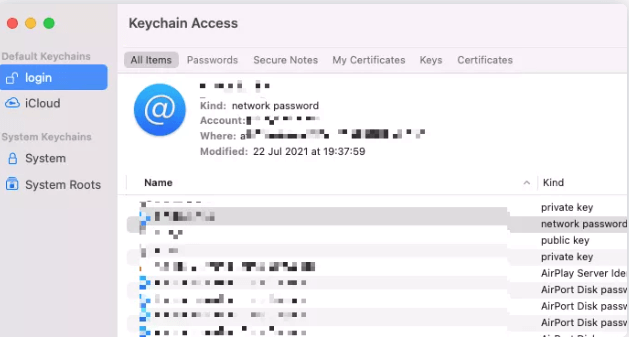
الخطوة 3: لرؤية كلمات المرور المحفوظة ، حدد موقع الكلمة المطلوبة في القائمة وانقر عليها نقرًا مزدوجًا. بعد ذلك ، انقر فوق إظهار كلمة المرور . 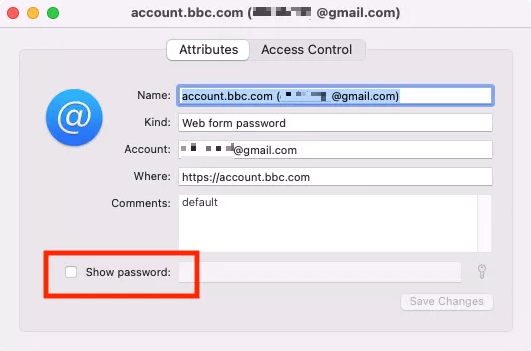
الخطوة 4: هنا ، اكتب كلمة مرور المسؤول الخاصة بك وانقر فوق "موافق". 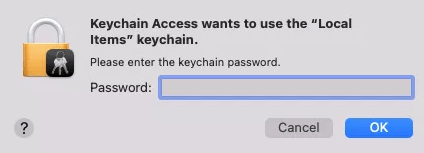
الخطوة 5: الآن ، يمكنك إجراء تعديلات أو تعديلات على كلمة مرورك. بمجرد الانتهاء ، انقر فوق حفظ التغييرات لإكمال العملية. 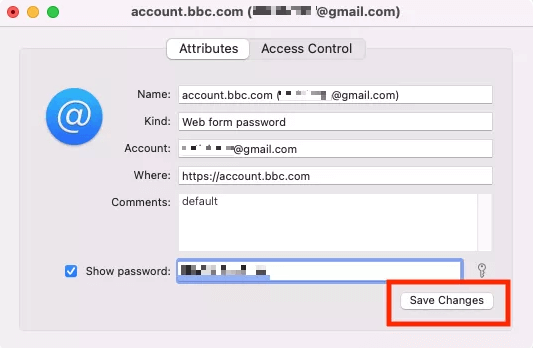
اقرأ أيضًا: كيفية إلغاء تثبيت التطبيقات تمامًا على نظام macOS
كيف ترى كلمات المرور المحفوظة في Google Chrome لنظام التشغيل Mac؟
إذا كنت تقوم بتشغيل متصفح ويب مختلف مثل Google Chrome ، فاستخدم هذه الخطوات للعثور على كلمات المرور على MacBook.
الخطوة 1: في Google Chrome ، انقر فوق Chrome ثم اختر تفضيلات النظام ... من شريط القائمة. 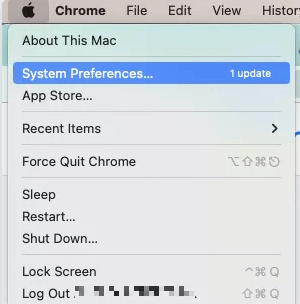
الخطوة 2: من اليسار ، اختر خيار Auto Fill .
الخطوة 3: بعد ذلك ، انقر فوق كلمات المرور . 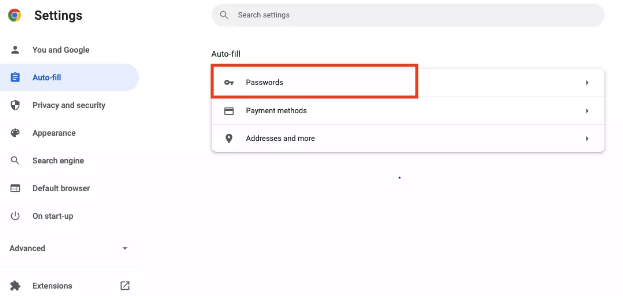
الخطوة 4: من هنا ، يمكن للمستخدمين بسهولة رؤية وتعديل جميع بيانات اعتماد تسجيل الدخول المخزنة في Chrome. 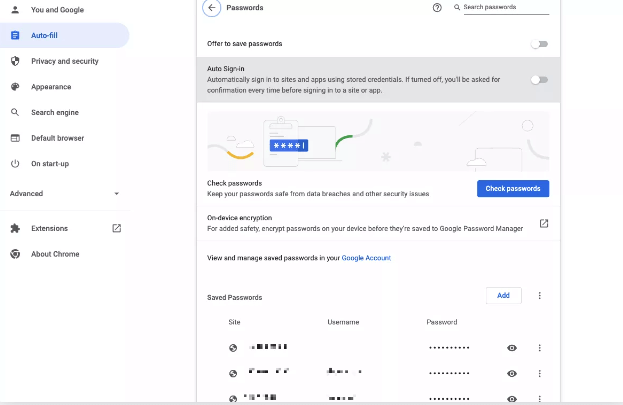
الخطوة 5: لرؤية كلمة المرور ، انقر فوق رمز العين. ستحتاج أيضًا إلى إدخال كلمة مرور مسؤول جهاز Mac. 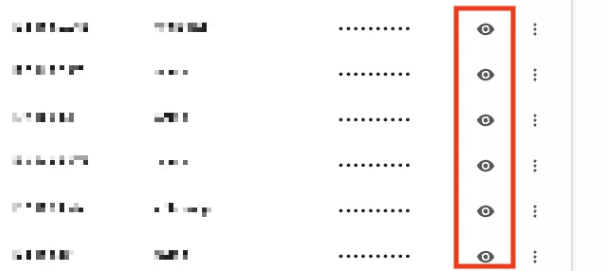
الخطوة 6: إذا كنت ترغب في تعديل كلمة مرور ، فما عليك سوى النقر فوق النقاط الثلاث واختيار تحرير كلمة المرور كخيار. 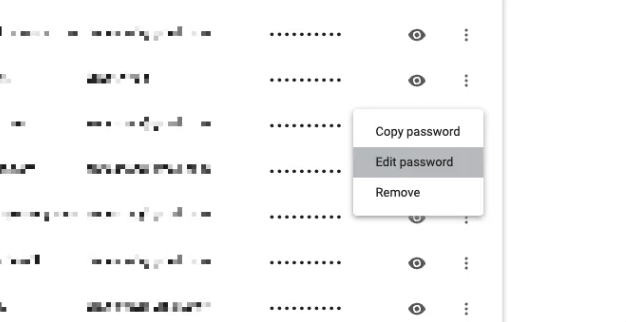
الخطوة 7: إذا طُلب منك ذلك ، فاكتب كلمة مرور المسؤول الخاصة بك ، ثم انقر فوق حفظ لتنفيذ التغييرات. 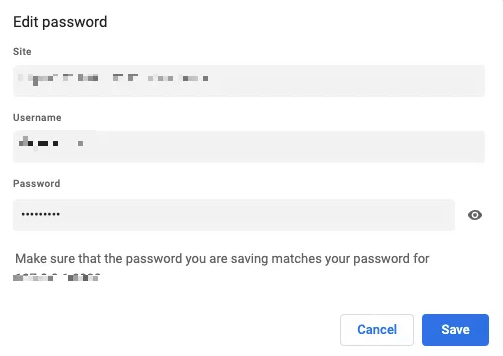
كيف تحمي كلمات المرور على ماك؟
هل أنت قلق للغاية بشأن كلمات المرور المخزنة وأمان Mac بشكل عام؟ إذا كانت الإجابة بنعم ، فعليك الاهتمام بهذه الجوانب:
- لمنع متصفح الويب Safari من الإدخال التلقائي لمعلومات تسجيل الدخول المحفوظة مثل كلمة المرور واسم المستخدم عبر الإنترنت ، يجب عليك تعطيل ميزة الملء التلقائي. كل ما عليك فعله هو - استدعاء متصفح Safari ، والتوجه إلى تفضيلات النظام والنقر على كلمات المرور ، ثم إلغاء تحديد الملء التلقائي لأسماء المستخدمين وكلمات المرور.
- قم بإنشاء كلمة مرور مكونة من 10 أحرف أو أكثر تتضمن أيضًا نوع الشخصية.
- يجب أن تدمج مجموعة من الأحرف الصغيرة والكبيرة والأرقام وعلامات الترقيم والمزيد.
- تفضل استخدام المصادقة متعددة العوامل.
اقرأ أيضًا: كيفية إعادة تعيين كلمة مرور معرف Apple
نصيحة إضافية: استخدم برنامج إدارة كلمات المرور من جهة خارجية
هل تريد دعمًا أكبر عبر الأنظمة الأساسية والمزيد من الميزات؟ بعد ذلك ، يجب أن تفكر في تجربة مديري كلمات المرور التابعة لجهات خارجية. فيما يلي أفضل برامج إدارة كلمات مرور Mac:
- Enpass
- 1 كلمة المرور
- داشلان
- LastPass
- Zoho Vault
- KeePassXC
- بيتواردن
كيفية البحث عن كلمات المرور المحفوظة على نظام التشغيل Mac: شرح
لذلك ، إذا كنت تعتقد أنك قمت بحفظ اسم مستخدم وكلمة مرور للحساب في مكان ما على جهاز Mac الخاص بك ، ولكنك غير قادر على تذكر الموقع الدقيق ، فلا يزال بإمكانك العثور عليهما. في منشور المدونة هذا ، قدمنا أعلاه المعلومات الضرورية المتعلقة بكيفية العثور على كلمات المرور المحفوظة على نظام Mac.
نأمل أن يساعدك هذا الدليل بأفضل طريقة ممكنة. يرجى إخبارنا في قسم التعليقات أدناه إذا كان لديك أي أسئلة أو اقتراحات أفضل. علاوة على ذلك ، لتلقي التحديثات اليومية المتعلقة بأحدث الأدوات التقنية أو المشكلات الفنية ، قم بالاشتراك في النشرة الإخبارية الخاصة بنا. أخيرًا ، تابعنا على Facebook و Twitter و Pinterest و Instagram.
