كيفية البحث عن كلمة مرور Wi-Fi على Windows 11
نشرت: 2022-08-01يتم تخزين بيانات الاعتماد لكل شبكة Wi-Fi يتصل بها جهاز كمبيوتر يعمل بنظام Windows بواسطة جهاز الكمبيوتر الشخصي الذي يعمل بنظام Windows. تتضمن الأمثلة شبكة Wi-Fi الحالية وأي شبكات سابقة مستخدمة لتوصيل جهاز الكمبيوتر الخاص بك بالإنترنت. كما هو الحال في الإصدارات السابقة من Windows ، يقوم Windows 11 بتخزين كلمة مرور Wi-Fi على جهاز الكمبيوتر الخاص بك عند الاتصال بشبكة Wi-Fi ، سواء في المنزل أو في العمل أو في الأماكن العامة.
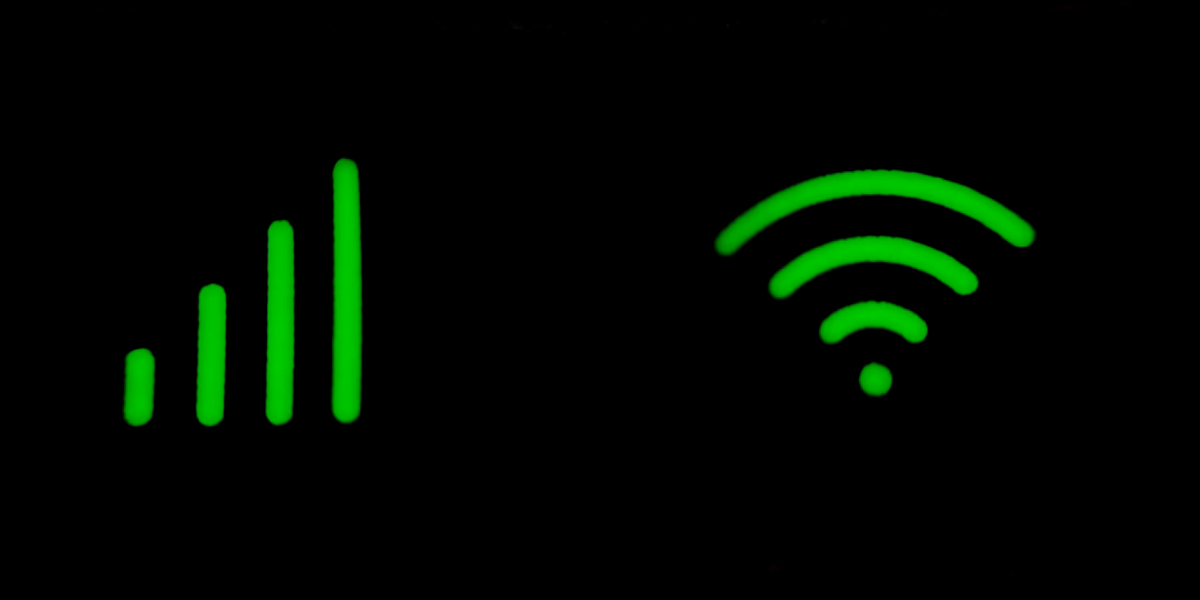
لذلك ، من الصعب تذكر جميع الشبكات المخزنة. قد ترغب أيضًا في الدخول إلى شبكة محفوظة مرة واحدة دون الحاجة إلى إدخال بيانات اعتماد الشبكة. هذا مناسب بشكل خاص إذا فقدت أو نسيت كلمة مرور الشبكة المحمية. فيما يلي بعض الخطوات المهمة التي يمكنك اتخاذها للوصول إلى كلمات المرور المحفوظة على جهاز كمبيوتر يعمل بنظام Windows 11.
جدول المحتويات
5 طرق لاسترداد كلمة مرور Wi-Fi المحفوظة في Windows 11؟
توجد عدة طرق لعرض كلمة مرور Wi-Fi المحفوظة على جهاز كمبيوتر يعمل بنظام Windows 11. في هذه المقالة ، سنقدم ثلاث طرق رئيسية لمعرفة كلمة مرور الشبكة المنسية. كل هذه الطرق سهلة التنفيذ. هيا بنا نبدأ.
الطريقة الأولى: عرض كلمة مرور Wi-Fi المحفوظة باستخدام لوحة التحكم
يعد استرداد كلمة مرور Wi-Fi الحالية من لوحة التحكم أحد أكثر الطرق شيوعًا وأسهلها. يجب أن تكون قد قمت بالفعل بتسجيل الدخول إلى حساب Wi-Fi الذي تريد استرداده حتى يعمل هذا الأسلوب. هذا مفيد أيضًا في سيناريو حيث تقوم دائمًا بتسجيل الدخول إلى شبكة Wi-Fi الخاصة بك وربما نسيت كلمة المرور عندما تريد منحها لضيف أو صديق.
فيما يلي الخطوات التي يجب اتباعها:
- انقر فوق أيقونة Windows واكتب Control في شريط البحث.
- ثم افتح لوحة التحكم وانقر فوق الشبكة والإنترنت .

- بعد ذلك ، افتح مركز الشبكة والمشاركة . سيتم الآن عرض شبكة Wi-Fi المحفوظة حاليًا على الصفحة المتكررة.
- انقر فوق شبكة Wi-Fi الحالية الخاصة بك في علامة التبويب Connections.
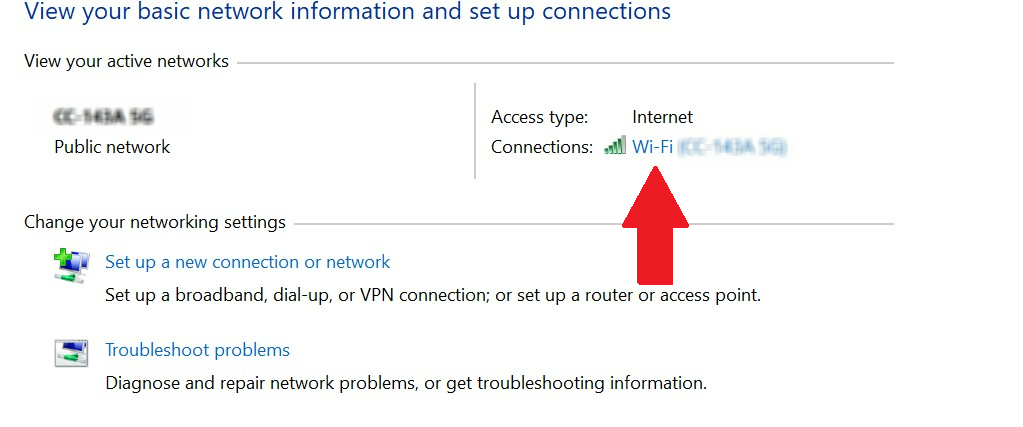
- سيتم فتح نافذة جديدة حيث يمكنك رؤية جميع خصائص شبكة Wi-Fi الخاصة بك.
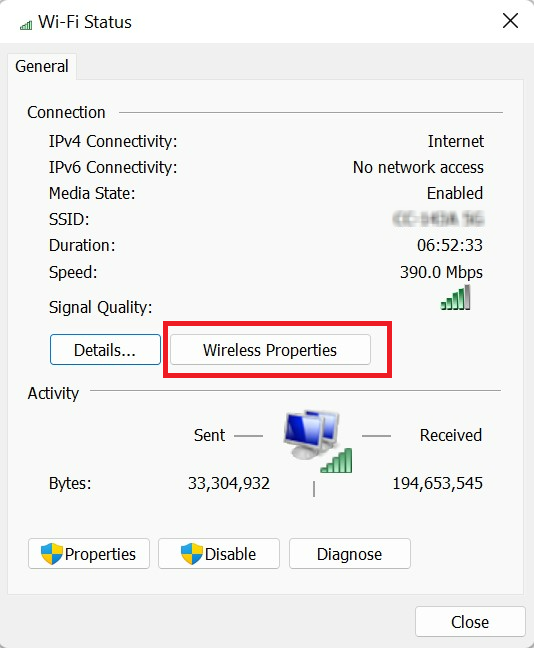
- ثم ، انقر فوق خصائص الشبكة اللاسلكية . بعد ذلك ، افتح علامة التبويب الأمان في نافذة الخصائص.
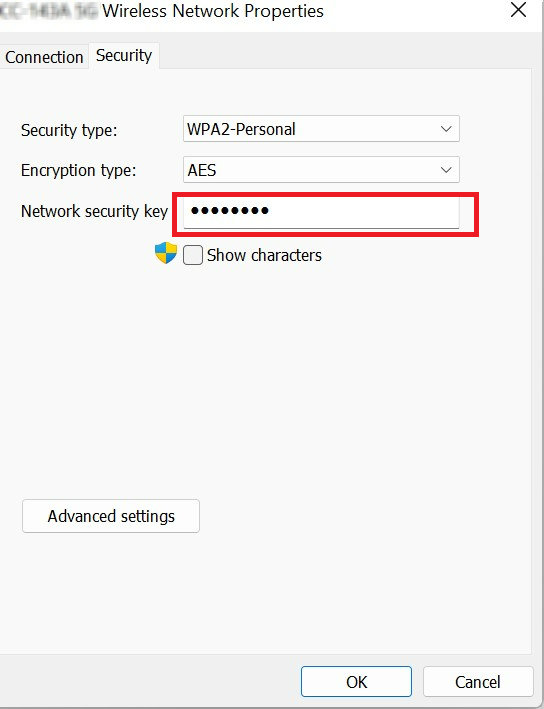
- يمكنك بعد ذلك رؤية كلمة مرور Wi-Fi الخاصة بك. لقراءة كلمة مرور WiFi ، حدد إظهار الأحرف . يمكن أيضًا نسخ كلمة المرور إلى الحافظة وحفظها لاستخدامها مرة أخرى.
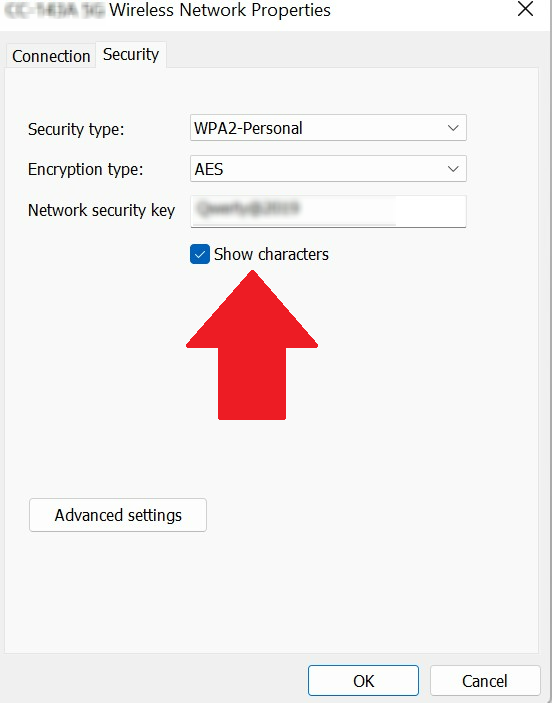
- أولاً ، اضغط على مفتاح Windows + R في نفس الوقت لفتح Run.
- ثم اكتب cmd لفتح نافذة موجه الأوامر.
- لعرض أسماء ملفات تعريف شبكة Wi-Fi المحفوظة ، اكتب في نافذة الأوامر: netsh wlan show profiles واضغط على Enter.
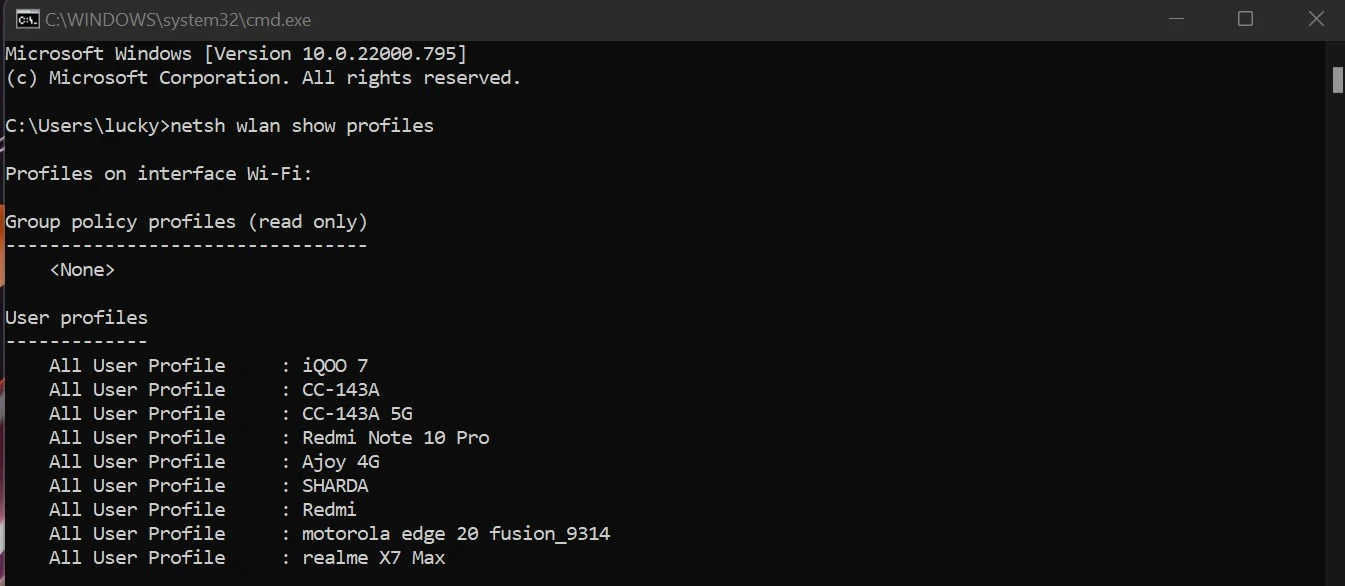
- سيتم عرض قائمة بجميع شبكات Wi-Fi التي قمت بالوصول إليها عبر الكمبيوتر الشخصي. قم بتدوين اسم الشبكة التي تريد استرداد كلمة المرور المحفوظة الخاصة بها.
- الآن اكتب الأمر التالي:
netsh WLAN show profile name=profilename key=clear - في الأمر التالي ، استبدل اسم ملف التعريف بالشبكة التي تريد الوصول إلى كلمة مرورها.
- على سبيل المثال ، قد يبدو الأمر الأخير هكذا لإظهار كلمة مرور Wi-Fi للمستخدم CC -143A:
netsh WLAN show profile name=CC-143A key=clear - اضغط على مفتاح Enter. بعد ذلك ، ستجد كلمة المرور المحفوظة أسفل علامة التبويب Key Content. يرجى كتابتها لتتمكن من استخدامها في المستقبل.
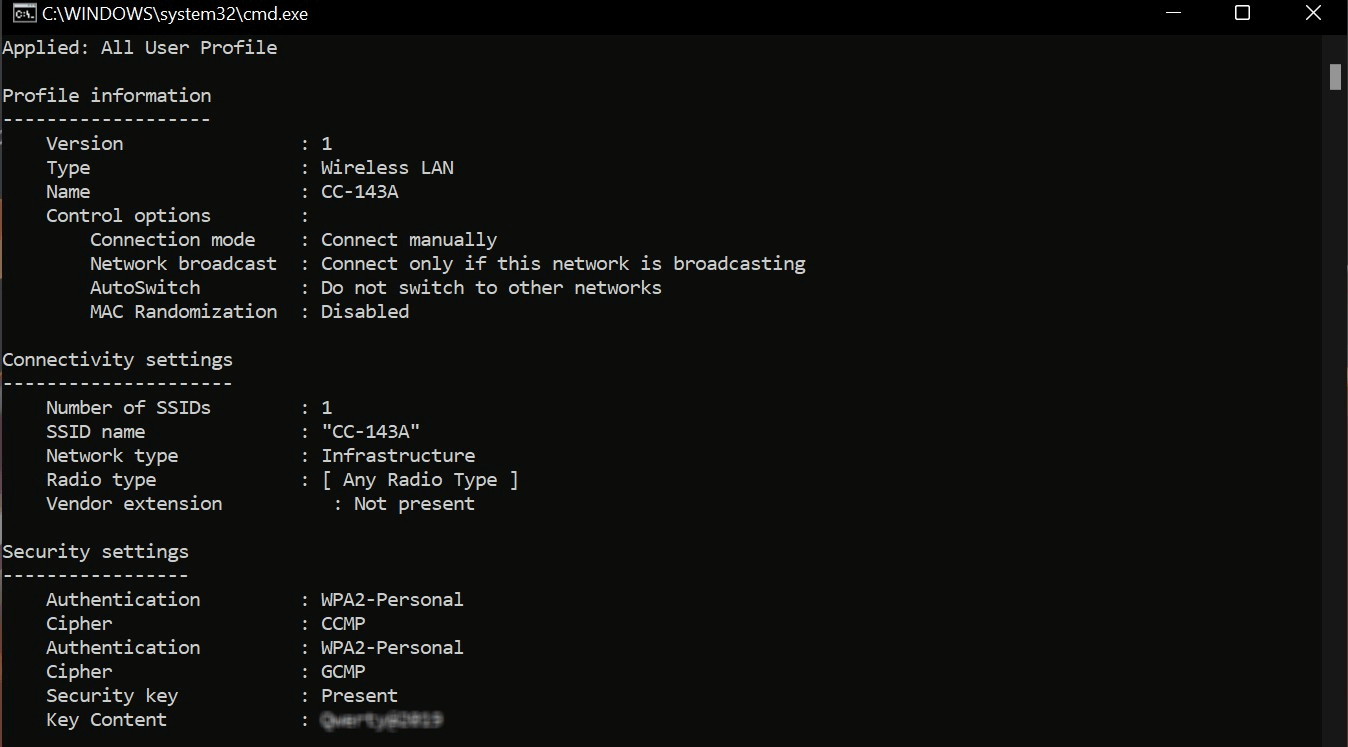
- افتح قائمة WinX بالضغط على Windows + X في نفس الوقت. يمكنك أيضًا النقر بزر الماوس الأيمن فوق رمز Windows.
- ثم ، انقر فوق Windows Terminal . عند فتح نافذة الأمر ، انقر فوق " نعم ".
- بعد ذلك ، اكتب الأمر التالي أو انسخه والصقه في نافذة PowerShell:
(netsh wlan show profiles) | Select-String "\:(.+)$" | %{$network=$_.Matches.Groups[1].Value.Trim(); $_} | %{(netsh wlan show profile name="$network" key=clear)} | Select-String "Key Content\W+\:(.+)$" | %{$password=$_.Matches.Groups[1].Value.Trim(); $_} | %{[PSCustomObject]@{ NETWORK_NAME=$network;PASSWORD=$password }} | Format-Table -AutoSize
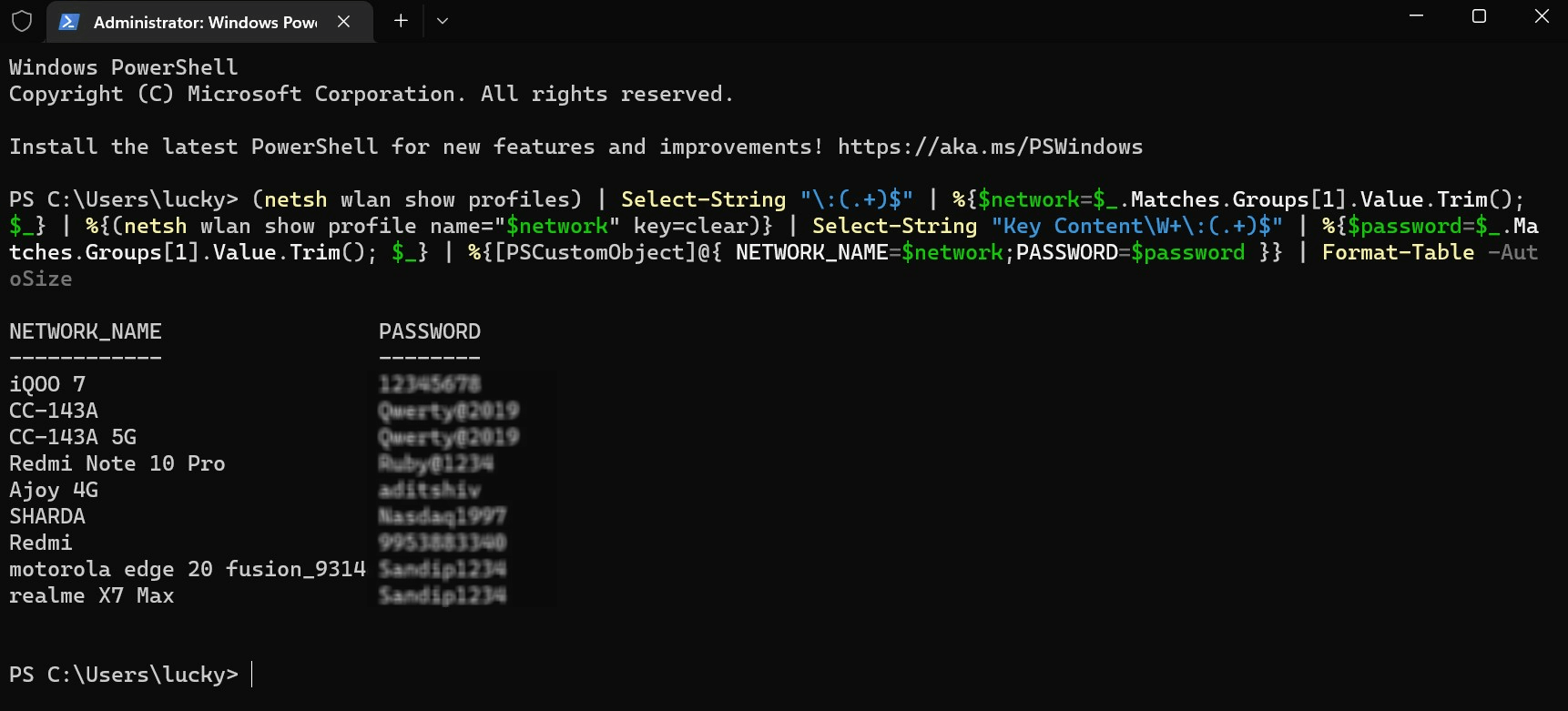
- يمكنك بعد ذلك عرض جميع ملفات تعريف شبكة Wi-Fi المحفوظة على جهاز الكمبيوتر الخاص بك. يمكنك بعد ذلك كتابة كلمة مرور ملف تعريف الشبكة المطلوبة التي تريد استخدامها لمزيد من الاستخدام.
- ابدأ بكتابة لوحة التحكم في قائمة ابدأ في Windows 11.
- حدد لوحة التحكم من القائمة.
- انتقل إلى الشبكة والإنترنت.
- حدد خيار مركز الشبكة والمشاركة.
- اعرض شبكاتك النشطة من خلال النقر على اسم شبكة Wi-Fi التي تتصل بها.
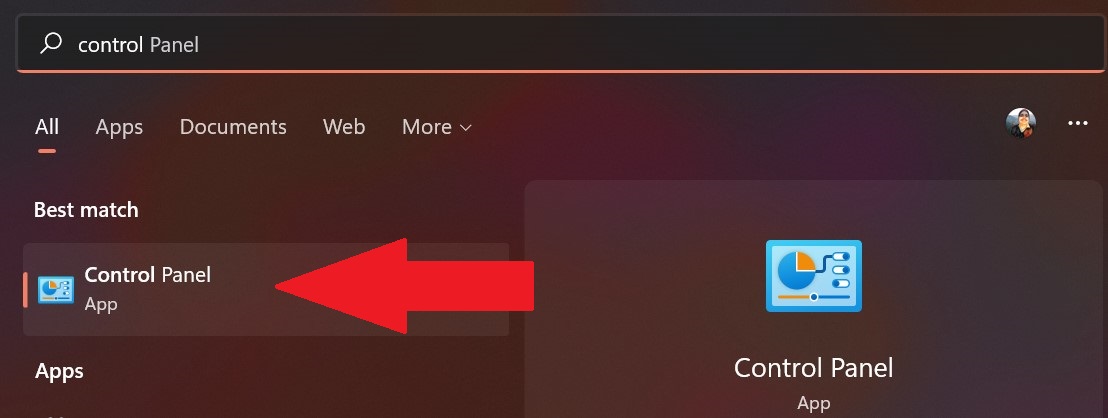
الطريقة 2: عرض كلمة مرور Wi-Fi المحفوظة باستخدام موجه الأوامر
كما ذكرنا سابقًا ، يمكن أن تكون تقنية لوحة التحكم مفيدة إذا كنت بحاجة إلى الوصول إلى كلمة مرور Wi-Fi للشبكة المتصلة حاليًا. ومع ذلك ، إذا كنت ترغب في الوصول إلى كلمة المرور الخاصة بشبكة Wi-Fi مستخدمة مسبقًا ، فيمكنك استخدام موجه الأوامر. فيما يلي الخطوات التي تحتاجها للقيام بذلك.
ذات صلة: كيفية عرض كلمات مرور Wi-Fi على iPhone [iOS 16]
الطريقة الثالثة: عرض كلمة مرور Wi-Fi المحفوظة باستخدام PowerShell
تسمح لك طريقة المطالبة بعرض كلمة المرور لملف تعريف المستخدم المحدد فقط. ومع ذلك ، إذا كنت ترغب في الوصول إلى كلمة المرور لجميع الشبكات المخزنة على جهاز الكمبيوتر الشخصي الذي يعمل بنظام Windows ، فقم بتشغيل PowerShell لعرض كلمات المرور لجميع ملفات تعريف المستخدمين. للقيام بذلك ، قم بتنفيذ الخطوات التالية.
الطريقة الرابعة: ابحث عن كلمة مرور WiFi مباشرة من الإعدادات
تنقل Microsoft الكثير من الخيارات من لوحة التحكم إلى الإعدادات ، مما يسهل على المستخدمين العثور على جميع الإعدادات تحت سقف واحد. للعثور على كلمات مرور WiFi في Windows 11 ، افتح الإعدادات ، وانتقل إلى الشبكة والإنترنت ، ثم قم بتشغيل Wi-Fi.
انقر فوق خصائص اللاسلكية بعد العثور على شبكة WiFi الخاصة بك. عندما تكون في الخصائص اللاسلكية ، انتقل إلى خيارات الأمان وحدد المربع الذي يشير إلى إظهار الأحرف ضمن مفتاح أمان الشبكة . سيتم الآن عرض كلمة مرور WiFi المستخدمة في المرة الأخيرة للاتصال في Windows 11.
بسيط وأنيق ، أليس كذلك؟
الطريقة الخامسة: استخدم تطبيقات الجهات الخارجية للعثور على كلمة مرور Wi-Fi
الطرق الأربع التي ذكرناها أعلاه هي الطرق الموصى بها لعرض كلمات مرور WiFi والعثور عليها في Windows 11. ولكن إذا كنت تحاول مساعدة شخص غير تقني مثل جدتك عبر الهاتف ، فيمكنك تجربة أحد تطبيقات الطرف الثالث العديدة في حين أن.
في هذه التطبيقات ، لن يُطلب منك كتابة أي أوامر أو البحث عن أي إعدادات. ما عليك سوى استخراج الملف وفتح التطبيق ، وسيظهر كلمة مرور WiFi الخاصة بك. نقترح تطبيقات WirelessKeyView و WiFi Password Revealer سهلة الاستخدام مع واجهة نظيفة.
اعرض كلمات مرور الشبكة المخزنة على جهاز الكمبيوتر الشخصي الذي يعمل بنظام Windows بسهولة
يجب أن يكون عرض كلمات مرور Wi-Fi على جهاز الكمبيوتر أو الكمبيوتر المحمول الذي يعمل بنظام Windows 11 أمرًا سهلاً حقًا إذا اتبعت الإرشادات أعلاه. يمكنك أيضًا تغيير كلمة المرور لشبكة محفوظة حاليًا إذا كنت تعتقد أنه من السهل جدًا اختراقها.
يرجى إخبارنا في التعليقات أدناه إذا كنت قادرًا على عرض كلمة مرور شبكة Wi-Fi الخاصة بك باستخدام هذه المقالة.
أسئلة وأجوبة حول كلمات مرور Windows 11 Wi-Fi
كيفية تغيير كلمة مرور Wi-Fi الخاصة بي على Windows 11؟
يمكنك تغيير كلمة مرور Wi-Fi لاتصال الشبكة عن طريق تسجيل الدخول إلى قائمة إعدادات جهاز التوجيه الخاص بك. يمكنك عادةً العثور على اسم المستخدم وكلمة المرور الافتراضيين لجهاز التوجيه الخاص بك على الجزء الخلفي من علبة جهاز التوجيه.
هل يمكنني إعادة ضبط إعدادات شبكة Wi-Fi على جهاز كمبيوتر يعمل بنظام Windows 11؟
يمكنك بسهولة إعادة تعيين إعدادات شبكة Windows 11 بالانتقال إلى قائمة إعدادات Windows. انتقل إلى علامة التبويب الشبكة والإعدادات ثم إعدادات الشبكة المتقدمة. هناك ستجد خيار استعادة الشبكة. في النافذة التالية ، انقر فوق إعادة التعيين الآن لتأكيد قرارك.
كيف يمكنني عرض كلمات مرور Wi-Fi في Windows 11؟
كيف يمكنني إعادة تعيين إعدادات Wi-Fi في Windows 11؟
أعد تعيين إعدادات Wi-Fi في Windows 11 بالانتقال إلى البدء > الإعدادات > الشبكة والإنترنت . انقر فوق إعدادات الشبكة المتقدمة في Windows 11. على الجانب الأيمن ، قم بالتمرير لأسفل وانقر فوق إعادة تعيين الشبكة . انقر فوق إعادة التعيين الآن لإكمال إعادة التعيين وإعادة التشغيل.
أين يتم تخزين كلمات مرور Wi-Fi في Windows 11؟
من الناحية الفنية ، يتم تخزين كلمات مرور Wi-fi ضمن c: \ ProgramData \ Microsoft \ Wlansvc \ Profiles \ Interfaces [Interface Guid]. إذا كنت تحاول العثور على كلمة مرور Wi-Fi المحفوظة ، فانقر بزر الماوس الأيمن على محول Wi-Fi بجهاز الكمبيوتر الخاص بك في القائمة ، واختر الحالة > الخصائص اللاسلكية . قم بالتمرير إلى علامة التبويب " أمان " ، يجب أن ترى مربع كلمة مرور به نقاط - انقر فوق مربع إظهار الأحرف لترى كلمة المرور تظهر بنص عادي.
هل هناك طريقة لمعرفة كلمة المرور الخاصة بشبكة wi-fi الخاصة بك؟
في Network and Sharing Center (مركز الشبكة والمشاركة) ، حدد اسم شبكة Wi-Fi الخاصة بك بجوار Connections. حدد الخصائص اللاسلكية من حالة Wi-Fi. اختر علامة التبويب الأمان في خصائص الشبكة اللاسلكية ، ثم حدد إظهار الأحرف . يعرض مفتاح أمان الشبكة كلمة مرور شبكة Wi-Fi الخاصة بك.
