كيفية إصلاح مشاكل التخزين المؤقت في Kodi وإيقافها [أكتوبر 2022]
نشرت: 2022-10-11لا داعي للذعر إذا استمر Kodi في التخزين المؤقت على جهاز الكمبيوتر الخاص بك. من خلال هذا المقال ، نشارك 11 حلاً مجربة ومختبرة لهذه المشكلة.
كودي لا يحتاج إلى مقدمة. إنها من بين خدمات البث الأكثر شيوعًا والأكثر استخدامًا لقواطع الأسلاك في جميع أنحاء العالم. ومع ذلك ، قد تزعج مشكلات مثل التخزين المؤقت لـ Kodi المستخدمين في بعض الأحيان.
إذا كنت أيضًا أحد هؤلاء المستخدمين الذين يحتفظ Kodi بالتخزين المؤقت لهم أثناء جلسة البث ، فستكون هذه الكتابة مفيدة للغاية.
من خلال هذه المقالة ، نقدم لك أفضل الطرق الممكنة لإيقاف التخزين المؤقت لـ Kodi. ومع ذلك ، دعونا أولاً نلقي نظرة على أسباب المشكلة لحلها بشكل أفضل.
لماذا هو Kodi Buffering
فيما يلي الأسباب الأكثر شيوعًا التي تجعلك تواجه مشكلات في التخزين المؤقت لـ Kodi.
- اتصال إنترنت بطيء
- مشاكل الاتصال بالشبكة
- قيود عرض النطاق الترددي لمصدر البث
- إعدادات ذاكرة التخزين المؤقت Kodi غير مناسبة
الآن بعد أن تعلمنا عن الأسباب المحتملة التي بسببها تحافظ Kodi على التخزين المؤقت ، دعنا نتعلم طرقًا لإصلاحها.
إصلاحات لمشكلة Kodi Buffering
يمكنك تطبيق هذه الحلول المجربة والحقيقية لإصلاح مشاكل التخزين المؤقت لـ Kodi بحرية.
الإصلاح 1: تحقق من سرعة الاتصال بالإنترنت
يعد اتصال الإنترنت عالي السرعة أمرًا ضروريًا للبث دون أخطاء. وبالتالي ، يجب عليك التحقق من سرعة اتصالك بالإنترنت وتحسينها لحل مشكلات التخزين المؤقت لـ Kodi. أدناه نشارك سرعة الاتصال الموصى بها وطرق تحسين سرعة اتصالك بالإنترنت.
سرعة الإنترنت الموصى بها وفقًا لدقة الفيديو الخاص بك
- الحد الأدنى للسرعة المطلوبة: 1.5 ميجابت / ثانية
- السرعة المطلوبة لدقة SD: 3 ميجابت / ثانية
- السرعة المطلوبة لدقة الوضوح العالي: 5 ميجابت / ثانية
- السرعة الدنيا لدقة الوضوح العالي الكامل: 10 ميجابت / ثانية
- السرعة المطلوبة لدقة 4K: 25 ميجابت / ثانية
إذا لم تكن متأكدًا مما إذا كانت لديك سرعة الإنترنت الموصى بها أعلاه أو مدى سرعة اتصالك بالإنترنت ، فيمكنك استخدام هذا الدليل لاختباره.
هل سرعة الإنترنت لديك بطيئة؟ إذا كانت الإجابة بنعم ، فيمكنك مراجعة هذا الدليل لزيادة سرعة الإنترنت لديك.
الإصلاح 2: تحقق من اتصال الشبكة
قد يتسبب اتصال الشبكة الضعيف أيضًا في حدوث مشكلات في Kodi. وبالتالي ، يمكنك اتخاذ هذه الخطوات لإصلاح مشكلات اتصال الشبكة لإيقاف التخزين المؤقت لـ Kodi.
- قرّب جهازك من الموجه اللاسلكي إذا كنت متصلاً باتصال لاسلكي.
- حاول استخدام اتصال سلكي للحصول على اتصال إنترنت وسرعة أفضل.
- تحقق من عدم وجود أجهزة أخرى تستهلك النطاق الترددي متصلة بالشبكة.
اقرأ أيضًا: كيفية تثبيت Exodus على Kodi
الإصلاح 3: إجراء تعديلات قشارة HQ
قد يؤدي التحجيم التلقائي للفيديو من جودة منخفضة إلى أعلى إلى حدوث مشكلات مثل التخزين المؤقت لـ Kodi وإسقاط الإطارات والتلعثم في الفيديو. ومن ثم ، فمن الأفضل تغيير إعدادات قياس HQ. أدناه نشارك التوجيهات خطوة بخطوة حول كيفية القيام بذلك.
- انتقل إلى قائمة Kodi الرئيسية وانقر على الإعدادات.
- اختر إعدادات المشغل.
- في رمز الترس الموجود في الجزء السفلي ، اضبط خيار الإعدادات على Expert.
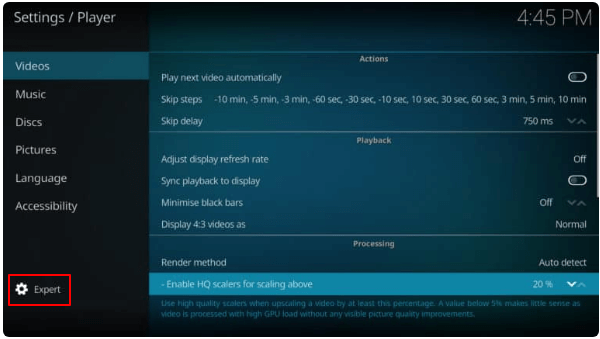
- انتقل إلى قسم المعالجة على اليمين واضبط الخيار على تمكين مقاييس HQ للقياس فوق 10٪.
- إذا لم يؤد تعيين مقياس HQ إلى 10٪ إلى إصلاح مشكلات التخزين المؤقت لـ Kodi ، فيمكنك خفضها إلى 0٪.
الإصلاح 4: توقف عن اختناق مزود خدمة الإنترنت باستخدام VPN
قد يؤدي التدفق عبر مواقع الويب مثل Kodi إلى جعل مزود خدمة الإنترنت (ISP) يخنق اتصالك. وقد يكون هذا سببًا في استمرار Kodi في التخزين المؤقت على جهاز الكمبيوتر الخاص بك. وبالتالي ، يمكنك استخدام VPN لمنع هذه المشاكل. تقوم شبكة VPN بتشفير حركة المرور الخاصة بك وتوجيهها مرة أخرى عبر موقع آخر تختاره.
إذا لم تكن متأكدًا من استخدام VPN ، فيمكنك مراجعة هذه المقالة لمشاركة أفضل شبكات VPN المجانية لنظام التشغيل Windows.
الإصلاح 5: حذف ذاكرة التخزين المؤقت لـ Kodi
يعد حذف ذاكرة التخزين المؤقت باستخدام The Crew Wizard ، وهو ملحق Kodi طريقة ممتازة لإصلاح مشكلة التخزين المؤقت لذاكرة التخزين المؤقت لـ Kodi. لاستخدام ملحق The Crew Wizard ، يجب عليك أولاً تثبيته. فيما يلي عملية التثبيت الخاصة به.
- افتح Kodi وانتقل إلى الإعدادات الخاصة به.
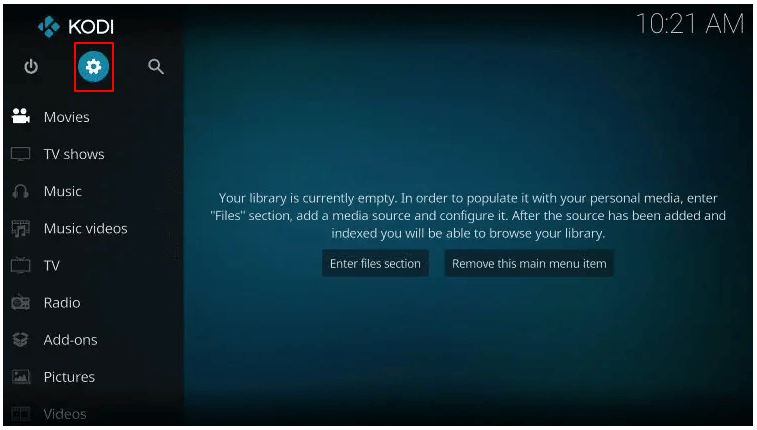
- حدد مدير الملفات.
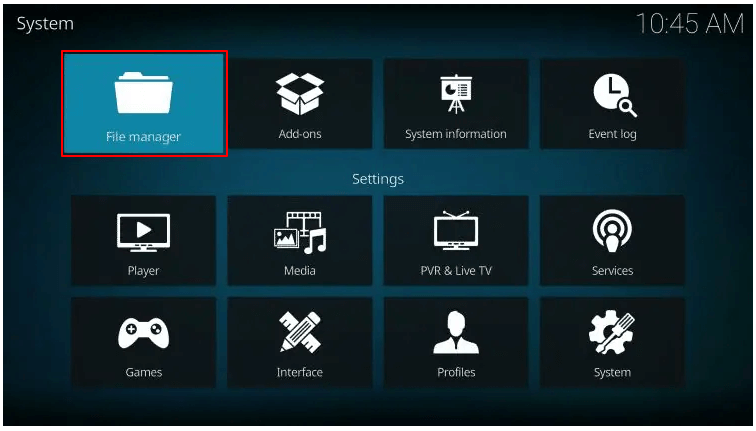
- حدد خيار إضافة مصدر.
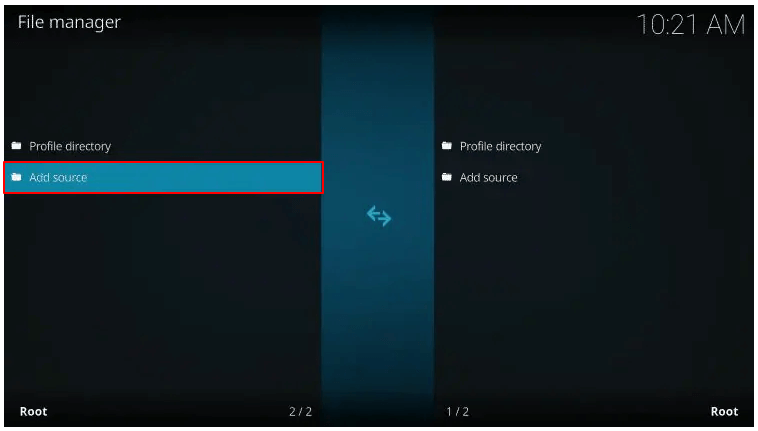
- اختر خيار <بلا> .
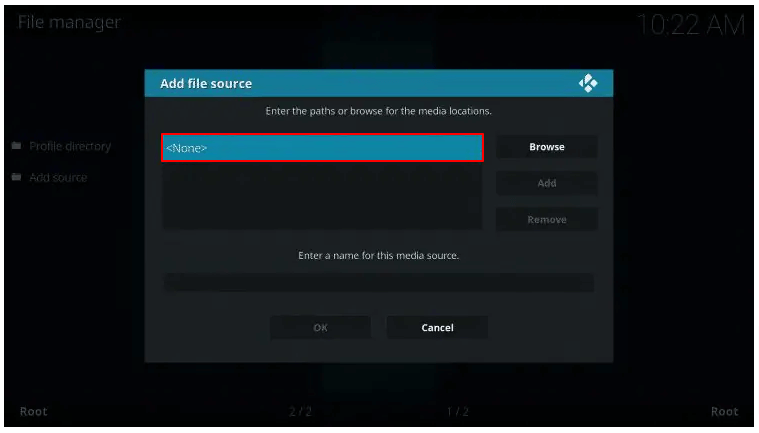
- أدخل عنوان URL https://team-crew.github.io وانقر فوق موافق.
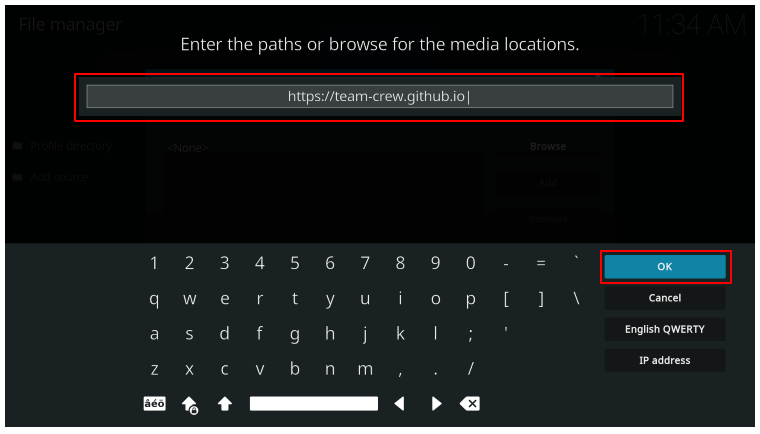
- قم بتمييز مربع مصدر الوسائط ، وقم بتسميته ، ثم انقر فوق موافق. هنا ، نسميها الطاقم.
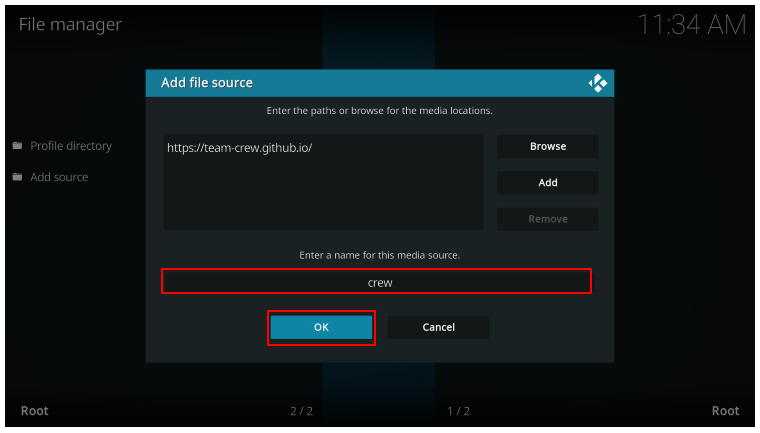
- اضغط على لوحة المفاتيح أو زر الرجوع بجهاز التحكم عن بُعد واختر الوظائف الإضافية من صفحة النظام.
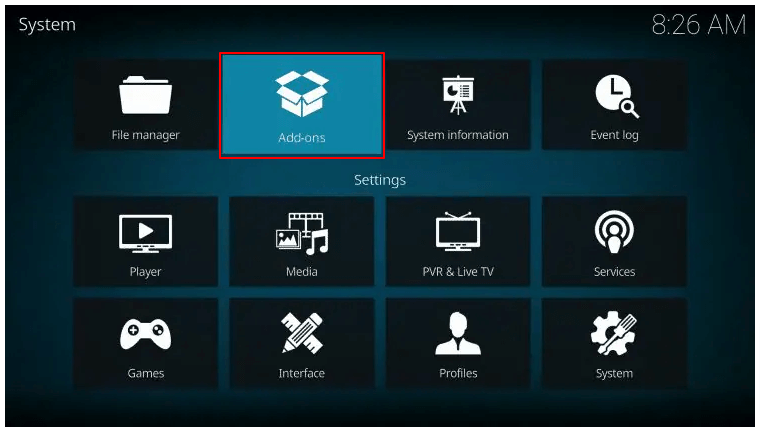
- التثبيت من ملف مضغوط.
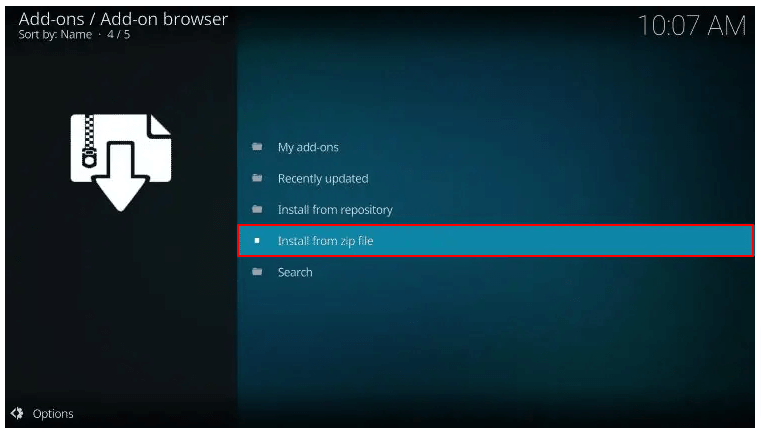
- حدد الاسم الذي منحته لمصدر الوسائط. في حالتنا ، إنه الطاقم.
- انقر فوق repository.thecrew.zip. هنا الطاقم هو اسم المصدر الإعلامي.
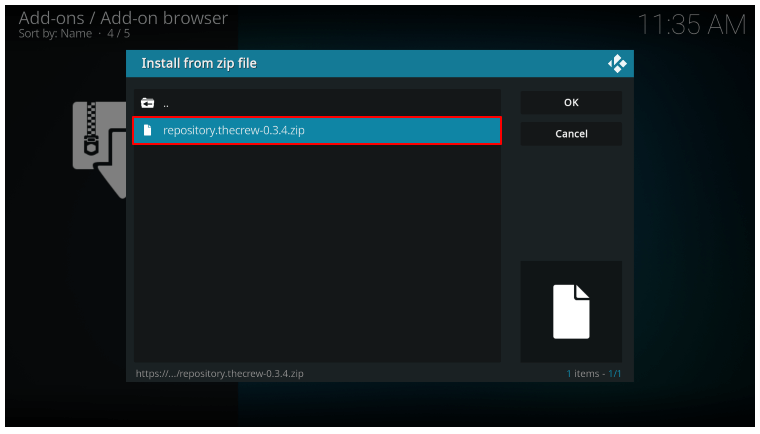
- انتظر حتى يكتمل تثبيت الوظيفة الإضافية.
- الآن ، قم بالتثبيت من المستودع.
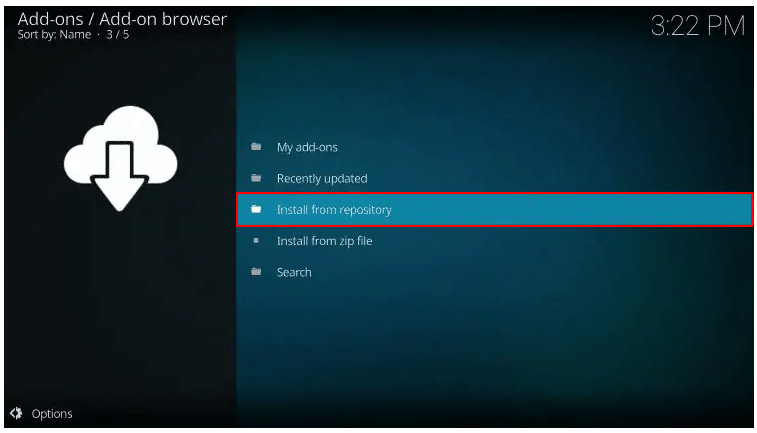
- حدد The Crew Repo.
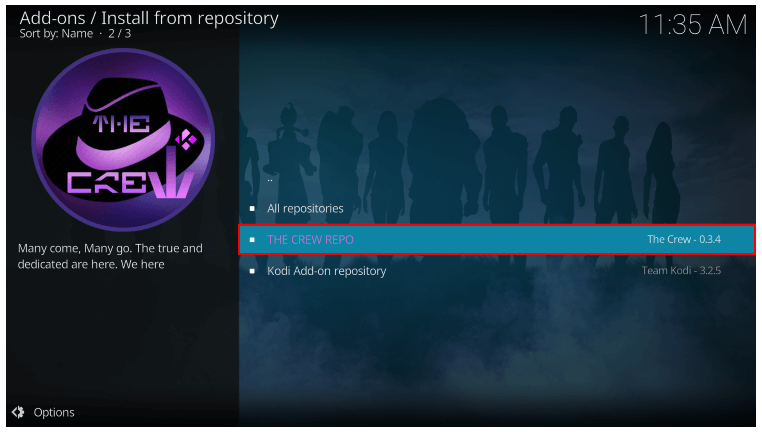
- اختر البرامج الإضافية.
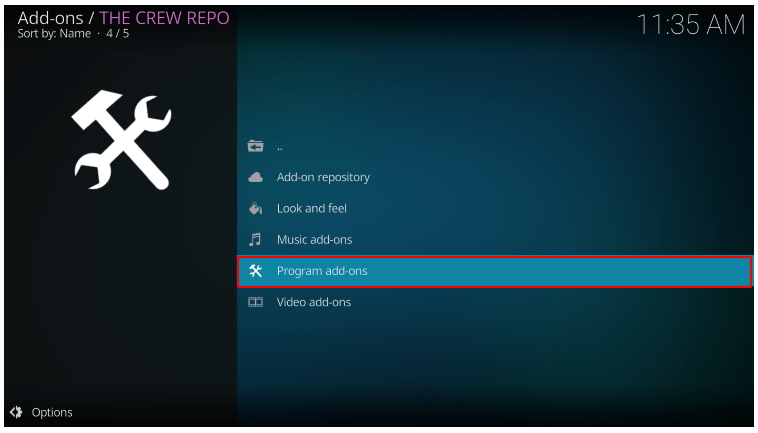
- انقر فوق The Crew Wizard.
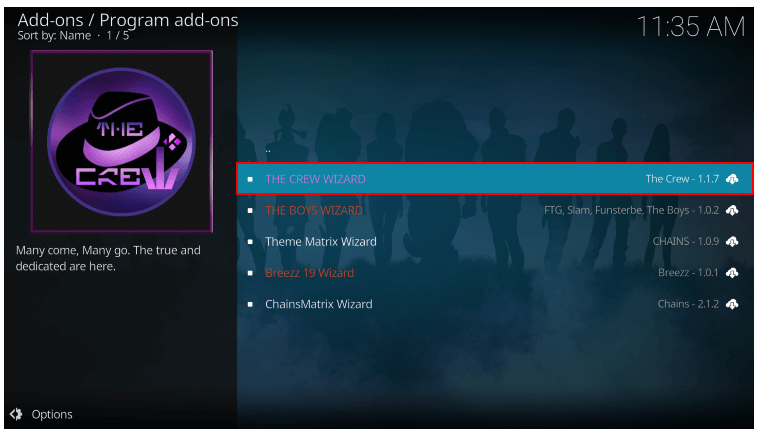
- حدد خيار التثبيت .
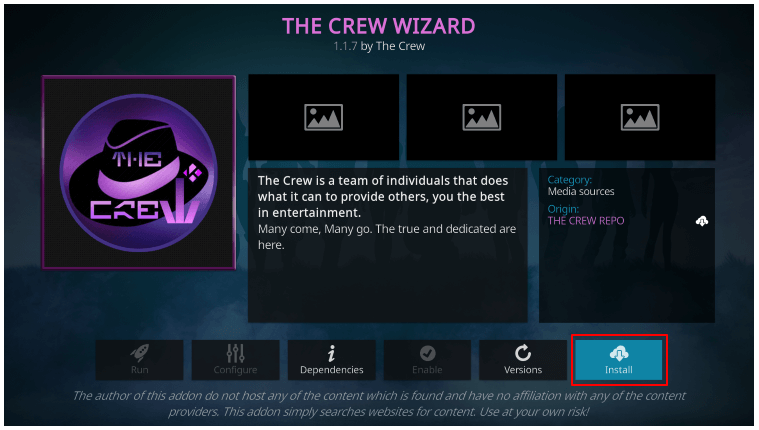
- انتظر حتى تظهر رسالة تأكيد التثبيت.
- حدد رفض.
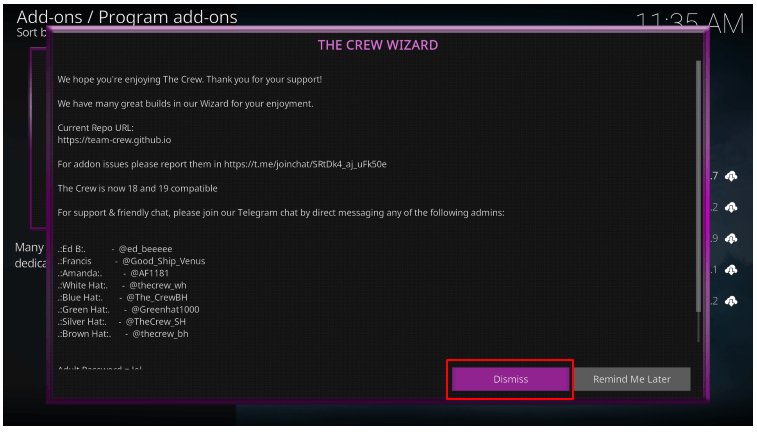
بمجرد تثبيت الوظيفة الإضافية The Crew Wizard ، يمكنك اتباع الإرشادات أدناه لحذف ذاكرة التخزين المؤقت.

- اختر الوظائف الإضافية من شاشة Kodi الرئيسية.
- حدد The Crew Wizard.
- اختر خيار الصيانة .
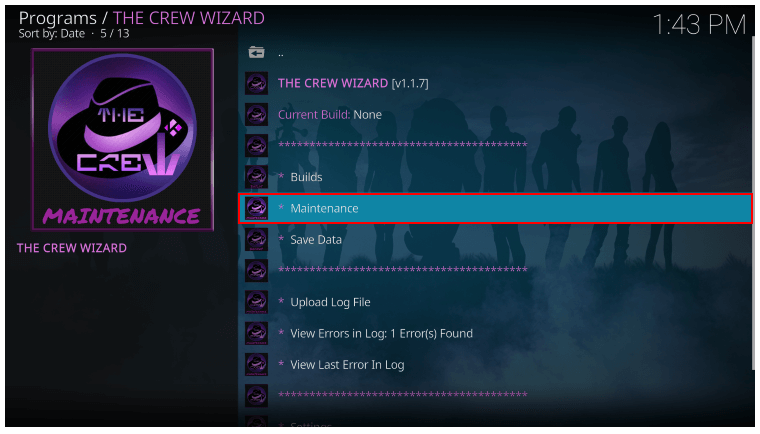
- انقر فوق خيار أدوات التنظيف .
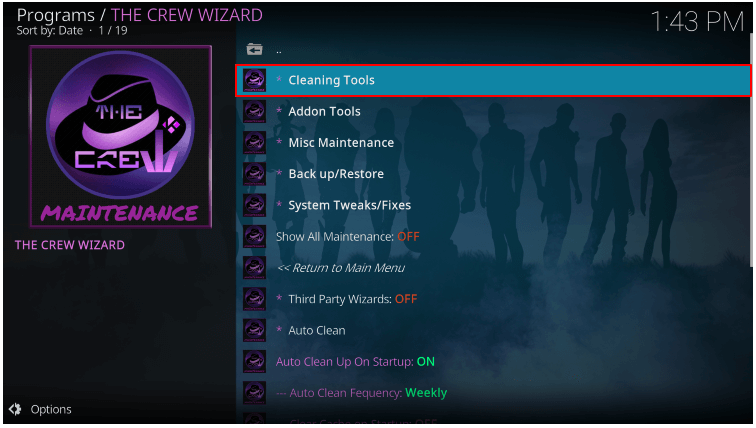
- حدد خيار مسح ذاكرة التخزين المؤقت.
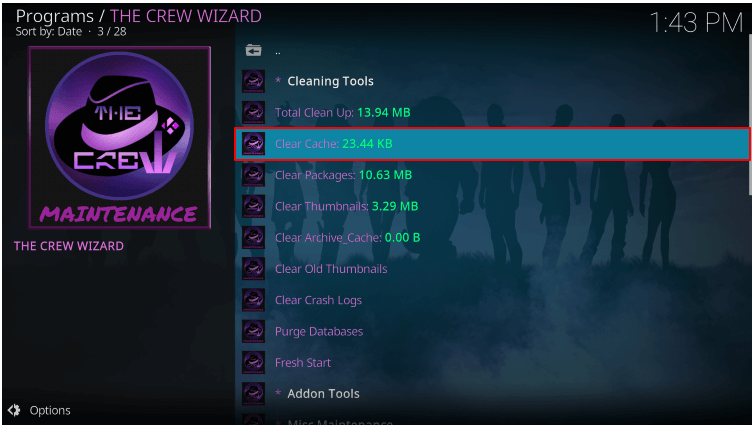
- امسح ذاكرة التخزين المؤقت مرة أخرى.
- انتظر حتى تحصل على إشعار اكتمال مسح ذاكرة التخزين المؤقت.
- بعد مسح ذاكرة التخزين المؤقت ، تحقق مما إذا كانت مشكلة التخزين المؤقت لـ Kodi ثابتة أم لا.
اقرأ أيضًا: كيفية إصلاح Netflix يحافظ على مشكلة التخزين المؤقت
الإصلاح 6: إيقاف التخزين المؤقت لـ Kodi باستخدام Real-Debrid
يمكن أن يؤدي عدم استخدام اتصال الإنترنت عالي السرعة أيضًا إلى استمرار مشكلة التخزين المؤقت لـ Kodi. لذلك ، فإن استخدام Real-Debrid لضمان استخدام Kodi للإنترنت إلى أقصى إمكاناته يمكن أن يساعدك في إصلاح المشكلات التي تواجهها. أدناه نشارك كيفية تثبيت Real-Debrid واستخدامه على Kodi.
- انتقل إلى موقع Real-Debrid الرسمي وحدد تسجيل.

- أدخل بيانات الاعتماد الخاصة بك وانقر على زر التسجيل .
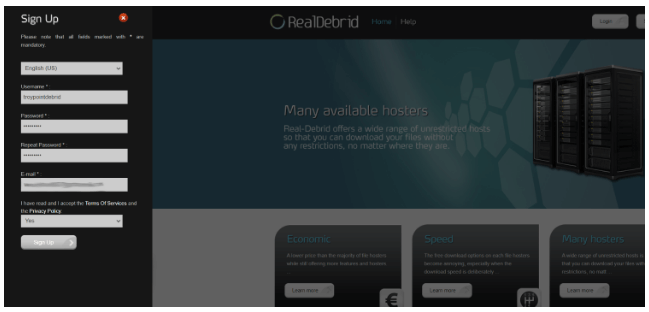
- انتظر ظهور رسالة "تم تسجيلك بنجاح".
- أكمل عملية التنشيط لحساب Real-Debrid الخاص بك.
- افتح ملحق The Crew Kodi.
- قم بالتمرير لأسفل إلى الأدوات وحددها.
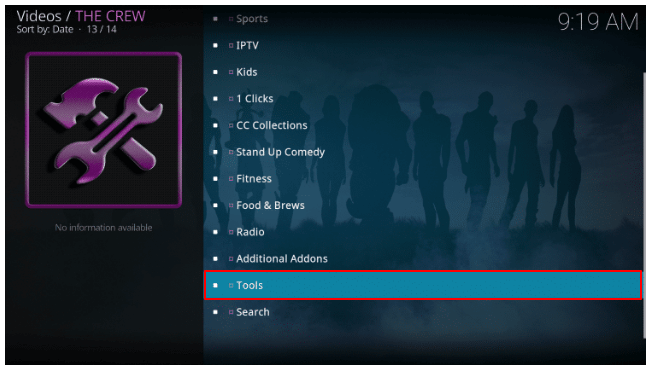
- حدد خيار ResolveURL: الإعدادات.
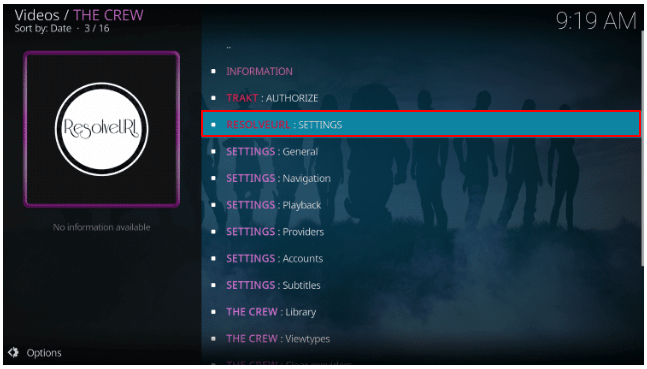
- انتقل إلى Universal Resolvers واختر خيار (Re) Authorize my account من Real-Debrid.
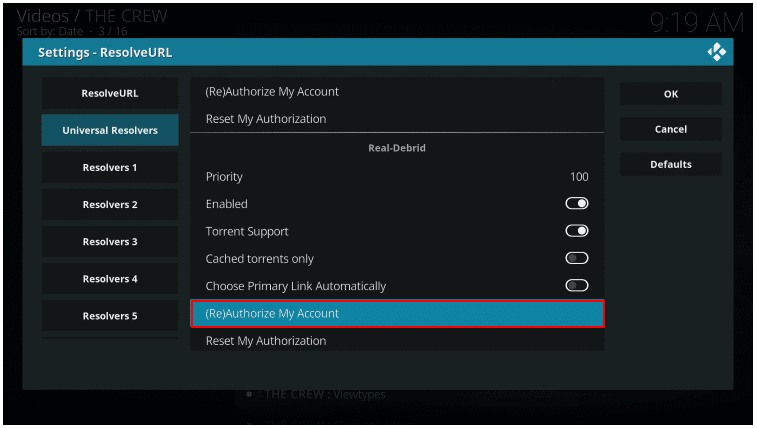
- اكتب الرمز الذي يظهر على الشاشة.
- قم بتشغيل المتصفح على جهاز كمبيوتر آخر / جهاز آخر وانتقل إلى https://real-debrid.com/device.
- أدخل الكود الذي كتبته سابقًا.
- انقر فوق متابعة.
- سافر عائدًا إلى The Crew واختر خيار البحث .
- اختر خيارك المفضل من الخيارات التي تظهر على الشاشة. اخترنا الأفلام.
- انقر فوق بحث جديد.
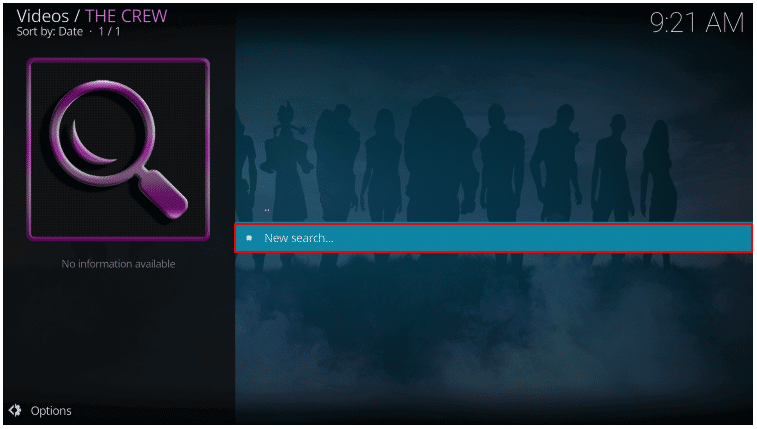
- أدخل البرنامج التلفزيوني أو الفيلم الذي ترغب في مشاهدته.
- حدد الفيلم / العرض من النتائج التي تظهر على الشاشة.
- انقر على الرابط مع RD لمشاهدة الفيلم أو العرض باستخدام Real-Debrid دون أي مشاكل في التخزين المؤقت لـ Kodi.
الإصلاح 7: استخدم رمزًا لإصلاح ملف Kodi
يمكن أن تساعدك مجموعة من الرموز في إيقاف التخزين المؤقت لـ Kodi. على الرغم من أن هذا الحل قد يبدو تقنيًا بعض الشيء لبعض المستخدمين ، إلا أن الخطوات التالية قد تسهل عليك ذلك. تذكر أن تتبع هذه الخطوات بعناية وبشكل متسلسل.
- ابحث في برنامج Notepad على جهاز الكمبيوتر الخاص بك وقم بتشغيله.
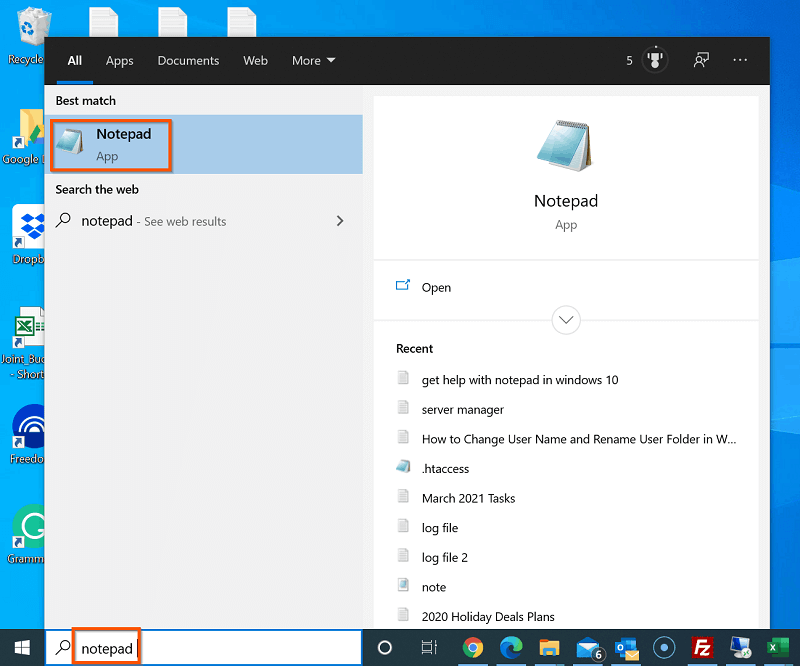
- انسخ وألصق الرموز التالية في المفكرة.
<اعدادات متقدمة>
<الشبكة>
<buffermode> 1 </buffermode>
<readbufferfactor> 1.5 </readbufferfactor>
<cachemembuffersize> 104857600 </chemembuffersize>
</network>
</advancedsettings>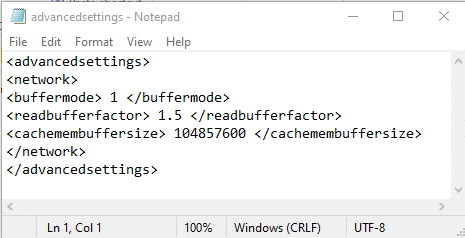
- احفظ ملف المفكرة على محرك الأقراص الثابتة وقم بتسميته Advancedsettings.xml.
- أظهر وظيفة التشغيل باستخدام الأمر Windows + R.
- في المربع الموجود على الشاشة ، انسخ والصق رمز ٪ APPDATA٪ \ kodi \ userdata .
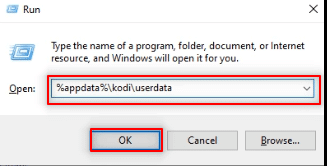
- انسخ ملف Advancedsettings.xml الذي قمت بإنشائه مسبقًا إلى المجلد الموجود على الشاشة.
- حاول تشغيل أي فيديو على Kodi للتحقق مما إذا كان التخزين المؤقت لـ Kodi قد اختفى أم لا.
الإصلاح 8: دورة تشغيل جهاز التوجيه الخاص بك
تدوير الطاقة يمكن لجهاز التوجيه إصلاح مشكلات اتصال الإنترنت العشوائية التي أصبحت سببًا في استمرار Kodi في التخزين المؤقت. ومن ثم ، فيما يلي كيفية تشغيل دورة جهاز التوجيه.
- افصل اتصال طاقة جهاز التوجيه.
- انتظر لدقيقه.
- بعد الانتظار لمدة دقيقة ، أعد توصيل كابل الطاقة.
اقرأ أيضًا: أفضل مواقع تنزيل الأفلام المجانية
الإصلاح 9: قم بإجراء تحديث لوظائف Kodi الإضافية
قد تؤدي الوظائف الإضافية القديمة أيضًا إلى التخزين المؤقت لذاكرة التخزين المؤقت لـ Kodi. ومن ثم ، فيما يلي كيفية تحديث الوظائف الإضافية لـ Kodi.
- قم بتشغيل تطبيق Kodi.
- اختر الوظائف الإضافية من القائمة اليسرى.
- حدد الوظائف الإضافية الخاصة بي.
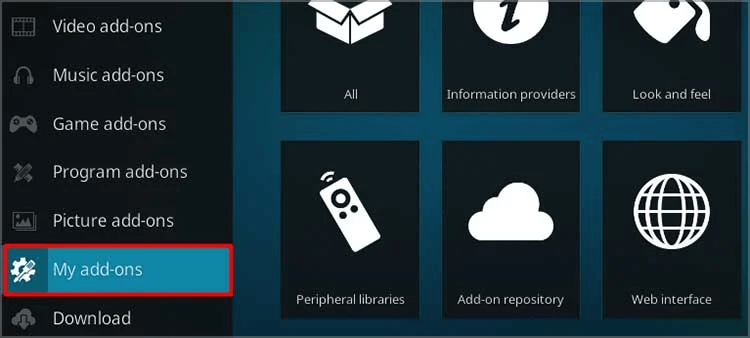
- قم بتشغيل القائمة الجانبية باستخدام مفتاح السهم الأيسر .
- اختر الإعدادات وقم بتعيين خيار التحديث لتثبيت التحديثات تلقائيًا.
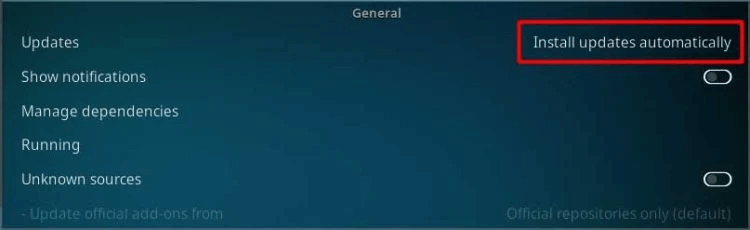
- انتقل مرة أخرى إلى الشاشة الأولى وأعد تشغيل القائمة الجانبية.
- أخيرًا ، حدد خيار التحقق من وجود تحديثات .
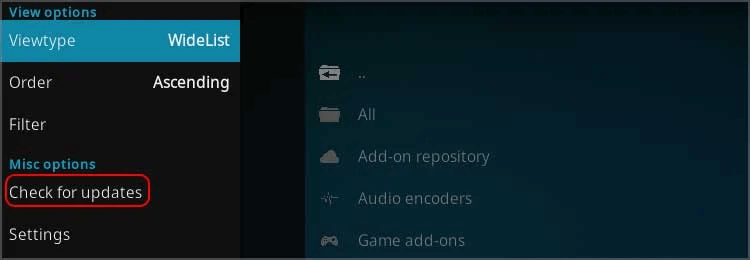
الإصلاح 10: إعادة تعيين الإعدادات على Kodi
قد يؤدي وجود إعدادات غير مناسبة أيضًا إلى حدوث مشكلات تواجهك. وبالتالي ، يمكنك تغيير إعدادات Kodi لإيقاف التخزين المؤقت. للقيام بذلك ، يمكنك اتباع هذه التعليمات.
- اختر النظام من قائمة إعدادات Kodi.
- انتقل إلى إعدادات العرض واختر خيار إعادة تعيين الإعدادات أعلاه إلى الإعدادات الافتراضية.
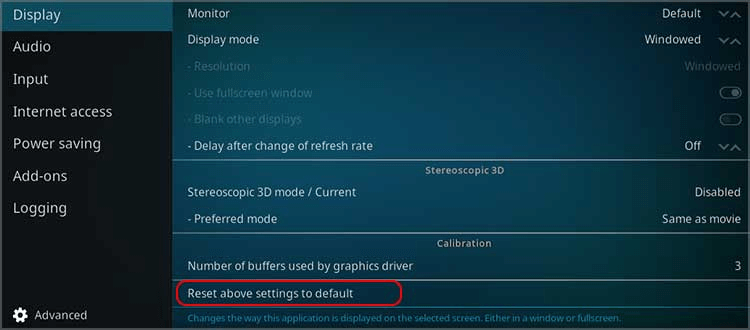
- حدد نعم لإكمال تغيير إعدادات Kodi.
الإصلاح 11: أعد تثبيت Kodi
يعد إلغاء تثبيت Kodi وإعادة تثبيته هو آخر شيء يمكنك القيام به لإصلاح مشكلات التخزين المؤقت لـ Kodi. فيما يلي كيفية إلغاء تثبيت Kodi وتثبيته مرة أخرى.
- انقر بزر الماوس الأيمن فوق رمز البدء الموجود على شريط المهام بجهاز الكمبيوتر الخاص بك.
- حدد التطبيقات والميزات من الخيارات التي تظهر على الشاشة.
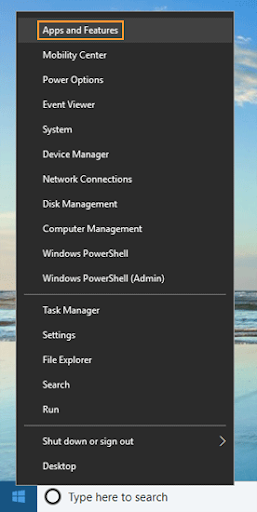
- ابحث عن Kodi واختره.
- حدد خيار إلغاء التثبيت .
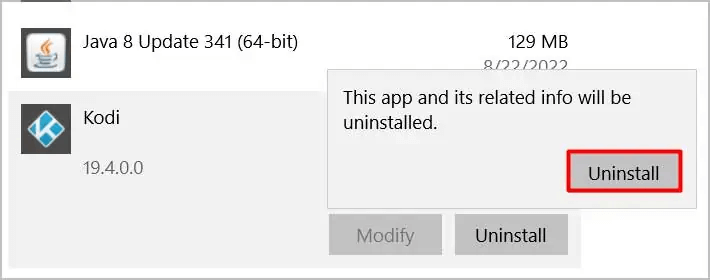
- مرة أخرى ، اختر إلغاء التثبيت للمتابعة بنفس الشيء.
- بعد إلغاء تثبيت Kodi ، قم بتثبيته مرة أخرى من الموقع الرسمي.
اقرأ أيضًا: أفضل شبكة VPN من Netflix
Kodi Buffering ثابت
تعرفك هذه المقالة على طرق متعددة لإيقاف مشكلات التخزين المؤقت لـ Kodi. يمكنك بدء جلسة استكشاف الأخطاء وإصلاحها من البداية والاستمرار في عرض قائمة الإصلاحات حتى تختفي المشكلة.
إذا كنت تعرف طرقًا فعالة أخرى لإصلاح مشكلات التخزين المؤقت لـ Kodi أو لديك أي شكوك حول هذه المقالة ، فيمكنك مشاركتها في قسم التعليقات. ولمزيد من الأدلة مثل هذه ، أضف TechPout إلى مدوناتك التقنية المفضلة.
