كيفية إصلاحه عند استمرار تعطل التطبيقات على Android [2023]
نشرت: 2023-03-07تعد التطبيقات جزءًا أساسيًا من أي هاتف ذكي. أنها توسع نطاق وظائف واستخدامات الهواتف الذكية. واحدة من أكثر مشاكل التطبيقات شيوعًا هي الأعطال. بدون أن يقوم المستخدم بإجراء أي تغييرات ، يتصرف التطبيق أحيانًا بشكل مختلف أو حتى يتوقف عن العمل تمامًا.
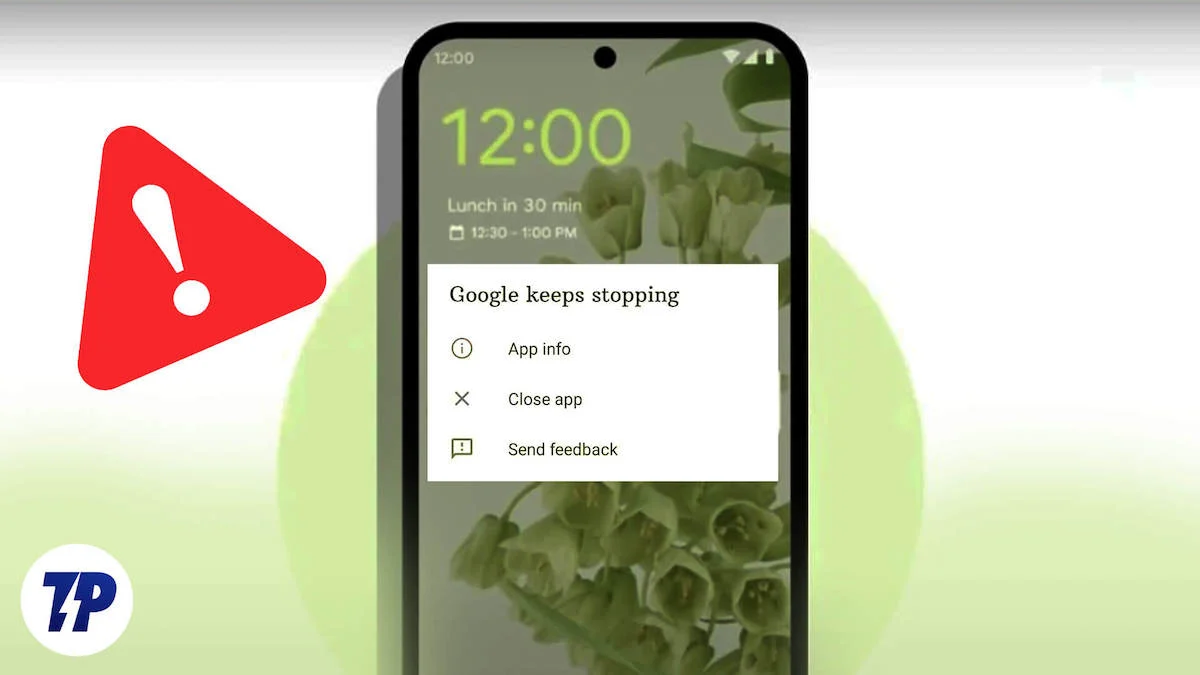
يمكن أن يكون هناك العديد من الأسباب لذلك ، مثل مشاكل الشبكة ، وتوافق التطبيق ، والأخطاء في الإصدار المعين ، ومشاكل الذاكرة ، وغيرها الكثير التي تسبب المشاكل.
في هذا الدليل ، سوف نقدم لك طرقًا مختلفة لمنع التطبيقات من التعطل على هاتفك الذكي ونقدم لك بعض النصائح حول كيفية تجنب هذه المشكلة في المستقبل.
جدول المحتويات
كيفية إصلاحه عند استمرار تعطل التطبيقات على Android
يمكن أن يكون هناك العديد من الأسباب لتعطل التطبيقات على جهازك. قبل الانتقال إلى استكشاف الأخطاء وإصلاحها ، يجب أولاً تجربة الطرق الأساسية لاستكشاف الأخطاء وإصلاحها ، مثل إعادة تشغيل الجهاز ، وفرض إنهاء التطبيق ، ومسح ذاكرة التخزين المؤقت للتطبيق. قام معظم المستخدمين بحل المشكلة باستخدام هذه الطرق الأساسية. إذا استمرت المشكلة ، فجرب طرق استكشاف الأخطاء وإصلاحها الأخرى المدرجة في هذا الدليل.
أعد تشغيل هاتفك الذكي
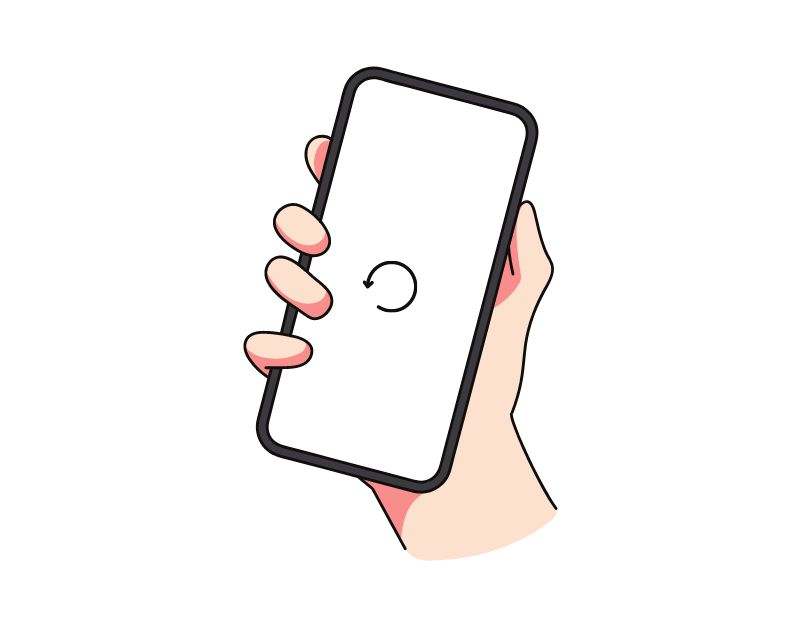
تعد إعادة تشغيل جهاز Android أو إعادة تشغيله الطريقة الأسهل والأكثر فاعلية لحل مشكلات التطبيقات المعطلة على الهواتف الذكية. عند إعادة تشغيل الجهاز ، يقوم النظام بإيقاف تشغيل جميع العمليات والتطبيقات قيد التشغيل ثم إعادة تحميل نظام التشغيل. تعمل هذه العملية على مسح ذاكرة الجهاز وذاكرة التخزين المؤقت ، والتي يمكن أن تصلح معظم مشاكل تعطل التطبيقات على الهواتف الذكية التي تعمل بنظام Android.
تتبع الهواتف الذكية المختلفة خطوات مختلفة لإعادة تشغيل الجهاز. ومع ذلك ، فإن معظم الخطوات متشابهة جدًا على جميع هواتف Android الذكية.
كيفية إعادة تشغيل هاتف ذكي يعمل بنظام Android (تقنية عامة)
- اضغط مع الاستمرار على زر الطاقة: حدد موقع زر الطاقة على جهازك ، والذي يوجد عادةً على جانب الجهاز أو الجزء العلوي منه. اضغط مع الاستمرار على زر الطاقة حتى تظهر قائمة الطاقة.
- انقر فوق إعادة التشغيل أو إعادة التشغيل: في قائمة الطاقة ، سترى خيارات مثل إيقاف التشغيل أو إعادة التشغيل أو إعادة التشغيل. اضغط على خيار إعادة التشغيل أو إعادة التشغيل. بالنسبة لبعض الأجهزة ، يلزم التمرير.
- انتظر حتى يتم إعادة تشغيل الجهاز: بعد النقر فوق إعادة التشغيل أو إعادة التشغيل ، سيتم إيقاف تشغيل جهازك ثم إعادة تشغيله. قد يستغرق ذلك بضع ثوانٍ أو دقيقة ، حسب نوع جهازك.
- قم بإلغاء قفل جهازك: بعد إعادة تشغيل جهازك ، ستحتاج إلى إلغاء قفله كما لو كنت تصل عادةً إلى الشاشة الرئيسية والتطبيقات.
- إذا كان جهازك لا يستجيب أو يتجمد بسبب تعطل التطبيق ولا يمكنك الوصول إلى خيارات إعادة التشغيل في قائمة الطاقة ، يمكنك محاولة إجراء إعادة التشغيل القسري. للقيام بذلك ، اضغط مع الاستمرار على زر الطاقة وزر خفض الصوت في نفس الوقت لمدة 10 ثوانٍ تقريبًا حتى يهتز الجهاز ويعيد التشغيل.
- بمجرد الانتهاء من إعادة التشغيل ، افتح التطبيق مرة أخرى وتحقق مما إذا كان يعمل بشكل صحيح. إذا استمرت المشكلة ، فاتبع طرق استكشاف الأخطاء وإصلاحها الأخرى.
قراءة ذات صلة: ماذا تفعل إذا استمر Spotify في التعطل أو إغلاقه
فرض إيقاف التطبيق
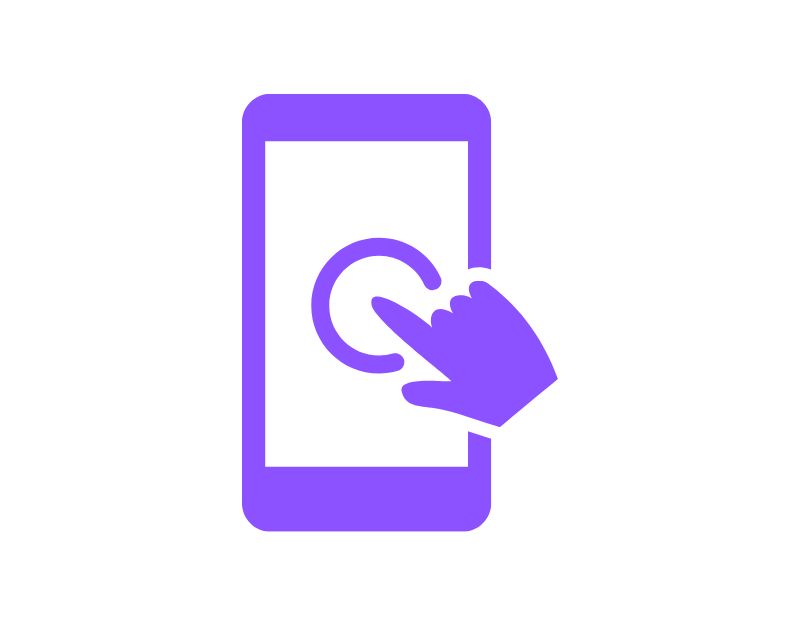
تحتوي الهواتف الذكية التي تعمل بنظام Android على ميزة "Force Stop" المدمجة التي تتيح لك إيقاف تطبيق معين قيد التشغيل حاليًا في الخلفية وإيقافه. عند فرض إيقاف تطبيق ما ، يتم إغلاق التطبيق وإيقاف العمليات التي تعمل في الخلفية. يمكن أن يكون فرض إيقاف التطبيق مفيدًا عندما لا يستجيب التطبيق أو يتعطل. إنها أيضًا أداة مفيدة لتحرير موارد النظام عند تشغيل عدد كبير جدًا من التطبيقات في الخلفية ، مما قد يؤدي إلى تحسين أداء جهازك.
لفرض إيقاف تطبيق على Android ، يمكنك اتباع الخطوات أدناه:
- افتح تطبيق "الإعدادات" على جهاز Android الخاص بك.
- مرر لأسفل وانقر على "التطبيقات" أو "مدير التطبيقات" ، بناءً على جهازك وإصدار Android.
- ابحث عن التطبيق الذي تريد إيقافه بالقوة واضغط عليه.
- في شاشة معلومات التطبيق ، من المفترض أن ترى زرًا يقول "فرض الإيقاف". اضغط على هذا الزر.
- ستظهر رسالة تحذير تسألك عما إذا كنت تريد فرض إيقاف التطبيق. اضغط على "موافق" للتأكيد.
- يجب أن يفرض التطبيق الآن إنهاء ، وستتوقف جميع العمليات والخدمات والإشعارات في الخلفية.
- بدلاً من ذلك ، يمكنك العثور على التطبيق ، والضغط عليه لفترة طويلة ، والنقر فوق المعلومات لمعرفة الخيارات لفرض الإنهاء.
- لاحظ أن فرض إنهاء التطبيق لا يؤدي إلى حذف أي بيانات أو إعدادات مرتبطة بالتطبيق ، لذلك يمكنك الاستمرار في استخدام التطبيق كالمعتاد بعد فرض الإنهاء.
تحقق من اتصالك بالإنترنت
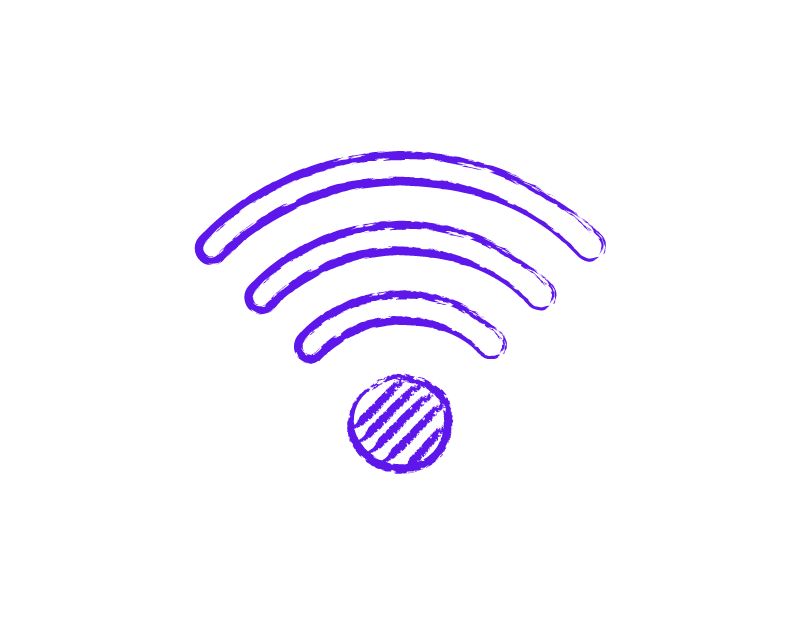
تتطلب معظم التطبيقات هذه الأيام اتصالاً ثابتًا بالإنترنت لتعمل. تأكد من أن لديك اتصال إنترنت نشط على هاتفك الذكي. هناك عدة طرق لاختبار اتصال الإنترنت على هاتفك الذكي. الطريقة الأكثر شيوعًا والأسهل هي استخدام موقع ويب لاختبار سرعة الإنترنت. يمكنك الانتقال إلى https://www.speedtest.net/ للتحقق من حالة اتصالك بالإنترنت.
إذا كان الإنترنت الخاص بك يعمل بشكل صحيح. اتبع طرق استكشاف الأخطاء وإصلاحها الأخرى لإصلاح مشكلة تعطل التطبيق على هاتفك الذكي. إذا كان لديك اتصال بالإنترنت ، فيمكنك اتباع الخطوات أدناه لإصلاح مشكلات الشبكة على هاتفك الذكي.
فيما يلي بعض الخطوات التي يمكنك اتخاذها لحل مشكلات الشبكة على هاتفك الذكي الذي يعمل بنظام Android:
- تحقق من اتصال الشبكة الخاص بك: تأكد من أنك متصل بشبكة Wi-Fi أو أن اتصال بيانات الجوال لديك ممكّن. إذا كنت تواجه مشكلات في اتصال Wi-Fi ، فحاول الاقتراب من جهاز التوجيه أو إعادة تعيين جهاز التوجيه.
- تشغيل وضع الطائرة وإيقاف تشغيله: يمكن أن يساعد تشغيل وضع الطائرة وإيقاف تشغيله في بعض الأحيان في إصلاح مشكلات الشبكة. يمكنك العثور على وضع الطائرة في الإعدادات السريعة أو تطبيق الإعدادات.
- أعد تشغيل جهازك: يمكن أن تساعد إعادة تشغيل جهازك أحيانًا في إصلاح مشكلات الشبكة. ما عليك سوى الضغط مع الاستمرار على زر الطاقة وتحديد "إعادة التشغيل" من قائمة الطاقة.
- تحقق من تحديثات البرامج: تأكد من أن جهازك يحتوي على آخر تحديثات البرامج. انتقل إلى تطبيق الإعدادات ، وحدد "النظام" ، ثم "تحديث البرنامج" للتحقق من وجود تحديثات.
- امسح ذاكرة التخزين المؤقت وبيانات التطبيقات المتعلقة بالشبكة: قم بالوصول إلى تطبيق الإعدادات ، وحدد التطبيقات ، ثم حدد التطبيق المتصل باتصال الشبكة (على سبيل المثال ، المتصفح أو تطبيق المراسلة). يمكن أن يساعد مسح ذاكرة التخزين المؤقت للتطبيق والبيانات في حل المشكلات المتعلقة بالشبكة.
- إعادة تعيين إعدادات الشبكة: انتقل إلى تطبيق الإعدادات ، وحدد النظام ، ثم إعادة تعيين الخيارات ، ثم أعد تعيين Wi-Fi والخلوي والبلوتوث. سيؤدي هذا إلى إعادة تعيين إعدادات الشبكة ، بما في ذلك Wi-Fi وبيانات الجوال والبلوتوث.
- اتصل بمزود خدمة الإنترنت الخاص بك: إذا استمرت مشكلة الشبكة ، فقد تحتاج إلى الاتصال بمزود خدمة الإنترنت للحصول على مزيد من المساعدة.
مسح ذاكرة التخزين المؤقت للتطبيق
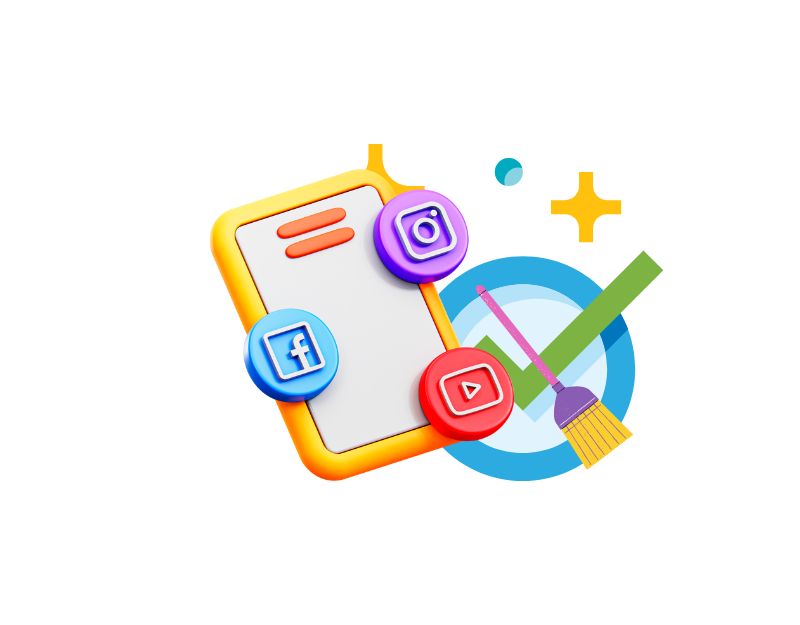
ذاكرة التخزين المؤقت للتطبيق عبارة عن تخزين مؤقت على هاتفك الذكي يحتوي على بيانات وملفات مثل الصور ومقاطع الفيديو وغيرها من البيانات التي يحتاج التطبيق للوصول إليها بشكل متكرر لجعل تحميل التطبيق أسرع. يستخدم كل تطبيق تقريبًا ذاكرة التخزين المؤقت هذه للتحميل بشكل أسرع وتشغيل أكثر سلاسة. بمرور الوقت ، إذا كان الجهاز يعاني من مشاكل في ذاكرة التخزين المؤقت ، فقد يتسبب ذلك في توقف التطبيق عن العمل أو تعطله. يمكنك ببساطة مسح ذاكرة التخزين المؤقت لإصلاح هذه المشكلة.
لن يؤدي مسح ذاكرة التخزين المؤقت للتطبيق إلى حذف أي بيانات شخصية مثل بيانات اعتماد تسجيل الدخول أو الإعدادات المحفوظة أو المستندات المتعلقة بالتطبيق. يقوم فقط بإزالة الملفات المؤقتة والبيانات التي قام التطبيق بتخزينها في ذاكرة التخزين المؤقت.
لمسح ذاكرة التخزين المؤقت على جهاز Android ، يمكنك اتباع الخطوات أدناه:
- افتح تطبيق "الإعدادات" على جهاز Android الخاص بك.
- مرر لأسفل وانقر على "التطبيقات" أو "مدير التطبيقات" ، بناءً على جهازك وإصدار Android.
- ابحث عن التطبيق الذي تريد مسح ذاكرة التخزين المؤقت الخاصة به واضغط عليها.
- في شاشة معلومات التطبيق ، من المفترض أن ترى خيارًا يسمى "التخزين". اضغط على هذا الخيار.
- على شاشة التخزين ، سترى خيار "مسح ذاكرة التخزين المؤقت". اضغط على هذا الخيار.
- سيظهر مربع حوار للتأكيد يسألك عما إذا كنت تريد مسح ذاكرة التخزين المؤقت. اضغط على "موافق" للتأكيد.
- كرر هذه الخطوات لأي تطبيقات أخرى تريد مسح ذاكرة التخزين المؤقت لها.
- بدلاً من ذلك ، يمكنك العثور على التطبيق ، والضغط عليه لفترة طويلة ، والنقر فوق المعلومات وإعدادات التخزين ، ومسح ذاكرة التخزين المؤقت.
بدلاً من ذلك ، يمكنك مسح ذاكرة التخزين المؤقت لجميع التطبيقات على جهازك باتباع الخطوات التالية:

- افتح تطبيق "الإعدادات" على جهاز Android الخاص بك.
- مرر لأسفل وانقر على "التخزين".
- انقر على "البيانات المخزنة مؤقتًا".
- سيظهر مربع حوار للتأكيد يسألك عما إذا كنت تريد مسح ذاكرة التخزين المؤقت لجميع التطبيقات. اضغط على "موافق" للتأكيد.
حدث التطبيق
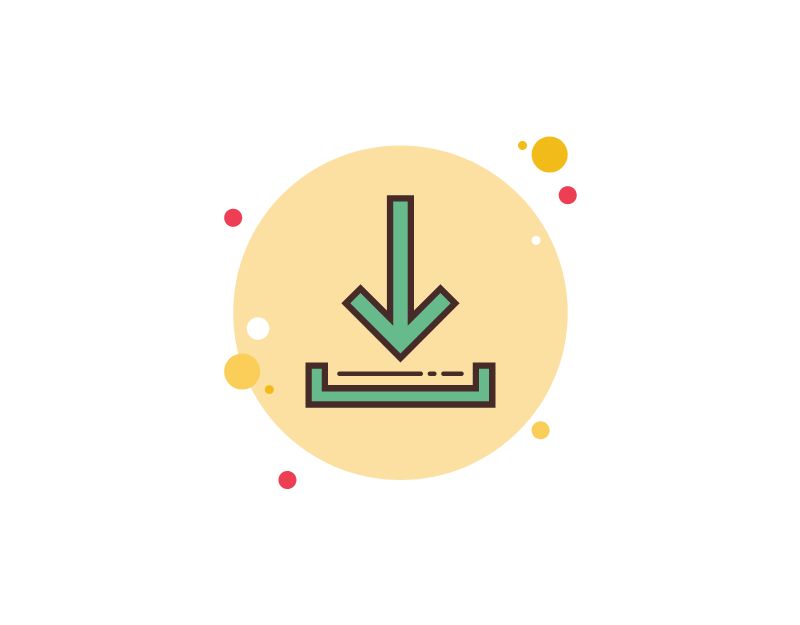
في بعض الأحيان ، قد يكون الإصدار المحدد من التطبيق هو سبب تعطل هاتفك الذكي. قد يكون هذا خطأ أحد المطورين ، أو لم يتم تحسين الإصدار المحدد من التطبيق لجهازك. يمكنك بسهولة حل هذه المشكلة عن طريق تحديث التطبيق في متجر Google Play.
- افتح تطبيق متجر Google Play.
- اضغط على أيقونة الملف الشخصي في الزاوية اليمنى العليا.
- انقر فوق إدارة التطبيقات والجهاز. يتم تمييز التطبيقات التي يتوفر لها تحديث بعلامة "التحديث متاح".
- انقر فوق تحديث.
قراءة ذات صلة: [تم الإصلاح] للأسف ، توقف خدمات Google Play عن الخطأ على Android
إفراغ مساحة التخزين
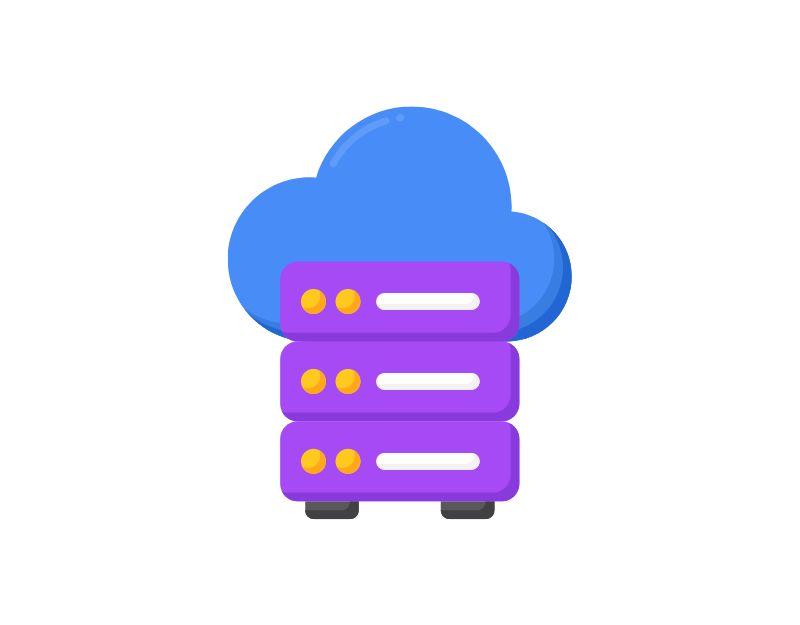
في بعض الأحيان ، قد تتسبب سعة التخزين غير الكافية في تعطل التطبيق على هاتفك الذكي. في معظم الهواتف الذكية التي تعمل بنظام Android ، سترى تحذيرًا في شريط الإشعارات يفيد بعدم وجود مساحة تخزين كافية أو نفاد مساحة التخزين لديك. تستخدم معظم التطبيقات ذاكرة داخلية أو خارجية لقراءة البيانات أو كتابتها. تأكد من أن جهازك به مساحة تخزين كافية. إذا نفدت مساحة التخزين لديك ، فاتبع الخطوات أدناه لتحرير مساحة التخزين على هاتفك الذكي الذي يعمل بنظام Android.
- انتقل إلى إعدادات هاتفك وحدد "التخزين" وستحصل على معلومات حول مساحة التخزين المستخدمة وقائمة بفئات الملفات.
- ضمن "التخزين" ، انقر على "التطبيقات". ستحصل على قائمة بجميع تطبيقاتك ومعرفة مقدار مساحة التخزين التي يشغلها كل تطبيق.
- اضغط على اسم التطبيق. سترى الآن حجم التطبيق ومقدار مساحة التخزين المتاحة لبيانات المستخدم ومقدار مساحة التخزين المؤقت. يمكنك النقر على أزرار "مسح التخزين" و "مسح ذاكرة التخزين المؤقت". ملاحظة: سيؤدي مسح التخزين إلى حذف بيانات التطبيق.
- يمكنك أيضًا استخدام تطبيقات مثل تطبيق Google Files لتحرير مساحة التخزين عن طريق حذف الملفات غير المرغوب فيها ولقطات الشاشة المحذوفة والصور الكبيرة والوسائط الاحتياطية والتطبيقات غير المستخدمة.
- خيار آخر هو حذف الملفات الكبيرة مثل مقاطع الفيديو لتحرير مساحة التخزين. يمكنك أيضًا نسخ الملفات الكبيرة إلى أجهزة تخزين خارجية مثل الكمبيوتر الشخصي أو محرك الأقراص الثابتة.
- إذا كان هاتفك الذكي يحتوي على ذاكرة قابلة للتوسيع ، فيمكنك شراء بطاقات SD خارجية لإضافة المزيد من البيانات.
إعادة ضبط المصنع لهاتف Android الذكي الخاص بك
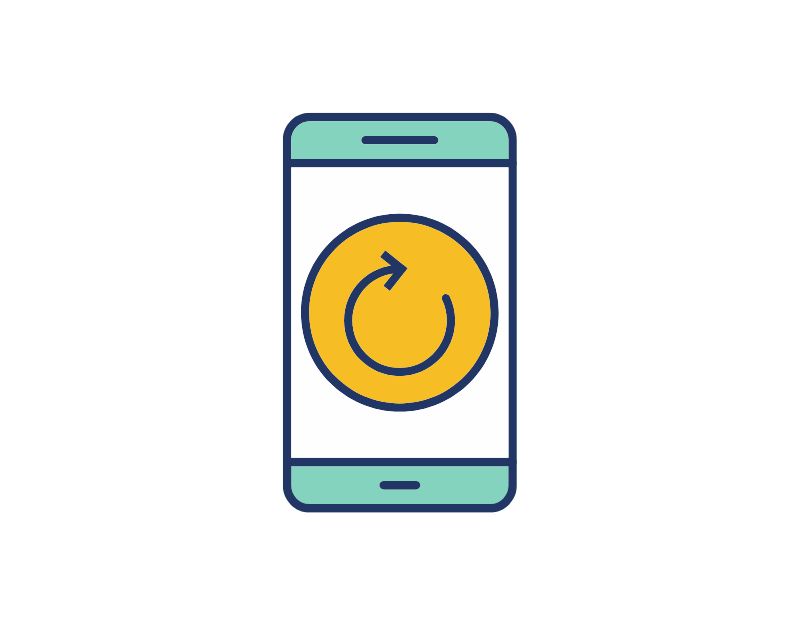
إذا لم تنجح طرق استكشاف الأخطاء وإصلاحها المذكورة أعلاه ، فيمكنك إعادة تعيين هاتف Android الذكي الخاص بك كملاذ أخير. عند إعادة ضبط الجهاز على إعدادات المصنع ، يتم حذف جميع البيانات والإعدادات والتطبيقات الموجودة على الجهاز ، ويتم إعادة تعيينها إلى إعدادات المصنع الأصلية ، تمامًا مثل الجهاز الجديد. سيتم حذف جميع بياناتك الشخصية ، بما في ذلك جهات الاتصال وحسابات Google والصور ومقاطع الفيديو والموسيقى والمستندات ، من وحدة التخزين الداخلية للجهاز.
تحتاج إلى إعداد جهاز إعادة الضبط تمامًا مثلما تقوم بإعداد جهاز جديد. تتطلب الهواتف الذكية المختلفة التي تعمل بنظام Android إجراءً مختلفًا لإعادة ضبط المصنع. لذا ابحث عن الإرشادات المحددة قبل متابعة إعادة التعيين.
تحقق من أذونات التطبيق
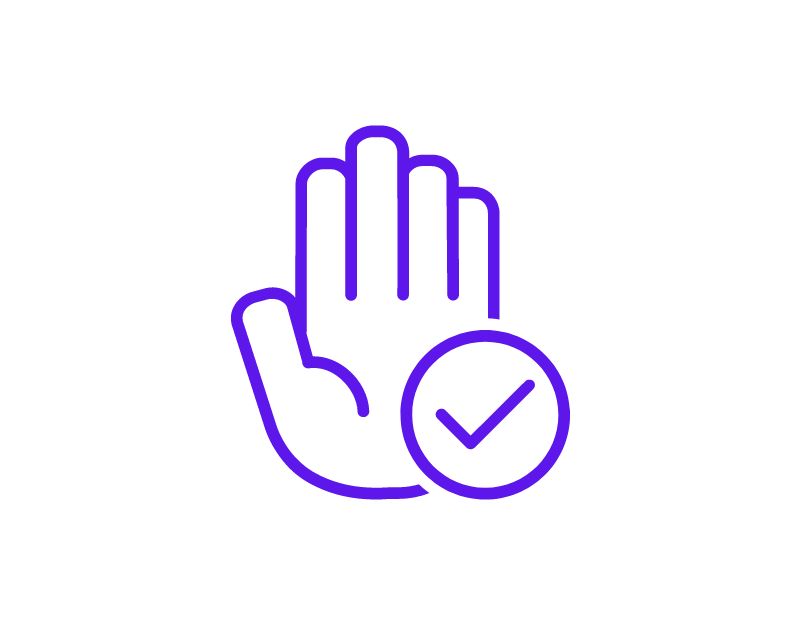
تحتاج التطبيقات إلى إذن من النظام للوصول إلى البيانات الموجودة على جهازك. مع كل إصدار جديد من Android ، جعلت Google من الصعب على مطوري التطبيقات الوصول إلى البيانات والتخزين والمزيد لتحسين الخصوصية. أذونات الوصول مطلوبة الآن لكل تطبيق على Android ، ويمكنك تشغيل الأذونات وإيقاف تشغيلها وقتما تشاء. إذا تعطل التطبيق على هاتفك الذكي ، فهناك احتمال ألا يكون لدى التطبيق إذن لقراءة البيانات أو كتابتها أو إعادة تعيين أذونات التطبيق.
لإصلاح المشكلة ، يمكنك التحقق من إذن التطبيق ومعرفة ما إذا كانت الأذونات المطلوبة مسموحًا بها أم لا. للتحقق من أذونات التطبيق ، اضغط مطولاً على التطبيق> انقر فوق معلومات> أذونات.
إذن ، هذه هي قائمة تقنيات استكشاف الأخطاء وإصلاحها التي يمكنك استخدامها لإصلاح مشكلات تعطل التطبيق على هاتفك الذكي الذي يعمل بنظام Android. يمكن أن يكون هناك العديد من الأسباب وراء تعطل تطبيقاتك ، مثل توافق الجهاز وأخطاء إصدار التطبيق ومشكلات الشبكة أو الذاكرة على الجهاز. يمكنك البدء بتطبيق تقنيات استكشاف الأخطاء وإصلاحها الأساسية. أخبرنا في التعليقات أدناه ما هي طرق استكشاف الأخطاء وإصلاحها التي ساعدتك في إصلاح مشكلة تعطل التطبيق على هاتفك الذكي. كما ذكرنا في البداية ، إليك بعض النصائح حول كيفية منع أحد التطبيقات من الانهيار على هاتفك الذكي.
- تأكد من أن لديك مساحة تخزين كافية: تأكد من أن جهازك به مساحة تخزين كافية. تحتاج معظم التطبيقات إلى مساحة تخزين لقراءة البيانات وكتابتها. يمكنك مشاركة مساحة التخزين على جهازك أو استخدام أجهزة خارجية لتوسيع ذاكرة جهازك.
- تعطيل التحديث التلقائي: في معظم الحالات ، يمكن أن يتسبب تحديث التطبيق في حدوث مشكلات. يمكنك تعطيل التحديث التلقائي في متجر Google Play لمنع التطبيقات من التحديث تلقائيًا إلى أحدث إصدار. للقيام بذلك ، افتح متجر Google Play> انتقل إلى التطبيق> انقر فوق القائمة التي تحتوي على النقاط الثلاث> ثم قم بإلغاء تحديد التحديث التلقائي. تأكد أيضًا من عدم تسجيلك في البرنامج التجريبي للتطبيق.
- تحقق من التوافق قبل التنزيل: يسرد متجر Google Play مواصفات النظام المطلوبة لكل تطبيق. تحقق منها قبل تنزيل التطبيق.
- تطبيق آخر التحديثات: يتجاهل معظم المستخدمين تحديثات النظام والتطبيقات. في معظم الحالات ، يمكن إصلاح أعطال التطبيق من خلال تطبيق آخر تحديث على الجهاز أو التطبيق ، إذا كان ذلك متاحًا. يمكنك أيضًا الرجوع إلى الإصدار السابق إذا وجدت أن التحديث هو سبب المشكلة.
الأسئلة الشائعة حول كيفية إصلاح تعطل التطبيقات على Android
كيف أتعامل مع احتمال تعطل تطبيقي؟
يمكن أن يكون هناك العديد من الأسباب المحتملة لتعطل التطبيق. المشكلة الأكثر شيوعًا هي خطأ في الشبكة ، وخطأ في الذاكرة ، وإصدار تطبيق غير متوافق مع برنامج جهازك ، والمزيد. لإصلاح هذه الأنواع من المشكلات ، اتبع خطوات استكشاف الأخطاء وإصلاحها المدرجة في هذا الدليل وتأكد من أن اتصال الشبكة مستقر ، وأن لديك مساحة تخزين كافية على هاتفك الذكي ، وأن إصدار التطبيق متوافق مع إصدار البرنامج الذي يعمل حاليًا على هاتفك الذكي ، و اكثر.
لماذا يتعطل هاتفي بعد تغيير تطبيق المنزل الافتراضي؟
إذا قمت بتغيير تطبيق المنزل الافتراضي على هاتفك ، فقد يتعطل لعدة أسباب. وفيما يلي بعض الاحتمالات:
- مشكلات التوافق: قد يكون لتطبيقات المنزل المختلفة متطلبات توافق مختلفة مع نظام تشغيل هاتفك ، ويمكن أن يتسبب التبديل إلى تطبيق جديد في حدوث مشكلات تؤدي إلى حدوث أعطال.
- تعارضات التطبيق: في بعض الأحيان ، قد يتسبب التبديل إلى تطبيق منزلي جديد في حدوث تعارضات مع التطبيقات الأخرى على هاتفك. إذا حاول تطبيقان الوصول إلى نفس المورد في نفس الوقت ، فقد يؤدي ذلك إلى تعطل.
- البيانات التالفة: عند التبديل إلى تطبيق Home الجديد ، قد يلزم إجراء بعض التغييرات على إعدادات وتكوينات هاتفك. إذا لم يتم إجراء هذه التغييرات بشكل صحيح ، فقد يؤدي ذلك إلى حدوث عطل.
- الأخطاء: قد يحتوي تطبيق Home الجديد على أخطاء أو خلل يمكن أن يتسبب في تعطل هاتفك.
لإصلاح هذه المشكلة ، يمكنك محاولة إلغاء تثبيت تطبيق Home الجديد وإعادة تثبيته أو الرجوع إلى تطبيق Home القديم. يمكنك أيضًا محاولة مسح ذاكرة التخزين المؤقت وبيانات تطبيق Home الجديد أو إعادة ضبط هاتفك على إعدادات المصنع.
جميع تطبيقاتي على هاتفي تتعطل. ماذا يمكنني أن أفعل؟
فيما يلي بعض خطوات استكشاف الأخطاء وإصلاحها التي يمكنك محاولة إصلاحها:
- أعد تشغيل هاتفك: الخطوة الأولى هي إعادة تشغيل هاتفك. يمكن أن يساعد ذلك في إصلاح أي خلل أو مشكلات مؤقتة قد تتسبب في تعطل تطبيقاتك.
- تحديث هاتفك وتطبيقاتك: تأكد من تحديث نظام تشغيل هاتفك وجميع تطبيقاتك. غالبًا ما يُصدر المطورون تحديثات يمكنها إصلاح الأخطاء وتحسين الأداء.
- مسح ذاكرة التخزين المؤقت والبيانات للتطبيق: يمكن أن يؤدي مسح ذاكرة التخزين المؤقت للتطبيقات والبيانات في بعض الأحيان إلى إصلاح المشكلات التي تتسبب في تعطلها. للقيام بذلك ، انتقل إلى الإعدادات> التطبيقات> [اسم التطبيق]> الذاكرة> مسح ذاكرة التخزين المؤقت / مسح البيانات.
- إلغاء تثبيت التطبيقات وإعادة تثبيتها: إذا لم تنجح الخطوات المذكورة أعلاه ، فحاول إلغاء تثبيت التطبيق المعطل ثم إعادة تثبيته من متجر التطبيقات.
- تحقق من إعدادات الشبكة: تأكد من أن هاتفك به اتصال إنترنت نشط. تتطلب معظم التطبيقات اتصالاً بالإنترنت للعمل.
- قم بإجراء إعادة ضبط المصنع: إذا لم تنجح أي من الخطوات المذكورة أعلاه ، فقد تحتاج إلى إجراء إعادة ضبط المصنع. سيؤدي هذا إلى محو جميع البيانات الموجودة على هاتفك. لذلك ، قم بعمل نسخة احتياطية من ملفاتك المهمة قبل المتابعة.
كيف تمنع التحديث من تعطل تطبيقك؟
فيما يلي بعض الخطوات التي يمكنك اتخاذها لمنع التحديث من تعطل تطبيقك:
- التراجع عن التحديث: إذا تسبب التحديث في حدوث مشكلات كبيرة ، فيجب إعادة تعيين التحديث إلى الإصدار السابق حتى تتمكن من تحديد المشكلة وإصلاحها.
- تحديد المشكلة: يمكنك متابعة المراجعات على Reddit أو منتديات المجتمع الأخرى إذا كان تحديث التطبيق هو سبب المشكلة.
تعطيل التحديث التلقائي في متجر Google play:
- افتح تطبيق متجر Google Play على جهاز Android الخاص بك.
- اضغط على الخطوط الأفقية الثلاثة في الزاوية اليسرى العليا من الشاشة لفتح القائمة.
- اضغط على "الإعدادات".
- ضمن "عام" ، انقر على "تحديث التطبيقات تلقائيًا".
- ستظهر لك ثلاثة خيارات. حدد "عدم تحديث التطبيقات تلقائيًا" لتعطيل التحديثات التلقائية لجميع التطبيقات على جهازك.
كيف أعرف ما إذا كان التطبيق متوافقًا مع هاتفي؟
لمعرفة ما إذا كان أحد التطبيقات متوافقًا مع هاتفك ، يمكنك اتباع الخطوات أدناه:
- تحقق من متطلبات نظام التطبيق: يحتوي كل تطبيق في متجر Google Play على قسم يسرد متطلبات النظام للتطبيق. سيخبرك هذا ما إذا كان التطبيق متوافقًا مع نظام تشغيل جهازك والمعالج وذاكرة الوصول العشوائي ومواصفات الأجهزة الأخرى.
- تحقق من موقع مطور التطبيق: بدلاً من ذلك ، إذا لم تكن متأكدًا مما إذا كان التطبيق متوافقًا مع هاتفك ، فيمكنك التحقق من موقع ويب مطور التطبيق للحصول على معلومات التوافق. يوفر العديد من المطورين معلومات حول الأجهزة المتوافقة مع التطبيق.
- قراءة مراجعات المستخدم والمنتديات: يمكن أن تمنحك قراءة تعليقات المستخدمين على App Store فكرة عن كيفية عمل التطبيق على الأجهزة المختلفة. ابحث عن التعليقات من المستخدمين الذين لديهم جهاز مشابه لجهازك لمعرفة ما إذا كانت لديهم أية مشكلات في التوافق. يمكنك أيضًا زيارة المنتديات الشهيرة مثل Reddit أو Quora.
