كيفية إصلاح BIOS لا يكتشف SSD في جهاز الكمبيوتر
نشرت: 2023-08-29BIOS لا يكتشف SSD في نظام التشغيل Windows 10 و 11؟لا داعي للقلق، يتضمن المنشور 6 حلول عملية لحل المشكلة بسرعة.
يرتبط BIOS بآلية تمهيد الكمبيوتر، وهي أحد مكونات الجهاز التي تساعد على تمكين النظام حتى يتمكن من أداء وظائفه. في حالة عدم قيام BIOS بالتعرف على محرك الأقراص ذو الحالة الصلبة (SSD)، فقد يسلط هذا الضوء على المشكلات الأساسية المرتبطة بمحرك SSD أو الاتصال المرتبط بالجهاز. قد تؤدي محركات الأقراص التي لا تعمل بشكل صحيح أحيانًا إلى ظهور رسالة خطأ، مثل "لم يتم اكتشاف محرك الأقراص ذو الحالة الصلبة (SSD)".
لقد أثبت محرك الأقراص ذو الحالة الصلبة (SSD) مرارًا وتكرارًا أنه خيار موثوق وفعال لتخزين الكمبيوتر. يعتمد المستخدمون على محركات الأقراص ذات الحالة الصلبة (SSD) للحصول على أداء أفضل نظرًا لأن الوظائف والسرعة هما ما تتفوق محركات أقراص SSD في توفيرهما. وبالمقارنة، فإن محركات الأقراص التقليدية (HDD) ليست شائعة. فهو يتمتع بسرعة قراءة وكتابة سريعة، ولا يصدر ضوضاء، ويستهلك طاقة منخفضة، وكل ذلك يجعله مناسبًا للمستخدمين. على الرغم من أن نظام التشغيل Windows متوافق مع الجهاز، إلا أنه لا يزال هناك احتمال أن يعرض الجهاز خطأ، مثل عدم اكتشاف محرك الأقراص ذو الحالة الصلبة، أو عدم ظهور SSD في BIOS.
بعد توصيل SSD بنظامك، ستتلقى إشعارًا بالخطأ، ولن تتمكن من تحديد موقع محرك الأقراص باستخدام أي من الأدوات المتاحة، بما في ذلك File Explorer أو Disk Management أو My Computer. هناك احتمال ألا يكتشف BIOS وجود SSD على نظامي التشغيل Windows 10 و11. ويرد أدناه توضيح أسباب عدم التعرف على محرك الأقراص ذو الحالة الصلبة، إلى جانب بعض الحلول التي يمكن وضعها موضع التنفيذ. أكمل القراءة!
لماذا لا يكتشف BIOS محرك الأقراص ذو الحالة الصلبة؟
تعد مشكلة SSD غير المعترف بها مشكلة متكررة. بشكل عام، يحدث هذا نتيجة لمشكلات أساسية في SSD. إما عن طريق استخدام الاتصالات أو الوسائل التكنولوجية. عندما يتعذر على نظام التمهيد التعرف على محرك الأقراص ذو الحالة الصلبة (SSD)، فهذا يشير إلى أن نظامك لم يتم تشغيله في حالة تشغيل، ولن تتمكن من القيام بأي مهام. لذا، نظرًا لأن BIOS لا يكتشف SSD Windows 11، 10، فلنستكشف بعض الاحتمالات الأخرى لسبب حدوث ذلك.
- مشاكل في إعدادات BIOS.
- مشاكل مع برنامج تشغيل SATA.
- فشل في الأجهزة.
حلول لإصلاح BIOS لا يكتشف SSD في جهاز الكمبيوتر الذي يعمل بنظام Windows
بعد تحديد العوامل التي أدت إلى الخطأ، مثل عدم وجود محرك أقراص الحالة الصلبة (SSD) أو فشل نظام BIOS في التعرف على SSD، فإن الإجراء اللاحق هو البحث عن حلول مناسبة للتعامل مع المشكلة . يقدم هذا القسم بعض الحلول المحتملة لحل مشكلة عدم اكتشاف BIOS لمحرك SSD في نظامي التشغيل Windows 10 و11. فلنبدأ هذه الحفلة!
الحل 1: استكشاف أخطاء فشل الأجهزة وإصلاحها
قد تؤدي مشكلة في الجهاز إلى منع BIOS من التعرف على SSD الخاص بك. لذلك، ستحتاج إلى التحقق من أجهزة SSD الخاصة بك بالإضافة إلى المنافذ المرتبطة بها للتأكد من أنها تعمل بشكل صحيح.
بالإضافة إلى ذلك، يمكنك نقل SSD إلى منفذ مختلف على الكمبيوتر والتحقق لمعرفة ما إذا كان BIOS يمكنه التعرف عليه.
لا تقلق إذا كانت الأجهزة تعمل بشكل جيد ولكنك لا تزال تواجه مشكلات. انتقل إلى الخيار الآخر المتاح لحل مشكلة عدم اكتشاف BIOS لـ SSD في نظامي التشغيل Windows 11 و10.
اقرأ أيضًا: كيفية استبدال القرص الصلب بـ SSD دون فقدان البيانات
الحل 2: تحديث برامج التشغيل القديمة
من الممكن أن يفشل BIOS الخاص بجهاز الكمبيوتر الخاص بك في التعرف على محرك الأقراص ذو الحالة الصلبة (SSD)، خاصة إذا كان برنامج تشغيل SSD أو برنامج تشغيل اللوحة الأم قديمًا. لذلك، من الضروري أن تقوم بتحديث برامج التشغيل لجميع أجهزتك بانتظام.
هناك طريقتان رئيسيتان متاحتان لتحديث برامج تشغيل الأجهزة على جهاز الكمبيوتر الخاص بك: يدويًا وتلقائيًا.
تحديث برنامج التشغيل يدويًا: يتطلب تحديث برنامج التشغيل يدويًا الانتقال إلى موقع الويب الخاص بالشركة المصنعة للجهاز، حيث ستبحث عن برنامج التشغيل لجهازك، ثم تنزيل أحدث إصدار. بعد ذلك، سوف تحتاج إلى تثبيته على جهاز الكمبيوتر الخاص بك يدوياً. تأكد من حصولك على الإصدار المتوافق مع نظام التشغيل Windows الذي تستخدمه. يستغرق هذا الوقت والقدرة على استخدام الكمبيوتر.
التحديث التلقائي لبرنامج التشغيل: إذا لم يكن لديك الوقت أو الصبر لتحديث برامج التشغيل القديمة أو المفقودة أو المعطلة يدويًا، فيمكنك استخدام Bit Driver Updater للقيام بذلك تلقائيًا.
سيقوم برنامج Bit Driver Updater تلقائيًا بتحديد تكوين جهاز الكمبيوتر الخاص بك والبحث عن برامج التشغيل المناسبة له. لا يُطلب منك أن يكون لديك فهم دقيق لنظام التشغيل الذي يستخدمه جهاز الكمبيوتر الخاص بك، ولا يُطلب منك اغتنام فرصة تنزيل وتثبيت برنامج التشغيل غير الصحيح، بالإضافة إلى أنه لا داعي للقلق بشأن ارتكاب الأخطاء أثناء عملية التثبيت بأكملها .

يمكنك تحديث برامج التشغيل الخاصة بك تلقائيًا باستخدام الإصدار المجاني أو الإصدار Pro المدفوع. ومع ذلك، مع الإصدار الاحترافي، ما عليك سوى إجراء نقرتين (وسوف تتلقى الدعم الكامل بالإضافة إلى ضمان أنك قد تسترد أموالك في غضون 60 يومًا):
الخطوة 1: قم بتنزيل وتثبيت Bit Driver Updater من الزر أدناه.
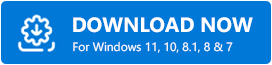
الخطوة 2: قم بتشغيل Bit Driver Updater على جهاز الكمبيوتر الخاص بك، ثم اختر Scan من القائمة المعروضة على اليسار.بعد ذلك، سيقوم برنامج Bit Driver Updater بفحص جهاز الكمبيوتر الخاص بك لتحديد أي برامج تشغيل بها مشكلات. 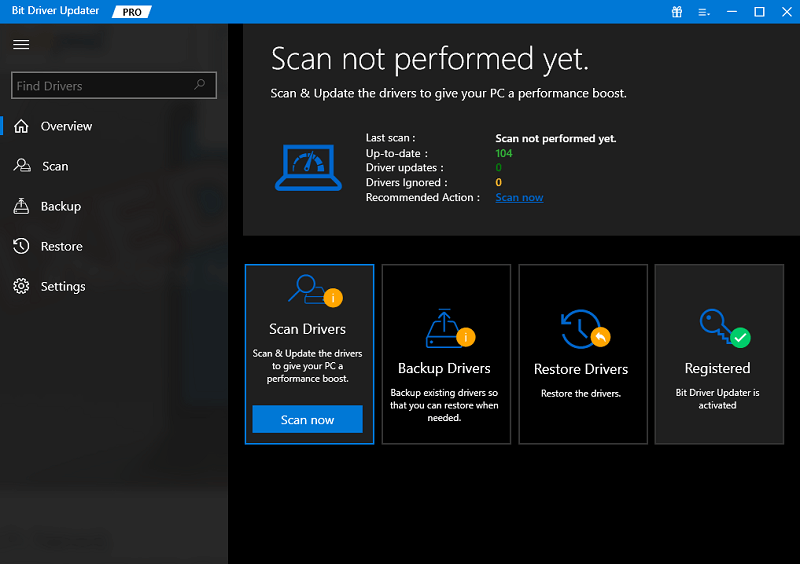
الخطوة 3: انتظر حتى ينتهي المسح.إذا كنت تستخدم الإصدار المجاني، فيمكنك النقر فوق الزر "تحديث الآن" المتوفر بجوار برنامج التشغيل الذي ترغب في تحديثه. وإذا كنت تستخدم الإصدار Pro، فيمكنك أيضًا النقر فوق الزر "تحديث الكل" لتنزيل وتثبيت أحدث الإصدارات تلقائيًا من جميع برامج التشغيل على نظامك والتي إما مفقودة أو لم تعد مدعومة. 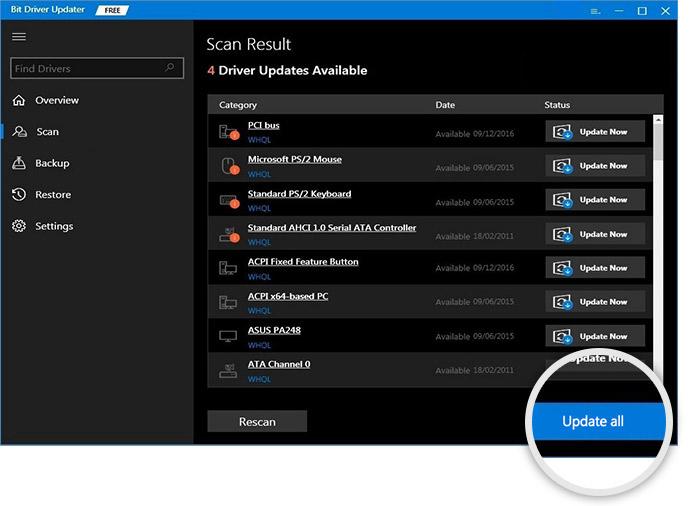
الخطوة 4: بمجرد الانتهاء، أعد تشغيل جهاز الكمبيوتر الخاص بك لتطبيق برامج التشغيل الجديدة.
بعد ذلك، انتقل إلى BIOS وتحقق مما إذا كان يتعرف على SSD الخاص بك. إذا كنت لا تزال تواجه مشكلة عدم ظهور SSD في BIOS، فجرب حلاً آخر.
الحل 3: قم بتغيير إعدادات SSD في BIOS الخاص بالنظام
الحل الآخر لمشكلة عدم اكتشاف BIOS لـ SSD هو تكوين إعدادات SSD في BIOS. تنشأ هذه المشكلة غالبًا عندما لا يقوم محرك الأقراص نفسه بتكوين إعدادات وحدة تحكم SATA. كل نموذج لديه خيارات التكوين الفريدة الخاصة به. على سبيل المثال، نحن نستخدم لينوفو هنا. اتبع هذه الإجراءات لتكوين محرك أقراص وحدة التحكم:
الخطوة 1: إعادة تشغيل النظام الخاص بك هي الخطوة الأولى في بدء الإجراء.عندما ترى الشاشة التي تقول "ابدأ"، اضغط على المفتاح F2 على لوحة المفاتيح.
الخطوة 2: بمجرد الضغط على المفتاح F2، اضغط على مفتاح Enter لبدء عملية الإعداد في التكوين.
الخطوة 3: بعد ذلك، اختر خيار serial ATA، ثم اضغط على مفتاح Enter للانتقال إلى الخطوة التالية.
الخطوة 4: يجب أن تكون الآن قادرًا على تحديد تحديد وضع وحدة تحكم SATA داخل نافذة ATA التسلسلية.اختر وضع التوافق لـ IDE.
الخطوة 5: بمجرد الانتهاء من إجراء التعديلات، احفظها ثم أعد تشغيل الكمبيوتر مرة أخرى حتى تتمكن من الدخول إلى BIOS وبدء عملية التمهيد.
منذ أن تم حل المشكلة، يجب أن يكون BIOS الآن قادرًا على التعرف على SSD.
اقرأ أيضًا: أفضل برامج فحص صحة SSD لنظامي التشغيل Windows وMac
الحل 4: استبدال كابل البيانات
يكون اتصال البيانات الذي يربط محرك الأقراص ذو الحالة الصلبة (SSD) باللوحة الأم عرضة للتآكل والضغط بمرور الوقت، مما قد يؤدي إلى مشكلة نموذجية بما في ذلك عدم ظهور SSD في BIOS. يجب عليك بذل جهد للحصول على عنصر مختلف وإرفاقه لتحديد ما إذا كان العنصر الذي به مشكلة هو هذا العنصر أم لا. تابع مع الحلول الأخرى المذكورة أدناه إذا لم ينجح ذلك.
الحل 5: استخدم مستكشف أخطاء الأجهزة والأجهزة ومصلحها
باستخدام الأداة المساعدة الأصلية أو المضمنة في أداة استكشاف أخطاء الأجهزة والأجهزة، ستتمكن من إصلاح أي أخطاء تتعلق بـ SSD الخاص بك على الفور. للقيام بذلك، عليك اتباع الخطوات التالية:
الخطوة 1: اضغط تمامًا على مفاتيح Windows + I لتشغيل إعدادات Windows.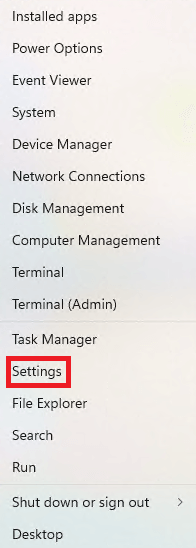
الخطوة 2: انقر على زر " التحديث والأمان". 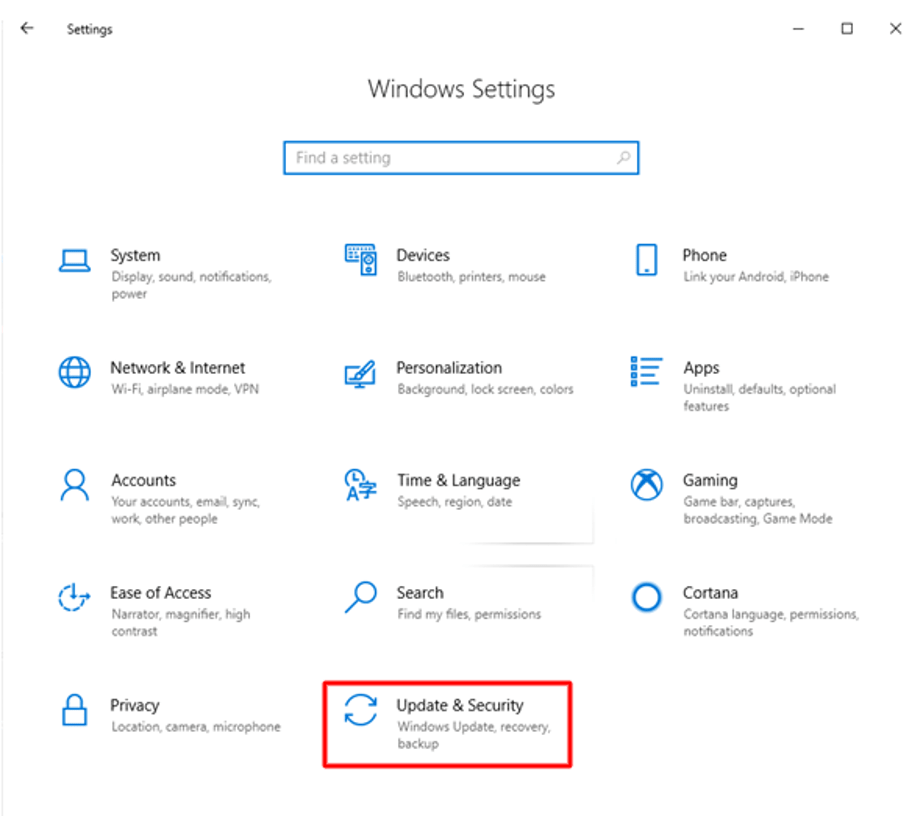
الخطوة 3: انقر فوق "استكشاف الأخطاء وإصلاحها" من القائمة الموجودة على اليسار، ثم اختر "الأجهزة والأجهزة"، ثم انقر فوق "تشغيل مستكشف الأخطاء ومصلحها" لتشغيل أداة التشخيص.من الممكن أن يؤدي هذا إلى حل مشكلات قرص SSD الخاص بك.
الحل 6: إنشاء نسخة احتياطية لمحرك الأقراص ذو الحالة الصلبة لديك
من هذه النقطة فصاعدًا، يمكنك استخدام هذه المعرفة للتنبؤ وإيجاد حلول للعديد من المشكلات. ضع في اعتبارك أن محرك الأقراص ذو الحالة الصلبة (SSD) الخاص بك عبارة عن أداة، وعلى هذا النحو، على الرغم من أنه من المحتمل أن يعمل بشكل طبيعي لعدد من السنوات، إلا أن هناك دائمًا احتمال حدوث مشكلات في أي وقت بسبب مجموعة متنوعة من المشاكل. أسباب مثل انقطاع التيار الكهربائي أو الإضرابات أو الفيروسات. من الضروري أن تقوم بإنشاء نسخ احتياطية لجميع معلوماتك الهامة لتقليل احتمالية مواجهة أي مشاكل. هناك الكثير من الطرق المختلفة للقيام بذلك، بالإضافة إلى ذلك، هناك برامج خارجية متاحة يمكنها القيام بذلك بشكل مستمر وآلي.
اقرأ أيضًا: تم الإصلاح: حجم التمهيد غير القابل للتثبيت على نظامي التشغيل Windows 10 و11
كيفية إصلاح عدم اكتشاف BIOS لـ SSD في جهاز الكمبيوتر: موضح
هذا كل شيء! نأمل أن تساعدك هذه المقالة في حل مشكلة عدم اكتشاف BIOS لـ SSD على نظامي التشغيل Windows 10 و11. من فضلك لا تتردد في طرح أي أسئلة أو تقديم أي تعليقات أدناه إذا كانت لديك أي أفكار أو أفكار.
لمزيد من المعلومات التقنية، يمكنك الاشتراك في النشرة الإخبارية لدينا ومتابعتنا على وسائل التواصل الاجتماعي - Facebook، أو Instagram، أو Twitter، أو Pinterest.
