كيفية إصلاح تنزيلات Chrome التي تستمر في الفشل أو التوقف المؤقت
نشرت: 2024-11-30يمكن أن تفشل تنزيلات Chrome لأسباب مختلفة. عند النقر على رابط التنزيل، يرسل Chrome طلبًا إلى الخادم الذي يستضيف الملف، ويستجيب الخادم بالملف، وتبدأ عملية التنزيل. ومع ذلك، إذا كانت لديك شبكة غير مستقرة، أو مساحة تخزين غير كافية، أو برنامج مكافحة فيروسات تابع لجهة خارجية يحظر الملف، فقد يؤدي ذلك أحيانًا إلى منع حفظ الملف على جهازك.
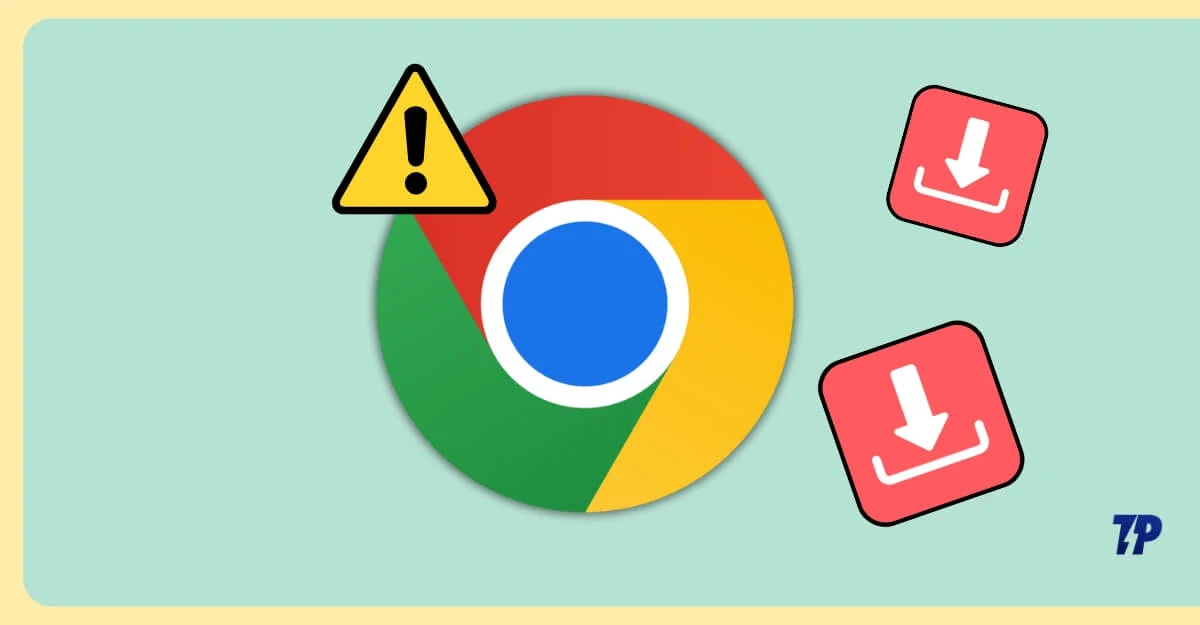
يمكن أن يؤدي هذا إلى فشل التنزيل من Google وقد يؤدي إلى إيقاف العملية مؤقتًا تلقائيًا. ولحسن الحظ، يمكنك حل هذه المشكلة بنفسك عن طريق ضبط بعض الإعدادات واتباع بعض الأساليب البسيطة لاستكشاف الأخطاء وإصلاحها. في هذا الدليل، ستتعرف على أحد عشر طريقة فعالة من المحتمل أن تحل هذه المشكلة.
جدول المحتويات
فهم رموز الأخطاء الفاشلة في تنزيل Google Chrome
تمثل رموز الخطأ السبب الجذري للمشكلة. قبل الانتقال إلى خطوات استكشاف الأخطاء وإصلاحها، يمكن أن يساعدك فهم رموز خطأ التنزيل في العثور على المشكلة الأساسية بسهولة وحلها بسرعة. يمكن أن تحدث الكثير من الأخطاء أثناء تنزيلات Chrome. فيما يلي أكثرها شيوعًا وسبب حدوثها وكيفية إصلاحها.
رمز الخطأ | لماذا يحدث | كيفية الإصلاح |
|---|---|---|
NETWORK_FAILED | مشاكل الشبكة على نهايتك. | أعد الاتصال بالشبكة |
خطأ في الشبكة | انقطع الاتصال بالإنترنت، أو تعذر تنزيل الملف. | أعد الاتصال بالشبكة وأعد محاولة تنزيل الملف |
محظور | قد تؤدي إعدادات الأمان لديك، مثل برنامج مكافحة الفيروسات أو جدار الحماية، إلى حظر التنزيل. | قم بإيقاف أمان مكافحة الفيروسات مؤقتًا وتشغيل التصفح الآمن في Google Chrome (راجع الطريقة الخامسة أدناه) |
NO_FILE | ملف التنزيل المطلوب مفقود أو عنوان URL غير صحيح. | أعد محاولة التنزيل. إذا حدث نفس المشكلة، فإن الملف مفقود، فقم بتنزيل الملف من موقع ويب آخر |
VIRUS_SCAN_FAILED | تم وضع علامة على الملف الذي تم تنزيله بواسطة برنامج مكافحة الفيروسات أو برامج الأمان الأخرى. | قم بإيقاف الأمان مؤقتًا أو قم بتعطيل أي ملحقات تابعة لجهات خارجية. |
القرص_FULL | لا توجد مساحة تخزين كافية على القرص. | زيادة مساحة التخزين، وزيادة حجم Partiton. |
أذونات_غير كافية | ليس لدى Chrome إذن لحفظ الملف في الموقع المحدد. | منح حق الوصول لحفظ الملف في الموقع. انقر بزر الماوس الأيمن فوق المجلد، وانتقل إلى خصائص > الأمان وأذونات التحرير. |
يحتاج_التفويض | يتطلب الخادم أو موقع الويب المصادقة لتنزيل الملف. | قم بالمصادقة قبل تنزيل الملف |
مُحرَّم | يقوم الخادم بحظر تنزيل الملف بسبب القيود أو الأذونات. | استخدم VPN أو قم بتنزيل الملفات من موقع ويب بديل |
SECURE_CONNECTION_FAILED | يشير إلى وجود مشكلات تتعلق بإعدادات HTTPS أو SSL/TLS أثناء محاولة التنزيل من موقع ويب آمن. | تأكد من أن الموقع يستخدم اتصال HTTPs أو قم بتعطيل VPN أو قم بتحديث Chrome الخاص بك |
FILE_TOO_LARGE | الملف كبير جدًا بحيث لا يمكن تنزيله ضمن الحدود التي يحددها المتصفح أو نظام التشغيل. | استخدم مدير التنزيل لإدارة تنزيلات الملفات الكبيرة |
تم الإلغاء | قام المستخدم أو عملية الخلفية بمقاطعة التنزيل. | أعد محاولة تنزيل الملف ومنع أي نشاط في الخلفية قد يؤدي إلى تداخل التنزيلات |
مشكلة في الخادم | يواجه الخادم الذي يستضيف الملف مشكلات أو أنه معطل مؤقتًا. | انتظر لبعض الوقت ثم أعد المحاولة |
CONNECTION_TIMED_OUT | استغرق الخادم وقتًا طويلاً جدًا للاستجابة، مما أدى إلى انتهاء المهلة. | تأكد من أن لديك شبكة مستقرة وأعد المحاولة |
FILE_NOT_COMPLETE | يشير إلى تنزيل متقطع أو نقل ملف تالف. | أعد محاولة تنزيل الملف |
ابدأ بالإصلاحات السريعة
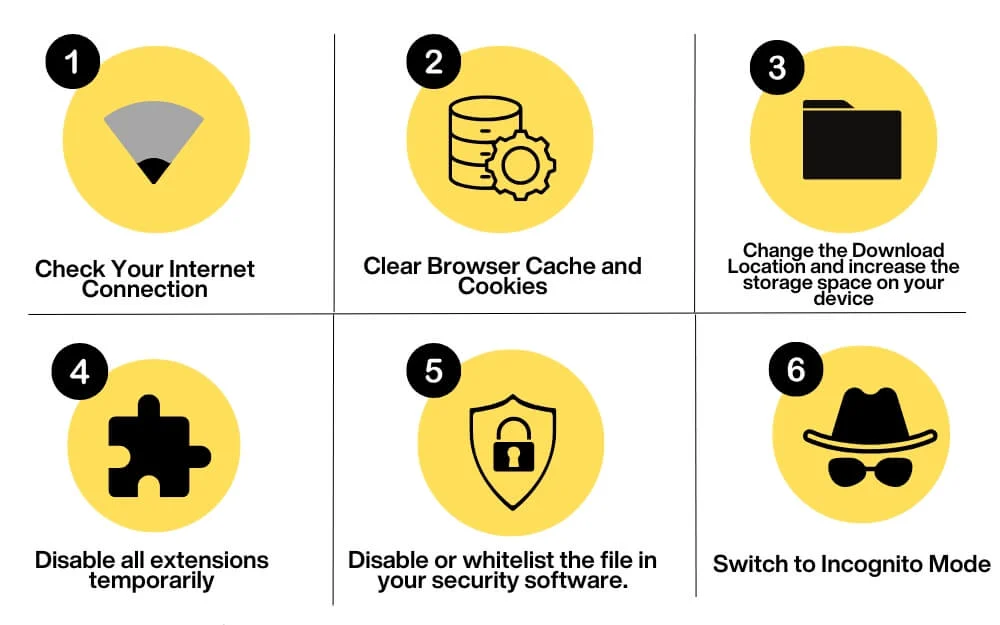
تحقق من اتصالك بالإنترنت
السبب الأكثر شيوعًا لفشل التنزيلات أو توقفها مؤقتًا هو عدم استقرار الاتصال بالإنترنت. إذا كانت لديك شبكة ضعيفة أو إذا كان جهازك غير متصل بالإنترنت، فمن المرجح أن ترى فشل التنزيل أو أخطاء توقف التنزيل مؤقتًا على شاشة التنزيل لديك.
لإصلاح هذه المشكلة، اتصل مرة أخرى بالإنترنت واستأنف التنزيل أو ابدأ التنزيل. إذا حدث هذا مرة أخرى، فاستكشف سبب انقطاع اتصال Wi-Fi بالإنترنت وإصلاحه.
مساحة تخزين غير كافية
سبب شائع آخر هو عدم كفاية مساحة التخزين. تأكد من أن موقع تنزيل الملف به مساحة كافية لتخزين الملف. عادةً، عندما يحدث هذا، قد ترى رمز خطأ مثل DISK_FULL. وأيضًا، يجب أن يتوفر في الموقع الذي تقوم بتنزيل الملفات فيه مساحة كافية. إذا كانت مساحة التخزين المقسمة منخفضة، فمن الممكن أن تفشل التنزيلات حتى لو كانت الأقسام الأخرى بها مساحة.
لإصلاح الخطأ، قم بزيادة مساحة التخزين على جهازك أو قم بتغيير موقع التنزيل إذا كانت مساحة التخزين مقتصرة على هذا القسم المحدد فقط.
التحقق من موثوقية الخادم
يمكن أن يؤدي انقطاع الخادم إلى فشل التنزيل. في بعض الأحيان، لا تستطيع الخوادم التعامل مع البيانات ويمكن أن تتعطل، مما يؤدي إلى إيقاف نقل الملفات وتعطيل التنزيلات. يمكن أن يحدث هذا إذا كنت تقوم بتنزيل ملفات من مصادر غير موثوقة أو لملفات كبيرة الحجم.
كمستخدم، ليس هناك الكثير الذي يمكنك القيام به حيال هذه المشكلة. ومع ذلك، في معظم الحالات، غالبًا ما تنجح إعادة محاولة التنزيل. يمكنك الانتظار لبعض الوقت أو استخدام مصادر بديلة لتنزيل الملفات.
إيقاف التنزيلات الأخرى مؤقتًا أو إيقاف البث
يمكن أن يؤدي وجود تنزيلات متعددة إلى فشل تنزيل واحد. الطريقة الوحيدة الموثوقة لإصلاح ذلك هي إيقاف التنزيلات الأخرى مؤقتًا أو إيقافها وتجنب أي مهام تستهلك الإنترنت. اترك النطاق الترددي الكامل للشبكة للملف الذي تقوم بتنزيله.
يمكنك تثبيت مدير التنزيلات، والذي يمكن أن يساعدك في إدارة التنزيلات الخاصة بك بكفاءة. أثناء وجودك هناك، قم بتمكين علامة التنزيل المتوازية في Chrome لزيادة سرعات التنزيل عند تنزيل ملفات متعددة.
مسح ذاكرة التخزين المؤقت وملفات تعريف الارتباط للمتصفح
في بعض الأحيان، يمكن أن تتسبب ملفات تعريف الارتباط القديمة للمتصفح أو ذاكرة التخزين المؤقت التالفة في حدوث مشكلات في التنزيل على متصفح Chrome. لإصلاح ذلك، حاول مسح بيانات التصفح لديك وتحقق من حل المشكلة.

لمسح بيانات التصفح:
- افتح الإعدادات في كروم.

- انقر على الخصوصية والأمان من الشريط الجانبي. حدد مسح بيانات التصفح ومسح ذاكرة التخزين المؤقت.
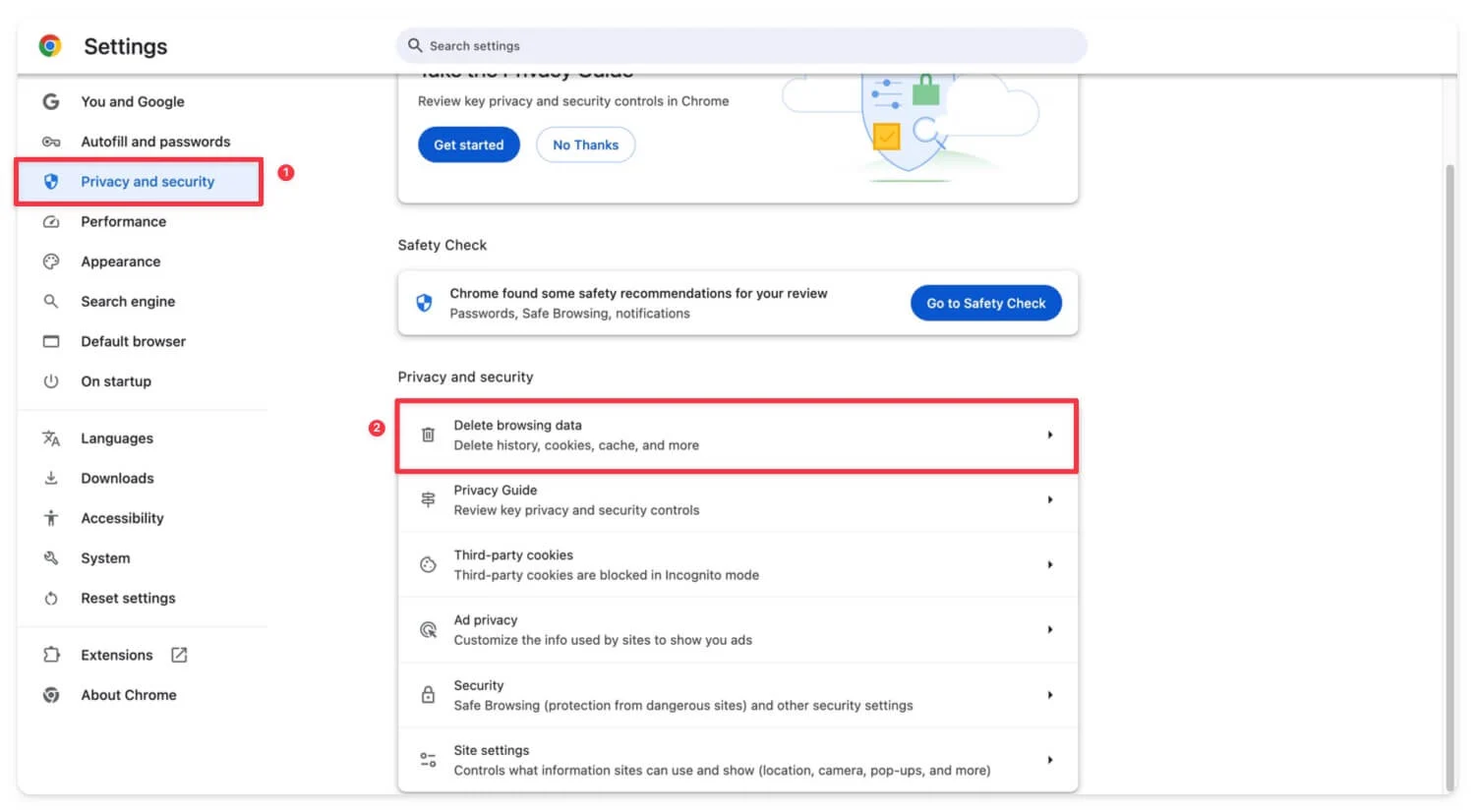
بعد ذلك، قم أيضًا بمسح ذاكرة التخزين المؤقت لـ DNS إذا كنت تستخدم جهاز كمبيوتر. انتقل إلى chrome: //net-internals/#dns وانقر على مسح ذاكرة التخزين المؤقت للمضيف. بالنسبة لنظام التشغيل Windows، يمكنك استخدام موجه الأوامر كمسؤول، واكتب ipconfig /flushdns، ثم اضغط على Enter . إذا كنت تستخدم نظام التشغيل macOS، فافتح Terminal، واكتب sudo killall -HUP mDNSResponder ، ثم اضغط على Enter.
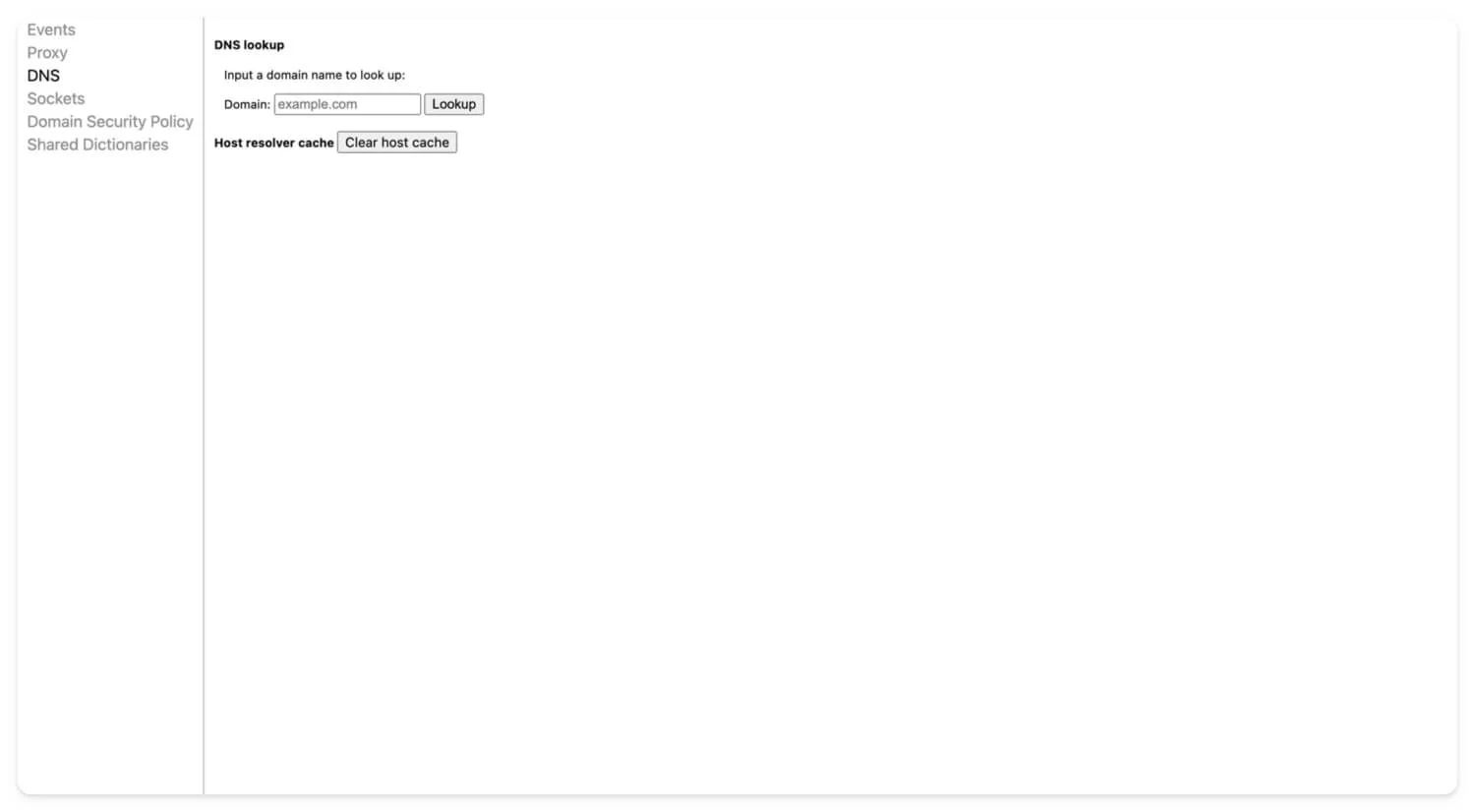
استخدم وضع التصفح المتخفي
في بعض الأحيان، قد تؤدي ملحقات الجهات الخارجية أو الإعدادات الموجودة في ملفك الشخصي إلى مقاطعة التنزيلات. إذا كنت تريد تنزيل ملف، فحاول تنزيله باستخدام وضع التصفح المتخفي. تأكد من عدم تمكين أي امتداد في وضع التصفح المتخفي.
هذه هي المشكلات الستة الأكثر شيوعًا التي تتسبب في فشل تنزيلات Chrome أو توقفها مؤقتًا بشكل غير متوقع. باتباع هذه الخطوات، ستتمكن على الأرجح من حل المشكلة. ومع ذلك، إذا كانت المشكلة ناتجة عن ملحق أو متصفح Chrome أو بسبب تطبيق أو جهاز خارجي، فاتبع الأساليب المتقدمة لاستكشاف الأخطاء وإصلاحها لإصلاح المشكلة.
تقنيات متقدمة لاستكشاف الأخطاء وإصلاحها
قم بتغيير موقع التنزيل الافتراضي على Chrome
إذا كان موقع التنزيل الحالي هو سبب المشكلة، فيمكنك تغيير موقع التنزيل الافتراضي والتحقق مما إذا كان يعمل على حل المشكلة. في بعض الأحيان، قد تؤدي سعة التخزين غير الكافية أو الملفات الموجودة في نفس الموقع إلى حدوث مشكلات في تنزيل Google Chrome.
لإصلاح ذلك، يمكنك تغيير الموقع الحالي:
- انتقل إلى الإعدادات في كروم.

- انقر فوق علامة التبويب التنزيلات.
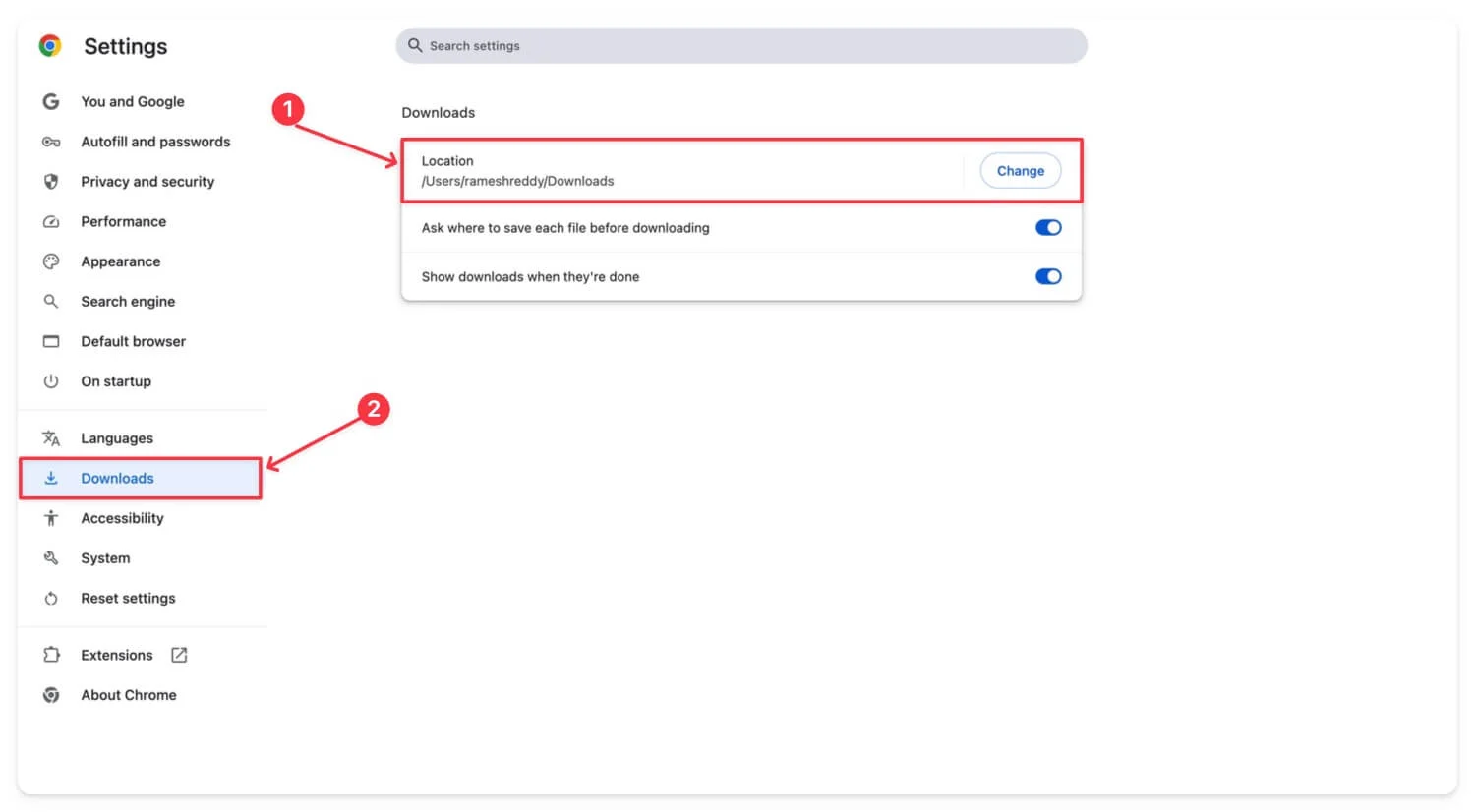
- ضمن الموقع ، انقر فوق "تغيير" وحدد مجلدًا جديدًا لحفظ التنزيلات.
مكافحة الفيروسات أو تدخل جدار الحماية
السبب الآخر الأكثر شيوعًا لفشل تنزيلات Chrome أو توقفها مؤقتًا هو تداخل برامج مكافحة الفيروسات أو جدار الحماية. بناءً على مستوى الأمان، تحظر معظم تطبيقات مكافحة الفيروسات التنزيلات الخارجية لحماية جهازك.
في هذه الحالة، سواء كنت تستخدم برنامج مكافحة فيروسات مستقلًا أو امتدادًا لمكافحة الفيروسات، يمكنك إضافة الملف إلى القائمة البيضاء أو تعطيل برنامج مكافحة الفيروسات مؤقتًا للملف الذي تحاول تنزيله.
إذا كان Google Chrome يحظر التنزيلات بسبب ملفات غير آمنة، فيمكنك حل هذه المشكلة عن طريق السماح بتنزيل الملف من Chrome. إذا تم حظر التنزيل، فانقر على قائمة النقاط الثلاث ، ومن الخيارات، حدد الخيار الذي يقول " الاحتفاظ على أي حال " لتنزيل الملف.
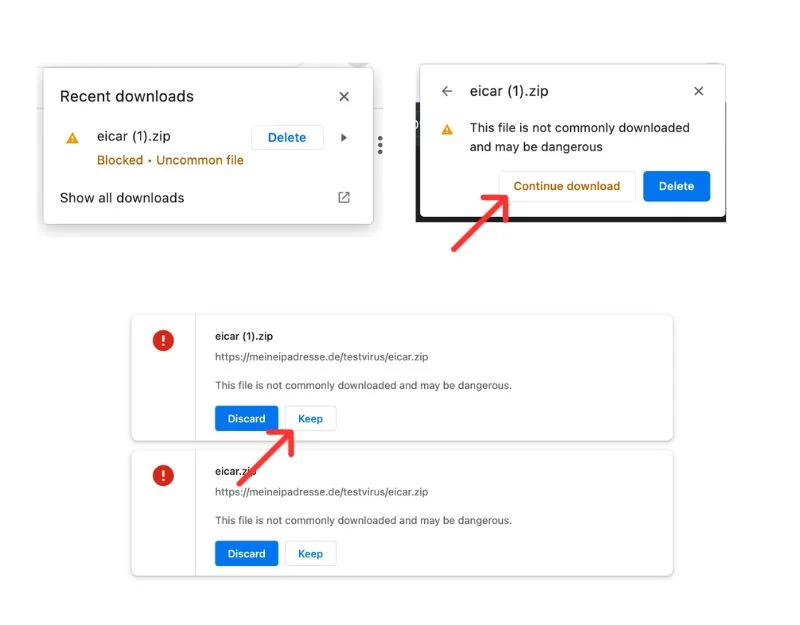
إذا كنت لا تزال غير قادر على تنزيل الملف، فيمكنك تعطيل التصفح الآمن في Chrome مؤقتًا، والذي يحظر هذه الأنواع من التنزيلات لحماية جهازك.
لتعطيله، افتح Google Chrome:
- انتقل إلى الإعدادات على متصفح Chrome الخاص بك.

- ثم انتقل إلى الخصوصية والأمان ، ثم انتقل إلى علامة التبويب الأمان.
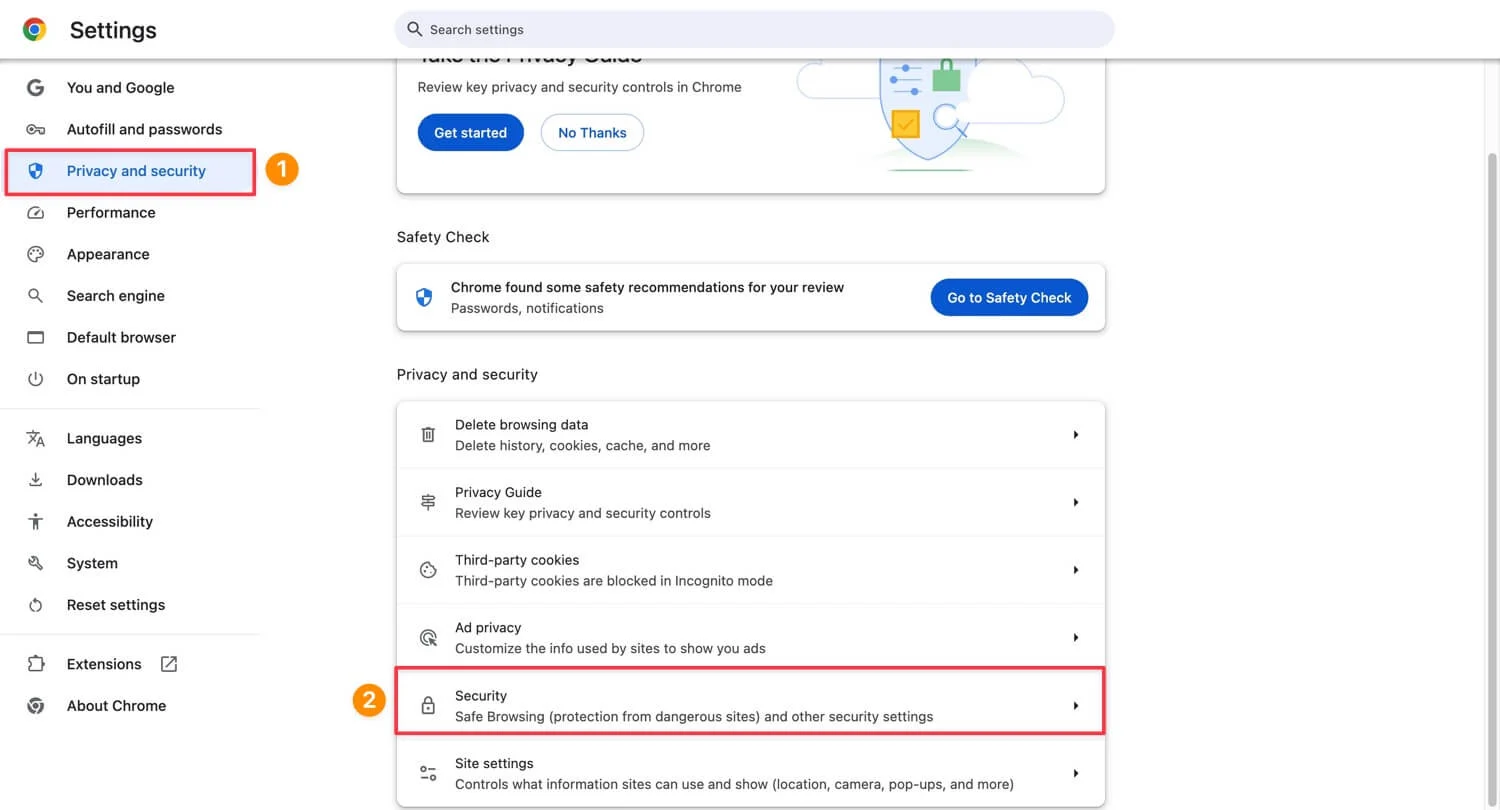
- من هناك، ضمن التصفح الآمن، حدد " بلا حماية " وأعد محاولة تنزيل الملف. يرجى ملاحظة أنه يجب عليك تشغيل التصفح الآمن مرة أخرى بعد تنزيل الملف.
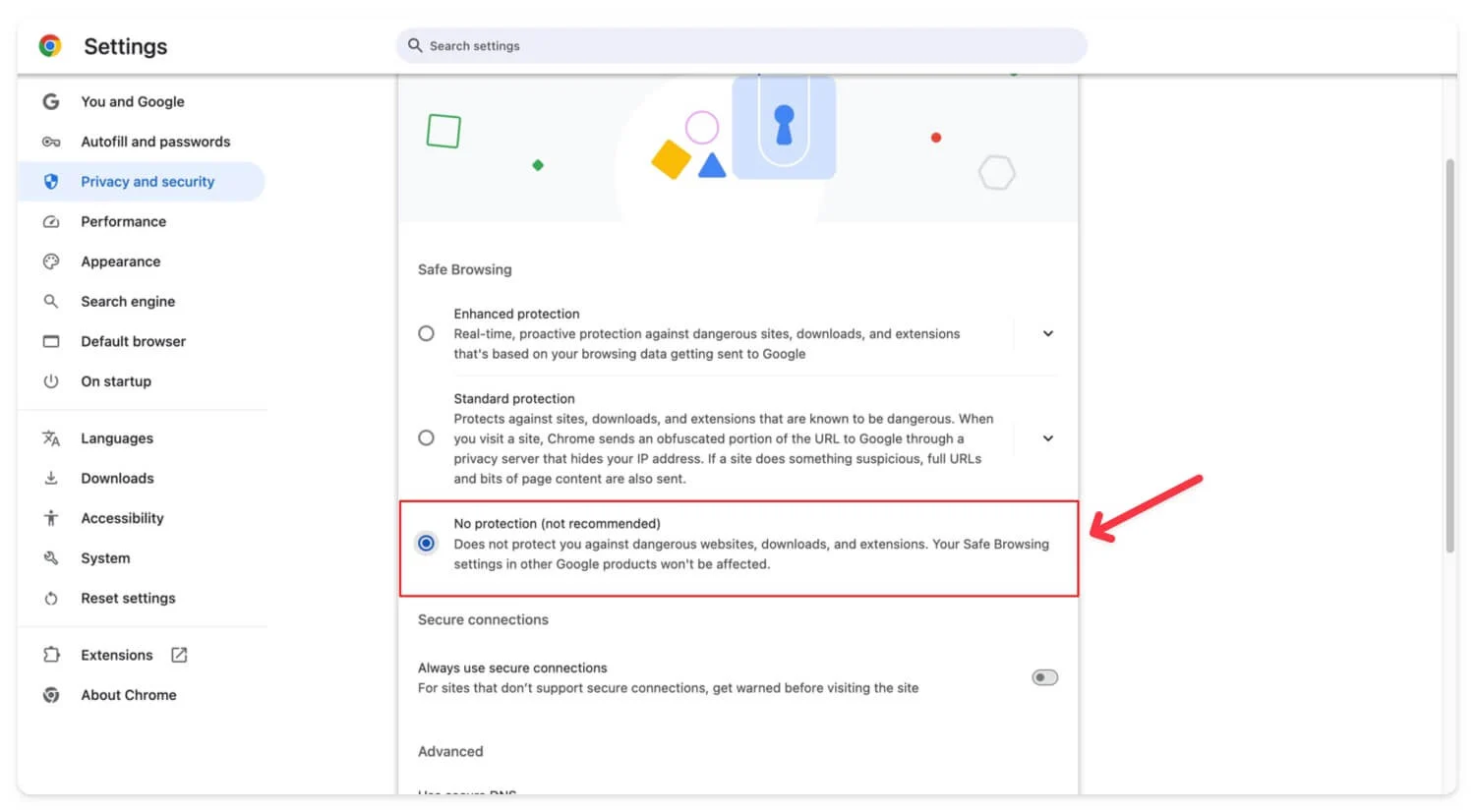
تسمح لك معظم برامج مكافحة الفيروسات بإضافة الملف الذي تقوم بتنزيله إلى القائمة البيضاء. فيما يلي الإعدادات الأكثر شيوعًا التي يمكنك تغييرها إذا كنت تستخدم برنامج مكافحة الفيروسات على جهازك.
قد تختلف العملية اعتمادًا على برنامج مكافحة الفيروسات الذي تستخدمه، ولكن الأكثر شيوعًا هو العثور على خيار القائمة البيضاء من الإعدادات. أضف موقع الويب أو اسم الملف هناك. إذا لم ينجح ذلك، قم بإيقاف الحماية مؤقتًا ثم أعد محاولة تنزيل الملف. هذا يجب أن يحل المشكلة.
تعطيل الامتدادات
في بعض الأحيان، يمكن أن تتداخل ملحقات Google Chrome مع التنزيلات وتحظرها، خاصة الإضافات المتعلقة بمديري التنزيلات أو شبكات VPN أو ملحقات الأمان التي لديها أذونات لإدارة التنزيلات الخاصة بك.
لإصلاح ذلك، ابحث عن تلك الملحقات وقم بتعطيلها مؤقتًا. إذا استمرت المشكلة، فحاول تعطيل جميع الملحقات مرة واحدة ثم أعد محاولة التنزيل. أعد تثبيت الملحقات وقم بتحديثها لإصلاح المشكلة.
كيفية تعطيل الإضافات على كروم
- افتح Google Chrome ، وانقر على أيقونة الامتداد ثم إدارة الامتدادات . وبدلاً من ذلك، انقر فوق القائمة ثم انقر فوق "الامتدادات".
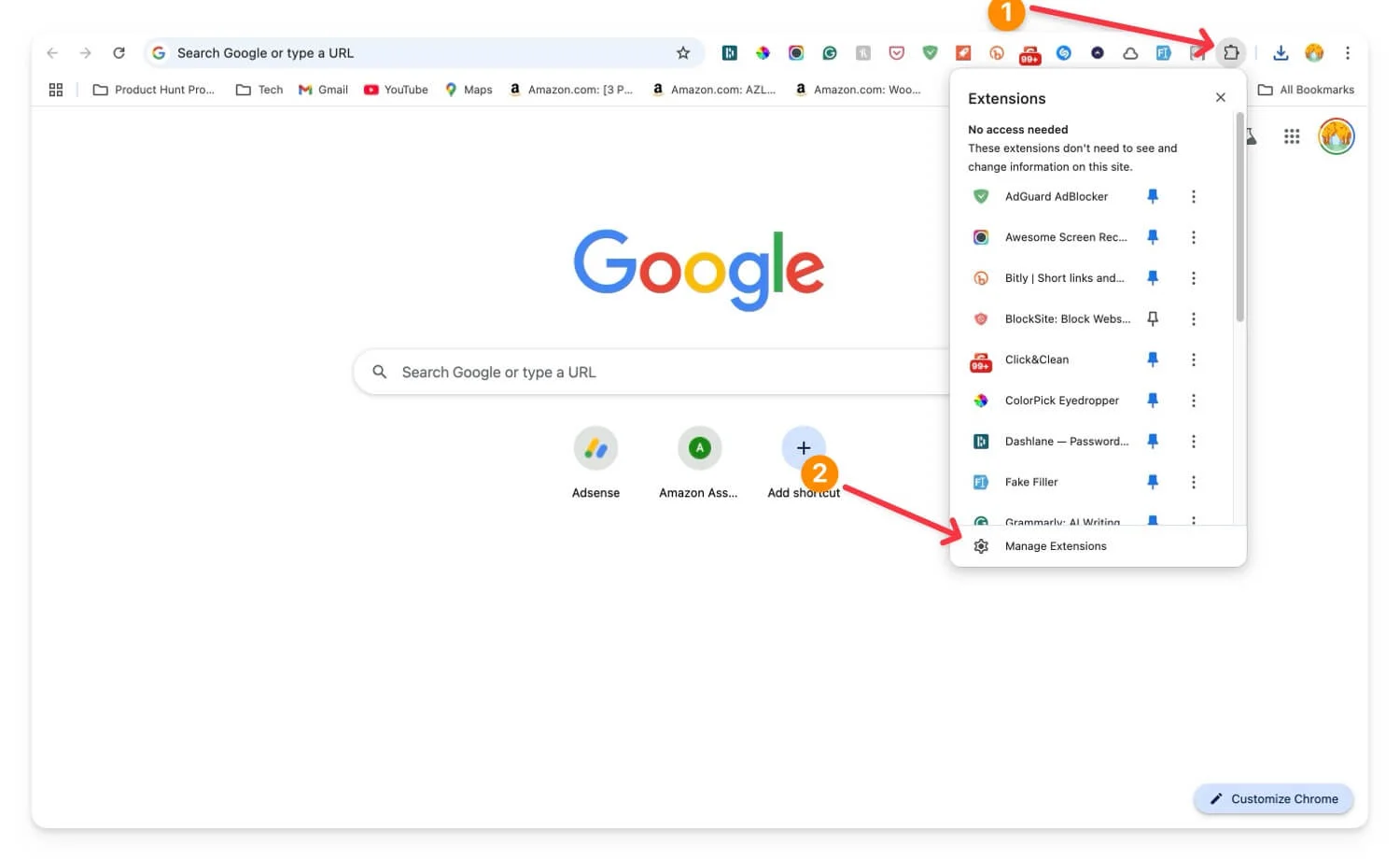
- ابحث عن الامتداد الذي من المرجح أن يسبب المشكلة وانقر عليه لتعطيله. تحقق مما إذا تم حل المشكلة.
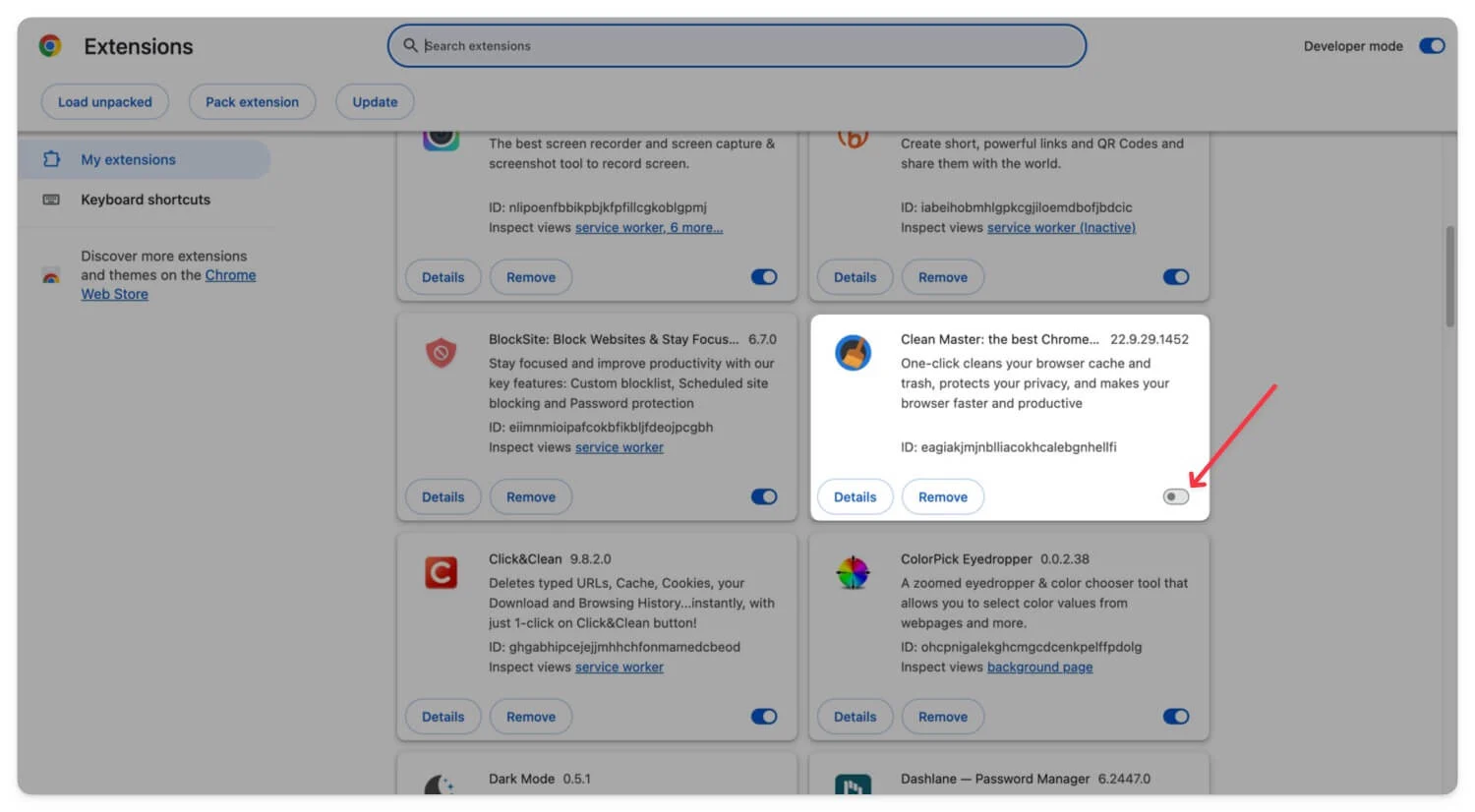
- إذا استمرت المشكلة، فحاول تعطيل كافة الملحقات.
- قم بتثبيت علامة #extensions-menu-access-control من chrome://flags/ وأعد تشغيل متصفح Chrome.
- الآن انقر على أيقونة الامتداد ثم قم بتعطيل الامتدادات الخاصة بالموقع الذي تقوم بتنزيل ملفاته. من المفترض أن يؤدي هذا إلى حل المشكلة إذا كان خطأ التنزيل مرتبطًا بالملحقات.
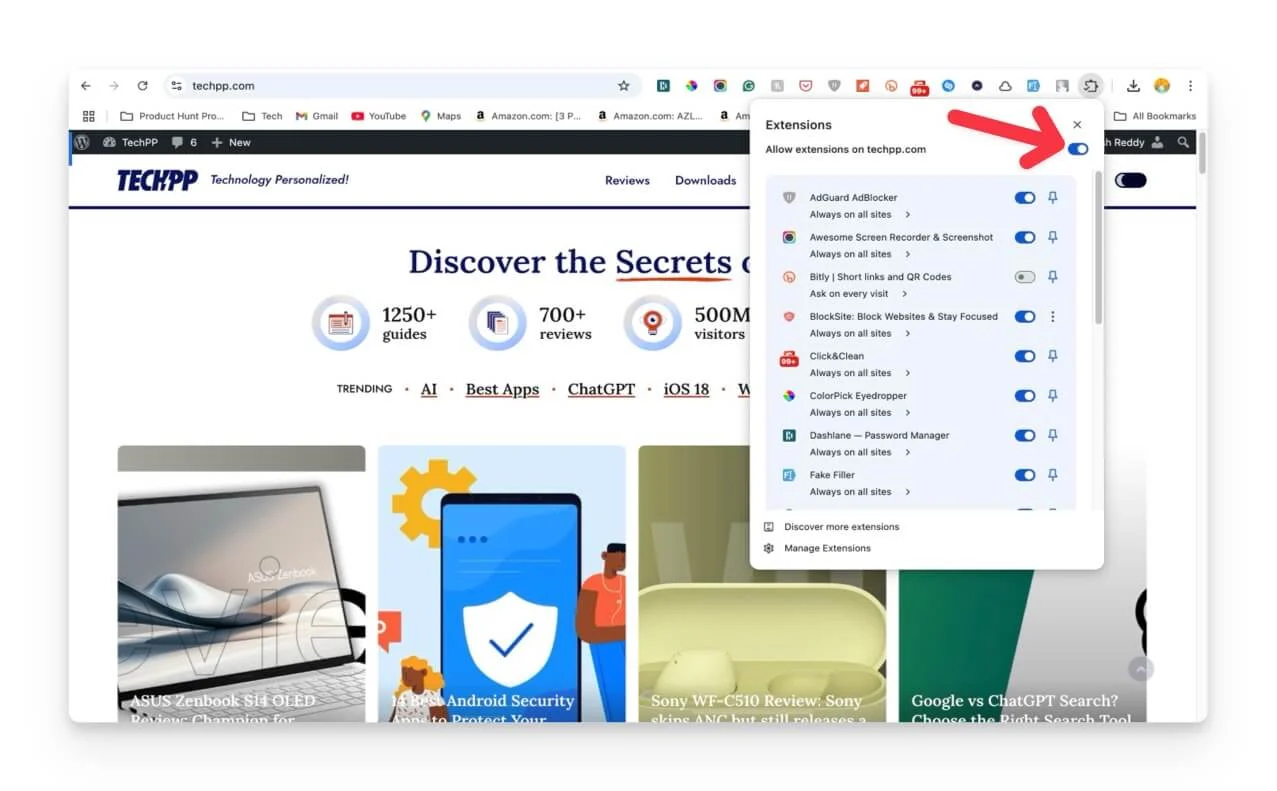
أعد ضبط Chrome وأعد تثبيت متصفح Google Chrome
إذا قمت بتغيير أي إعدادات أو قمت بتمكين أي إعدادات عن طريق الخطأ في ملفك الشخصي، فقد لا يعمل Google Chrome بشكل صحيح للتنزيلات. وفي هذه الحالة، يمكنك إعادة ضبط الإعدادات في Google Chrome. ستؤدي إعادة ضبط Chrome إلى إعادة المتصفح إلى الإعدادات الافتراضية؛ ومع ذلك، فهو لا يمسح بياناتك. سيتم إعادة تعيين جميع إعداداتك إلى الوضع الافتراضي.
لإعادة ضبط جوجل كروم:
- افتح جوجل كروم وانتقل إلى الإعدادات.

- من الشريط الجانبي، قم بالتمرير لأسفل، وانقر فوق "إعادة تعيين" وتنظيف.
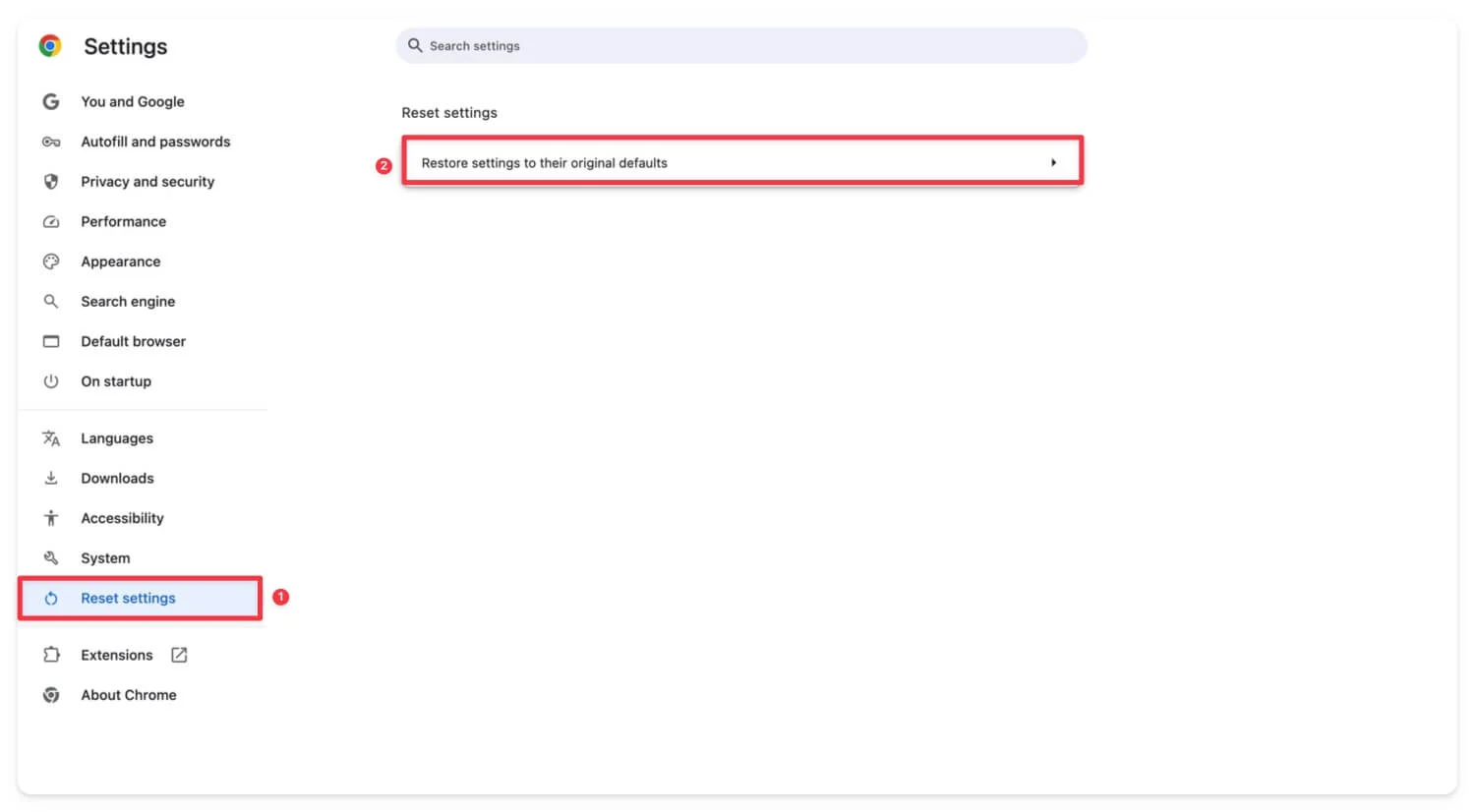
- اضغط على الخيار الذي يقول استعادة الإعدادات إلى إعداداتها الافتراضية الأصلية والتأكيد بالنقر فوق إعادة تعيين الإعدادات.
إذا لم يؤد هذا إلى حل المشكلة وكنت تستخدم إصدارًا أقدم من Google Chrome، فقم بتحديث Google Chrome بالانتقال إلى الإعدادات وحول Chrom e. وبدلاً من ذلك، قم بإلغاء تثبيت متصفح Google Chrome ثم أعد تثبيته على جهازك. هذا يجب أن يحل المشكلة.
إعادة ضبط المصنع لجهازك
إذا لم تنجح أي من هذه الخطوات، فقم بإعادة ضبط الجهاز على إعدادات المصنع لإصلاح المشكلة. اعتمادًا على جهازك، سواء كنت تريد إعادة ضبط الهاتف المحمول أو الكمبيوتر المحمول، تأكد من عمل نسخة احتياطية من بياناتك قبل المتابعة. تؤدي إعادة ضبط المصنع لجهازك إلى مسح جميع بياناتك .
في بعض الأحيان، قد تؤدي عمليات الخلفية غير المرغوب فيها أو الإعدادات التالفة على جهازك أو مواطن الخلل في البرامج إلى حظر التنزيلات في Google Chrome. إذا جربت جميع خطوات استكشاف الأخطاء وإصلاحها ولم تنجح، فيمكنك، كملاذ أخير، إعادة ضبط جهازك على إعدادات المصنع. 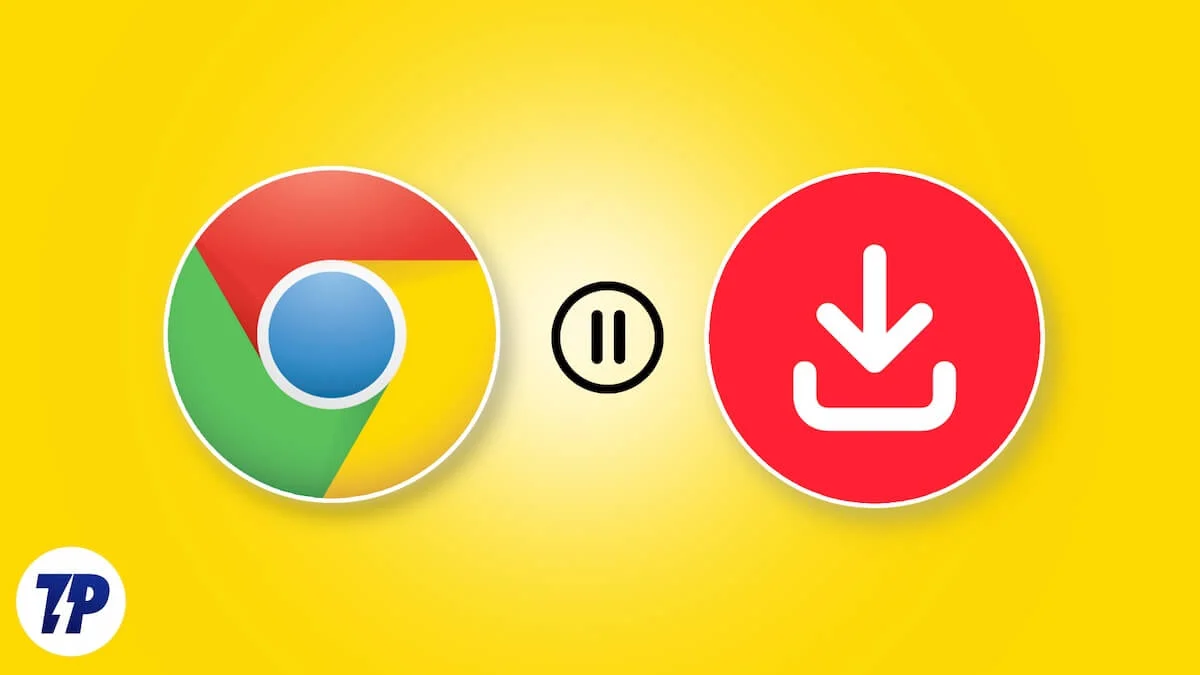
الأسئلة الشائعة حول إصلاح تنزيلات Google Chrome
ماذا علي أن أفعل إذا كانت تنزيلات Chrome تعمل على شبكة Wi-Fi ولكنها تفشل في بيانات الهاتف المحمول؟
تحقق مما إذا كان جهازك يتمتع باتصال مستقر بالإنترنت. يمكنك إجراء اختبار السرعة للتأكد من أنه يلبي الحد الأدنى من متطلبات سرعة التنزيل (الحد الأدنى 100 كيلوبت في الثانية). قم أيضًا بتعطيل موفر البيانات إذا تم تمكينه، أو قم بإيقاف تشغيل أي VPN أو إعدادات DNS الخاصة المخصصة التي قمت بتكوينها على هاتفك المحمول.
هل يمكن لميزات الأمان في Chrome وضع علامة زائفة على الملفات الآمنة باعتبارها غير آمنة؟
نعم، في بعض الأحيان يمكن لميزات الأمان في Google Chrome وضع علامة على الملفات باعتبارها غير آمنة بشكل خاطئ. ومع ذلك، لا يزال بإمكانك تنزيلها بالنقر فوق القائمة المنسدلة وتحديد الاحتفاظ بالملف على أي حال أو إيقاف تشغيل التصفح الآمن من Google مؤقتًا (راجع الطريقة الثامنة) . أوصي بشدة بتنزيل الملف وفحصه باستخدام أدوات مكافحة الفيروسات عبر الإنترنت قبل فتحه على جهازك.
لماذا تتوقف التنزيلات مؤقتًا أو تفشل عندما يدخل جهازي في وضع السكون؟
معظم الأجهزة في وضع السكون تقيد الوصول إلى الإنترنت للحفاظ على حياة أفضل؛ إذا كنت تستخدم جهاز Chromebook، فسيتم قطع اتصال جهاز Chromebook تلقائيًا بشبكة WiFi، وبالتالي يتوقف التنزيل. يمكن أن يحدث هذا أيضًا لبعض أجهزة الكمبيوتر المحمولة وأجهزة Mac التي تعمل بنظام Windows؛ تأكد من عدم دخول جهازك في وضع السكون أثناء تنزيل الملفات.
هل توجد طرق بديلة لتنزيل الملفات الكبيرة في حالة فشل Chrome بشكل متكرر؟
يمكنك استخدام مدير التنزيل؛ ومع ذلك، لا يزال من الممكن أن تواجه مشكلات. الطريقة الأفضل والأكثر موثوقية هي استخدام متصفح بديل لتنزيل الملف. انسخ عنوان URL لموقع الويب واستخدم نفس موقع الويب لتنزيل الملفات على متصفح آخر.
