[كيفية] إصلاح مشكلة Chrome Keeps Signing Me Out
نشرت: 2022-08-27يعد Google Chrome أحد أكثر متصفحات الويب استخدامًا في العالم. إنه متصفح ويب سهل الاستخدام يعمل مع أجهزة مختلفة مثل أجهزة كمبيوتر سطح المكتب والأجهزة اللوحية والهواتف الذكية ووحدات تحكم الألعاب والمزيد. ومع ذلك ، في بعض الأحيان قد يكون الأمر مزعجًا بعض الشيء عند تسجيل الخروج عند فتح متصفح Chrome. على الرغم من أن Chrome معروف بسرعته وبساطته وسهولة استخدامه ، فقد تواجه هذه المشكلات.
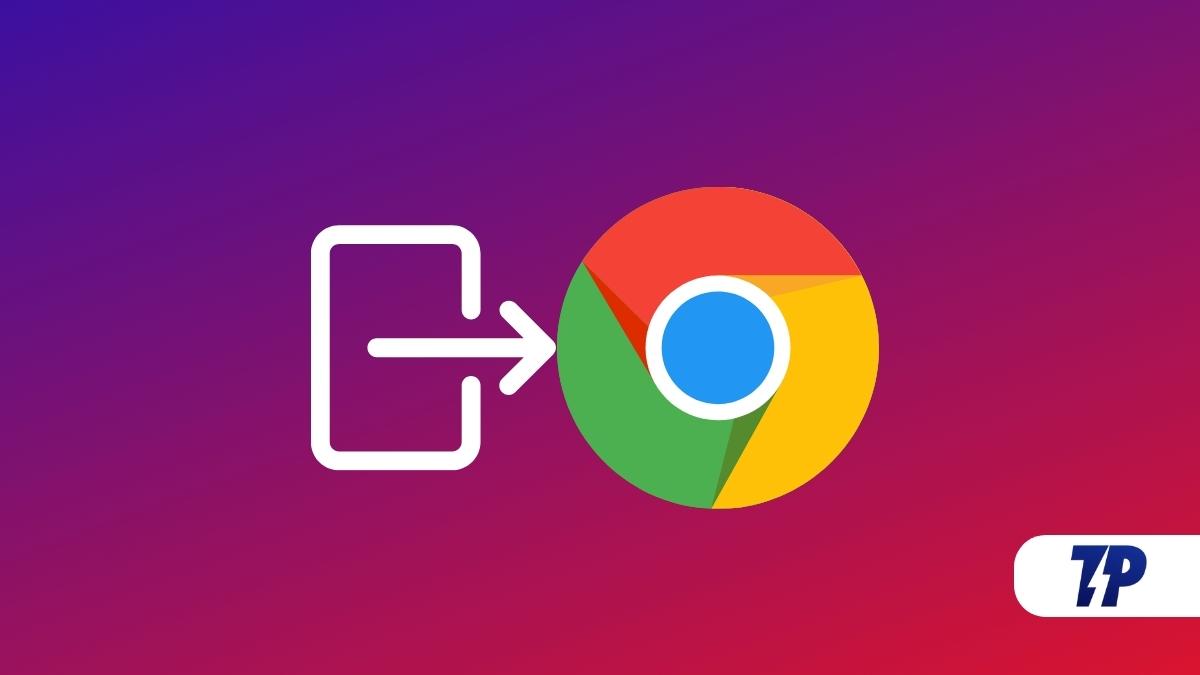
يعد Chrome مستمرًا في تسجيل خروجي مشكلة شائعة للعديد من مستخدمي Google Chrome. هناك جانبان مختلفان لهذا:
- يستمر Chrome في تسجيل خروجك من حساب Google Chrome الخاص بك.
- يواصل Chrome تسجيل خروجك من مواقع الويب التي قمت بتسجيل الدخول إليها.
في هذه المقالة ، ستتعلم كيفية حل هذه المشكلة على جميع الأنظمة الأساسية الرئيسية - Windows و macOS و Android و iOS / iPadOS - باستخدام بعض الطرق الشائعة. ستضمن كل هذه الطرق أيضًا تسجيل الدخول بشكل دائم إلى حساب Gmail الخاص بك على متصفح الويب Chrome. أيضًا ، لا تحتاج إلى تسجيل الدخول إلى خدمات Google مثل Gmail و YouTube Drive وما إلى ذلك باستخدام متصفح Chrome.
جدول المحتويات
أفضل 8 طرق لإصلاح مشكلة تسجيل خروج Chrome Keeps على نظامي التشغيل Windows و Mac
باستخدام تقنيات مختلفة ، يمكنك إصلاح مشكلات تسجيل الخروج من Google Chrome على جهاز الكمبيوتر أو الهاتف. نقدم لك سبع طرق رئيسية لإصلاح هذه المشكلة. كل هذه التقنيات سهلة الاستخدام ويمكن تنفيذها دون أي صعوبات.
الطريقة الأولى: امسح ذاكرة التخزين المؤقت لمتصفح Google Chrome
قد تفقد معلومات تسجيل الدخول إلى Chrome بسبب تلف ملفات ذاكرة التخزين المؤقت. لحل هذه المشكلة ، تحتاج إلى حذف ملفات ذاكرة التخزين المؤقت في Chrome لإصلاحها. لا داعي للقلق بشأن الإشارات المرجعية وكلمات المرور والمعلومات الشخصية الأخرى المحفوظة لأن حذف ملفات ذاكرة التخزين المؤقت لن يؤدي إلى إزالة جميع هذه الملفات أو البيانات المحفوظة. سيتم حذف الملفات المؤقتة فقط عندما يتم مسح ذاكرة التخزين المؤقت بشكل دائم.
لمسح ملفات ذاكرة التخزين المؤقت ، تحتاج إلى تنفيذ الخطوات التالية:
- افتح Google Chrome وتوجه إلى الإعدادات بعد النقر على النقاط العمودية الثلاث.
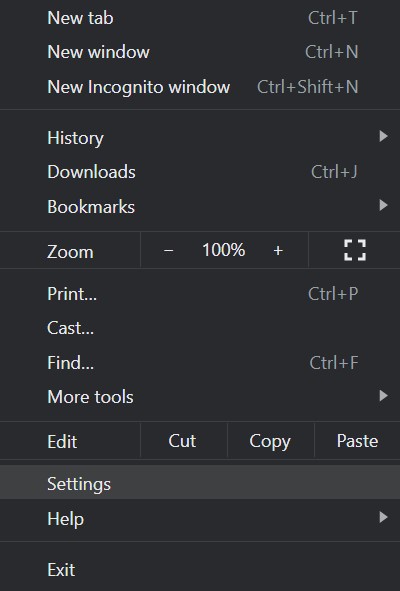
- ثم انتقل إلى الخصوصية والأمان في الجزء الأيمن ، وحدد مسح بيانات التصفح.
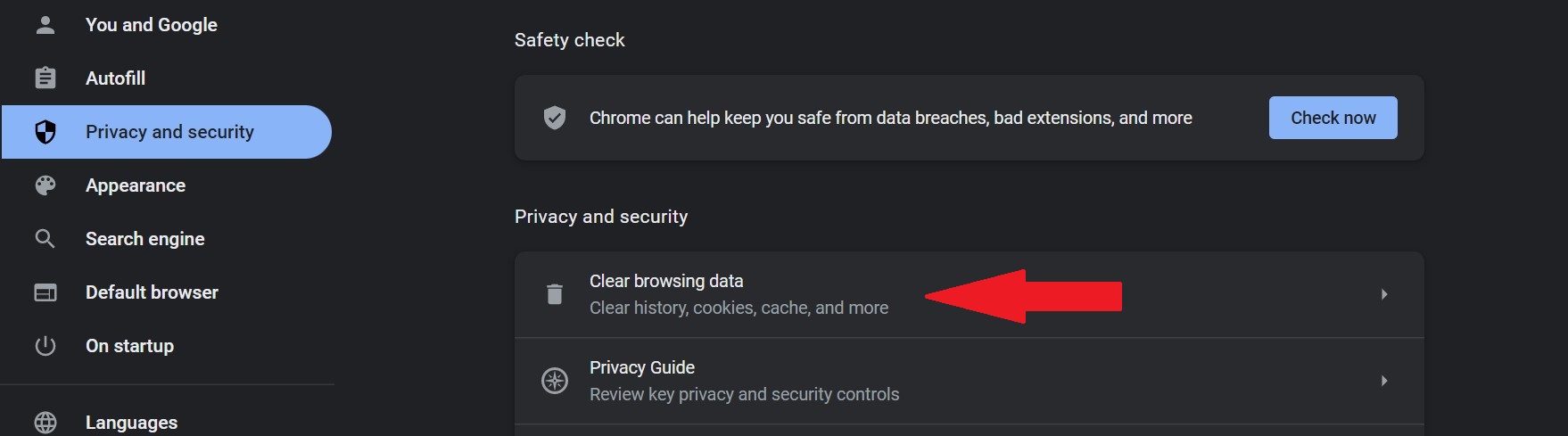
- سترى بعد ذلك نافذة منبثقة حيث تحتاج إلى تحديد جميع الخيارات التي تريد حذفها أو مسحها.
- حدد الصور والملفات المخزنة مؤقتًا من خلال الانتقال إلى علامة التبويب خيارات متقدمة والنقر فوق مسح البيانات.
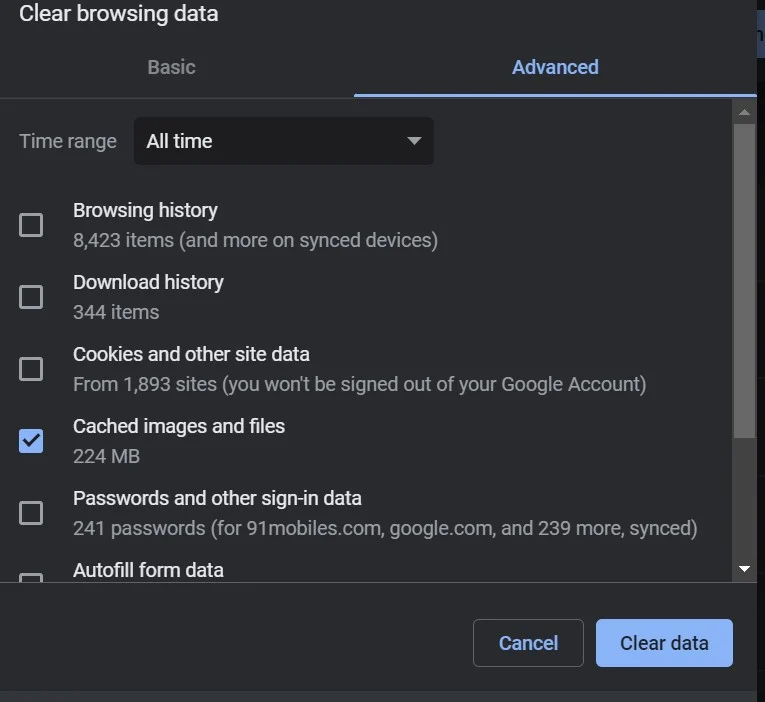
مع كل هذه الخطوات ، يتم الآن حذف ملفات ذاكرة التخزين المؤقت المؤقتة ، بما في ذلك بعض الصور القديمة التي كانت عديمة الفائدة بالنسبة لك.
الطريقة 2: أعد تشغيل الكمبيوتر
يفشل الكثيرون في إغلاق أجهزة الكمبيوتر المحمولة الخاصة بهم بشكل صحيح أو لا يفعلون ذلك كثيرًا. يضع معظمنا أجهزة الكمبيوتر المحمولة الخاصة بنا في وضع السكون أو السبات لفترات طويلة من الوقت. تؤدي إعادة تشغيل جهاز الكمبيوتر إلى تحديث متصفح Chrome وإصدارنا من Windows بتحديثات أمان مهمة ، وفي معظم الحالات ، تعمل على إصلاح العديد من المشكلات في جهاز الكمبيوتر الخاص بك. لذلك ، تعد إعادة تشغيل جهاز الكمبيوتر أو الكمبيوتر المحمول أسهل طريقة لإصلاح جميع مشكلات تسجيل الدخول إلى Chrome.
الطريقة الثالثة: تشغيل ملفات تعريف الارتباط في Google Chrome
لن يحفظ المتصفح بيانات الاعتماد الخاصة بك إذا لم تقم بتمكين ملفات تعريف الارتباط في Google Chrome. تسمح ملفات تعريف الارتباط لمواقع الويب بتذكر معلومات تسجيل الدخول وكلمات المرور المحفوظة. إذا لم يكن لديك ملفات تعريف الارتباط ممكّنة في متصفحك ، فهناك فرصة جيدة أن يتمكن Chrome من تسجيل خروجك. يمكنك التحقق من ذلك عن طريق القيام بما يلي:
- انتقل إلى إعدادات Google Chrome من خلال النقر على النقاط الرأسية الثلاث في الزاوية اليمنى العليا.
- انتقل إلى الخصوصية والأمان . هنا قم بالتمرير لأسفل إلى ملفات تعريف الارتباط وبيانات الموقع الأخرى في هذه الصفحة.
- حدد الآن السماح لجميع ملفات تعريف الارتباط وأعد تشغيل متصفح Chrome.
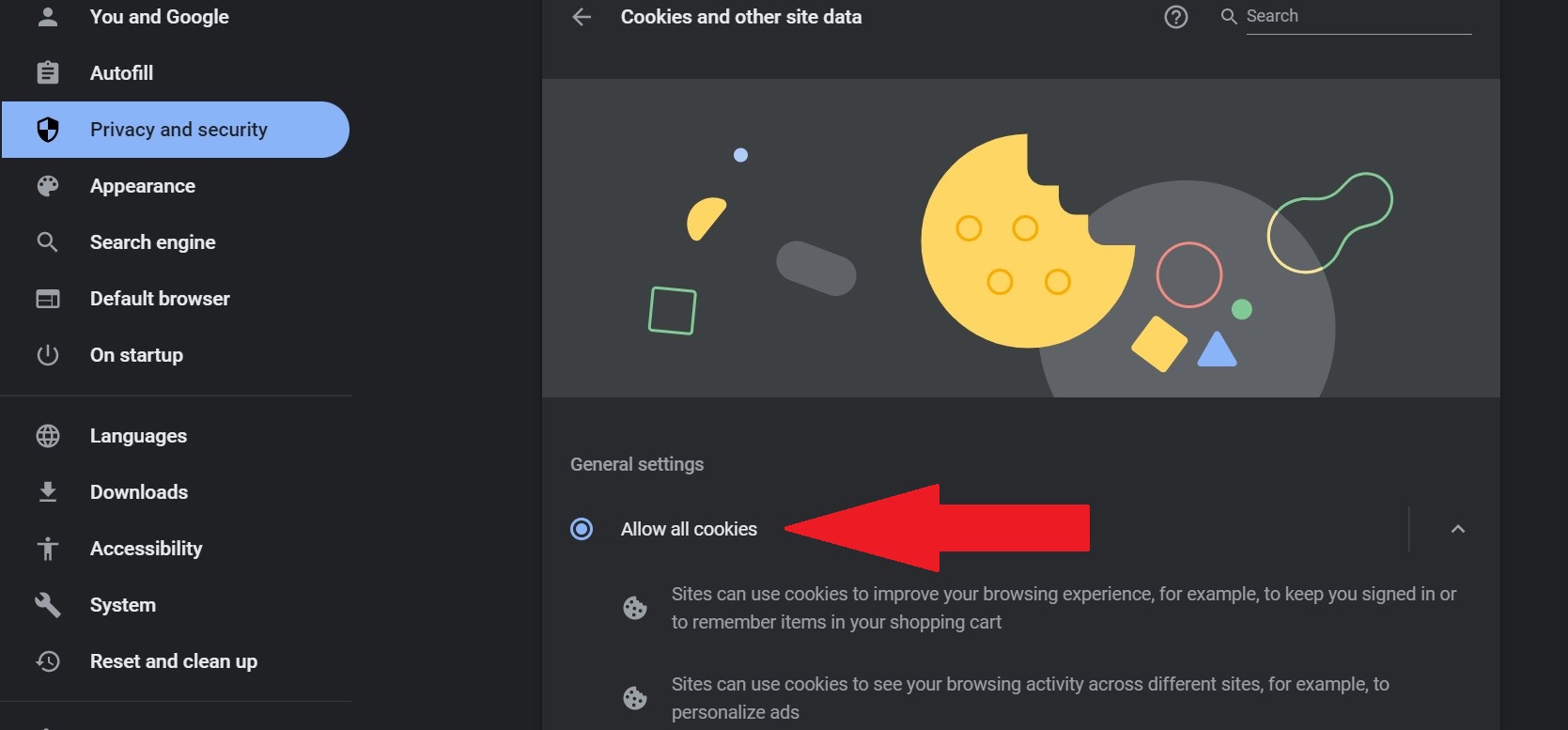
بعد كل فحص ، يمكنك التحقق مما إذا كان برنامج مكافحة الفيروسات لديك يحذف ملفات تعريف الارتباط. لمعرفة ما إذا كان المستعرض الخاص بك يقوم بتخزين المعلومات هذه المرة ، حاول إيقاف تشغيل برنامج مكافحة الفيروسات الخاص بك وتسجيل الدخول إلى أي موقع ويب. إذا كانت المشكلة هي برنامج مكافحة الفيروسات ، فقم بتعطيله أو حاول استخدام برنامج مكافحة فيروسات آخر.
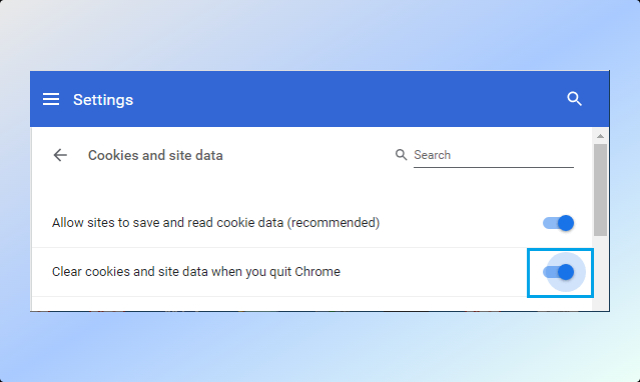
الطريقة الرابعة: تمكين خدمة Google Chrome Sync
ربما تكون قد عطلت خيار "السماح بتسجيل الدخول إلى Chrome" عند تسجيل الدخول إلى مواقع Google مثل Gmail و YouTube وما إلى ذلك ، ولكن Chrome يبقيك مسجلاً للخروج من خيار تسجيل الدخول إلى Google Chrome. يمكنك تسجيل الدخول إلى مواقع الويب المرتبطة بـ Google دون تسجيل الدخول إلى Chrome عند تعطيل الخيار. لإصلاح هذه المشكلة ، تحتاج إلى تمكين خيار "السماح بتسجيل الدخول إلى Chrome" في إعدادات Google Chrome.
يرجى اتباع الخطوات التالية للقيام بالمثل:
- افتح إعدادات Google Chrome وانقر فوق You and Google في الجزء الأيمن.
- انقر الآن على Sync and Google Services .
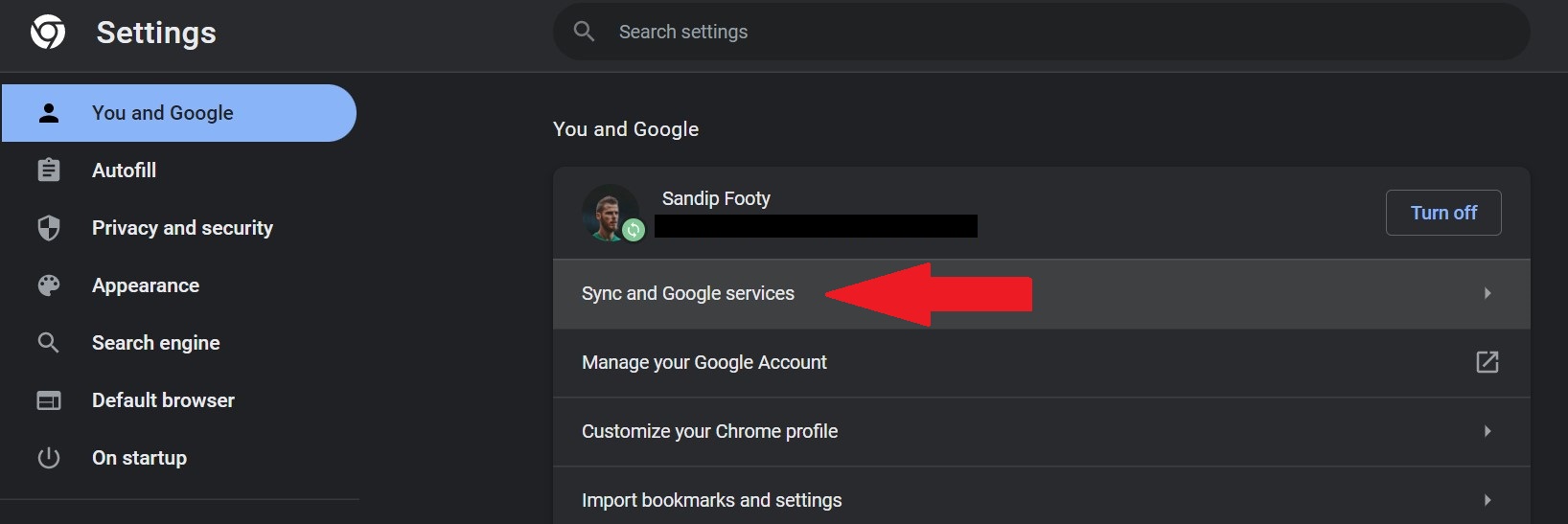
- بعد ذلك ، تحتاج إلى التمرير لأسفل للسماح بتسجيل الدخول إلى Chrome . يمكنك الآن تمكين التبديل إذا تم تعطيله.

يجب أن يسمح لك هذا بالدخول بسرعة إلى Google Chrome دون خوف من أن يقوم Chrome بتسجيل خروجك.

الطريقة الخامسة: قم بإيقاف تشغيل ملحقات Google Chrome غير الضرورية
يمكن لبعض ملحقات الجهات الخارجية أن تعيق معالجة متصفح Chrome ، على الرغم من أن احتمال حدوث ذلك نادر جدًا. ومع ذلك ، يمكنك أيضًا محاولة إغلاق بعض ملحقات المستعرض إذا كانت المشكلة أكثر شيوعًا. لتعطيل ملحقات متصفح Google Chrome ، تحتاج إلى اتباع الخطوات أدناه.
- انقر فوق النقاط الرأسية الثلاث بجوار شريط العناوين ، ثم انقر فوق المزيد من الأدوات .
- ثم حدد الامتدادات .
- اسحب إلى اليسار لرؤية جميع الملحقات التي لم تعد بحاجة إليها.
الطريقة السادسة: تحديث متصفح جوجل كروم
إذا استمر Chrome في تسجيل خروجك ، فقد يكون ذلك بسبب استخدامك لإصدار قديم يجعلك عرضة للبرامج الضارة. يمكنك تحديث متصفح Google Chrome لمعرفة ما إذا كان ذلك سيؤدي إلى حل المشكلة. يمكنك بسهولة تحديث المتصفح إلى أحدث إصدار باتباع الخطوات التالية:
- قم بالوصول إلى إعدادات Google Chrome ثم انتقل إلى حول Chrome .
- إذا تم تحديث Chrome ، فستظهر عبارة "Google Chrome محدث".
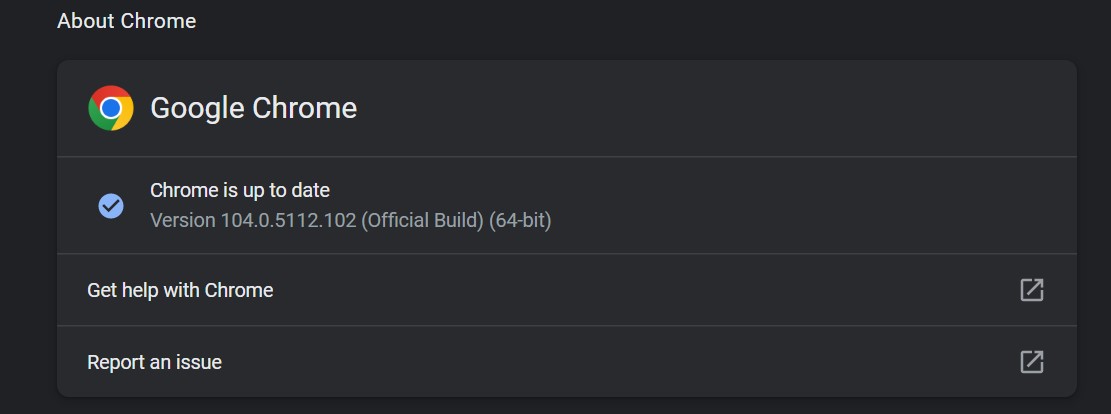
- في حالة توفر تحديث ، انقر فوق تحديث وأعد تشغيل المتصفح لتطبيق التغييرات. يمكن أيضًا تنزيل التحديث المطلوب تلقائيًا.
الطريقة السابعة: إنشاء ملف تعريف Chrome جديد
إذا كنت تواجه مشكلة في تسجيل الدخول إلى Google Chrome أو تسجيل الخروج من Chrome دون داع ، فحاول إنشاء ملف تعريف جديد. سيؤدي ذلك إلى إنشاء مجموعة منفصلة من الإعدادات والبيانات التي يمكنك استخدامها مع Google Chrome. باستخدام ملف التعريف هذا ، يمكنك الوصول إلى مواقع الويب أو التطبيقات المختلفة ، ولا داعي للقلق بشأن فقد المعلومات أو كلمات المرور.
لإنشاء ملف تعريف كروم جديد ، اتبع الخطوات التالية:
- افتح Chrome وانقر على صورة الملف الشخصي في الزاوية اليمنى العليا.
- انقر على رمز الترس بجوار "ملفات شخصية أخرى" لفتح صفحة "إدارة الملفات الشخصية".
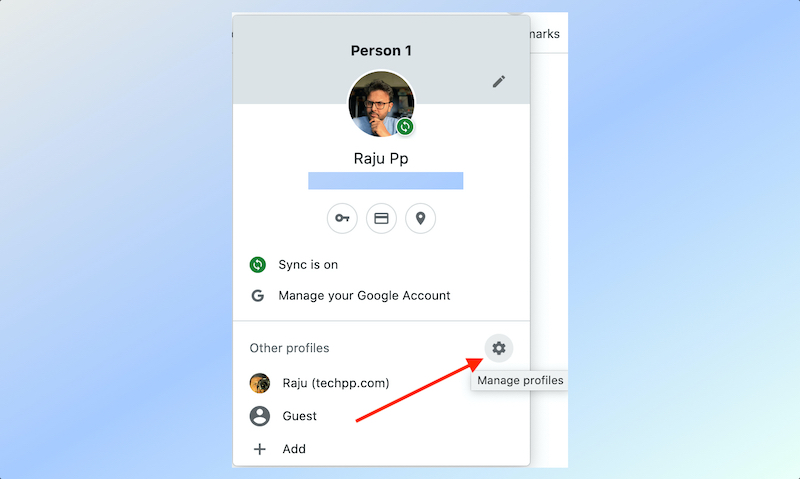
- في الشاشة الناتجة ، يمكنك إضافة ملف تعريف Chrome جديد.
الطريقة الثامنة: إعادة تعيين متصفح Chrome الخاص بك
أخيرًا ، إذا كانت جميع الطرق المذكورة أعلاه لا تقدم النتائج المرجوة ، فيجب أن تحاول إعادة تعيين إعدادات Chrome. علاوة على ذلك ، يجب أن يؤدي ذلك إلى حل مشكلة تسجيل الخروج من Google Chrome من خلال العديد من الإعدادات أو الإضافات التي تم تغييرها. لن يتم حذف الإشارات المرجعية وكلمات المرور والبيانات الأخرى عند إعادة تعيين Chrome.
لذلك ، اتبع هذه الخطوات لإعادة تعيين متصفح Google Chrome بنجاح:
- افتح إعدادات Chrome بالنقر فوق ثلاث نقاط رأسية ، ثم انقر فوق إعادة التعيين والتنظيف .
- يجب أن ترى بعد ذلك استعادة الإعدادات إلى الإعدادات الافتراضية الأصلية ، انقر فوق ذلك.

- بعد ذلك ، ستظهر نافذة منبثقة. انقر فوق إعادة تعيين الإعدادات بعد قراءة التعليمات بشكل صحيح.
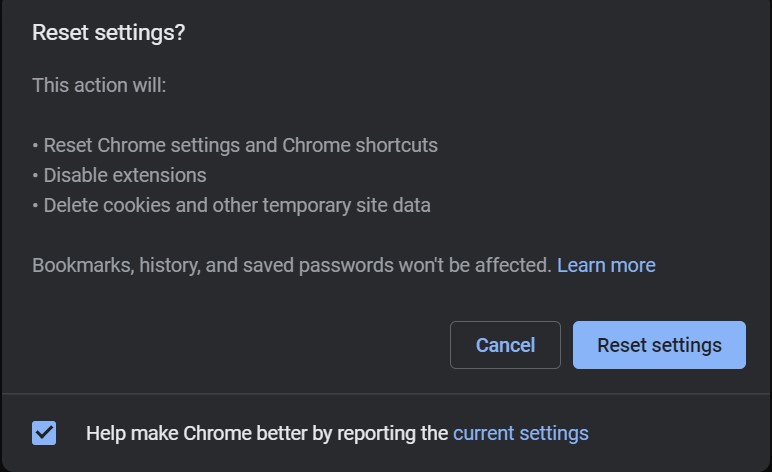
عادةً ما تؤدي إعادة تعيين المتصفح إلى حل هذه المشكلة تحديدًا. لن تفقد الإشارات المرجعية وسجل التصفح ، ولكن قد تتغير إعداداتك. بعد إعادة تعيين Chrome ، تحقق مما إذا كانت جميع خيارات الإعدادات المهمة لا تزال موجودة. بهذه الطريقة ، سوف تتأكد من أن هذه المشكلة لن تحدث مرة أخرى.
إصلاح مشكلة تسجيل الخروج من Chrome Keeps على Android و iOS
الحلول الممكنة لمشكلة استمرار Chrome في تسجيل خروجك على الهاتف المحمول مشابهة تمامًا لتلك الموجودة على سطح المكتب. دعنا نلقي نظرة سريعة عليهم:
- تأكد من تمكين ملفات تعريف الارتباط: يتم تشغيل ملفات تعريف الارتباط افتراضيًا في الإصدارات الأحدث من Chrome لأجهزة iPhone. في Chrome لنظام Android ، انتقل إلى الإعدادات > إعدادات الموقع > ملفات تعريف الارتباط . حدد " جميع ملفات تعريف الارتباط ". أعد تشغيل Chrome.
- تأكد من تمكين Chrome Sync : افتح Chrome لجهاز iPhone. اذهب إلى الإعدادات > المزامنة . تبديل إلى " مزامنة كل شيء ". على نظام Android ، افتح Chrome. انتقل إلى الإعدادات > خدمات Google . التبديل إلى "تشغيل" السماح بتسجيل الدخول إلى Chrome .
- حاول استخدام حساب Google مختلف : افتح تطبيق Google على جهاز iPhone أو Android. قم بتسجيل الخروج من حساب Google الحالي الخاص بك وقم بتسجيل الدخول باستخدام حساب آخر. أعد تشغيل Chrome. قم الآن بتسجيل الخروج من هذا الحساب الجديد وإعادة تسجيل الدخول باستخدام الحساب الأصلي. تحقق مما إذا كان هذا سيؤدي إلى حل مشكلة تسجيل الخروج من Chrome.
- قم بتحديث Chrome إلى أحدث إصدار : افتح App Store على جهاز iPhone أو iPad ، وانقر على ملفك الشخصي في الزاوية اليمنى العليا ، وانتقل لأسفل إلى "التحديثات المتوفرة" ، وابحث عن Chrome. إذا وجدت Chrome مدرجًا هناك ، فانقر فوق تحديث للتثبيت. اتبع نفس الخطوات لـ Google لنظام Android.
- امسح بيانات ذاكرة التخزين المؤقت : افتح Chrome لأجهزة iPhone أو Android. انقر على النقاط الأفقية الثلاث في الزاوية اليمنى السفلية ، واضغط على "المحفوظات" . ثم ، اضغط على مسح بيانات التصفح . تأكد من تحديد الصور والملفات المخزنة مؤقتًا وكذلك ملفات تعريف الارتباط وبيانات الموقع . اضغط على زر مسح بيانات التصفح .
إصلاح مشكلة Google Chrome Keeps تسجيل الخروج مرة واحدة وإلى الأبد
تعد مشكلة استمرار تسجيل الخروج من Chrome مشكلة شائعة جدًا يواجهها العديد من مستخدمي Chrome عبر جميع الأنظمة الأساسية. في حين أنه مزعج ، يمكن إصلاحه ، كما هو موضح في المقالة أعلاه. من المهم جدًا اتباع خطوات استكشاف الأخطاء وإصلاحها بالترتيب ، ونأمل أن تكون قد ساعدتك في حل المشكلة المزعجة. إذا استمرت المشكلة ، فيمكنك التبديل مؤقتًا إلى المتصفحات الأخرى المستندة إلى Chromium مثل Microsoft Edge أو Opera أو Vivaldi أو Brave حتى تصدر Google حلاً لمتصفح Chrome.
الأسئلة الشائعة حول الخطأ "Chrome Keeps Signing me Out"
كيف يمكنني منع Google من تسجيل دخولي تلقائيًا؟
إذا كنت تريد إيقاف تسجيل الدخول التلقائي إلى Google Chrome ، فاتبع هذه الخطوات البسيطة:
- افتح جوجل كروم.
- اذهب للاعدادات.
- اضغط على كلمات المرور.
- اضغط على مربع الاختيار بجوار Auto Sign-in (تسجيل الدخول التلقائي) لإزالة علامة الاختيار.
سيؤدي هذا إلى إيقاف تشغيل ميزة تسجيل الدخول التلقائي في Chrome.
كيف يمكنني منع مواقع الويب من تسجيل دخولي تلقائيًا؟
تسمح ملفات تعريف الارتباط لمواقع الويب بتذكرك وتسجيل دخولك تلقائيًا. من خلال مسح ملفات تعريف الارتباط من تلك المواقع ، يجب أن تكون قادرًا على تسجيل الخروج ومنع عمليات تسجيل الدخول التلقائية في المستقبل. يمكنك اختيار إعداد "محو ملفات تعريف الارتباط عند الخروج" في Chrome والمتصفحات الأخرى لتحقيق ذلك.
لماذا خرجت من حساب Google بشكل غير متوقع؟
إذا تم تسجيل خروجك من Google بشكل متكرر دون أي سبب ، فمن المحتمل أن يكون ذلك بسبب حذف ملفات تعريف الارتباط أو إيقاف تشغيلها. انتقل إلى إعدادات Chrome وتأكد من تشغيل ملفات تعريف الارتباط. تحقق أيضًا مما إذا كان أي برنامج مكافحة فيروسات أو برنامج أمان آخر (أو امتداد) يقوم بإيقاف تشغيل ملفات تعريف الارتباط أو حذفها تلقائيًا.
لماذا يستمر Chrome في تسجيل خروجي وتتوقف المزامنة مؤقتًا في كل مرة أخرج فيها؟
إذا استمر Chrome في تسجيل خروجك ، فمن المحتمل أن يكون ذلك بسبب هذا الإعداد: إيقاف محو ملفات تعريف الارتباط وبيانات الموقع عند إنهاء Chrome . تجد هذا ضمن الإعدادات> الخصوصية والأمان. يرجى التأكد من إيقاف تشغيله. سيضمن هذا أيضًا عمل مزامنة Chrome دون عوائق.
