كيفية إصلاح الخطأ "تعذر الاتصال بجهاز Chromecast الخاص بك".
نشرت: 2023-10-19يمكن أن تمنع مشكلات الاتصال تطبيق Google Home من إنشاء اتصال بأجهزة Chromecast. قد تواجه أيضًا الخطأ "تعذر الاتصال بجهاز Chromecast الخاص بك" إذا كان هاتفك أو Chromecast يعمل ببرنامج قديم أو به أخطاء.
اتبع توصيات استكشاف الأخطاء وإصلاحها الواردة في هذا البرنامج التعليمي لربط جهازك المحمول بجهاز Chromecast.

استكشاف مشكلات الشبكة أو الاتصال وإصلاحها
يجب أن يكون هاتفك وChromecast على نفس شبكة Wi-Fi عند إعداد تطبيق Google Home. تحقق من إعدادات هاتفك وجهاز Chromecast وتأكد من اتصالهما بالشبكة.
تريد أيضًا التأكد من أن الشبكة لديها إمكانية الوصول إلى الإنترنت. قم بزيارة أي موقع ويب في متصفحك، أو قم بتنزيل ملف، أو حاول بث مقطع فيديو. أعد تشغيل جهاز توجيه Wi-Fi أو اتصل بمزود خدمة الإنترنت الخاص بك إذا كانت الأجهزة المتصلة بالشبكة لا تتمتع بإمكانية الوصول إلى الإنترنت.

بالإضافة إلى ذلك، تحقق من إعدادات تصفية عنوان MAC لجهاز التوجيه الخاص بك وقم بإزالة أي قيود مفروضة على هاتفك أو جهاز Chromecast.
نوصي أيضًا بإيقاف تشغيل شبكة Wi-Fi لجهاز Chromecast والهاتف وإعادة تشغيلها مرة أخرى. سيؤدي ذلك إلى تحديث اتصال Wi-Fi على أجهزتك وربما حل مشكلات الاتصال.
احذف أجهزتك وأعد توصيلها بالشبكة إذا استمر الخطأ "تعذر الاتصال بجهاز Chromecast الخاص بك".
أعد تمكين شبكة Wi-Fi أو نسيانها على Chromecast
- اضغط مع الاستمرار على زر الصفحة الرئيسية لمدة 2-3 ثوانٍ لفتح لوحة الإعدادات السريعة.
- حدد Wi-Fi في قائمة الإعدادات السريعة.
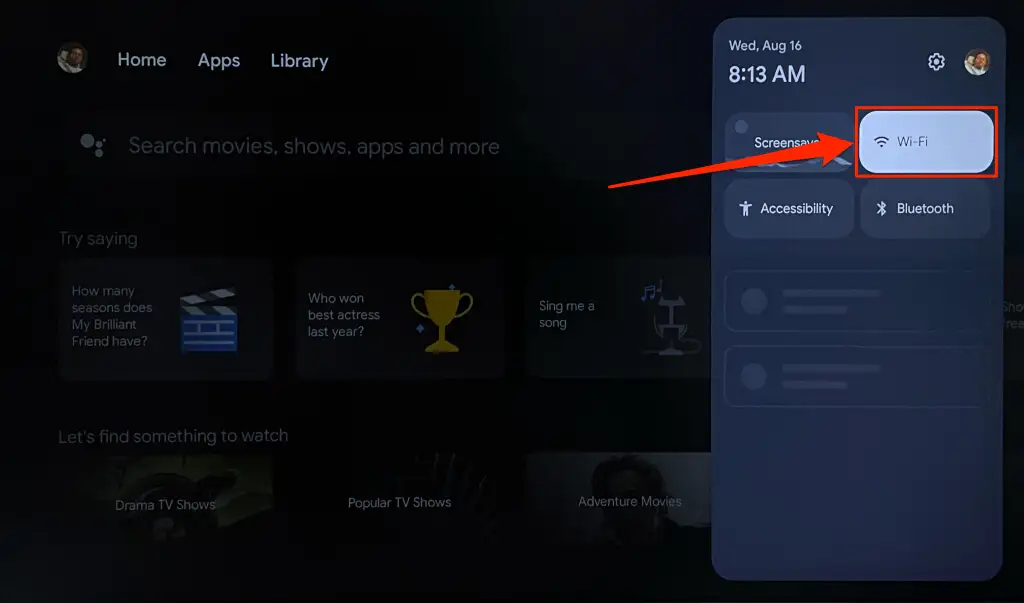
- قم بإيقاف تشغيل Wi-Fi ، وأعد تشغيله مرة أخرى، وانتظر حتى ينضم Chromecast مرة أخرى إلى الشبكة.
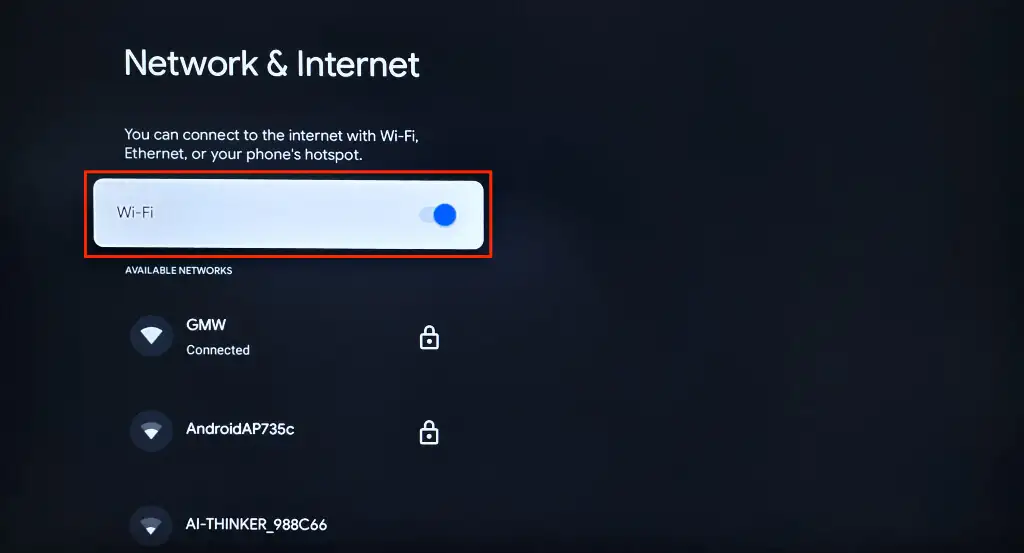
احذف جهاز Chromecast الخاص بك وأعد توصيله بالشبكة إذا كان تطبيق Google Home لا يزال لا يكتشف جهاز البث.
- حدد شبكة Wi-Fi المتصلة على شاشة "الشبكة والإنترنت".
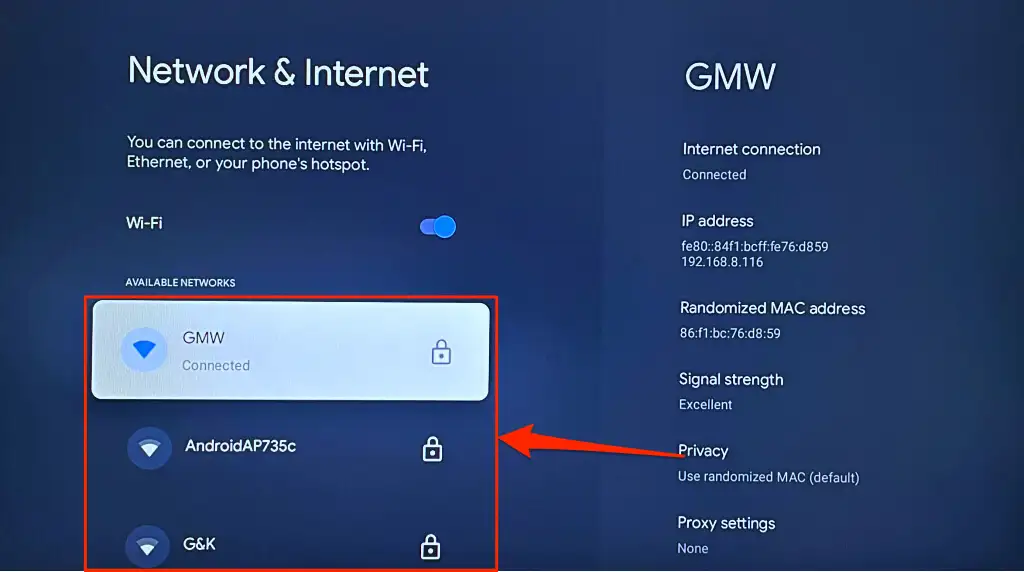
- قم بالتمرير لأسفل صفحة الشبكة وحدد نسيت الشبكة .
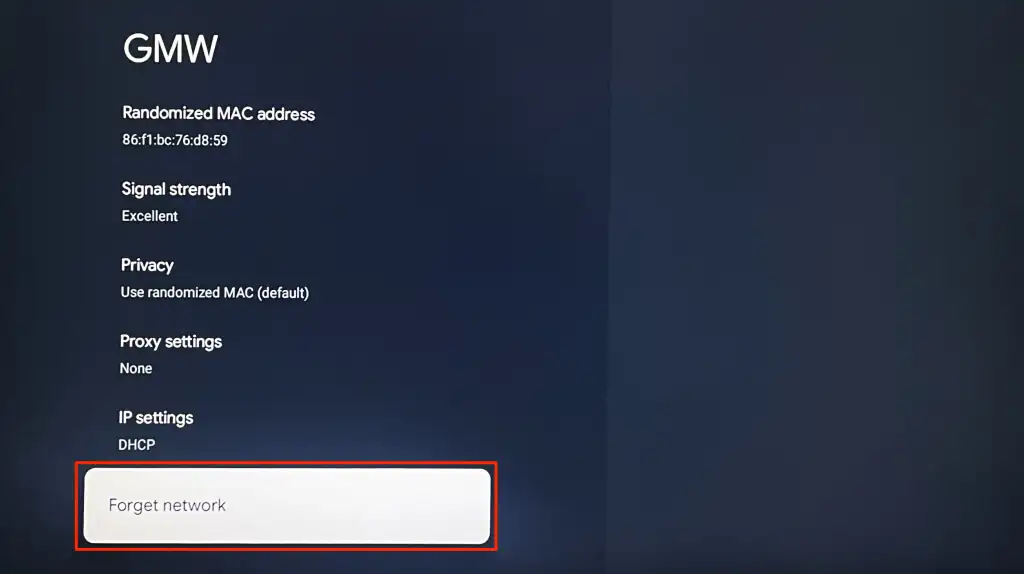
- ارجع إلى صفحة إعدادات Wi-Fi وأعد توصيل جهاز Chromecast بالشبكة.
إعادة تمكين أو نسيان Wi-Fi على Android
انتقل إلى الإعدادات > الشبكة والإنترنت > الإنترنت ، وقم بإيقاف تشغيل Wi-Fi ، ثم أعد تشغيله مرة أخرى لإعادة الاتصال بالشبكة.
إذا كان هاتفك لا يعمل بنظام Android، فانتقل إلى الإعدادات > الاتصالات وقم بإيقاف تشغيل Wi-Fi .
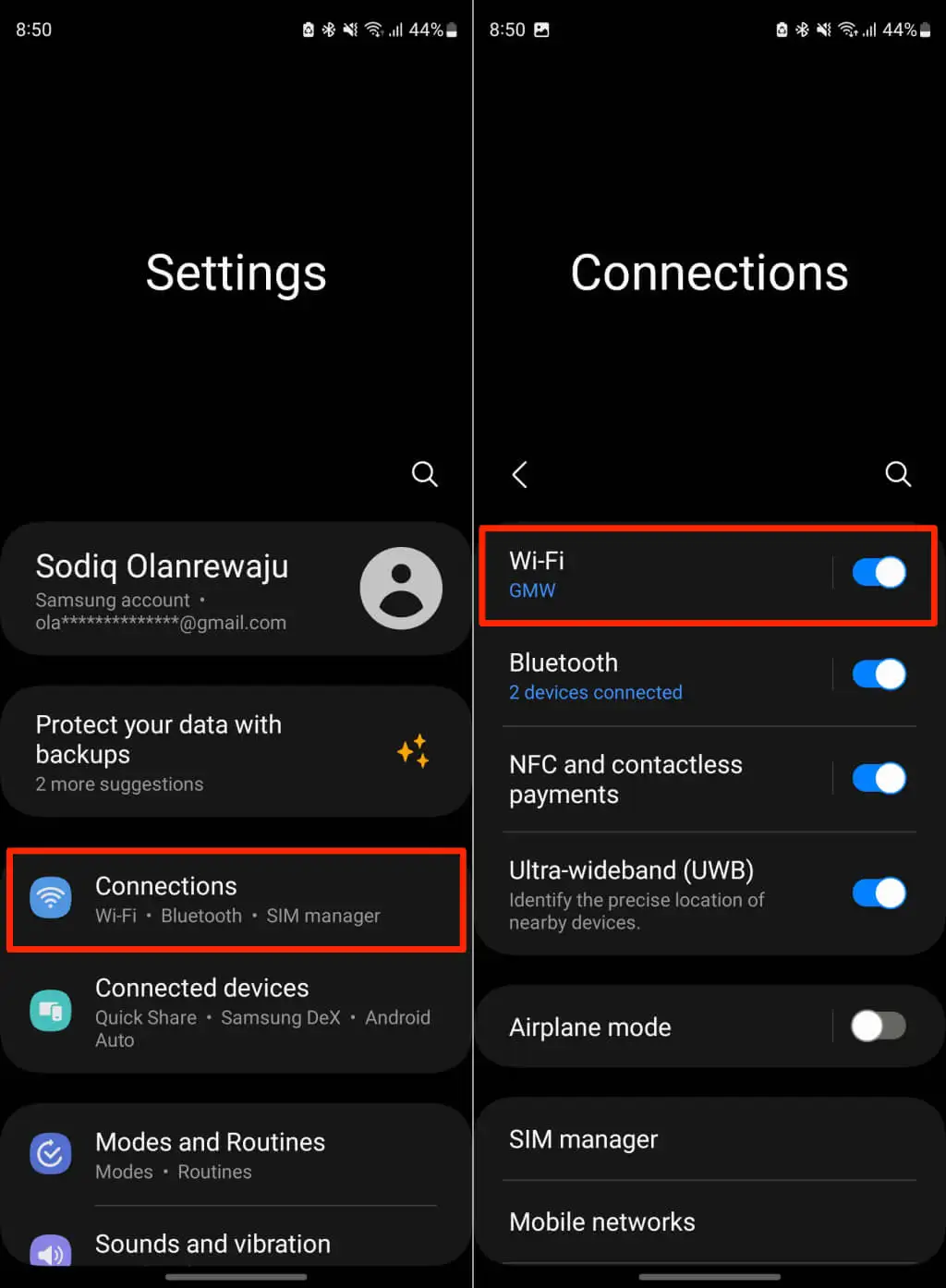
أعد تمكين شبكة Wi-Fi بجهازك وانضم مرة أخرى إلى الشبكة. احذف الشبكة وأعد إضافتها إذا لم يتصل Google Home بجهاز Chromecast.
اضغط على أيقونة Cog / الإعدادات بجوار الشبكة التي تريد حذفها وحدد "نسيت" .
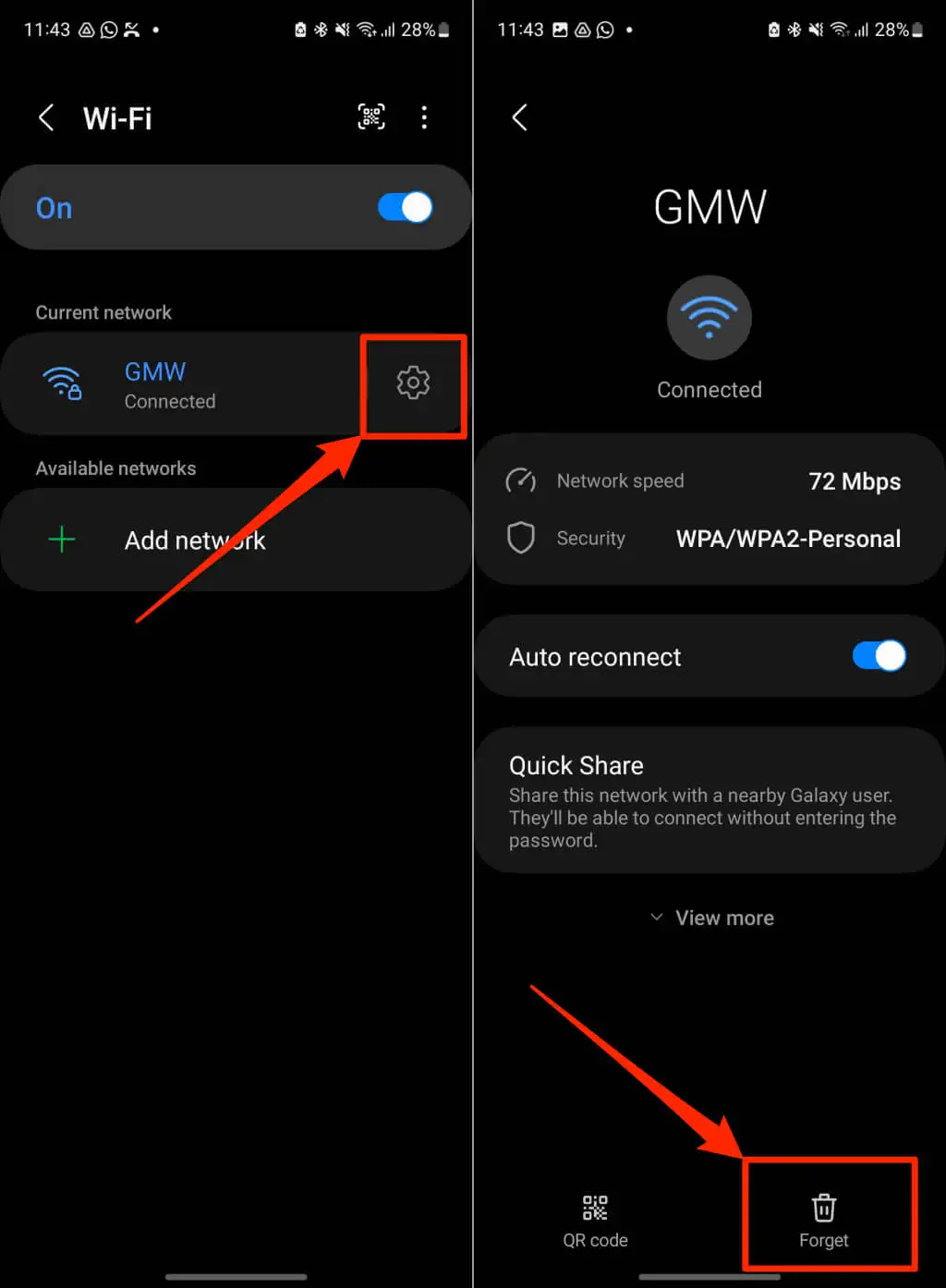
أعد توصيل هاتفك بالشبكة، وافتح تطبيق Google Home، وأعد محاولة إعداد Chromecast.
أعد تمكين أو نسيان Wi-Fi على iPhone/iPad
انتقل إلى الإعدادات > Wi-Fi ، وأوقف تشغيل Wi-Fi، ثم أعد تشغيله مرة أخرى.
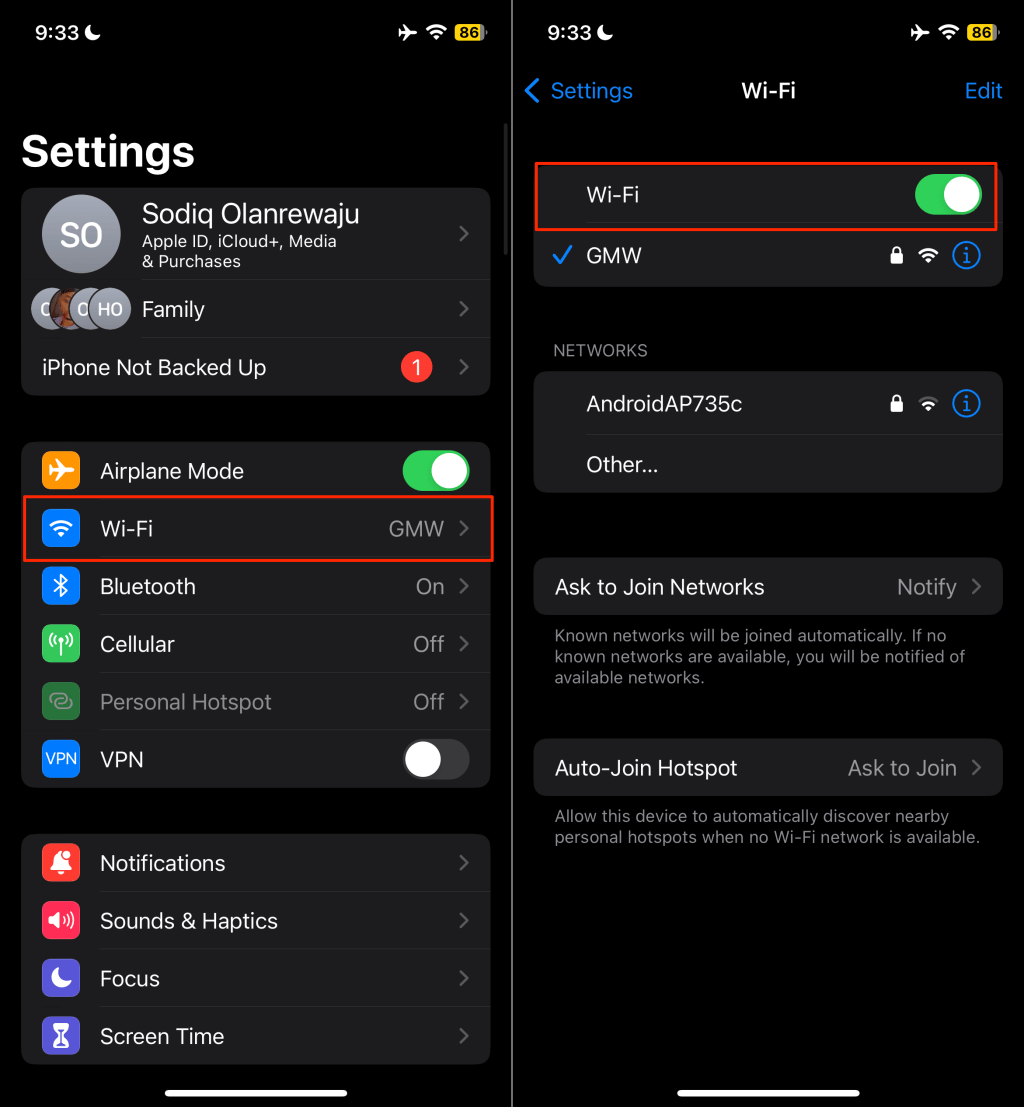
لحذف الشبكة، انقر فوق اسم الشبكة ، وحدد Forget This Network ، ثم انقر فوق Forget في النافذة المنبثقة.
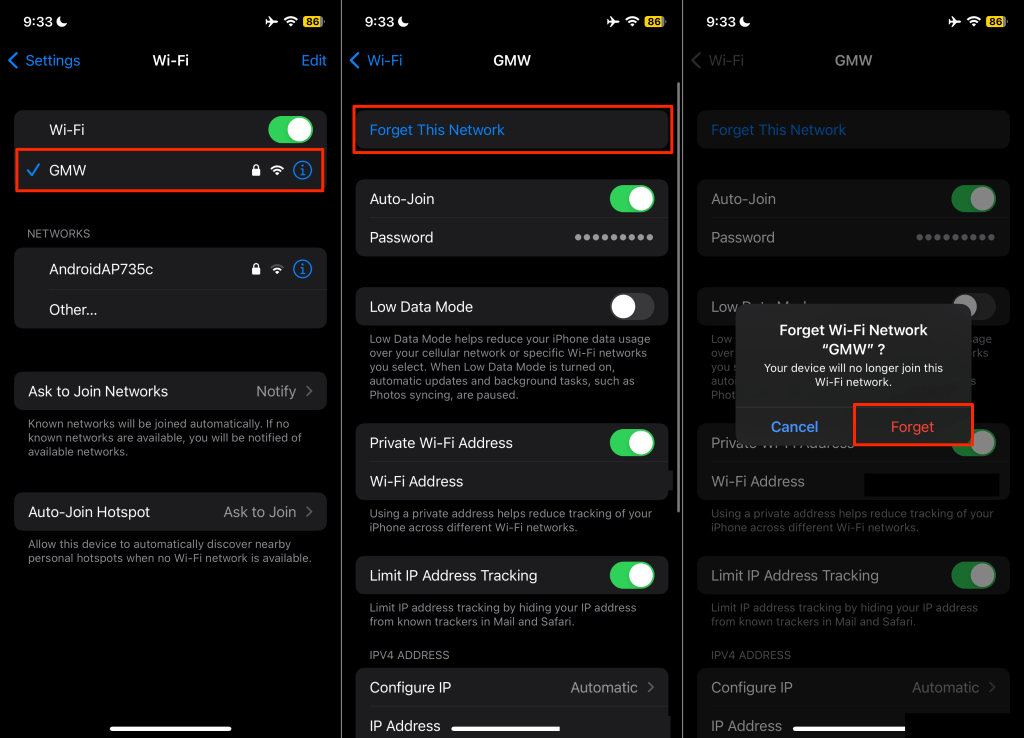
قم بالتبديل (هاتفك وجهاز Chromecast) إلى شبكة Wi-Fi مختلفة إذا استمر الخطأ "تعذر الاتصال بجهاز Chromecast". يمكن أن تؤدي إعادة ضبط إعدادات الشبكة بهاتفك أيضًا إلى حل مشكلات الاتصال بالإنترنت.
تحقق من إعدادات Bluetooth وإذن الموقع
يستخدم تطبيق Google Home بلوتوث هاتفك وموقعه لإنشاء اتصال مع أجهزة Chromecast. قم بتشغيل Bluetooth بجهازك وتأكد من حصول Google Home على إذن تحديد الموقع.
تمكين إذن موقع Google Home (Android)
أغلق تطبيق Google Home أو أغلقه بالقوة واتبع الخطوات التالية.
- اضغط لفترة طويلة على أيقونة تطبيق Home وحدد أيقونة المعلومات (I) .
- اضغط على الأذونات .
- حدد الموقع واختر السماح طوال الوقت أو السماح فقط أثناء استخدام التطبيق .
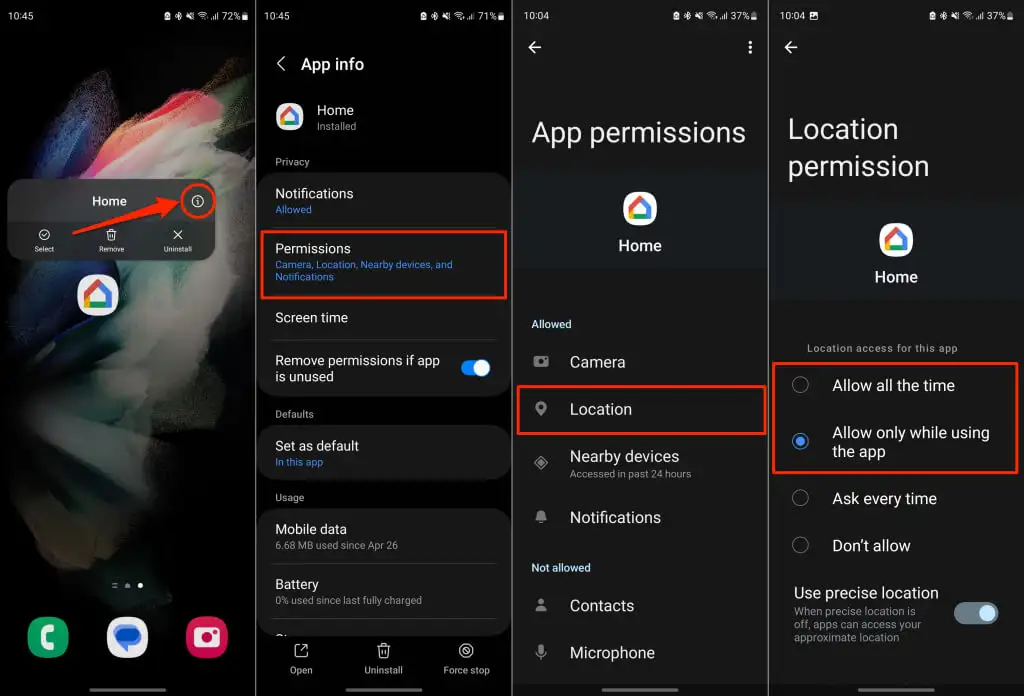
تكوين أذونات موقع Google Home (iPhone/iPad)
افتح تطبيق الإعدادات ، وحدد Google Home ، وقم بالتبديل بين الوصول إلى Bluetooth والشبكة المحلية .
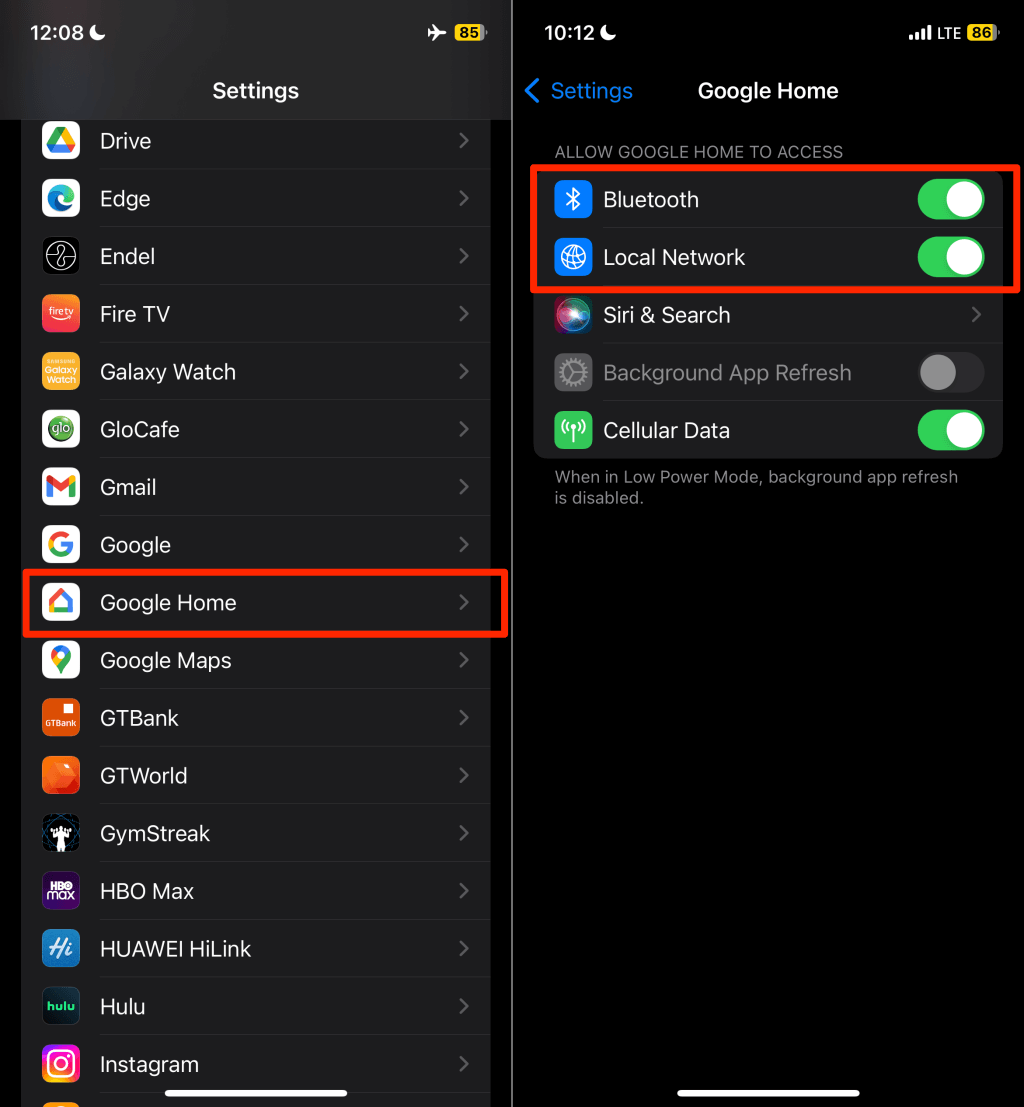
بعد ذلك، انتقل إلى الإعدادات > الخصوصية والأمان > خدمات الموقع وقم بتشغيل خدمات الموقع .
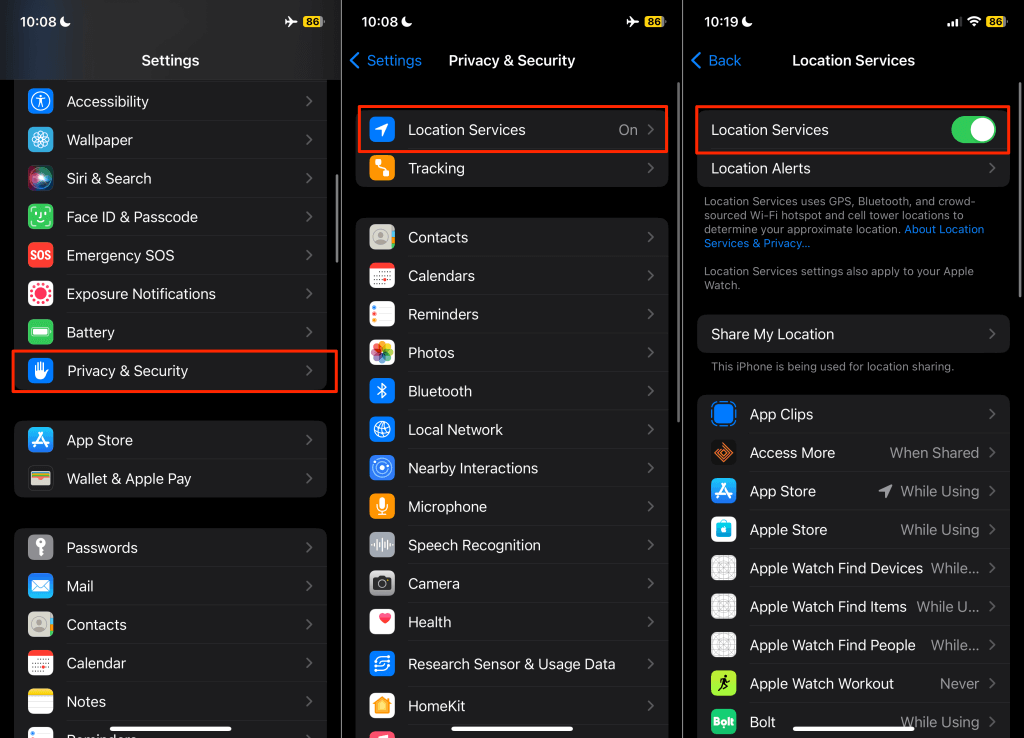
أعد تشغيل Google Home وامسح ذاكرة التخزين المؤقت للتطبيق
يمكن أن يؤدي مسح بيانات ذاكرة التخزين المؤقت لتطبيق معطل إلى جعل التطبيق يعمل بشكل صحيح مرة أخرى. إذا ظهرت لك رسالة الخطأ "تعذر الاتصال بجهاز Chromecast" على جهاز Android، فافرض إغلاق تطبيق Google Home وامسح بيانات ذاكرة التخزين المؤقت الخاصة به.
- اضغط مع الاستمرار على تطبيق Home واضغط على أيقونة المعلومات (i) .
- حدد فرض الإيقاف ثم انقر فوق "موافق" في نافذة التأكيد المنبثقة.
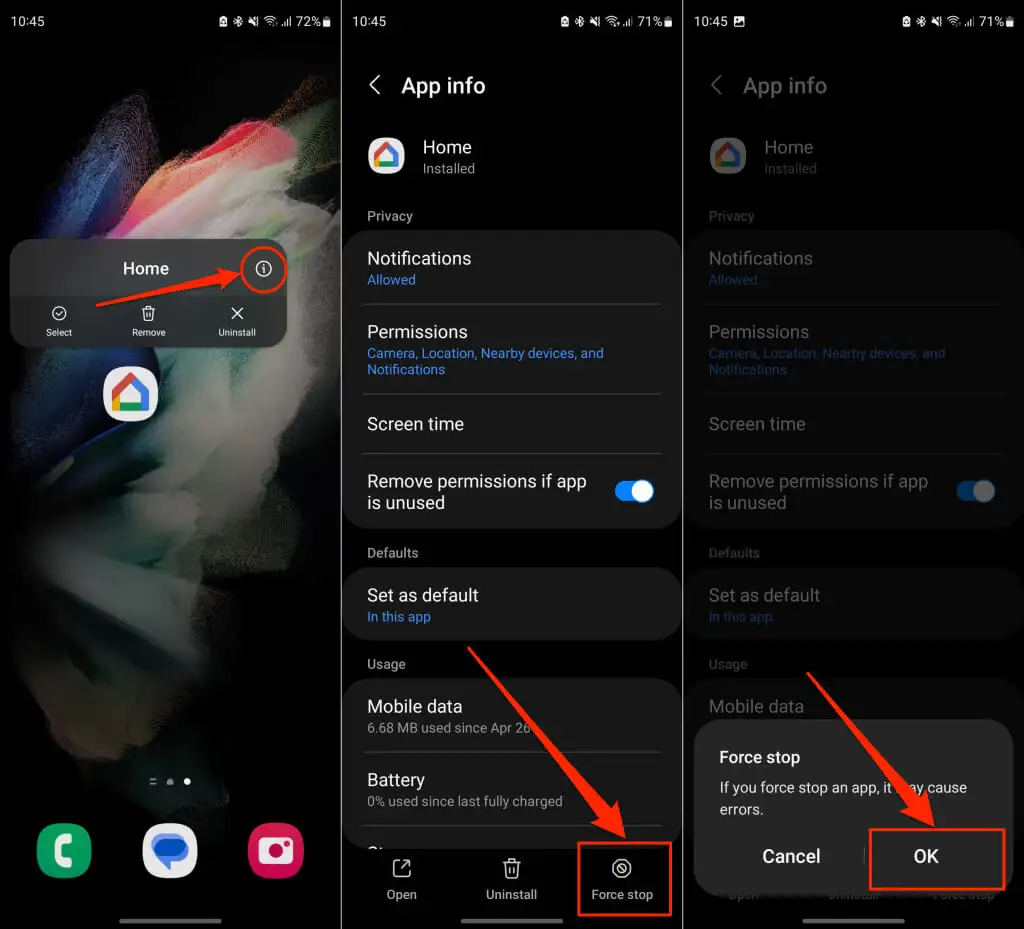
- بعد ذلك، حدد التخزين في صفحة تفاصيل التطبيق، ثم انقر فوق مسح ذاكرة التخزين المؤقت .
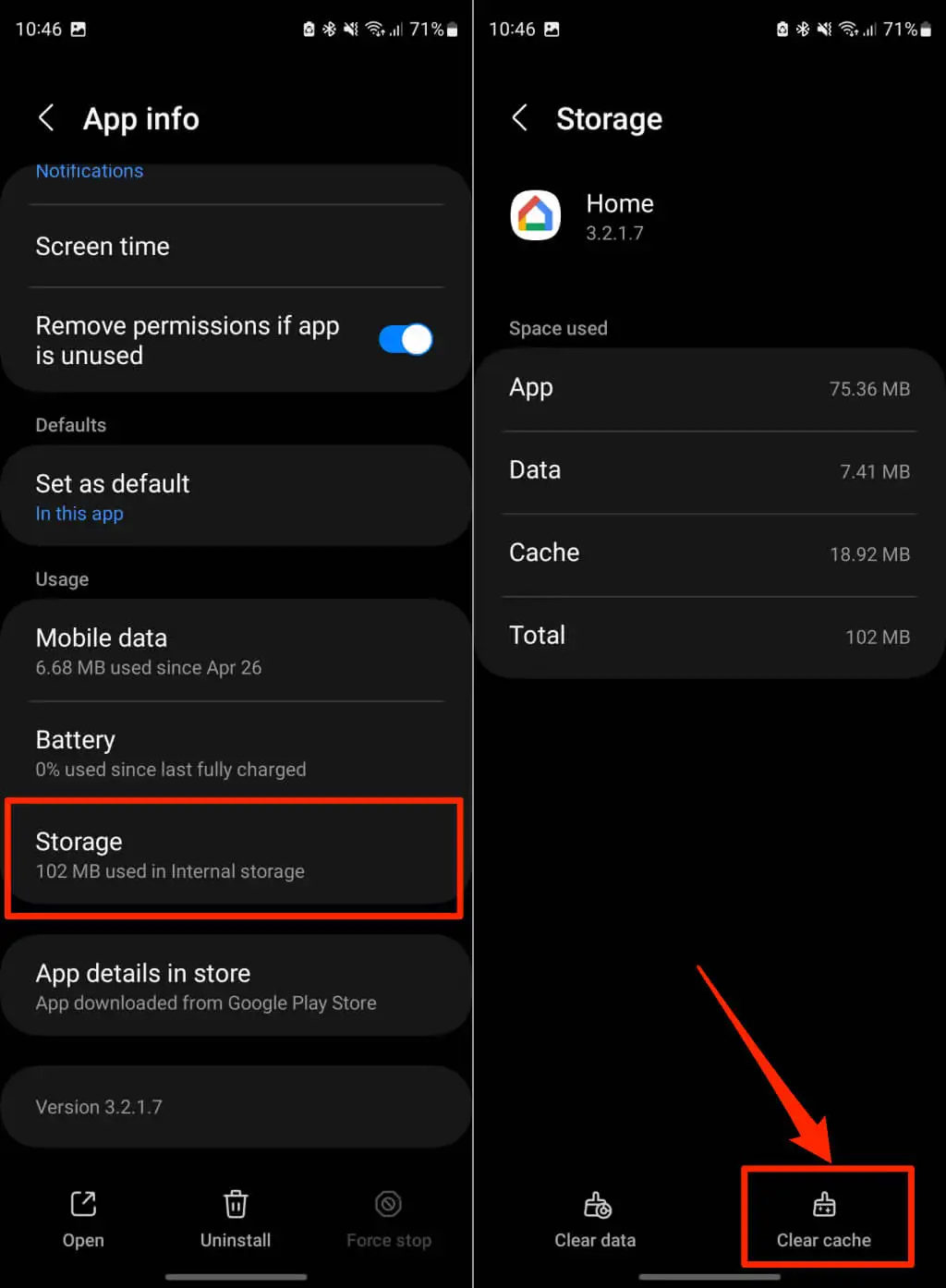
افتح تطبيق Google Home وتحقق من اتصاله بجهاز Google Chromecast الخاص بك بنجاح. قم بتحديث تطبيق Google Home في حالة استمرار خطأ الاتصال.

قم بتحديث أو إعادة تثبيت تطبيق Google Home
تأكد من أن لديك أحدث إصدار من تطبيق Google Home. يمكن أن تحتوي الإصدارات الأقدم أو القديمة على أخطاء تؤدي إلى تعطيل وظائف معينة. افتح متجر التطبيقات بجهازك وتحقق من وجود تحديث لتطبيق Google Home.
ابحث عن "google home" في متجر Google Play (Android) أو App Store (iOS) وانقر على "تحديث" في صفحة تطبيق Google Home.
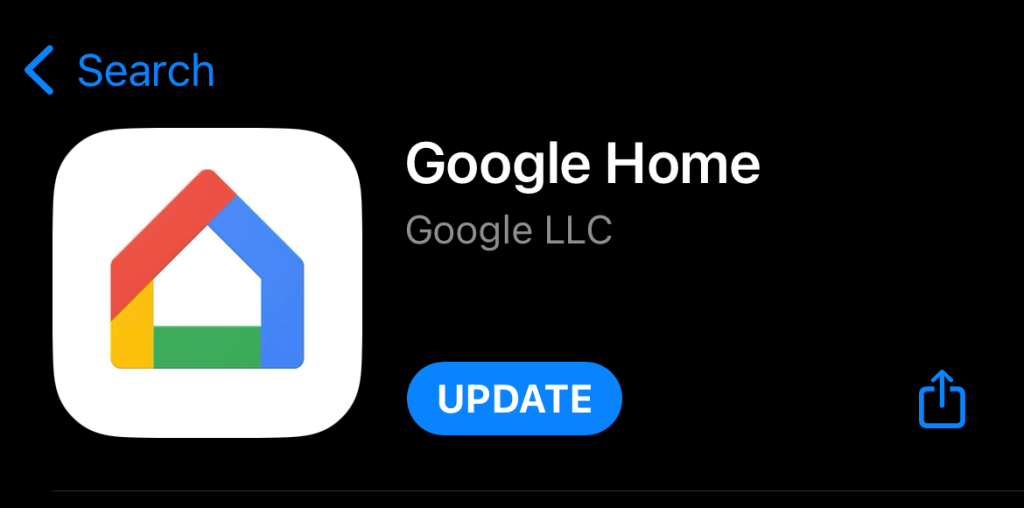
قم بتحديث هاتفك
يمكن لتحديثات Android وiOS حل مشكلات الاتصال ومساعدة التطبيقات على الأداء الأمثل. تحقق من قائمة إعدادات هاتفك وقم بتثبيت تحديثات البرامج المتوفرة.
انتقل إلى الإعدادات > النظام > خيارات متقدمة > تحديث النظام وانتظر حتى يقوم جهازك بالبحث عن تحديثات البرامج.
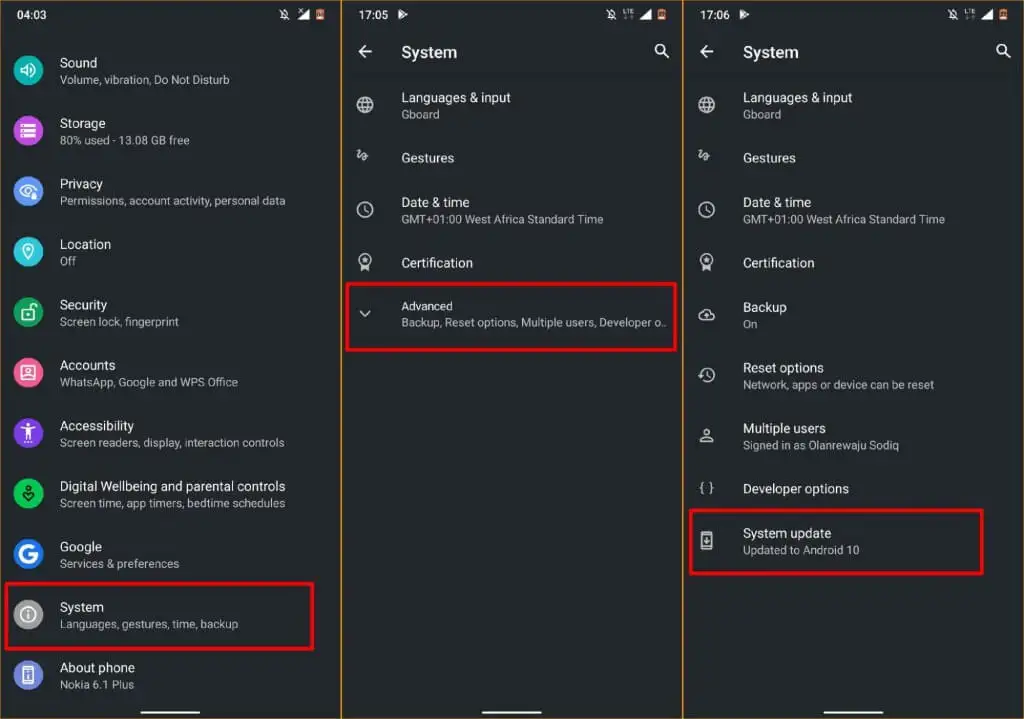
على أجهزة سامسونج، توجه إلى الإعدادات > تحديث البرنامج > التنزيل والتثبيت لتحديث نظام التشغيل.
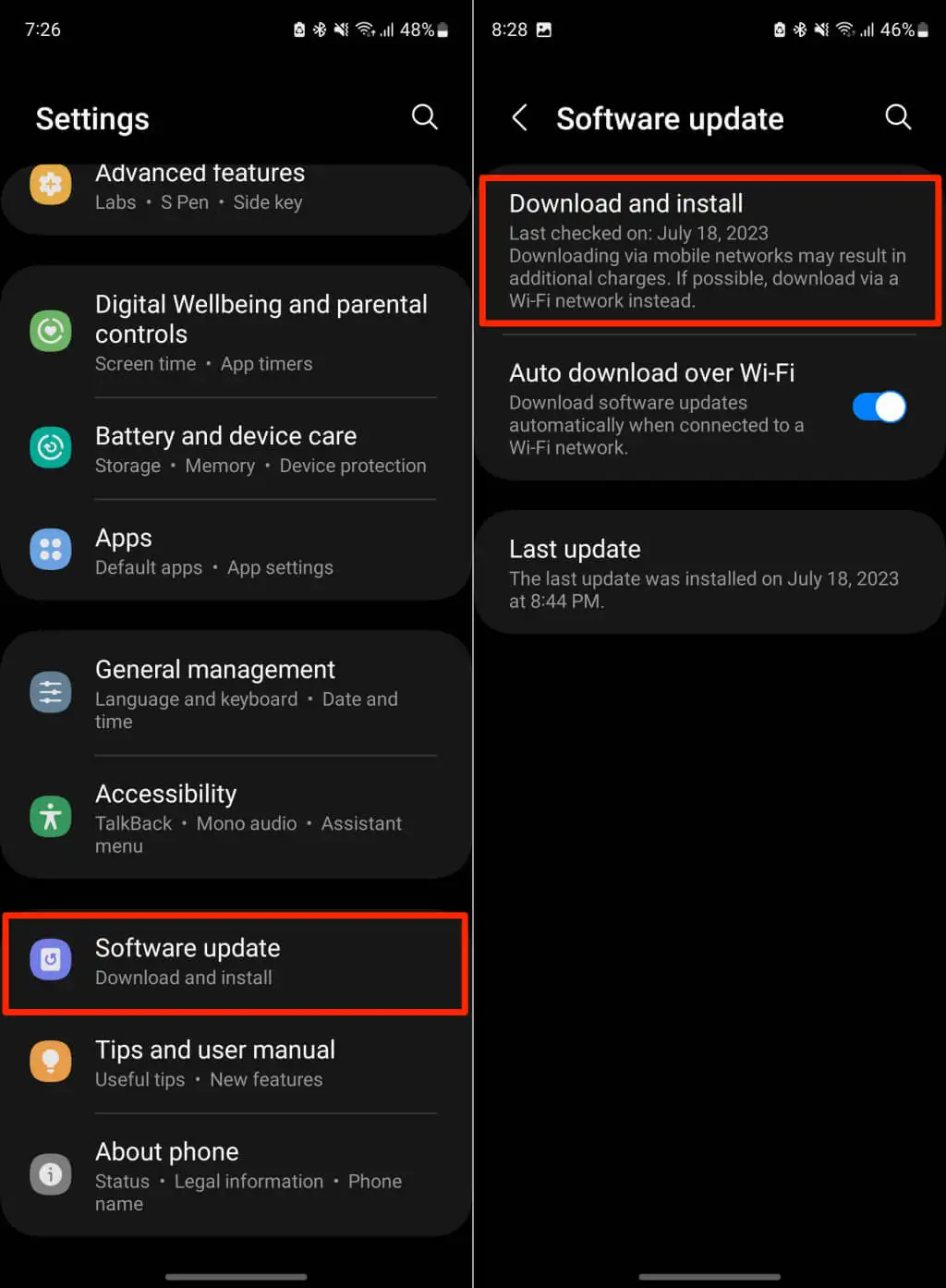
إذا كنت تستخدم جهاز iPhone أو iPad، فانتقل إلى "الإعدادات" > "عام " > " تحديث البرنامج " ثم انقر فوق "تنزيل وتثبيت" .
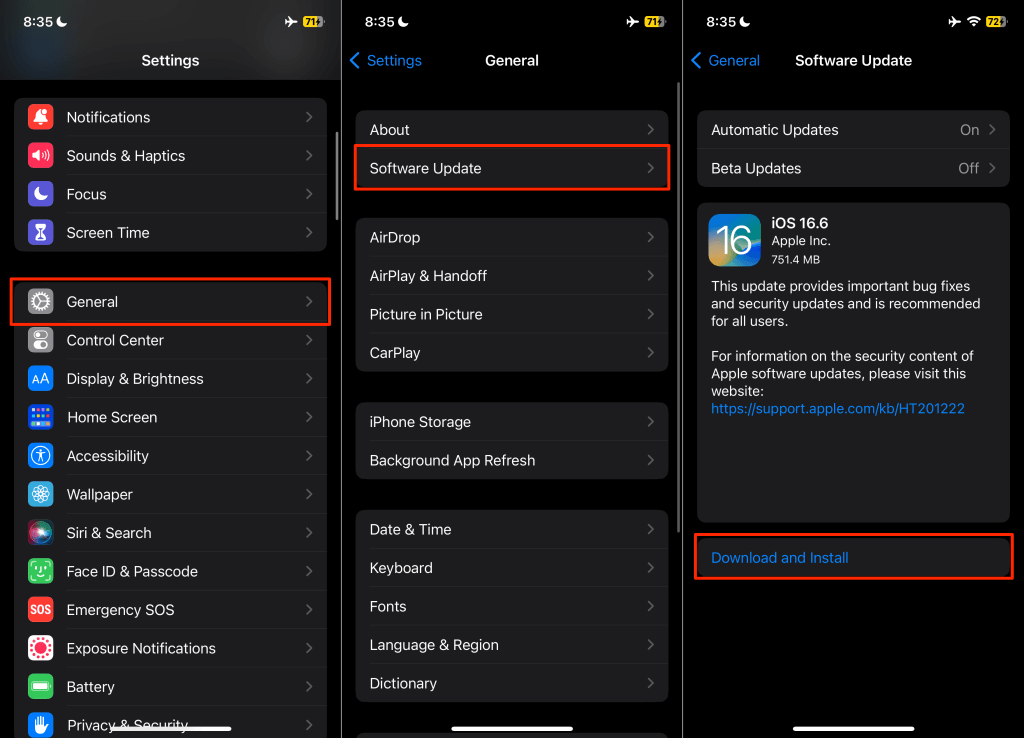
أعد تشغيل جهاز Chromecast
يمكن أن تؤدي إعادة تشغيل جهاز Chromecast إلى استعادة رؤية جهاز البث في تطبيق Google Home.
- حدد رمز الترس/الإعدادات في الزاوية العلوية اليمنى من شاشة Chromecast الرئيسية.

- حدد النظام .

- قم بالتمرير لأسفل صفحة النظام، وحدد إعادة التشغيل ، ثم اختر إعادة التشغيل مرة أخرى على شاشة التأكيد.
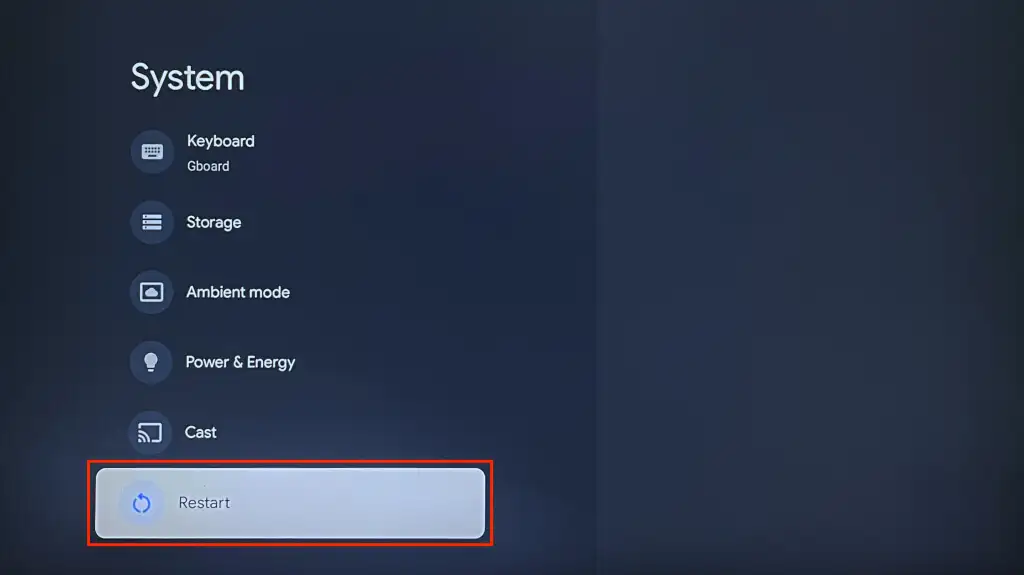
يمكنك أيضًا إجراء إعادة تشغيل قوية عن طريق إيقاف تشغيل مصدر الطاقة لجهاز Chromecast ثم إعادة تشغيله. وبدلاً من ذلك، افصل كابل الطاقة، وانتظر لمدة تتراوح بين 5 و10 ثوانٍ، ثم أعد توصيل الكابل بمصدر الطاقة.
قم بتوصيل هاتفك وChromecast بنفس شبكة Wi-Fi وتحقق مما إذا كان تطبيق Home يتصل بجهاز Chromecast.
قم بتحديث Chromecast الخاص بك
تطرح Google أحيانًا تحديثات تحتوي على إصلاحات للأخطاء وتحسينات في الميزات لأجهزة Chromecast. قد يؤدي تحديث البرنامج/البرنامج الثابت لجهاز البث إلى حل المشكلة إذا لم يتصل Google Home بجهاز Chromecast.
- اضغط مع الاستمرار على زر الصفحة الرئيسية بجهاز التحكم عن بعد الخاص بجهاز Chromecast وحدد رمز Cog/Settings .

- حدد النظام .

- بعد ذلك، حدد تحديث البرنامج أو تحديث النظام .
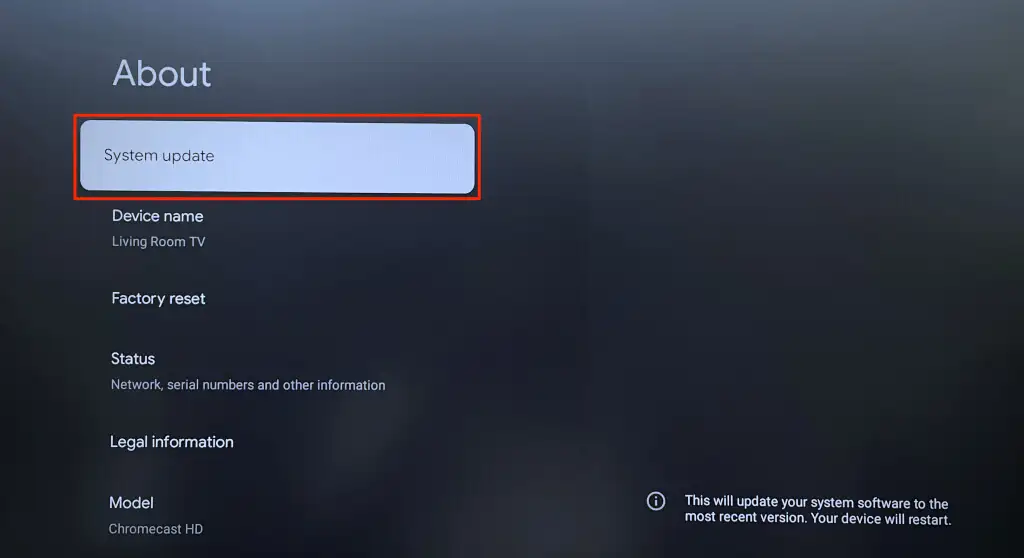
- انتظر بضع ثوانٍ حتى يتحقق جهاز Chromecast من إصدارات البرامج أو البرامج الثابتة الجديدة. إذا كان هناك تحديث متاح لجهاز Chromecast، فحدد تثبيت لبدء تحديث النظام.
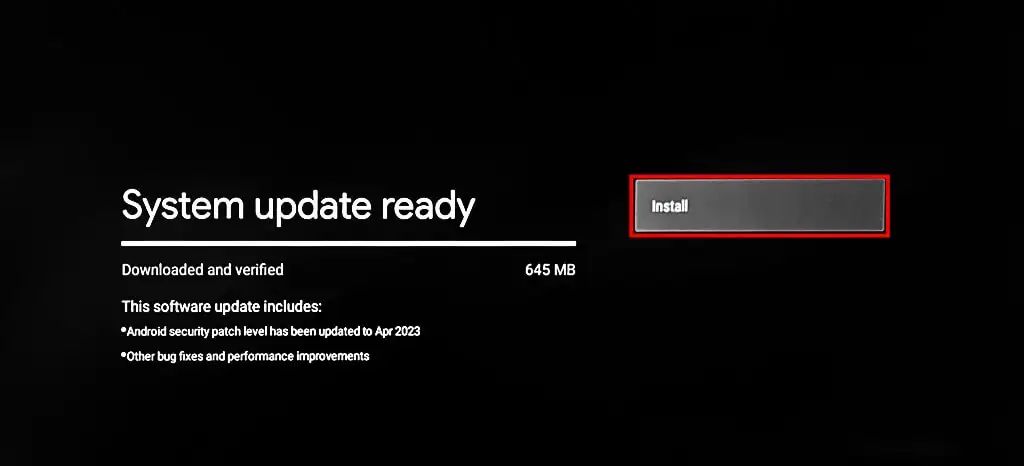
- حدد إعادة التشغيل الآن لتثبيت التحديث الذي تم تنزيله.
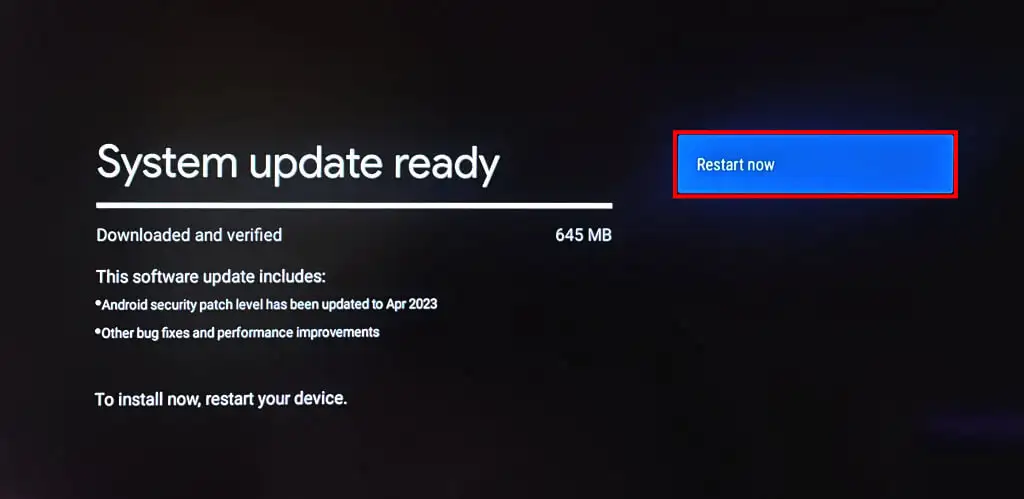
إعادة ضبط المصنع لجهاز Chromecast
تؤدي إعادة ضبط جهاز Chromecast إلى إعدادات المصنع إلى مسح جميع البيانات (التطبيق والملفات والإعدادات والحساب وما إلى ذلك) الموجودة على جهاز البث. قم بإجراء إعادة ضبط المصنع فقط بعد استنفاد جميع خيارات استكشاف الأخطاء وإصلاحها.
إعادة ضبط جهاز Chromecast في المصنع باستخدام Chromecast Voice Remote
اتبع الخطوات الموضحة أدناه لإعادة ضبط جهاز Chromecast مع Google TV باستخدام جهاز التحكم الصوتي عن بعد.
- اضغط مع الاستمرار على زر الصفحة الرئيسية بجهاز التحكم عن بعد لجهاز Chromecast وحدد رمز Cog/Settings .

- توجه إلى النظام > حول > إعادة ضبط المصنع .
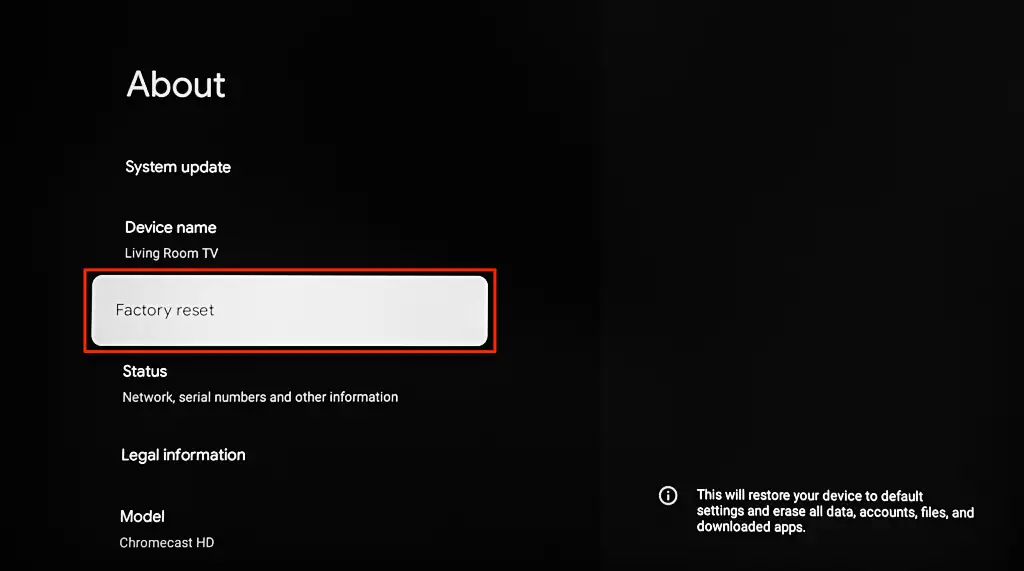
- حدد إعادة ضبط المصنع مرة أخرى على شاشة التأكيد للمتابعة.
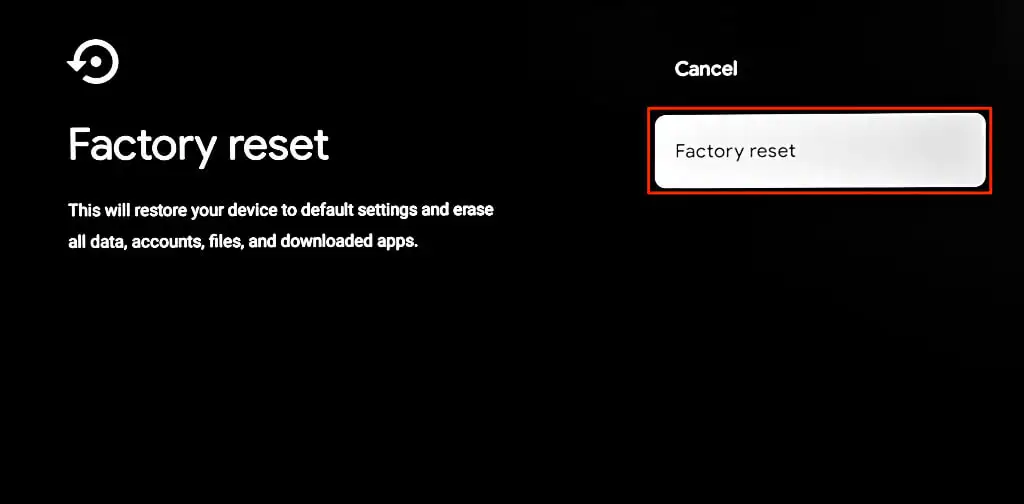
إعادة ضبط المصنع لجهاز Chromecast باستخدام الزر الفعلي
تحتوي أجهزة Chromecast على زر فعلي لبدء إعادة ضبط المصنع. سيختلف موقع زر إعادة الضبط وفقًا لطراز/جيل Chromecast الخاص بك. يحتوي جهاز Chromecast المزود بـ Google TV على زر إعادة الضبط في الخلف، بينما يوجد زر إعادة الضبط في الموديلات/الأجيال الأقدم على الجانب.
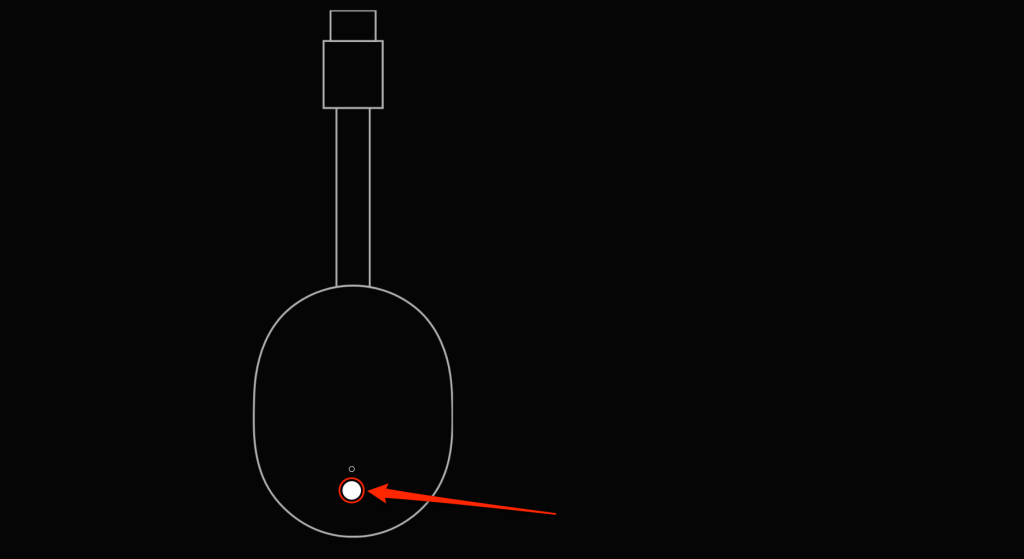
لإعادة ضبط جهاز Chromecast، قم بتوصيله بمصدر طاقة، ثم اضغط مع الاستمرار على زر إعادة الضبط. استمر في الضغط على الزر عندما يومض مصباح Chromecast LED باللون الأصفر/البرتقالي. حرر زر إعادة الضبط عندما يتحول الضوء إلى اللون الأبيض ويتم إعادة تشغيل جهاز Chromecast.
قم بتوصيل هاتفك وجهاز Chromecast بنفس الشبكة، وافتح Google Home، وتحقق مما إذا كان التطبيق قد اكتشف جهاز Chromecast الخاص بك.
ربط صفحة Google الرئيسية بجهاز Chromecast
اتصل بدعم Google إذا استمر Google Home في عرض الخطأ "تعذر الاتصال بجهاز Chromecast الخاص بك" - خاصة إذا كانت هذه هي المرة الأولى التي تقوم فيها بإعداد Chromecast. من المحتمل أن يكون جهاز Chromecast الخاص بك به عيوب في المصنع. اتصل بالبائع أو أرسله مرة أخرى للحصول على وحدة بديلة.
