كيفية إصلاح لوحة مفاتيح الكمبيوتر المحمول Dell لا تعمل
نشرت: 2023-07-01في هذه المقالة ، نتحدث عن إصلاح مشكلة لوحة مفاتيح Dell التي لا تعمل بأسرع وأسهل الطرق.
الكتابة هي المهمة الأكثر شيوعًا التي نؤديها على أجهزة الكمبيوتر الخاصة بنا. نكتب الكثير من الأشياء ، بدءًا من الاستعلامات البسيطة على Google إلى التقارير المعقدة في Word. ومع ذلك ، أبلغ العديد من المستخدمين عن مشكلة مزعجة في لوحة مفاتيح الكمبيوتر المحمول من Dell.
هل أنت من بين هؤلاء المستخدمين المضطربين؟ إذا كانت الإجابة بنعم ، فيمكنك إسقاط كل ما يقلقك ، حيث تحتوي هذه المقالة على أفضل الحلول الممكنة للوحة مفاتيح الكمبيوتر المحمول من Dell التي لا تعمل مع مشكلة Windows 10.
ومع ذلك ، قبل الانتقال إلى هذه الإصلاحات ، من المهم معرفة سبب حدوث هذه المشكلة في المقام الأول. تساعد معرفة المحفزات المحتملة وراء المشكلة في حلها بشكل أفضل. ومن ثم ، دعونا أولاً نلقي نظرة على السبب المحتمل وراء هذه المشكلة قبل محاولة إصلاحها.
لماذا لا تعمل لوحة مفاتيح الكمبيوتر المحمول من Dell
قد لا تعمل كل أو بعض المفاتيح الموجودة على كمبيوتر Dell المحمول الخاص بك لهذه الأسباب.
- مشاكل الأجهزة
- برنامج تشغيل لوحة مفاتيح غير متوافق / مثبت بشكل خاطئ
- برنامج تشغيل لوحة مفاتيح Dell قديم
- نظام تشغيل قديم
- لوحة مفاتيح غير نظيفة
أعلاه ، نظرنا في بعض الأسباب الشائعة التي قد لا تعمل لوحة مفاتيح Dell لديك. دعونا الآن نتعلم كيفية إصلاح هذه المشكلة.
طرق إصلاح مشكلة عدم عمل لوحة مفاتيح الكمبيوتر المحمول من Dell
يمكنك تنفيذ الحلول التالية لإصلاح لوحة مفاتيح Dell الخاصة بك إذا كانت لا تعمل.
الإصلاح 1: الحلول الأساسية
في بعض الأحيان ، تؤدي الإصلاحات الصغيرة إلى المعجزات لحل حتى أكثر المشكلات تعقيدًا ، مثل عدم عمل لوحة مفاتيح الكمبيوتر المحمول من Dell على نظام التشغيل Windows 10 أو 11. ومن ثم ، يجب عليك تجربة هذه الحلول السريعة والسهلة قبل أي إصلاحات معقدة.
حاول إعادة تشغيل الكمبيوتر المحمول الخاص بك
في كثير من الأحيان ، تؤدي عملية إعادة التشغيل البسيطة إلى إصلاح المشكلات الشائعة مثل عدم عمل لوحة مفاتيح الكمبيوتر المحمول من Dell على مشكلات بدء التشغيل. وبالتالي ، يمكنك اتباع هذه الخطوات لإعادة تشغيل الكمبيوتر المحمول.
- أولاً ، انقر فوقرمز Windows على شريط المهام.
- الآن ، قم بالمرور فوق وانقر فوق خيار الطاقة .
- أخيرًا ، اختر إعادة التشغيل من الخيارات الموجودة على شاشتك.
قم بتنظيف لوحة المفاتيح
قد تتسبب الأوساخ المتراكمة ، مثل جزيئات الطعام وشعر الحيوانات الأليفة وما إلى ذلك ، في جعل لوحة المفاتيح معطلة. علاوة على ذلك ، قد يكون الحطام الموجود أسفل مفاتيح لوحة المفاتيح سببًا لعدم عمل المفاتيح. وبالتالي ، يمكن أن يساعدك تنظيف لوحة المفاتيح في إصلاحها. فيما يلي كيفية تنظيف لوحة المفاتيح.
- أولاً ، قم بإغلاق الكمبيوتر المحمول ، وإزالة البطارية الخارجية ، وتفريغ المكثفات.
- الآن ، ضع أداة مسطحة الرأس أسفل غطاء المفتاح ، وارفعها بضغط خفيف لإزالة المفتاح.
- كرر الخطوة أعلاه لجميع مفاتيح الكمبيوتر المحمول Dell التي لا تعمل.
- الآن ، تحقق من كل من الخدم والحشيات المطاطية بحثًا عن علامات التلف المحتملة.
- يمكنك الآن إزالة شعر الحيوانات الأليفة باستخدام زوج من الملقط والأوساخ والغبار باستخدام فرشاة تنظيف ذات شعيرات ناعمة.
- الآن ، يمكنك استخدام قطعة قطن مغموسة في كحول الأيزوبروبيل بنسبة 99٪ لتنظيف لوحة المفاتيح.
- يمكنك استخدام خليط من الماء والصابون لتنظيف غطاء المفتاح.
- بعد تنظيف غطاء المفاتيح ، أعد توصيله بلوحة المفاتيح. يشير صوت النقر إلى أنك أعدت توصيل أغطية المفاتيح بشكل صحيح.
- أخيرًا ، أعد تركيب البطارية وابدأ تشغيلها وتحقق مما إذا كانت لوحة المفاتيح تعمل أم لا. إذا كانت لوحة مفاتيح Dell الخاصة بك لا تزال لا تعمل ، فيمكنك تجربة الحلول التالية.
اقرأ أيضًا: تنزيل وتحديث برامج تشغيل Dell Latitude 5420 لنظام التشغيل Windows
الإصلاح 2: جرب تدوير الطاقة للكمبيوتر المحمول الخاص بك
تدوير الطاقة يعيد الكمبيوتر المحمول الحياة إلى الجهاز المعطل. وبالتالي ، يمكنك تشغيل دورة جهازك لإصلاح مشكلة عدم عمل لوحة مفاتيح الكمبيوتر المحمول من Dell. أدناه كيفية القيام بذلك.
- أولاً ، أغلق الكمبيوتر المحمول.
- الآن ، افصل جميع الأجهزة الطرفية الخارجية ، بما في ذلك محول الطاقة.
- إذا كان هناك بطارية خارجية ، أخرجها من فتحتها.
- الآن ، اضغط على زر الطاقة واستمر في الضغط لمدة 15 إلى 20 ثانية.
- حرر زر الطاقة وأدخل البطارية مرة أخرى وأعد شحن الشاحن.
- الآن ، اضغط على زر الطاقة لبدء تشغيل الكمبيوتر المحمول.
الإصلاح 3: قم بتحديث نظام التشغيل الخاص بك
يتسبب نظام التشغيل القديم في حدوث الكثير من المشكلات ، مثل عدم عمل جميع المفاتيح أو بعضها على كمبيوتر Dell المحمول. وبالتالي ، يمكنك تحديث نظام التشغيل الخاص بك لحل المشكلة. فيما يلي خطوات القيام بذلك.
- أولاً ، انقر بزر الماوس الأيمن فوق رمز Windows على شريط المهام.
- الآن ، اختر الإعدادات من الخيارات التي لديك على الشاشة.
- اختر التحديث والأمان من الخيارات الموجودة على شاشتك.
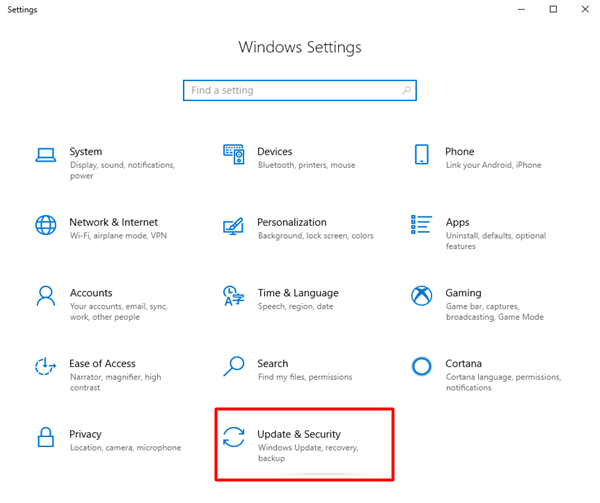
- انقر فوق خيارالتحقق من وجود تحديثات لاكتشاف التحديثات المتاحة.
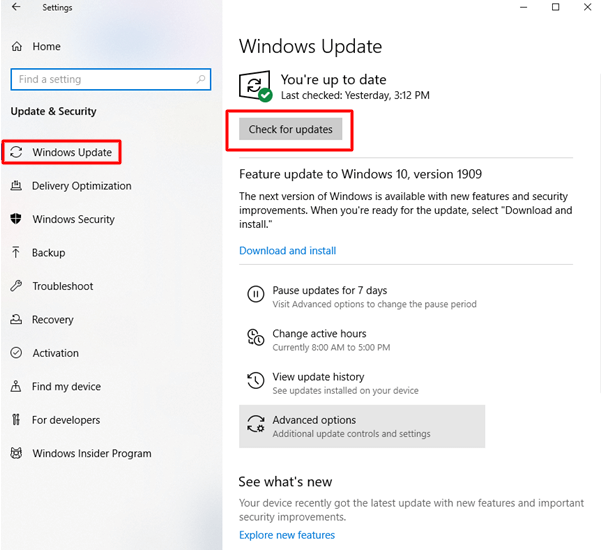
- قم بتنزيل التحديثات وتثبيتها على جهازك.
- أخيرًا ، أعد تشغيل الكمبيوتر المحمول.
اقرأ أيضًا: تنزيل وتحديث برامج تشغيل Dell مجانًا لنظام التشغيل Windows 10 ، 11

الإصلاح 4: أعد تثبيت برنامج تشغيل لوحة المفاتيح
قد لا يتم تثبيت برنامج تشغيل لوحة المفاتيح بشكل صحيح على الكمبيوتر المحمول الخاص بك ، مما يجعل لوحة المفاتيح معطلة. وبالتالي ، يمكن أن يؤدي إلغاء تثبيت برنامج التشغيل وإعادة تثبيته إلى حل المشكلة. هنا كيفية القيام بذلك.
- أولاً ، انقربزر الماوس الأيمن فوق رمز Windows للحصول على قائمة الوصول السريع.
- الآن ، اختر إدارة الأجهزة من القائمة الموجودة على شاشتك.
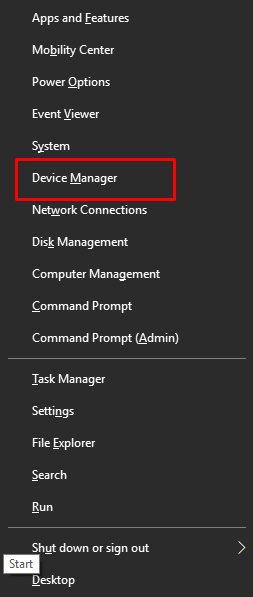
- بعد فتح Device Manager ، انقر فوق فئةKeyboards (لوحات المفاتيح) لتوسيعها.
- انقر بزر الماوس الأيمن فوق لوحة المفاتيح واختر خيار إلغاء تثبيت الجهاز / إلغاء التثبيت .
- الآن ، انقر فوق الزر "موافق" لتأكيد إلغاء التثبيت.
- أعد تشغيل الكمبيوتر بعد اكتمال إلغاء التثبيت لإعادة تثبيت برنامج التشغيل.
الإصلاح 5: تحديث برنامج تشغيل لوحة المفاتيح (موصى به)
إذا لم ينجح أي من الحلول المذكورة أعلاه ، فمن المحتمل أن تكون برامج التشغيل القديمة هي سبب عدم عمل لوحة مفاتيح الكمبيوتر المحمول من Dell. وبالتالي ، فإن تحديث برنامج التشغيل يمكن أن يحل المشكلة بالتأكيد.
يمكنك تحديث برنامج التشغيل تلقائيًا وبشكل ملائم باتباع الخطوات التالية.
- أولاً ، قم بتنزيل وتثبيت Bit Driver Updater ، أي أفضل برنامج تحديث لبرنامج التشغيل من الرابط التالي. إنه يوفر العديد من الميزات المفيدة ، مثل النسخ الاحتياطي والاستعادة لبرنامج التشغيل ، وعمليات الفحص المجدولة ، وتحديثات برنامج التشغيل التلقائية بنقرة واحدة ، وتسريع سرعة تنزيل برنامج التشغيل.
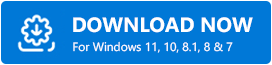
- بعد التثبيت ، اسمح للبرنامج بفحص جهاز الكمبيوتر الخاص بك. يمكنك أيضًا إجراء فحص يدوي بالنقر فوق خيار المسح الضوئي .
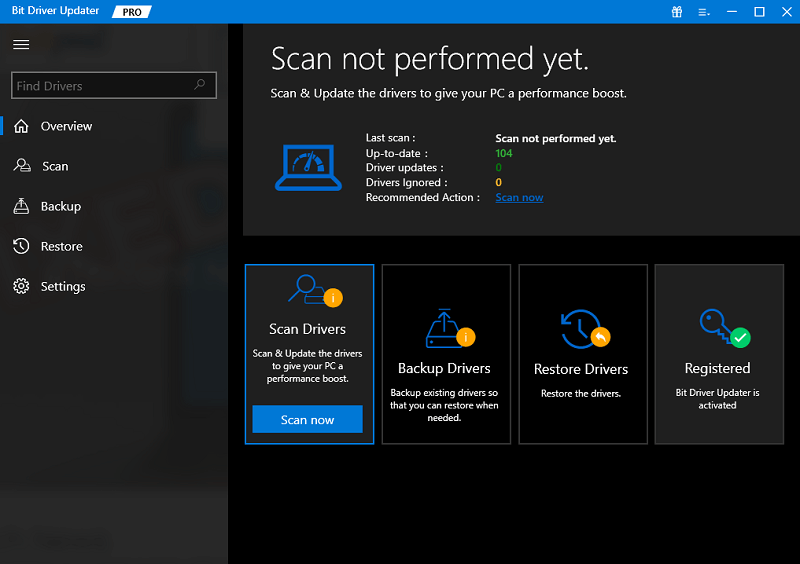
- بمجرد اكتمال الفحص ، يمكنك الاطلاع على النتائجوتحديث جميع برامج التشغيل تلقائيًا بنقرة واحدة.يمكنك أيضًا اختيار تحديث برنامج تشغيل لوحة المفاتيح بشكل فردي. ومع ذلك ، فإن تحديث جميع برامج التشغيل يضمن أداءً سلسًا للكمبيوتر.
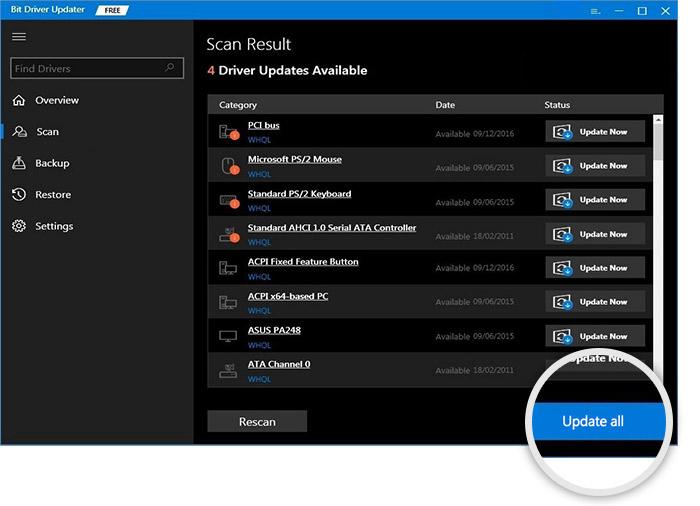
- أخيرًا ، تأكد من أن لوحة المفاتيح تعمل بشكل صحيح. إذا كنت لا تزال تواجه مشكلة عدم عمل لوحة مفاتيح Dell (على الرغم من أن الاحتمالات منخفضة للغاية) ، يمكنك تجربة الحلول أدناه.
اقرأ أيضًا: كيفية التقاط لقطة شاشة على كمبيوتر Dell المحمول
الإصلاح 6: قم بتشغيل مستكشف أخطاء لوحة المفاتيح ومصلحها
يحتوي Windows على آلية مخصصة لاستكشاف الأخطاء وإصلاحها لإصلاح مشكلات مثل لوحة مفاتيح الكمبيوتر المحمول Dell التي لا تعمل على Windows 10. وبالتالي ، يمكنك تشغيل مستكشف الأخطاء ومصلحها للوحة المفاتيح لحل المشكلة. يوجد أدناه طريقة خطوة بخطوة للقيام بذلك.
- بادئ ذي بدء ، انقر بزرالماوس الأيمن على أيقونة Windows وحدد الإعداداتمن القائمة التي تظهر على الشاشة.
- الآن ، حددالنظام من القائمة التي تظهر على شاشتك.
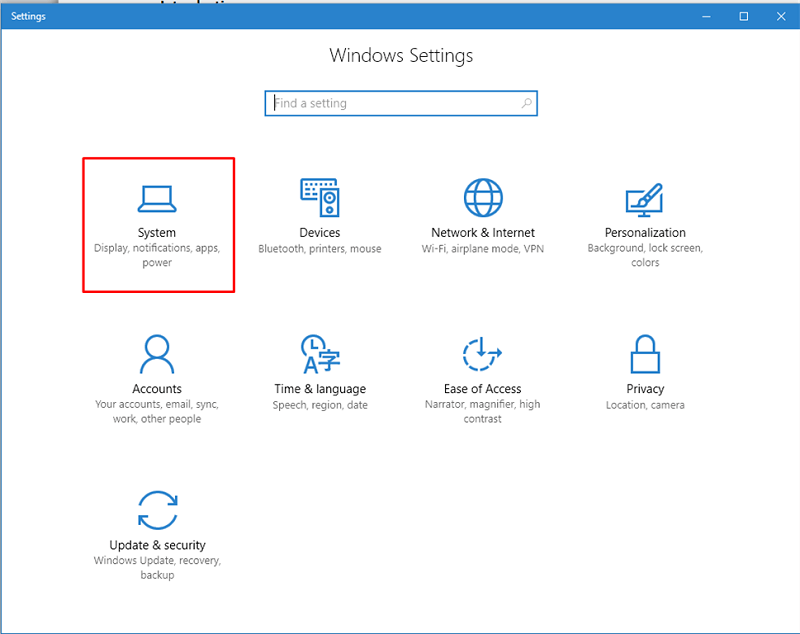
- اختر استكشافالأخطاء وإصلاحها من قائمة النظام.
- الآن ، انتقل إلى مستكشفات الأخطاء ومصلحاتها الأخرى.
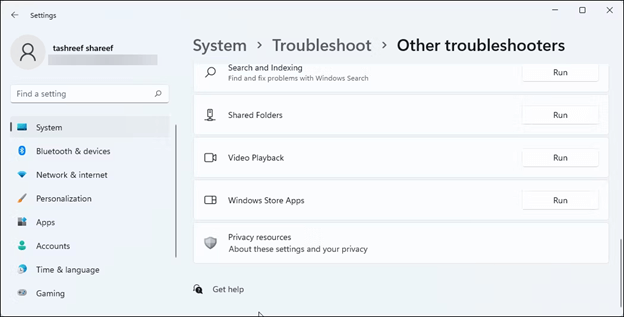
- ابحث عنلوحة المفاتيح في مستكشفات الأخطاء ومصلحاتها الأخرى وانقر على زر التشغيل.
- انتظر حتى يكتشف مستكشف الأخطاء ومصلحها مشاكل لوحة المفاتيح ويصلحها.
- تحقق مما إذا كان مستكشف الأخطاء ومصلحها قد أصلح مشكلة لوحة مفاتيح Dell التي لا تعمل أم لا. يمكنك تجربة الحل التالي إذا ظل غير ثابت.
الإصلاح 7: قم بإجراء استكشاف الأخطاء وإصلاحها للأجهزة والجهاز
في بعض الأحيان ، قد تكون الأجهزة الطرفية الأخرى سببًا لعدم عمل لوحة المفاتيح. وبالتالي ، يجب عليك استكشاف أخطاء الأجهزة والأجهزة للعثور على المكون الإشكالي وحل المشكلة. فيما يلي سلسلة من الخطوات للقيام بذلك.
- أولاً ، انقر بزرالماوس الأيمن فوق رمز Windows واختر تشغيلمن الخيارات التي تظهر على الشاشة.
- بعد ظهور مربع التشغيل ، انسخ والصق الأمرmsdt.exe -id DeviceDiagnostic فيه ، وانقر فوق الزر "موافق".
- الآن ، انقرفوق التالي للانتقال إلى الخطوة التالية.
- انتظر بضع لحظات حتى يقوم مستكشف أخطاء الأجهزة ومصلحها بفحص جهاز الكمبيوتر الخاص بك بحثًا عن تغييرات في الأجهزة.
- بمجرد اكتمال الفحص ، قم بتنفيذ الإجراء اللازم لإصلاح المشكلات المكتشفة.
- بعد الانتهاء من استكشاف الأخطاء وإصلاحها ، تحقق مما إذا كانت لوحة مفاتيح الكمبيوتر المحمول Dell لديك قد بدأت في العمل أم لا. إذا لم يكن كذلك ، فجرّب الحل التالي.
الإصلاح 8: قم بتحديث BIOS لجهاز الكمبيوتر الخاص بك
يمكن لتحديث BIOS إصلاح المشكلات المتعلقة بمكون جهاز معين. ومن ثم ، تحاول تحديث BIOS إذا لم يحل أي من الحلول المذكورة أعلاه المشكلة. ومع ذلك ، تذكر اتباع الخطوات التالية بعناية لتجنب أي مشاكل مع جهاز الكمبيوتر الخاص بك.
- أولاً ، اختر أمان Windows من قائمة البداية.
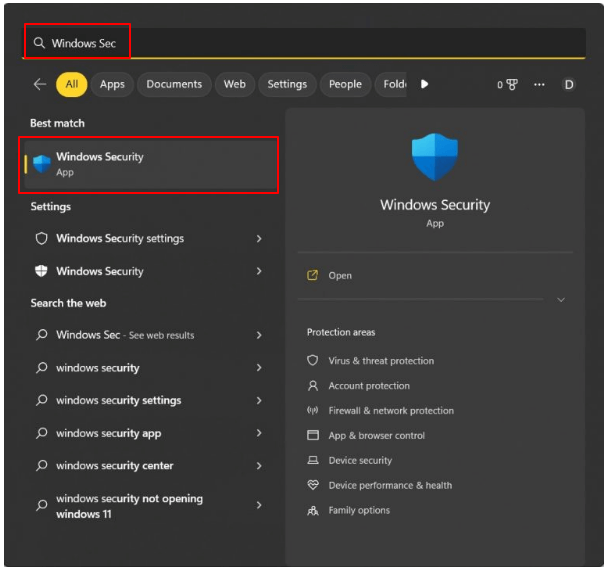
- انتقل إلى قسم أمان الجهاز وابحث عن تشفير محرك Bitlocker Manager.
- قم بإيقاف تشغيل BitLocker من محرك نظام التشغيل.
- قم بإيقاف تشغيل BitLocker وانتقل إلى معلومات النظام لعرض إصدار / تاريخ BIOS الخاص بك.
- الآن ، قم بتنزيل ملف BIOS من صفحة الدعم الرسمية لشركة Dell .
- قم بتشغيل الملف بعد تنزيله على جهاز الكمبيوتر الخاص بك.
- اتبع الإرشادات التي تظهر على الشاشة لإكمال عملية تحديث BIOS وإعادة تشغيل جهاز الكمبيوتر الخاص بك.
- أخيرًا ، تأكد من أن لوحة مفاتيح Dell تعمل بشكل صحيح.
اقرأ أيضًا: كيفية تنزيل برنامج تشغيل الصوت من Dell لنظام التشغيل Windows 10 و 11
تم إصلاح مشكلة لوحة مفاتيح الكمبيوتر المحمول الخاصة بنظام التشغيل Windows 10/11 من Dell
في هذه المقالة ، ناقشنا كيفية إصلاح مشكلة لوحة مفاتيح Dell التي لا تعمل. يمكنك حل هذه المشكلة باتباع أي إصلاح من الدليل أعلاه. ومع ذلك ، نظرًا لأن معظم المشكلات تحدث بسبب برامج التشغيل القديمة ، فإن تحديث برامج التشغيل باستخدام Bit Driver Updater يمكن أن يصلح هذا والعديد من المشكلات الأخرى.
إذا كنت تعرف طرقًا أخرى أفضل للتعامل مع هذه المشكلة أو لديك أي أسئلة / اقتراحات حول هذه المقالة ، فيرجى ترك تعليق.
