كيفية إصلاح فشل تثبيت Discord [محلول]
نشرت: 2023-08-03إذا كنت تتلقى أيضًا رسالة مزعجة على Windows تفيد "فشل تثبيت Discord" ، فإليك دليل بسيط سيساعدك على التخلص من الخطأ وتثبيت Discord على جهازك.
يعد Discord أحد أفضل التطبيقات وأكثرها استخدامًا للدردشة والتواصل مع الآخرين. يتم استخدام هذه المنصة بشكل شائع من قبل المستخدمين الذين لا يعرفون بعضهم البعض على النظام الأساسي ويريدون الاستمتاع ببعض المرح. علاوة على ذلك ، فإن المنصة شائعة جدًا بين اللاعبين أيضًا. يستخدم اللاعبون هذا التطبيق للبقاء على اتصال مع أصدقائهم أثناء اللعب لوضع إستراتيجيات اللعب والفوز بها.
لاستخدام هذا النظام الأساسي ، يمكنك إما زيارة الموقع الرسمي أو الحصول على مساعدة من الأداة المستقلة. يفتقر الموقع الرسمي إلى بعض الميزات ، وبالتالي يختار المستخدمون التطبيق لهذه المهمة. ولكن ماذا لو كنت غير قادر على استخدام تطبيق Discord ، أو حتى تثبيته لأن الشاشة تستمر في إظهار "فشل تثبيت إعداد Discord."
يمكن أن تظهر هذه الرسالة على شاشتك لسبب واحد أو لعدة أسباب أخرى. يمكن أن تؤثر هذه الأسباب على التثبيت العادي للبرنامج. ومع ذلك ، من السهل جدًا إصلاح هذا الخطأ. هناك بعض الحلول السهلة التي يمكنك تجربتها وحل هذه المشكلة بشكل دائم. إذا كنت تريد أيضًا التخلص منفشل التثبيت بسبب خطأ Discord، فاستمر في قراءة الدليل للحصول على مزيد من المعلومات.
فشل إصلاحات تثبيت Discord: أسهل الحلول
لإصلاح الخطأ بسهولة ، يجب اتباع الحلول المقدمة في الأقسام التالية من هذا الدليل ترتيبًا زمنيًا. جرب كل حل كما هو مدرج وتوقف عند إصلاح خطأ تثبيت Discord. لذا ، دعونا نلقي نظرة على الحلول على الفور. ومع ذلك ، قبل المتابعة ، تأكد من أن لديك أحدث إصدار من الإعداد. قم بزيارة الموقع الرسمي لـ Discord وقم بتنزيل أحدث إصدار من التطبيق.
الإصلاح 1: السماح لبرنامج الإعداد باستخدام امتيازات المسؤول
الحل الأول الذي يمكن أن يساعدك بسهولة في إصلاح فشل تثبيت Discord هو استخدام خيار المسؤول. ستسمح امتيازات المسؤول لمثبت الإعداد بالوصول إلى المحتوى المحظور بخلاف ذلك. ومن ثم ، فإن النظام لن يطرح أو يسبب أي مشاكل أثناء تثبيت الإعداد. لذلك ، اتبع الخطوات أدناه وقم بتثبيت إعداد Discord على الفور:
- حددموقع مثبت إعداد Discord وانقر عليه بزر الماوس الأيمن.
- حدد الخيار الذي ينص علىتشغيل كمسؤول .
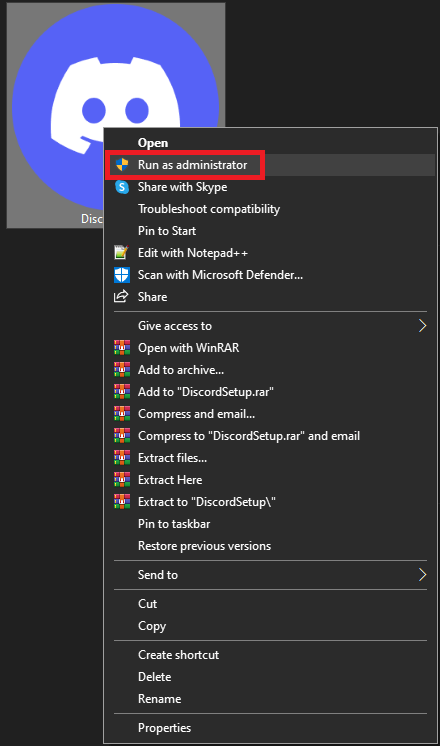
انتظر بعض الوقت ثم قم بتثبيت الإعداد. إذا لم يظهر الإعداد أو إذا فشل تثبيت discordsetup.exe ، ظهر الخطأ مرة أخرى ، فاتبع الحل التالي.
اقرأ أيضًا: [محلول] فشل تحديث Discord على جهاز كمبيوتر يعمل بنظام Windows 10
الإصلاح 2: احصل على مساعدة توافق الإعداد
الحل التالي الذي يمكنك محاولة إصلاح فشل تثبيت Discord في الخطأ على Windows هو استخدام وضع التوافق الخاص بالإعداد. يمكن أن يسمح لك إجراء بعض التغييرات في التوافق بتشغيل الإعداد وفقًا لخصائص نظامك ، بدلاً من الإعداد نفسه. ومن ثم ، اتبع الإجراء أدناه لإصلاح هذه المشكلة:
- حدد موقع الإعداد على جهازك ، وانقر بزر الماوس الأيمنفوقه ،وافتح الخصائص.
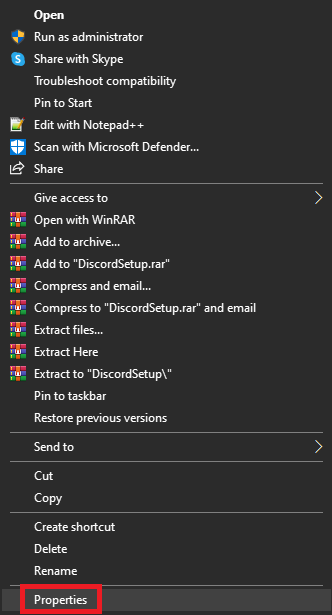
- انقر فوق علامةالتبويب التوافق للمتابعة.
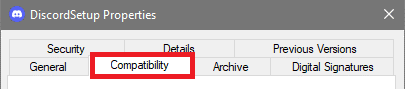
- ضمنوضع التوافق ، حدد مربع تشغيل هذا البرنامج في وضع التوافق من أجل:
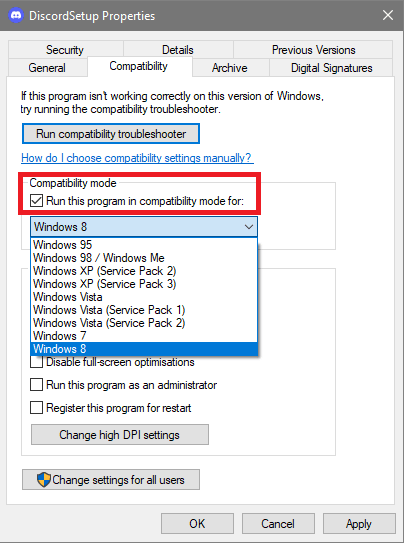
- بعد ذلك ، استخدم القائمة المنسدلة لتحديدWindows 8 (و Windows 7 إذا لم يعمل Windows 8).
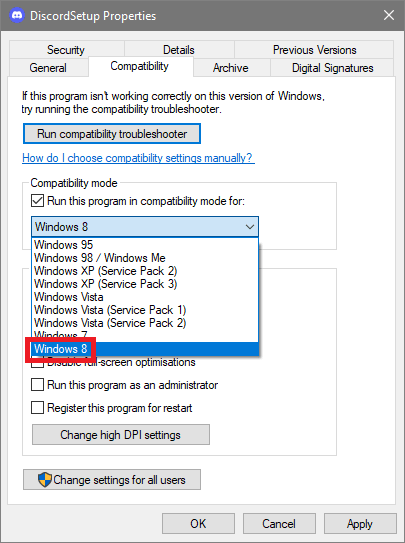
- انقر فوق"موافق " وتشغيل المثبت.
نأمل أن يعمل الإعداد الآن ولن تواجه فشل تثبيت إعداد Discord. ومع ذلك ، إذا استمر ظهور الخطأ لأسباب أخرى ، فاتبع الحل التالي.
الإصلاح 3: قم بإيقاف تشغيل برنامج مكافحة الفيروسات أو تطبيق جدار الحماية
الحل التالي ، إذا فشل تثبيت Discord في الخطأ ، هو إيقاف تشغيل أو تعطيل برنامج مكافحة الفيروسات أو جدار الحماية أو أي تطبيق حماية آخر. يمكن أن تؤثر هذه التطبيقات على أداء النظام وقد تقيد النظام لتثبيت إعداد Discord. وبالتالي ، تحتاج إلى تعطيل أدوات الحماية والأمان هذه. قم الآن بتشغيل الإعداد ومعرفة ما إذا كان الخطأ مستمرًا. إذا حدث ذلك ، فيمكنك تشغيل برنامج مكافحة الفيروسات ومحاولة تعطيله أثناء محاولة الحلول التالية لإصلاح التثبيت قد فشل في خطأ Discord.
اقرأ أيضًا: كيفية حل Discord Overlay لا يعمل على جهاز كمبيوتر يعمل بنظام Windows
الإصلاح 4: تثبيت إصدار مختلف من التطبيق
بصرف النظر عن إعداد Discord العادي المتاح على الموقع الرسمي للمنصة. ومع ذلك ، هناك عدة أنواع أخرى من أدوات تثبيت الإعداد المتاحة على موقع الويب. يصعب العثور على أدوات التثبيت هذه على موقع الويب ، لذلك حاول استخدام أحد الروابط أدناه:

- ديسكورد كانراي
- Discord PTB (بناء اختبار عام)
- و ، الخلاف
جرب هذه الإعدادات لمعرفة ما إذا كان التثبيت قد فشل في إصلاح خطأ Discord. اتبع الحل التالي إذا استمرت رسالة الخطأ المزعجة هذه في الظهور.
الإصلاح 5: أعد تشغيل برنامج الإعداد
الحل التالي ، وهو حل معقد لهذه المسألة ، لإصلاح فشل تثبيت Discord على خطأ Windows هو إعادة تشغيل الإعداد. لهذا ، تحتاج إلى الحصول على مساعدة من مدير المهام. ستسمح لك إعادة تشغيل الإعداد بالتخلص من الأخطاء المقاطعة وتثبيت الأداة. للحصول على معلومات مفصلة ، اتبع الإجراء أدناه:
- أولاً ، اضغط على مفاتيح Ctrl + Shift + Esc لفتح إدارة المهام.
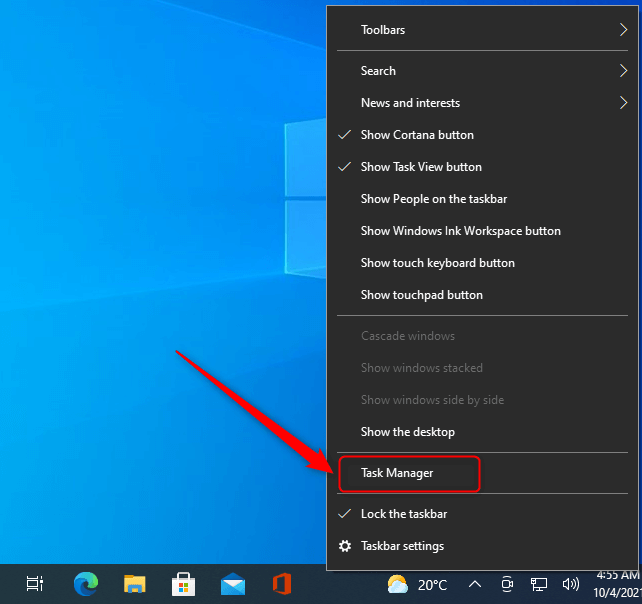
- انقر فوق علامة التبويبالتفاصيل .

- تحت نفس الشيء ، ابحث عنملف (ملفات) Discord.exe وانقر بزر الماوس الأيمن على نفس الأمر لإنهاء المهمة.
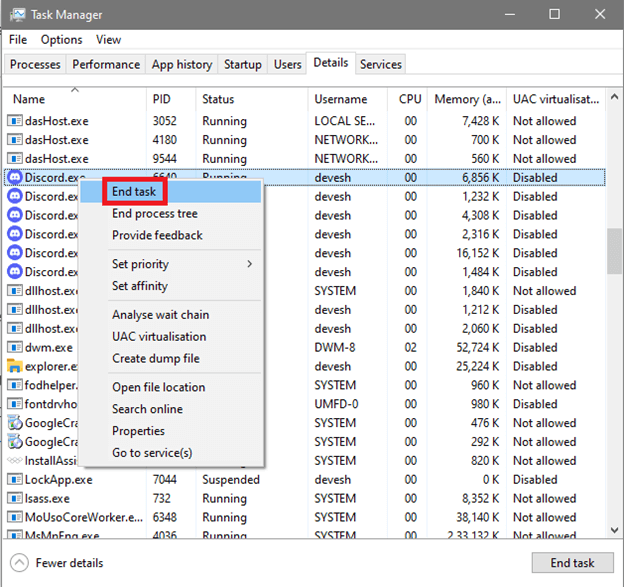
- كرر نفس الإجراء لجميعملفات Discord.exe.
الآن ، حاول تثبيت البرنامج ومعرفة ما إذا كان هذا الحل يعمل. إذا لم يحدث ذلك ، فجرّب الحل الأخير الموضح أدناه لإصلاح فشل تثبيت discordsetup.exe مرة واحدة وإلى الأبد.
اقرأ أيضًا: أفضل بوت موسيقى ديسكورد
الإصلاح 6: حذف ملفات Discord
الحل الأخير لإصلاح فشل تثبيت Discord على نظام التشغيل Windows 11/10 هو حذف ملفات الإعداد. سيسمح لك القيام بذلك بالتخلص من ملفات الإعداد المليئة بالأخطاء وتشغيل برنامج التثبيت بسلاسة. لهذا ، اتبع الخطوات الموضحة أدناه لحذف ملفات Discord بسهولة:
- انقر بزر الماوس الأيمن فوق الزر " ابدأ " وحدد الأداة المساعدة "تشغيل".
- اكتب٪ appdata٪ في المساحة المتوفرة واضغط على مفتاح Enter.
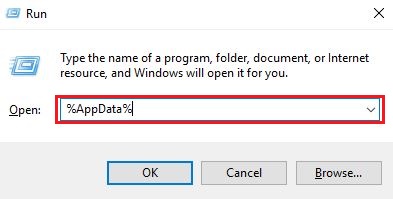
- عندما يظهر المجلد ، حدد مجلدDiscord واضغط على مجموعة أزرار Shift + Del.

- اضغط علىEnter لحذف الملفات نهائيًا.(تخطي المجلدات / الملفات التي لا يمكن حذفها)
- انقر بزر الماوس الأيمن فوق الزر "ابدأ " وحدد الأداة المساعدة "تشغيل".
- اكتب٪ LocalAppData٪ في المساحة المتوفرة واضغط على مفتاح Enter.
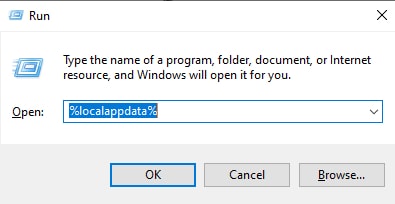
- عندما يظهر المجلد ، حدد مجلدDiscord واضغط على مجموعة أزرار Shift + Del.

- اضغط علىEnter لحذف الملفات نهائيًا.(تخطي المجلدات / الملفات التي لا يمكن حذفها)
- انقر بزر الماوس الأيمن فوق الزر "ابدأ " وحدد الأداة المساعدة "تشغيل".
- اكتب٪ temp٪ في المساحة المتوفرة واضغط على مفتاح Enter.
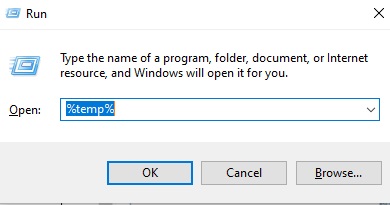
- عندما يظهر المجلد ، حدد جميع الملفات والمجلدات المتعلقة بمجلدDiscord واضغط على مجموعة أزرار Shift + Del.
- اضغط علىEnter لحذف الملفات نهائيًا.(تخطي المجلدات / الملفات التي لا يمكن حذفها)
بمجرد اكتمال الإجراء بالكامل ، أعد تشغيل النظام وقم بتثبيت البرنامج. الآن ، لن تواجه فشل تثبيت discordsetup.exe.
نصيحة إضافية: كيف تكون في مأمن من مثل هذه الأخطاء؟
تظهر أخطاء مثل هذه بشكل متكرر على أجهزة Windows. ومع ذلك ، هناك بعض الإجراءات التي يمكنك اتباعها لحماية نظامك من مثل هذه الأخطاء. أحد هذه الإجراءات هو تحديث برامج التشغيل بانتظام. يلعب السائقون دورًا حيويًا في تشغيل أي جهاز على نظام التشغيل. وبالتالي ، عندما تكون برامج التشغيل قديمة ، تفشل الأجهزة مثل المعالجات ومحولات الشبكة وجميع الأجهزة الأخرى في العمل.
أفضل طريقة للخروج من مثل هذا الموقف هي استخدام Bit Driver Updater واستخدامه لتحديث برامج التشغيل. هذه أداة رائعة وواحدة من أفضل برامج تحديث برامج التشغيل لنظام التشغيل Windows ، والتي تتيح لك تحديث برامج التشغيل لأي جهاز بنقرة واحدة. بصرف النظر عن هذا ، تتيح لك الأداة أيضًا جدولة التحديث في وقت لاحق ، وتجاهل التحديثات ، ونسخ برامج التشغيل احتياطيًا واستعادتها عند الحاجة ، وما إلى ذلك.
الأداة مفيدة جدًا للنظام وتتيح لك تحسين أداء جهاز Windows أيضًا. لذلك ، قم بتنزيل الأداة باستخدام الزر أدناه ، وقم بتثبيت البرنامج ، واستخدمه لتحديث برامج التشغيل مجانًا.
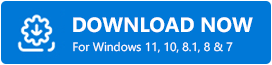
اقرأ أيضًا: كيفية إصلاح Discord عالق في 'RTC Connecting'
فشل تثبيت الخلاف: تم الإصلاح للأبد
الآن بعد أن خضعت لجميع الحلول المقدمة أعلاه ، لن تواجه بعد الآن فشل تثبيت إعداد Discord. طالما اتبعت الإجراءات المنصوص عليها في الإصلاحات أعلاه ، فلن تواجه هذه المشكلة بعد الآن. ومع ذلك ، إذا كانت لديك أي أسئلة تتعلق بالخطأ ، فيمكنك التواصل معنا باستخدام قسم التعليقات. سنلقي نظرة على استفساراتك ونبحث عن الحلول ونقدم لك حلولاً قابلة للتطبيق.
بالإضافة إلى ذلك ، إذا أعجبك هذا المقال حول كيفية إصلاح فشل تثبيت Discord ، فقم بالاشتراك في نشرتنا الإخبارية. علاوة على ذلك ، لا تنس متابعة صفحاتنا على Facebook أو Instagram أو Twitter أو Pinterest. لا تخبرنا بأفكارك وآرائك حول هذا الموضوع.
