كيفية إصلاح Disney Dreamlight Valley يستمر في التعطل عند التبديل
نشرت: 2023-06-28اقرأ الدليل الكامل للعثور على أفضل الطرق لحل مشكلة تعطل Disney Dreamlight Valley بسرعة على أجهزة Windows الخاصة بك.
Disney Dreamlight Valley هي واحدة من أكثر الألعاب المحبوبة. لكن في الآونة الأخيرة ، بدأ العديد من اللاعبين في مواجهة مشكلات وتأخر ومشكلات أخرى أزعجت اللاعبين. على الرغم من أنها مرت بالكثير من التلميع ، إلا أن اللعبة لا تزال غير متكافئة. المشاكل الأكثر شيوعًا التي واجهها المستخدمون مع Disney Dreamlight Valley هي أن اللعبة غالبًا ما تنتهي بشكل غير متوقع أو لا تبدأ على الإطلاق.
يمكن أن يكون تحديد المشكلة يدويًا لتعطل Dreamlight Valley مهمة شاقة. ولكن ليس بعد الآن ، حيث أن البرنامج التعليمي التالي لا يشرح فقط الأسباب المحتملة ولكن أيضًا الحلول ذات الصلة للمشكلة. لذلك ، دون إضاعة أي وقت ، دعونا نبدأ دليلنا الشامل حول كيفية إصلاح مشكلة تحطم Disney Dreamlight Valley.
إصلاحات عملية لتحطم Dreamlight Valley
يشير الجزء التالي من دليلنا إلى إصلاحات موثوقة وقابلة للتطبيق بنسبة 100٪ لمعالجة مشكلة تعطل Dreamlight Valley. لا داعي لتطبيقها جميعًا ، ما عليك سوى الانتقال إلى أسفل القائمة حتى يتم حل المشكلة.
الإصلاح 1: تحقق من متطلبات اللعبة
إذا فشل نظامك في تقديم الحد الأدنى من متطلبات اللعبة ، فقد تظهر مشكلة Disney Dreamlight باستمرار. ومع ذلك ، لحل هذه المشكلة ، يجب عليك التحقق من الحد الأدنى ومتطلبات اللعبة الموصى بها المذكورة أدناه.
الحد الأدنى من متطلبات النظام لـ Dreamlight Valley:
نظام التشغيل: Windows 10 (64 بت)
الذاكرة / الرام: 6 جيجابايت
المعالج: Intel core i3-540 ؛AMD Phenom II X4940
التخزين: 10 جيجابايت
الرسومات: NVIDIA GeForce 9600 GT (512 ميجابايت) أو AMD Radeon HD 6570 (1 جيجابايت)
DirectX: الإصدار 10
متطلبات النظام الموصى بها لـ Dreamlight Valley:
نظام التشغيل: Windows 10 (64 بت)
الذاكرة / الرام: 6 جيجابايت
المعالج: Intel core i5-4690 ؛AMD Ryzen 3 1300X
التخزين: 10 جيجابايت
الرسومات: NVIDIA GeForce GTX 960 GT (4 جيجابايت) أو AMD Radeon R9 380 (4 جيجابايت)
DirectX: الإصدار 10
إذا كانت متطلبات اللعبة ومتطلبات النظام لديك تتطابق مع مشكلة تعطل Dreamlight Valley ، فقد لا تكون مرتبطة بهذا. ومع ذلك ، لا يزال بإمكانك تجربة المجموعة التالية من الحلول.
اقرأ أيضًا: كيفية إصلاح Halo Infinite تحافظ على التعطل على جهاز كمبيوتر يعمل بنظام Windows
الإصلاح 2: تعطيل تحسين ملء الشاشة
من المثير للدهشة أن عددًا كبيرًا من اللاعبين زعموا أن إيقاف تشغيل تحسين ملء الشاشة قد أدى إلى حل مشكلة تعطل وادي Dreamlight. لقد عملت بشكل جيد للغاية على أجهزة الكمبيوتر الشخصية مع أجهزة تتراوح من الأساسية إلى المتقدمة.
فيما يلي خطوات تعطيل تحسين ملء الشاشة وإصلاح مشكلة تعطل وادي Dreamlight.
الخطوة 1: قم بزيارة المجلد الذي يحتوي على برنامج Disney Dreamlight Valley على جهاز الكمبيوتر الخاص بك.
الخطوة 2: للوصول إلى خصائصالتطبيق ، انقر بزر الماوس الأيمن فوقه ، ثم اختر الخيار.
الخطوة 3: توجه الآن إلى علامة التبويب " التوافق ".
الخطوة 4: هنا حدد الخيار " تعطيل تحسينات ملء الشاشة " أسفل علامة التبويب وانقر فوق مربع الاختيار.
الخطوة 5: بمجرد الانتهاء ، انقر فوق الزر "تطبيق" لحفظ التغييرات.
الآن جرب اللعبة لمعرفة ما إذا كانت تعمل أم لا. إذا استمرت مشكلة مفتاح التعطل في Disney Dreamlight Valley ، فتابع القراءة للحصول على مزيد من الإصلاحات.
اقرأ أيضًا: كيفية إصلاح Atomic Heart يحافظ على الانهيار عند بدء التشغيل
الإصلاح 3: تحديث برنامج تشغيل الرسومات
غالبًا ما ترتبط العديد من مشكلات الألعاب ببرامج تشغيل رسومات قديمة أو غير صحيحة. أبلغ العديد من المستخدمين أنه تم إصلاح مشكلة تعطل Dreamlight Valley بآخر تحديثات برنامج تشغيل الرسومات. لإجراء آخر التحديثات ، يمكنك إما تنزيلها من الموقع الرسمي للشركة المصنعة أو استخدام أداة تحديث برنامج التشغيل التلقائي. تستغرق العملية اليدوية وقتًا طويلاً وتتطلب مهارات تقنية أساسية. لذلك لتبسيط العملية ، يمكنك التبديل إلى أداة تحديث برنامج التشغيل التلقائي.
استخدم Bit Driver Updater لتحديث برنامج تشغيل الرسومات التلقائي:
على الرغم من توفر العديد من أدوات تحديث برنامج التشغيل عبر الإنترنت ، يظل Bit Driver Updater هو الخيار الأكثر موثوقية. باستخدام هذا البرنامج ، يمكنك تنزيل برامج تشغيل معتمدة من WHQL. علاوة على ذلك ، فإنه يوفر جدولة تنزيلات برامج التشغيل في الوقت المناسب لك. بنقرة واحدة فقط ، يمكنك تنزيل جميع تحديثات برنامج التشغيل المعلقة. توفر الأداة أيضًا ميزة النسخ الاحتياطي والاستعادة لتتبع جميع برامج تشغيل النظام.
مع الإصدار الاحترافي ، تحصل على دعم عملاء على مدار الساعة طوال أيام الأسبوع وتنزيلات بنقرة واحدة وغير ذلك الكثير. تتضمن هذه الترقية ضمانًا كاملاً لاسترداد الأموال لمدة تصل إلى 60 يومًا.
خطوات تحديث برنامج تشغيل الرسومات عبر Bit Driver Updater:
الخطوة 1: قم بتنزيل برنامج تحديث Bit Driver أدناه.انقر نقرًا مزدوجًا وقم بتطبيق التعليمات لإكمال التثبيت.
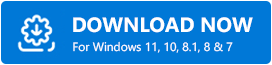
الخطوة 2: قم بتشغيل البرنامج وانقر فوق خيار Scan Drivers إذا لم يبدأ فحص نظامك بحثًا عن تحديثات برنامج التشغيل المعلقة تلقائيًا.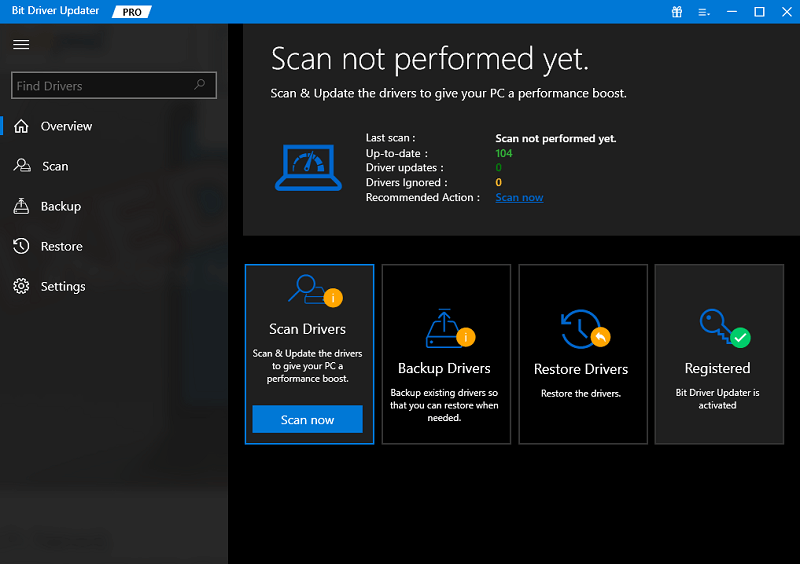

الخطوة 3: من النتيجة ، ابحث عن برامج تشغيل الرسومات وانقر على خيار تحديث برنامج التشغيل.بالإضافة إلى ذلك ، استخدم خيار تحديث الكل لتنزيل القائمة الكاملة لتحديثات برامج التشغيل مرة واحدة.
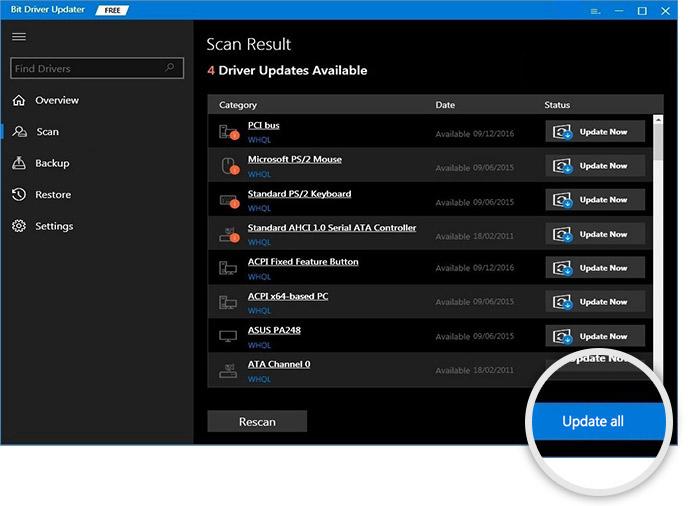
ملاحظة: خيار تحديث الكل متاح فقط لمستخدمي إصدار Pro من الأداة.يسمح الإصدار المجاني بتحديث برنامج تشغيل واحد في كل مرة.
الخطوة 4: قم بتثبيت تحديثات برنامج التشغيل التي تم تنزيلها وإعادة التشغيل لتطبيقها على جهازك.
هذا كل شيء. سيكون لديك الآن أحدث برامج تشغيل الرسومات المثبتة على جهازك. قم الآن بتشغيل اللعبة وتحقق مما إذا كان وادي Disney Dreamlight يستمر في حل مشكلة التعطل. في حالة استمرار المشكلة ، حاول استخدام الإصلاح التالي.
اقرأ أيضًا: كيفية إصلاح Sons of The Forest Crashing على جهاز كمبيوتر يعمل بنظام Windows
الإصلاح 4: تنزيل تحديثات Windows المعلقة
الآن ، أبلغ بعض اللاعبين أن ترقية Windows قد نجحت معهم في معالجة مشكلة تعطل وادي Dreamlight. تقدم Microsoft تحديثات Windows لضمان إصلاح الأخطاء وتحسين السرعة. على الرغم من أنه يمكن تثبيت تحديثات Windows تلقائيًا ، فمن الجيد التحقق من وجود تحديثات على فترات منتظمة.
إليك كيفية التحقق من التحديثات المعلقة وتنزيلها على جهاز Windows الخاص بك لإصلاح مشكلة تعطل Disney Dreamlight Valley.
الخطوة 1: في قسم البحث الموجود على شريط المهام ، اكتب الإعدادات.الآن حدد الخيار المناسب لبدء الإعدادات.
الخطوة 2: توجه إلى علامة تبويب Windows Update الموجودة في اللوحة اليمنى.
الخطوة 3: الآن اضغط على زر التحقق من وجود تحديثات. 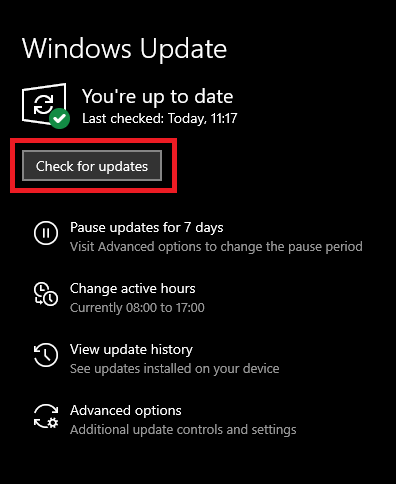
عند اكتمال البحث عن Windows وتنزيله (إن وجد) ، أعد تشغيله لوضعهما موضع التنفيذ. بمجرد إعادة تشغيل النظام الخاص بك ، تحقق مما إذا كان Dreamlight Valley يستمر في حل مشكلة Disney المعطل. إذا لم يكن كذلك ، فانتقل إلى مزيد من الحلول.
اقرأ أيضًا: كيفية إصلاح Battlefield 5 Crashing على جهاز كمبيوتر يعمل بنظام Windows
الإصلاح 5: تحقق من سلامة ملفات اللعبة.
سبب آخر للأعطال في الألعاب هو التثبيت المعيب أو غير الكامل للعبة. ستساعدك الوظيفة التي تتحقق من ملفات اللعبة في تحديد موقع ملفات اللعبة المفقودة أو التالفة ، مما يتيح لك بعد ذلك تثبيت هذه الملفات بشكل مناسب على الكمبيوتر.
الخطوة 1: قم بتشغيل Disney Dreamlight Valley.
الخطوة 2: افتح إعدادات اللعبة بمساعدة أيقونة الترس.
الخطوة 3: انقر فوق الخيار "بدء الإصلاح الكامل".
الخطوة 4: انقر فوق نعم في مربع الحوار الذي يظهر وانتظر حتى تكتمل العملية.
اقرأ أيضًا: Hogwarts Legacy Crashing على جهاز كمبيوتر يعمل بنظام Windows
الإصلاح 6: استعادة ملف تالف على Steam
في حالة تلف أي من ملفات Steam ، يمكن أن ينتهي الأمر في Disney Dreamlight Valley باستمرار المشكلة. ومع ذلك ، فإن حل المشكلة بسيط للغاية. إليك الطريقة
الخطوة 1: ابدأ تشغيل Steam بمجرد إعادة تشغيل جهاز الكمبيوتر الخاص بك.
الخطوة 2: انقر فوق الخيار ذي الصلة للوصول إلى مكتبتك.بعد ذلك ، اخترخصائص من قائمة السياق التي تظهر عند النقر بزر الماوس الأيمن على Disney Dreamlight Valley.
الخطوة 3: حدد خيار التحقق من سلامة ملفات اللعبةمن قسم الملفات المحلية. 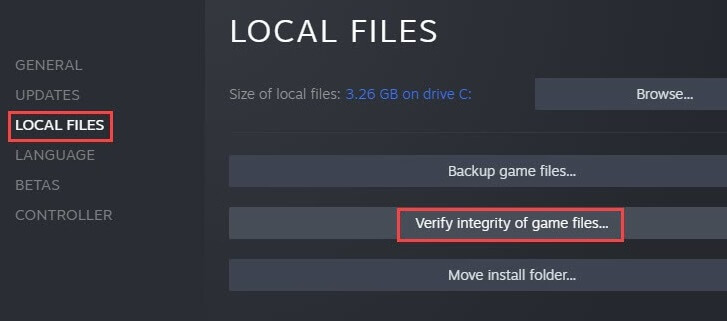
عند الانتهاء ، ستحتاج إلى إعادة تشغيل Steam واللعبة. إذا بقيت مشكلة مفتاح تعطل Disney Dreamlight valley ، فانتقل إلى الإصلاح التالي.
اقرأ أيضًا: كيفية حل مشكلة DOOM Eternal Crashing على جهاز كمبيوتر يعمل بنظام Windows
الإصلاح 7: فرض إيقاف تطبيقات الخلفية
إذا كانت هناك مهام متعددة تعمل في الخلفية ، فقد تظهر مشكلة تعطل Disney Dreamlight Valley باستمرار. لذلك ، من أجل وضع حد للعمليات التي تجري في الخلفية ، ستحتاج إلى تشغيل مدير المهام.
- انقر بزر الماوس الأيمن في أي مكان على شريط المهام وحدد خيار مدير المهام من قائمة السياق.
- الآن ، ضمن علامة التبويب "العمليات" ، يجب أن تقتل أي عمليات تعتقد أنها لا طائل من ورائها والتي تستهلك الموارد بدون سبب وجيه.
- للقيام بذلك ، ما عليك سوى اختيار المهمة التي تريد إنهاؤها ، ثم النقر فوق الزر " إنهاء المهمة " في الركن الأيمن السفلي من الشاشة.
بمجرد الانتهاء من ذلك ، قم بتشغيل اللعبة لتحديد ما إذا تم حل مشكلة تبديل تعطل Dreamlight Valley. ومع ذلك ، إذا لم يكن الحل مفيدًا ، فحاول استخدام الإصلاحات الأساسية.
اقرأ أيضًا: كيفية إصلاح Slime Rancher 2 Crashing على جهاز كمبيوتر يعمل بنظام Windows
الإصلاح 8: تعطيل التراكب
نتيجة للكم الهائل من موارد النظام التي تتطلبها ، فإن بعض تطبيقات التراكب لديها القدرة على إبطاء أداء الكمبيوتر وحتى التسبب في تعطل الألعاب.
لذلك ، قبل تشغيل البرنامج ، نوصيك بالخروج من أي تطبيقات خلفية غير ضرورية. من المحتمل أن يؤثر ذلك على أداء اللعبة أو استقرارها.
اتبع الإرشادات أدناه لتعطيل التراكب وحل مشكلة تعطل Dreamlight Valley.
الخطوة 1: قم بتشغيل Discord واختر رمز الترس الموجود في أسفل النافذة.
الخطوة 2: اختر Game Overlay من القائمة الموجودة على اليسار ، ثم قم بإلغاء تنشيط خيار استخدام التراكب داخل اللعبة.
قم الآن بتشغيل اللعبة للتحقق مما إذا كان الحل يساعد في حل خطأ تحطم Disney Dreamlight Valley.
اقرأ أيضًا: كيفية إصلاح Teardown يحافظ على مشكلة تعطل جهاز الكمبيوتر الذي يعمل بنظام Windows
Disney Dreamlight Valley Crashing: ثابت
هذا كل شيء. نأمل أن يساعدك دليلنا أعلاه في إصلاح مشكلة تعطل Dreamlight Valley على جهازك. تأكد من اتباع الحلول بالترتيب المذكور لتوفير وقتك والاستمتاع باللعب دون انقطاع. ومع ذلك ، بالنسبة لمعظم المستخدمين ، تم حل المشكلة بأحدث تحديثات برنامج تشغيل الرسومات. استخدم Bit Driver Updater لتحديث ليس فقط الرسومات تلقائيًا ولكن أيضًا جميع برامج تشغيل النظام الأخرى.
هل ما زلت تواجه مشكلات؟ قم بإسقاط أسئلتك أو مخاوفك في القسم أدناه. في حال وجدت الدليل ضروريًا ، تأكد من الاشتراك في مدونتنا لمزيد من عمليات الكتابة والتحديثات التقنية. تابعنا على Facebook أو Instagram أو Twitter أو Pinterest حتى لا يفوتك أي شيء.
