كيفية إصلاح مشكلة الشاشة السوداء لمشغل Epic Games
نشرت: 2023-05-16إذا كنت تواجه أيضًا مشكلة Epic Games Launcher وشاشة Epic Games Launcher السوداء ، فإليك بعض الحلول السهلة التي ستساعدك على إصلاح الخطأ على الفور.
يعد Epic Games Launcher أحد أفضل وأشهر منصات الألعاب. على هذه المنصة ، ستجد ألعابًا من دار Epic Games بالإضافة إلى العديد من المبدعين المحترفين والمبتدئين. على النظام الأساسي ، ستجد ألعابًا من أنواع مختلفة مثل Turn Based Games و Turn Based Strategy Games و VR Games و Windows Games وما إلى ذلك.
لذلك ، يمكنك أن ترى أنه يمكنك الوصول مجانًا إلى مكتبة ضخمة من الألعاب. ومع ذلك ، ماذا لو فشل المشغل بشكل متكرر؟ ثم لن تكون هذه الألعاب مفيدة لك.
تعد مشكلة Epic Games Launcher شائعة جدًا على أجهزة Windows. قد تظهر مشكلات مثل عدم بدء المشغل ، أو عدم عمله ، أو حدوث خلل ، أو تعليق ، وما إلى ذلك بشكل متكرر على جهازك. أفضل طريقة للخروج من مثل هذا الموقف الزائد هو معالجة الأخطاء في الحال.
بمساعدة هذه المقالة ، سنلقي نظرة على بعض الحلول التي ستتيح لك إصلاح شاشة Epic Games Launcher السوداء والأخطاء الأخرى ذات الصلة في وقت واحد. لذلك ، دون أي مزيد من اللغط ، دعنا نلقي نظرة على الحلول أدناه.
حلول لإصلاح مشكلات مشغل Epic Games
في الأقسام اللاحقة من هذا الدليل البسيط ، ستجد بعض الحلول الموثوقة والمختبرة. باستخدام أي من هذه الحلول ، يمكنك بسهولة إصلاح جميع أنواع المشاكل المتعلقة بـ Epic Games Launcher. سواء كانت شاشة Epic Games Launcher السوداء ، أو عدم التشغيل ، أو أي مشكلة أخرى ، يمكنك الحصول على مساعدة من هذه الحلول.
الإصلاح 1: تحقق من حالة خادم Epic Games
عندما يكون خادم Epic Games Launcher معطلاً ، فقد تواجه مشكلات مختلفة. تظهر هذه المشكلات لأن نظامك غير قادر على الاتصال بالخادم ثم يعمل وفقًا لذلك. ومن ثم ، يجب عليك التحقق مما إذا كان الخادم معطلاً أم لا. سيساعدك هذا في استبعاد ما إذا كانت المشكلة تتعلق بنظامك أم بالخادم المنزلي. إذا كان الخادم يعمل بشكل جيد ، فجرّب الحل التالي لإصلاح شاشة Epic Games Launcher السوداء والأخطاء المشابهة الأخرى.
اقرأ أيضًا: ثابت: مشاكل الشاشة السوداء في نظام التشغيل Windows 10
الإصلاح 2: أعد تشغيل المشغل
الحل التالي الأفضل لإصلاح أي نوع من مشكلات Epic Games Launcher هو إعادة تشغيل المشغل. كما تعلم ، فإن إعادة ذكر نظام التشغيل أو أي أداة تقطع شوطًا طويلاً. وبالتالي ، يمكن أن يساعدك الشيء نفسه أيضًا في استخدام Epic Launcher بشكل مثالي. ومع ذلك ، لإعادة تشغيل الأداة ، تحتاج إلى الحصول على مساعدة من مدير المهام. اتبع الخطوات أدناه للحصول على معلومات مفصلة:
- اضغط علىمفاتيح Ctrl + Shift + Esc تمامًا لإحضار مدير المهام.
- ضمن قائمة العمليات ، انقر فوقEpic Games ثم انقر فوق إنهاء المهمة.
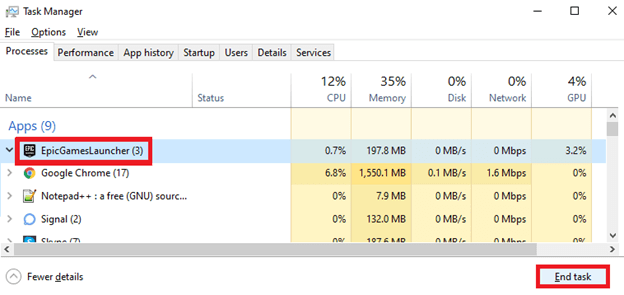
- أعد تشغيل النظام للحصول على نتائج أفضل.
- الآن ، انقر فوق الزر ابدأ (شعار Windows) الموجود على شريط المهام ، وابحث عن Epic Games Launcher، وقمبتشغيله.
ستتيح لك هذه الطريقة البسيطة تشغيل المشغل بشكل مثالي. ومع ذلك ، إذا استمرت أي مشكلة ، فاتبع الحل التالي.
الإصلاح 3: تحديث برنامج تشغيل الرسومات
تعد بطاقة الرسومات أو وحدة معالجة الرسومات الخاصة بك من بين أفضل وأهم الموارد المطلوبة للعب أي لعبة. بمساعدة بطاقة الرسومات ، يمكن للنظام التعرف بسهولة على الخصائص الرسومية لأي لعبة والمساعدة في تقديم تجربة لعب مذهلة بصريًا. ومن ثم ، إذا كانت بطاقة الرسومات قديمة ، فقد تظهر أخطاء متعلقة بالشاشة مثل مواطن الخلل ، وكسر الشاشة ، وما إلى ذلك.
أفضل حل لإصلاح مشكلة Epic Games Launcher هو تحديث برنامج تشغيل الرسومات. قد لا تعرف حتى أن السائق قد عفا عليه الزمن ما لم تواجه أي مشكلة. لذلك ، للحصول على أفضل النتائج ، يجب أن تأخذ مساعدة Bit Driver Updater. هذا هو الحل الأفضل الذي يتيح لك العثور على برامج تشغيل قديمة من جميع الأنواع.
وبالتالي ، عند تحديث برامج التشغيل باستخدام هذه الأداة ، يمكنك التأكد من تحسين أداء النظام أيضًا. بصرف النظر عن هذا ، فإن الأداة عبارة عن منزل من الميزات والوظائف الذكية. يتضمن بعضها التحديث بنقرة واحدة ، والتحديثات المنتظمة والتلقائية ، وخيارات النسخ الاحتياطي واستعادة برامج التشغيل ، إلخ.

قائمة الميزات لا حصر لها. ستجد كل هذه الأشياء عند استخدام الأداة. لذا ، دعنا نصل إلى نفس الجزء على الفور.
ملاحظة: لقد قمنا بإدراج بعض أدوات تحديث برنامج التشغيل المجانية
كيفية استخدام Bit Driver Updater وإصلاح Epic Games Launcher؟
إذا كنت ترغب في إصلاح أي خطأ يتعلق بشاشة Epic Games Launcher السوداء ، وليس قيد التشغيل ، وما إلى ذلك ، فاتبع الخطوات التالية:
- انقر فوق الارتباط أدناه وقم بتنزيل Bit Driver Updater.
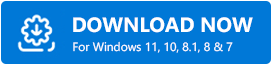
- قم بتثبيت البرنامج على نظامك.عند اكتمال نفس الأمر ، قم بتشغيل الأداة لأنها ستفحص نظامك بحثًا عن برامج تشغيل قديمة ومعطلة.
- سيتوقف فحص الأداة في غضون دقيقة. بعد ذلك ، سيعرض قائمة ببرامج التشغيل القديمة. قد تجد أيضًا غطاس الرسومات في القائمة. انقر فوق الزرتحديث الآن لتثبيت برنامج التشغيل.
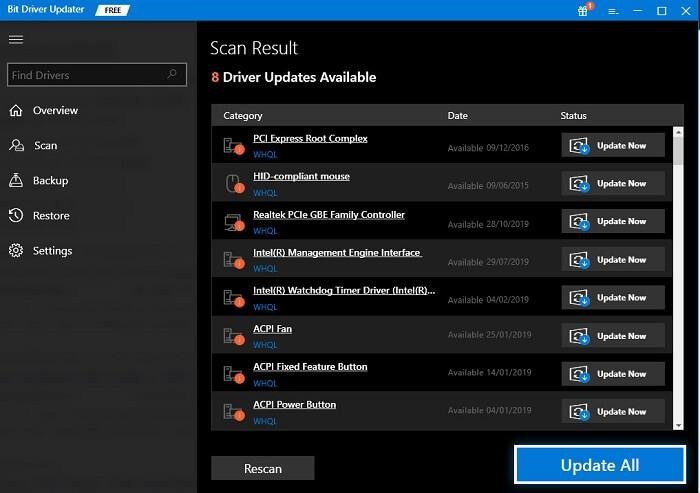
- أعد تشغيل النظام عندما يقوم برنامج التشغيل بتثبيته.
ستسمح الطريقة المذكورة أعلاه بتثبيت برنامج تشغيل الرسومات. ومع ذلك ، نقترح عليك تحديث جميع برامج التشغيل القديمة في القائمة. يمكنك الحصول على مساعدة من زر تحديث الكل لهذه المهمة. بمجرد تحديث جميع برامج التشغيل ، ستجد أن أداء النظام يرتقي إلى السقف. ومع ذلك ، إذا استمرت المشكلة ، فجرّب الإصلاح التالي.
اقرأ أيضًا: مراجعة كاملة لبرنامج Bit Driver Updater
الإصلاح 4: تعطيل مكافحة الفيروسات
واحدة من أفضل التقنيات وأكثرها فعالية لإصلاح مشكلة Epic Games Launcher هي تعطيل برنامج مكافحة الفيروسات. تميل بعض أدوات مكافحة الفيروسات إلى تقييد موارد معينة. يؤثر هذا القيد على أداء الجهاز. وبالتالي ، إذا كنت تعتقد أن مشكلة المشغل تظهر بسبب هذه القيود ، فعليك محاولة تعطيل برنامج مكافحة الفيروسات.
إذا كان تعطيل برنامج مكافحة الفيروسات يعمل ، فهذا يعني أن الأداة تتداخل مع الأداء. الآن يجب عليك تمكين برنامج مكافحة الفيروسات ، ثم إضافة المشغل إلى قائمة الاستثناءات. سيؤدي هذا إلى أمر برنامج مكافحة الفيروسات بالبقاء بعيدًا عن أداء البرنامج.
الإصلاح 5: إصلاح أو إعادة تثبيت ملفات المشغل
الحل الأخير والنهائي إذا لم يعمل شيء لإصلاح مشكلة Epic Games Launcher هو إصلاح الأداة أو إعادة تثبيتها. سيسمح لك القيام بذلك بإعادة إنشاء ملفات البرامج الخاصة بالأداة في النظام. ومن ثم ، بعد ذلك ، سيعمل المشغل الخاص بك بشكل مثالي. يجب أن تحاول أولاً إصلاح الملفات ثم إعادة تثبيت البرنامج إذا لزم الأمر. اتبع الخطوات أدناه كمرجع:
- ابحث عن لوحة التحكم وقم بتشغيلهابعد الضغط على مفاتيحWin + S.
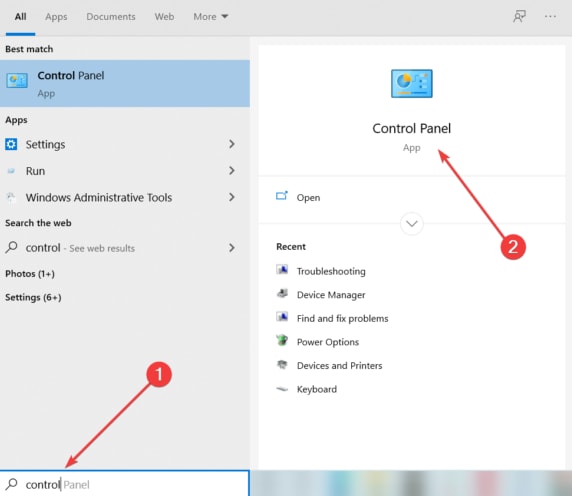
- ستظهر الأداة في ثوانٍ. انقر فوق خيارإلغاء تثبيت البرنامج أو البرامج والميزات.
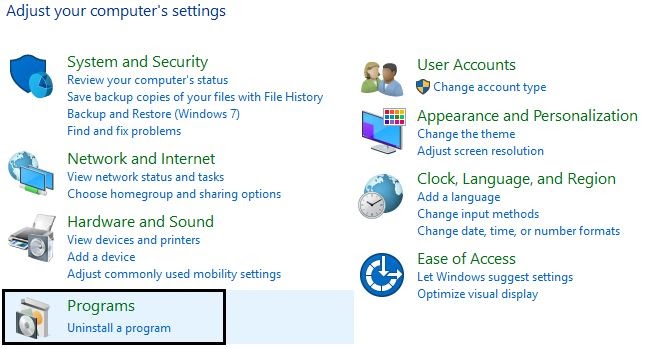
- في قائمة الأدوات ، ستجد Epic Games Launcher.انقر بزر الماوس الأيمن فوق تطبيق Launcher وحدد خيار الإصلاح.
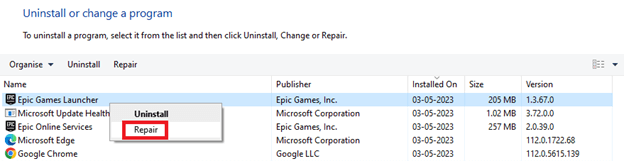
- بمساعدةالإرشادات التي تظهر على الشاشة التالية ، قم بإصلاح الأداة.
- بمجرد اكتمال الإصلاح ، قم بتشغيله لمعرفة ما إذا كانت هناك حاجة لإعادة تثبيته.
- إذا كنت تعتقد أن إعادة تثبيت البرنامج سيؤدي إلى حل المشكلة ، فاتبع الخطوات المذكورة أعلاه ، وبدلاً من النقر فوق الزر "إصلاح" ، انقر فوق "إلغاء التثبيت".
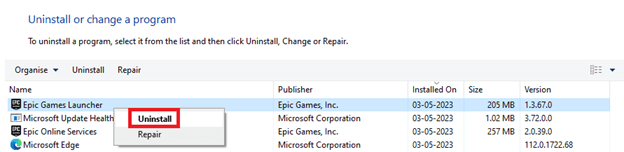
- بمجرد إلغاء تثبيت الأداة ، قم بزيارة موقع Official Epic Games Launcher وقم بتنزيله. قم بتثبيت البرنامج للاستمتاع بلعب سلس.
اقرأ أيضًا: كيفية إصلاح مشكلة الشاشة السوداء في Twitch
مشكلة الشاشة السوداء لمشغل الألعاب: محلولة
الآن ، بعد أن تم إدراج جميع الحلول لإصلاح مشكلات Epic Games Launcher وشرحها هنا ، دعنا نختتم المقالة. نأمل بعد استخدام الحلول المقدمة أعلاه أن تتخلص من الخطأ بسهولة. ومع ذلك ، أثناء استخدام الحلول ، قد تواجه بعض المشاكل. لا تقلق ، نحن هنا من أجلك. حاول شرح مشاكلك واستفساراتك المتعلقة بمشكلة Epic Games Launcher أدناه.
سيقوم فريق الخبراء لدينا بفحص المشكلة وتقديم حلول فعالة لها. علاوة على ذلك ، إذا كنت قادرًا على حل المشكلة ، فأخبرنا بالحل الذي يناسبك. قدم ملاحظاتك ، واعرض المراجعات ، وقم بتدوين أفكارك عبر التعليقات أيضًا. وإذا أعجبك هذا المقال ، اشترك في النشرة الإخبارية من صفحة المدونة الخاصة بنا. كل اشتراك يفيدك ويفيدك أيضًا. سيضمن القيام بذلك حصولك على تحديثات منتظمة للأدلة الجديدة. تابعنا على Facebook و Twitter و Instagram و Pinterest و Tumblr للبقاء على اتصال.
