كيفية إصلاح Epic Games Launcher لا يعمل (دليل)
نشرت: 2023-06-14هل برنامج Epic Games Launcher يعمل الآن؟ لا تُصب بالذعر. أنت لست الوحيد الذي واجه هذه المشكلة ، على الرغم من حقيقة أنها مزعجة للغاية. أظهرت التقارير الأخيرة أن الآلاف من اللاعبين يواجهون نفس الصعوبة. لحسن الحظ ، فإن المشكلات المحتملة التي تؤدي إلى المشكلة لها حلول سهلة وسريعة. يشرح الدليل التالي الطرق خطوة بخطوة لاستكشاف Epic Games Launcher على أجهزة Windows الخاصة بك.
طرق إصلاح Epic Games Launcher لا يعمل بنظام التشغيل Windows 11 ، 10
فيما يلي قائمة بالعلاجات المحتملة ، والتي أثبتت جميعها نجاحها في حل مشكلة مشغل Epic Games التي لا تعمل للاعبين الآخرين. لا داعي لتطبيق جميع الطرق ، ما عليك سوى الانتقال إلى أسفل قائمة الحلول حتى يتم حل الخطأ.
الطريقة الأولى: قم بتشغيل Epic Games Launcher عبر Start
إذا حاولت فتح Epic Games Launcher بالنقر فوق رمز الاختصار الموجود على سطح المكتب ولكنك لم تتمكن من ذلك ، فيمكنك محاولة تشغيله من خلال قائمة ابدأ على شريط مهام الكمبيوتر.
لحل Epic Games Launcher لا يعمل خطأ Windows 10 من خلال هذا ، اتبع الخطوات الأساسية.
الخطوة 1: اضغط على مفتاح Windows بلوحة المفاتيح ، ثم أدخل Epic Games Launcher في مربع البحث الذي يظهر.
الخطوة 2: لبدء استخدام Epic Games Launcher ، اختره من قائمة نتائج البحث وانقر على "تشغيل".
تحقق لمعرفة ما إذا كنت قادرًا على بدء تشغيل البرنامج. إذا كانت هذه هي الحالة ، فأنت بحاجة إلى إزالة الاختصار الموجود على سطح المكتب. وإضافة اختصار جديد بمساعدة الملف المصدر.
إذا كنت لا تزال قلقًا وكان مشغل ألعاب Epic لا يعمل ، فانتقل إلى الطريقة التالية.
اقرأ أيضًا: كيفية إصلاح مشكلة الشاشة السوداء لمشغل Epic Games
الطريقة 2: إغلاق Epic Games Launcher من إدارة المهام
تحقق للتحقق من أن مشغل Epic Games ليس نشطًا بالفعل في الخلفية. في مثل هذه الحالة ، إذا حاولت تشغيل البرنامج باستخدام اختصار Epic Launcher على سطح المكتب ، فلن يحدث شيء.
لذلك ، يجب عليك أولاً استخدام إدارة المهام لإنهاء أي عمليات مرتبطة بـ Epic Games Launcher. للقيام بذلك ، قم بتطبيق الخطوات التالية
الخطوة 1: لبدء تشغيل Task Manager ، اضغط على مفتاح Control ، ومفتاح Shift ، ومفتاح Escape على لوحة المفاتيح في وقت واحد.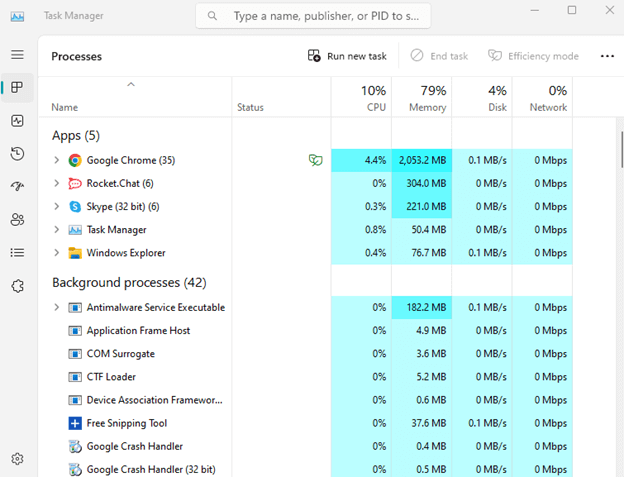
الخطوة 2: في إدارة المهام ، ابحث عن تطبيق EpicGamesLauncher، ثم انقر فوق زر إنهاء المهمة . 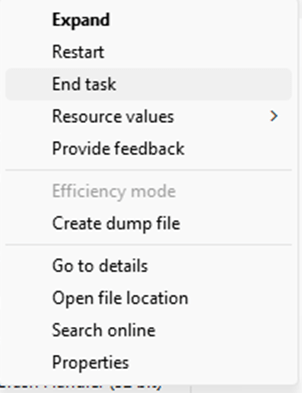
الخطوة 3: قم بتشغيل Epic Games Launcher وتحقق لمعرفة ما إذا كانت المشكلة لا تزال قائمة.
إذا ثبت أن هذه الطريقة لا تساعد في إصلاح مشغل ألعاب Epic الذي لا يعمل ، فانتقل إلى الحل التالي.
الطريقة الثالثة: قم بتحديث إعدادات العرض الخاصة بك
إذا استمرت مشكلة Epic Games Launcher التي لا تعمل ، فيجب عليك التحقق من إعدادات الشاشة.
هذه هي الطريقة التي يمكنك بها ضبط إعدادات العرض على جهازك
الخطوة 1: على سطح المكتب ، انقر بزر الماوس الأيمن فوق المساحة الفارغة واختر إعدادات العرض من قائمة السياق.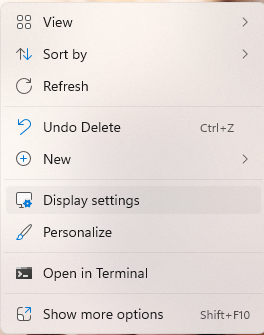
الخطوة 2: هنا حدد الخيار بعنوان " Scale and Layout " وتأكد من تعيين القيمة على 100٪.قم بتحديثه إلى 100٪ إذا لم يكن كذلك. 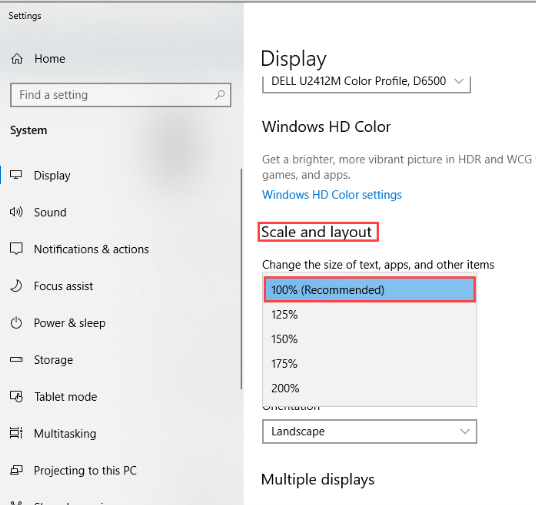
الخطوة 3: أعد تشغيل Epic Games Launcher وتحقق لمعرفة ما إذا كانت المشكلة لا تزال قائمة.
إذا لم تكن قادرًا على حل مشكلة مشغل ألعاب Epic التي لا تعمل مع الحلول المذكورة أعلاه ، فيجب أن تفكر في تحديث برنامج تشغيل الرسومات لنظامك.
الطريقة الرابعة: تحديث برنامج تشغيل الرسومات
يمكن أن تظهر مشكلات اللعبة الرئيسية بما في ذلك مشكلة عدم عمل مشغل ألعاب Epic إذا كانت برامج تشغيل الرسومات قديمة. قم بتنزيل أحدث برامج تشغيل الرسومات يدويًا من الموقع الرسمي للشركة المصنعة. ومع ذلك ، فإن هذه الطريقة تتطلب مهارات ووقتًا. وبالتالي ليس خيارًا ممكنًا للمبتدئين.
تحديث برنامج تشغيل الرسومات تلقائيًا:
يعد محدث برنامج التشغيل Bit أحد أفضل أدوات التحديث التلقائي لبرنامج التشغيل التي يمكنها تحديث جميع برامج تشغيل النظام بنقرة واحدة. جميع تحديثات برنامج التشغيل هذه معتمدة من WHQL وموثوقة بنسبة 100٪. بالإضافة إلى ذلك ، فإنه يمكّن المستخدمين أيضًا من جدولة التنزيلات.
باستخدام الإصدار الاحترافي ، يمكنك إلغاء تأمين ميزات إضافية مثل التنزيل بنقرة واحدة ، ودعم العملاء على مدار 24 ساعة طوال أيام الأسبوع ، والنسخ الاحتياطي والاستعادة ، وضمان استرداد الأموال الكامل لمدة تصل إلى 60 يومًا.
خطوة لتحديث برنامج تشغيل الرسومات تلقائيًا عبر Bit Driver Updater
الخطوة 1: قم بتنزيل Bit Driver Updater وتثبيته من خلال تطبيق الخطوات التي تظهر على الشاشة.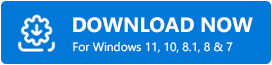
الخطوة 2: قم بتشغيل البرنامج بمجرد تثبيته ، وابدأ البحث عن برنامج التشغيل القديم باستخدام خيار Scan Drivers .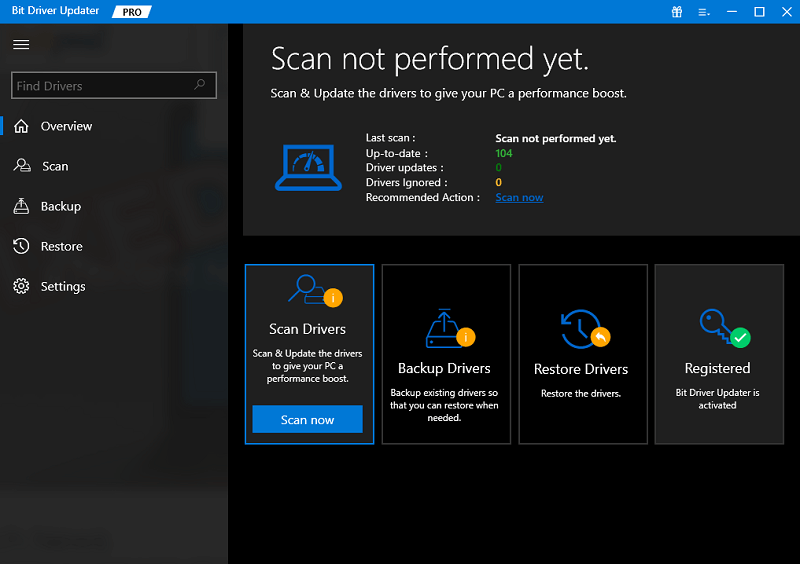

الخطوة 3: أثناء عرض قائمة برامج التشغيل القديمة ، قم بالتمرير حتى النهاية وانقر فوق خيار تحديث الكل .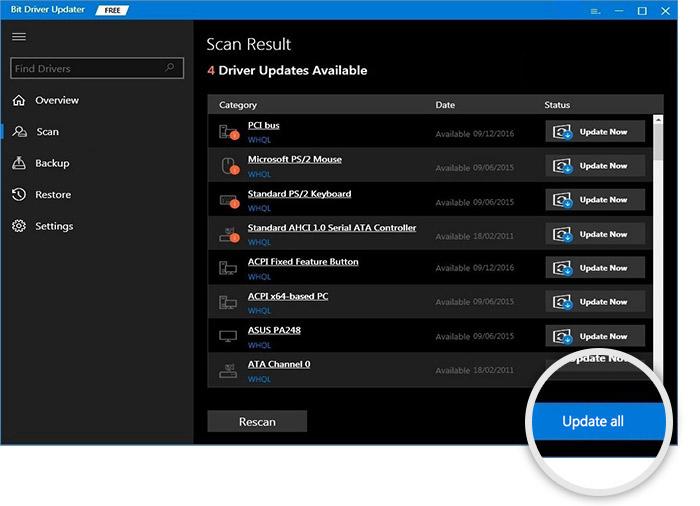
ملاحظة: هذه الميزة متاحة فقط مع الإصدار المحترف.بالنسبة للمستخدمين الذين لديهم إصدار مجاني من البرنامج ، يمكن تنزيل تحديث برنامج تشغيل واحد في كل مرة.
قم بتثبيت برامج تشغيل التحديثات وإعادة التشغيل لتطبيقها على جهازك. تحقق الآن مما إذا كانت برامج التشغيل المحدثة يمكنها إصلاح مشكلة Epic Games Launcher التي لا تعمل.
إذا استمرت المشكلة ، فانتقل إلى البديل التالي.
اقرأ أيضًا: Valorant Not Launching on PC Error [تم الإصلاح]
الطريقة الخامسة: تعطيل مكافحة الفيروسات
من الممكن أيضًا أن يكون لبرنامج مكافحة الفيروسات المثبت على جهاز الكمبيوتر الخاص بك دور في التسبب في عدم عمل مشغل ألعاب Epic في مشكلة Windows 11. نظرًا لأن برنامج مكافحة الفيروسات هو برنامج تابع لجهة خارجية مثبت على جهازك ، فإنه يدمج نفسه بعمق شديد في نظامك ، ومن المحتمل أن يتسبب في حدوث خلل.
عند استخدام Epic Games Launcher للعب لعبة ، يستخدم التطبيق قدرًا كبيرًا من التخزين ووحدة المعالجة المركزية والذاكرة والموارد الأخرى. يمكن أن ينتهي هذا بكمية كبيرة من المخاطر الأمنية. لتغيير هذه المشكلة ، قم بإجراء استثناء لـ Epic Games Launcher داخل برنامج مكافحة الفيروسات الخاص بك عن طريق القيام بذلك.
ومع ذلك ، يمكن تجربة الحلول التالية إذا كانت مشكلة مشغل الألعاب الملحمية التي لا تعمل سليمة.
الطريقة 6: إصلاح Epic Games Launcher
الطريقة التالية لاستكشاف أخطاء مشغل Epic Games هي إصلاحه. لهذه الطريقة ، افتح لوحة التحكم وحاول إصلاح Epic Games Launcher. ثم قم بتطبيق مجموعة التعليمات التالية:
الخطوة 1: للدخول إلى مربع الحوار "تشغيل" ، استخدم مفاتيح Windows + Rفي نفس الوقت على لوحة المفاتيح. سيؤدي هذا إلى إظهار مربع التشغيل.
الخطوة 2: قم بتشغيل نافذة البرامج والميزات ، واضغط على Enter بعد كتابة appwiz.cplفي مربع البحث. 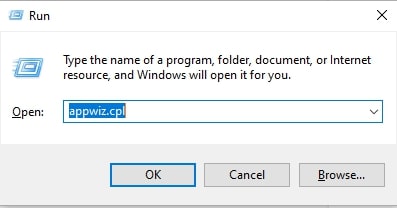
الخطوة 3: حدد "إصلاح" من قائمة السياق بعد النقر بزر الماوس الأيمن على Epic Games Launcher.
الخطوة 4: ابدأ تشغيل Epic Games Launcher مرة أخرى عندما ينتهي Windows من إجراء الإصلاح.
حاول فتحه باستخدام Epic Games Launcher ومعرفة ما إذا كان ذلك يعمل. إذا لم ينجح الأمر ، فقد تضطر إلى الانتقال إلى الإصلاح التالي.
الطريقة 7: تغيير خصائص Epic Games Launcher
يبدو أن تغيير إعدادات اللعبة لمشغل Epic Games ، كما ذكر عدد من اللاعبين ، هو الحل لهذه المشكلة.
يمكن اتباع الإجراء التالي لمعالجة المشكلة:
الخطوة 1: على سطح مكتب الكمبيوتر الخاص بك ، حدد موقع Epic Games Launcher ، وانقر بزر الماوس الأيمن فوقه ، واختر خيار الخصائص.
الخطوة 2: ابحث عن الهدف: الحقل في علامة تبويب الاختصار في النافذة.قم بتضمين " -OpenGL " في نهاية حقل المسار. 
الخطوة 3: بعد ذلك ، يجب النقر فوق "موافق" للحفاظ على التعديل.
الخطوة 4: أعد تشغيل Epic Games Launcher وتحقق لمعرفة ما إذا كانت المشكلة قد تم إصلاحها.
إذا ظلت مشكلة مشغل ألعاب Epic لا تعمل ، فجرّب الحلول التالية.
الطريقة 8: أعد تثبيت Epic Games Launcher
في حالة عدم نجاح الحلول المذكورة أعلاه ، فلديك خيار إعادة تثبيت برنامج التشغيل Epic Games. نرحب بك للمتابعة بالطريقة التالية:
الخطوة 1: للدخول إلى مربع الحوار "تشغيل" ، اضغط على Windows و R في نفس الوقت على لوحة المفاتيح.سيؤدي ذلك إلى إظهار قائمة تشغيل الأمر.
الخطوة 2: افتح نافذة البرامج والميزات ، واضغط على Enter بعد كتابة الأمر appwiz.cplفي مربع البحث. 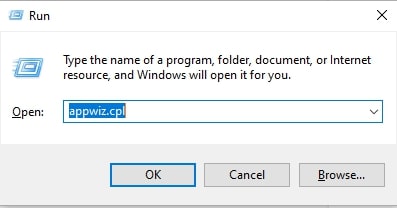
الخطوة 3: حدد "إلغاء التثبيت"من قائمة السياق بعد النقر بزر الماوس الأيمن على Epic Games Launcher.
الخطوة 4: أعد تشغيل الكمبيوتر لإصلاح المشكلة.
الخطوة 5: لتثبيت البرنامج على جهاز الكمبيوتر الخاص بك ، احصل على المساعدة من رابط متجر Epic Games Store التالي
بعد إعادة تثبيت Epic Games Launcher ، يجب تشغيل البرنامج تلقائيًا.
اقرأ أيضًا: كيفية إصلاح Red Dead Redemption 2 لن يتم تشغيلها
الأسئلة المتداولة (FAQs):
استخدم القسم التالي للحصول على إجابات للأسئلة الأكثر شيوعًا المتعلقة ببرنامج Epic games Launcher الذي لا يعمل.
س 1 هل خادم Epic Games معطل؟
الجواب. للتحقق مما إذا كان خادم Epic Games معطلاً ، يجب عليك زيارة الموقع الرسمي. يتم تحديث جميع التحديثات بانتظام على الموقع لتجنب أي إزعاج كبير للمستخدمين. إذا كان خادم اللعبة معطلاً ، فقد يواجه اللاعبون مشكلات في التحميل أو العرض.
س 2: كيف يمكنني إعادة تعيين مشغل Epic Launcher الخاص بي؟
لإعادة تعيين Epic launcher ، قم بتطبيق الخطوات التالية:
- في علبة النظام ، انقر بزر الماوس الأيمن على مشغل ألعاب Epic وأغلقه.
- قم بإزالة الوسائط المطبقة على Launcher من سطر الأوامر.
- قم بتطبيق التحديثات وابدأ تشغيل Epic Launcher مرة أخرى.
- سيتم تثبيت التحديثات المعلقة على Epic Launcher تلقائيًا.
س 3: لماذا يتعطل برنامج تشغيل ألعاب Epic؟
إذا كان مشغل ألعاب Epic الخاص بك يتعطل بشكل متكرر ، فقد يكون لبرنامج تشغيل الرسومات الخاص بك تحديثات معلقة. يمكن أن تعيق برامج التشغيل القديمة الاتصال بين أنظمة التشغيل والقاذفة. لذلك ، قم بتنزيل آخر تحديثات برنامج التشغيل من الموقع الرسمي أو ببساطة استخدم الأداة التلقائية Bit Driver Updater.
س 4: لماذا لا يعمل مشغل Epic Games؟
يمكن أن يكون هناك عدة أسباب وراء عدم عمل مشغل ألعاب Epic. ولكن يمكن إصلاحها بسهولة باستخدام الحلول المذكورة أعلاه في المقالة. تأكد من تحديث برنامج تشغيل الرسومات لتجنب أي انقطاع.
مشغل Epic Games لا يعمل: تم الإصلاح
نأمل حقًا أن يكون أحد هذه الحلول قادرًا على مساعدتك في حل مشكلة مشغل ألعاب Epic التي لا تعمل بنظام التشغيل Windows 10 أو 11. تأكد من تحديث برامج تشغيل الرسومات على فترات منتظمة لتجنب أي مشاكل في الألعاب. لجعل تحديثات برنامج تشغيل النظام سهلة وسريعة ، استخدم أداة Bit Driver Updater.
إذا استمر الخطأ أو كنت لا تزال تواجه أي نوع من المشكلات ، فلا تتردد في الاتصال بنا في قسم التعليقات. ومع ذلك ، لمزيد من الأدلة والتحديثات التقنية ، اشترك في مدونتنا.
