كيفية إصلاح الخطأ "Err_tunnel_connection_failed" في Google Chrome
نشرت: 2022-08-14تظهر رسالة الخطأ "err_tunnel_connection_failed" في Google Chrome عندما يفشل المتصفح في إجراء اتصال مع مواقع الويب الخاصة بك. سيتعين عليك التحقق من إعدادات الاتصال الخاصة بك وإجراء التغييرات اللازمة للتغلب على هذه المشكلة. سنوضح لك كيفية القيام بذلك.
إذا كنت مهتمًا بمعرفة سبب حدوث الخطأ ، فعادةً ما يكون ذلك نتيجة لخادم وكيل غير صالح. ومع ذلك ، هناك أسباب أخرى يمكن أن تسبب هذه المشكلة في متصفح الويب المفضل لديك.

تعطيل الوكيل لإصلاح خطأ err_tunnel_connection_failed
عندما يواجه Chrome مشكلة متعلقة بالخادم الوكيل مثل مشكلتك الحالية ، قم بتعطيل الخادم الوكيل الخاص بك ومعرفة ما إذا كان ذلك سيؤدي إلى حل المشكلة. يمكنك إيقاف تشغيل ميزة الوكيل من "لوحة التحكم" و "الإعدادات". سنستخدم طريقة الإعدادات هنا.
- ابدأ الإعدادات بالضغط على Windows + I في نفس الوقت.
- حدد الشبكة والإنترنت في نافذة الإعدادات.
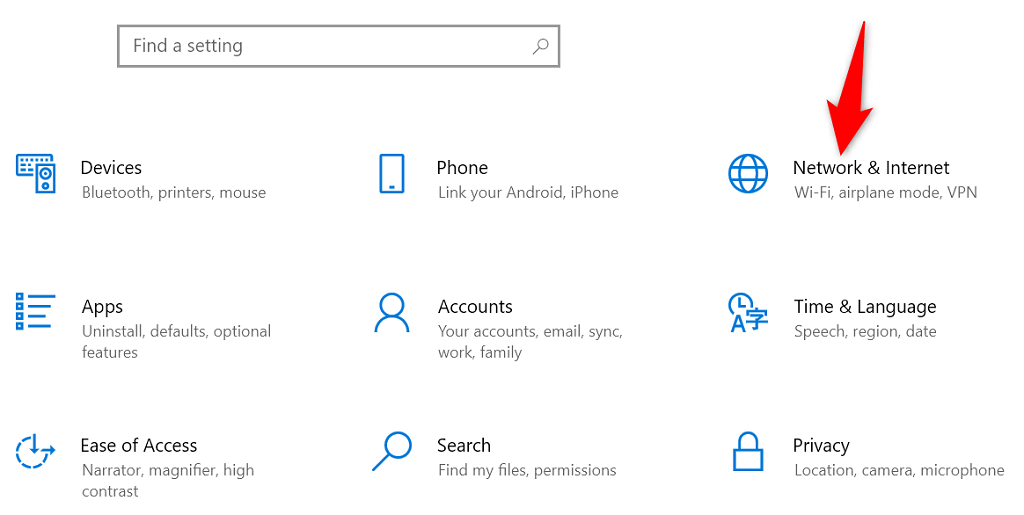
- اختر وكيل من الشريط الجانبي على اليسار للوصول إلى إعدادات الوكيل.
- تعطيل الكشف التلقائي عن الإعدادات على اليمين.
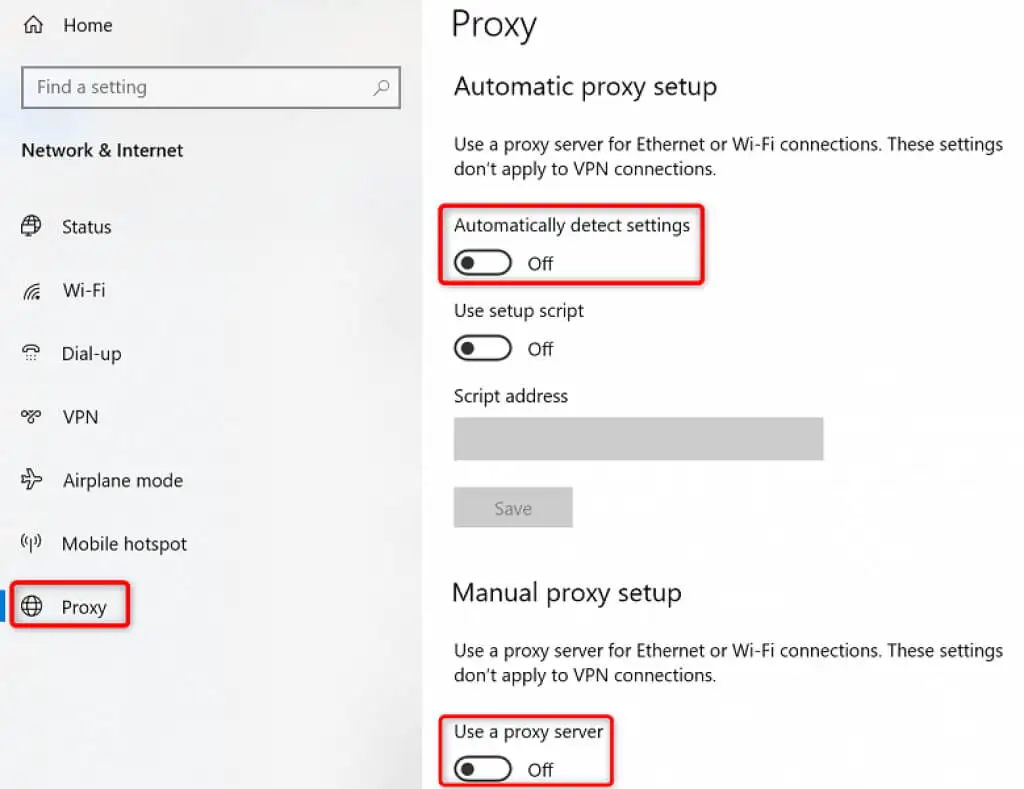
- قم بإيقاف تشغيل استخدام خادم وكيل أيضًا.
- قم بتشغيل Chrome ومعرفة ما إذا كان يمكنك الاتصال بمواقعك.
يجب أن يتم تحميل مواقعك عند تعطيل الوكيل. ولكن إذا كان عليك استخدام خادم وكيل لسبب ما ، فقم بالتواصل مع فريق الخادم الخاص بك لإصلاح المشكلات التي تتسبب في عرض Chrome لرسالة الخطأ "err_tunnel_connection_failed".
أعد تعيين Network Stack
يقرر تكوين الشبكة كيفية اتصال جهاز الكمبيوتر الخاص بك بالإنترنت. افترض أن إعدادات الشبكة لديك بها مشكلات أو تم تكوينها بشكل غير صحيح. في هذه الحالة ، سيتعين عليك إصلاح ذلك لإزالة خطأ الاتصال في Chrome.
تتمثل إحدى طرق القيام بذلك في إعادة تعيين مكدس الشبكة بالكامل في Windows. يجب أن يؤدي هذا إلى إصلاح أي مشكلات تتعلق بإعدادات الشبكة ، ومن المحتمل أن يتم حل الخطأ "err_tunnel_connection_failed".
- قم بالوصول إلى قائمة ابدأ ، وابحث عن موجه الأوامر ، وحدد تشغيل كمسؤول .
- اختر نعم في موجه التحكم في حساب المستخدم .
- أدخل الأمر التالي ، واحدًا تلو الآخر ، في موجه الأوامر واضغط على Enter . دع كل أمر يأخذ وقته للتنفيذ.
ipconfig / الإصدار
إيبكونفيغ / فلوشدس
ipconfig / تجديد
إعادة تعيين netsh int ip
إعادة تعيين netsh winsock
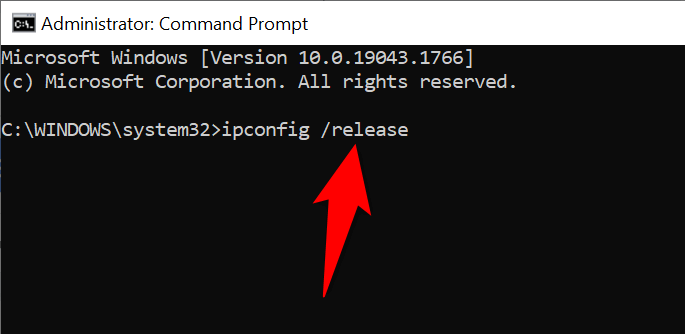
- بعد تنفيذ كل هذه الأوامر ، أعد تشغيل الكمبيوتر عن طريق فتح قائمة ابدأ ، وتحديد رمز الطاقة ، واختيار إعادة التشغيل .
- قم بتشغيل Chrome عند إعادة تشغيل جهاز الكمبيوتر الخاص بك وحاول فتح مواقعك.
تحقق مما إذا كانت ملحقات Chrome هي السبب
يتيح لك Chrome تثبيت العديد من الإضافات لتحقيق أقصى استفادة من متصفح الويب. في بعض الأحيان ، تأتي هذه الإضافات بتكلفة. عادةً ما تكون هذه التكلفة هي تدخل الإضافة في كيفية عمل Chrome.
عندما يحدث ذلك ، يواجه Chrome العديد من المشكلات ، بما في ذلك "err_tunnel_connection_failed." تتمثل إحدى طرق التغلب على هذه المشكلات المتعلقة بالملحقات في تشغيل Chrome بدون ملحقات ومعرفة ما إذا كانت مواقعك يتم تحميلها أم لا. إذا فعلوا ذلك ، فإن واحدًا أو أكثر من الامتدادات الخاصة بك هو الجاني.
في هذه الحالة ، يمكنك تمكين امتداد واحد في كل مرة للعثور أخيرًا على الامتداد الإشكالي. يمكنك بعد ذلك إزالة هذه الوظيفة الإضافية المعيبة لإصلاح متصفح Chrome.
- افتح Chrome ، وحدد النقاط الثلاث في الزاوية العلوية اليمنى ، واختر نافذة جديدة للتصفح المتخفي .
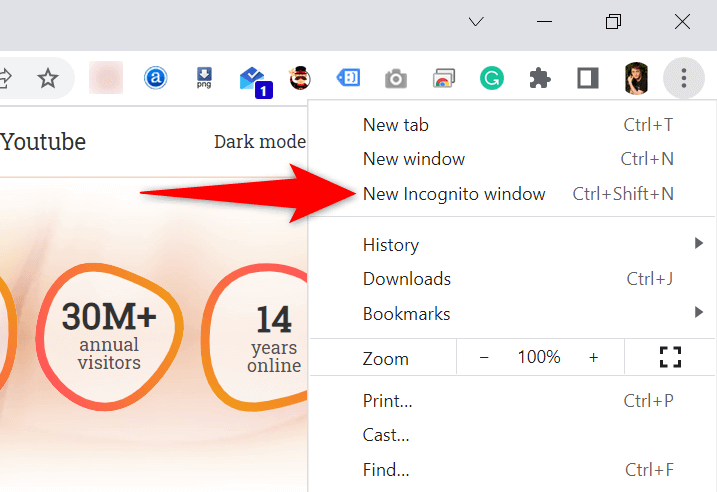
- قم بتحميل مواقعك في نافذة التصفح المتخفي هذه.
- إذا تم تحميل مواقعك بدون مشاكل ، فمن المحتمل أن تكون الإضافات هي الجاني. في هذه الحالة ، أغلق وضع التصفح المتخفي وارجع إلى نافذة Chrome العادية. هناك ، حدد قائمة النقاط الثلاث في Chrome واختر المزيد من الأدوات > الامتدادات .
- قم بإيقاف تشغيل جميع ملحقاتك باستثناء واحدة. ثم حاول فتح مواقعك. استمر في تمكين وظيفة إضافية واحدة في كل مرة ، وستجد في النهاية العنصر الذي يسبب المشكلة.
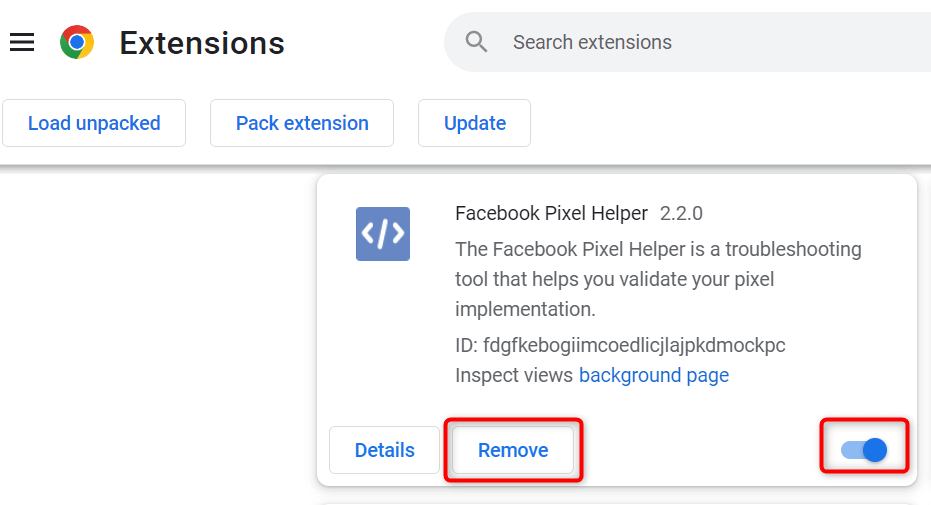
- يمكنك إزالة الامتداد المشكل عن طريق تحديد إزالة .
نحن نتفهم أن إزالة أحد الملحقات يعني إزالة ميزة من متصفحك.
الشيء الجيد هو أن متجر Chrome الإلكتروني يحتوي على العديد من الإضافات التي يمكنك استخدامها. ستجد على الأرجح بديلاً جيدًا للملحق الذي أزلته للتو. لذا ، توجه إلى المتجر وتحقق من الملحقات المتاحة للاستخدام.
تغيير خوادم DNS الخاصة بك
يمكن أن يواجه Chrome مشكلة "err_tunnel_connection_failed" لأن خوادم DNS لا تعمل. تساعد هذه الخوادم متصفحات الويب الخاصة بك على ترجمة أسماء النطاقات إلى عناوين IP ، لكن المستعرضات الخاصة بك لا يمكنها القيام بذلك بدون خادم يعمل.

في هذه الحالة ، يمكنك تبديل خوادم DNS الحالية إلى شيء أكثر موثوقية ، مثل خوادم DNS العامة من Google. إليك كيفية إجراء هذا التغيير على جهاز الكمبيوتر الشخصي الذي يعمل بنظام Windows.
- افتح لوحة التحكم على جهاز الكمبيوتر الخاص بك.
- حدد الشبكة والإنترنت > مركز الشبكة والمشاركة .
- اختر تغيير إعدادات المحول من الشريط الجانبي على اليسار.
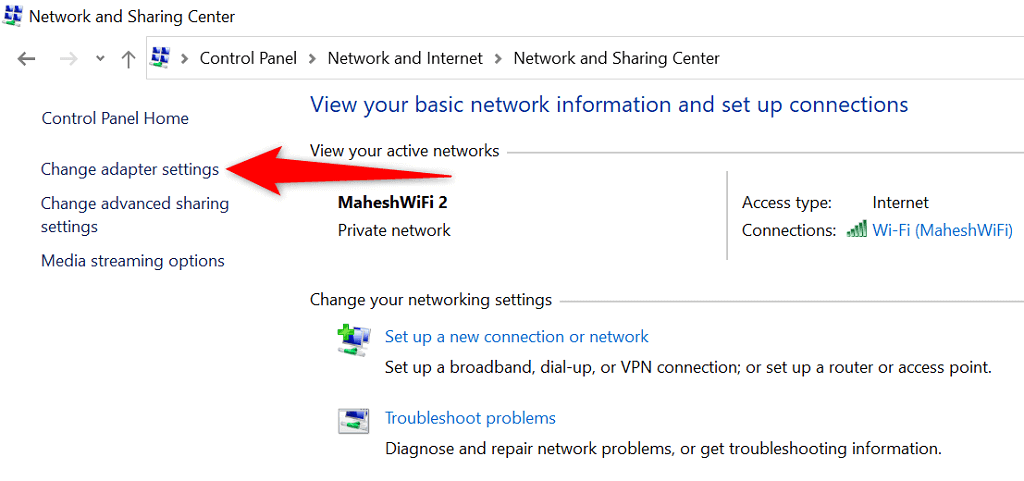
- انقر بزر الماوس الأيمن فوق محول الشبكة وحدد خصائص .
- قم بتمييز الإصدار 4 من بروتوكول الإنترنت (TCP / IPv4) واختر خصائص .
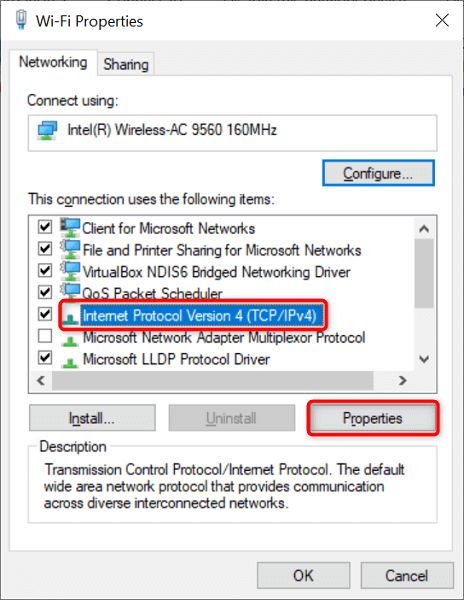
- قم بتمكين خيار استخدام عناوين خادم DNS التالية .
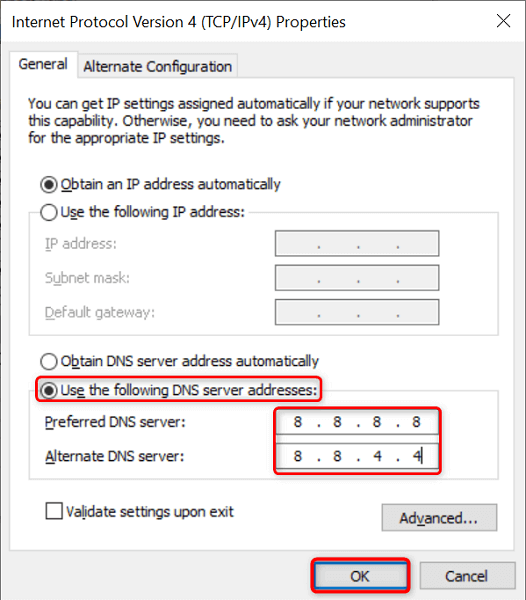
- أدخل 8.8.8.8 في حقل خادم DNS المفضل و 8.8.4.4 في حقل خادم DNS البديل . ثم حدد " موافق " في الأسفل.
- قم بتشغيل Chrome وحاول فتح مواقعك.
مسح بيانات التصفح في Chrome
عادةً لا تتسبب بيانات التصفح السابقة في حدوث أي مشكلات مع متصفحات الويب لديك. ومع ذلك ، في بعض الأحيان ، تتداخل هذه البيانات مع جلسات التصفح الحالية ، مما يتسبب في حدوث مشكلات مثل "err_tunnel_connection_failed".
في هذه الحالة ، امسح بيانات Chrome السابقة ، ومن المحتمل أن يتم حل خطأك.
- اكتب ما يلي في شريط عناوين Chrome واضغط على Enter . سيفتح هذا مربع الحوار الذي يتيح لك مسح بيانات المتصفح: chrome: // settings / clearBrowserData
- حدد نطاقًا زمنيًا لمسح البيانات من القائمة المنسدلة للنطاق الزمني . بعد ذلك ، اختر نوع البيانات التي ترغب في التخلي عنها وحدد مسح البيانات .
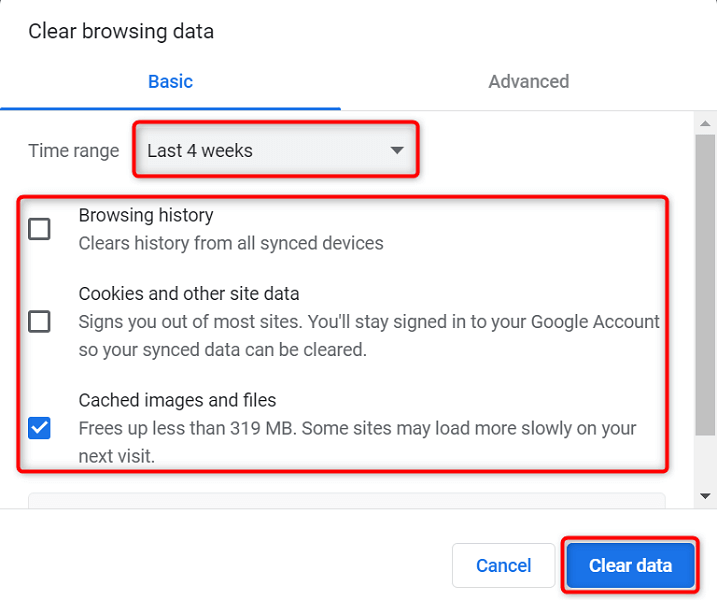
- أعد تشغيل Chrome عندما تحذف بيانات التصفح وحاول فتح مواقعك.
تحديث جوجل كروم
مثل جميع التطبيقات الأخرى ، لا يخلو Chrome من المشكلات الأساسية. على سبيل المثال ، قد ينتج الخطأ "err_tunnel_connection_failed" عن خطأ في النظام يحتوي على شفرة Chrome.
يعد تحديث المستعرض الخاص بك هو أفضل طريقة لإصلاح مثل هذه المشكلات. غالبًا ما تدفع Google بإصلاحات الأخطاء والتحسينات الأخرى إلى Chrome ، ويمكن أن يؤدي تثبيت هذه التحديثات إلى حل العديد من المشكلات في متصفحك.
تحديثات Chrome مجانية وسريعة وسهلة التنزيل. إليك كيفية القيام بذلك.
- قم بتشغيل Chrome ، وحدد النقاط الثلاث في الزاوية العلوية اليمنى ، واختر مساعدة > حول Google Chrome .
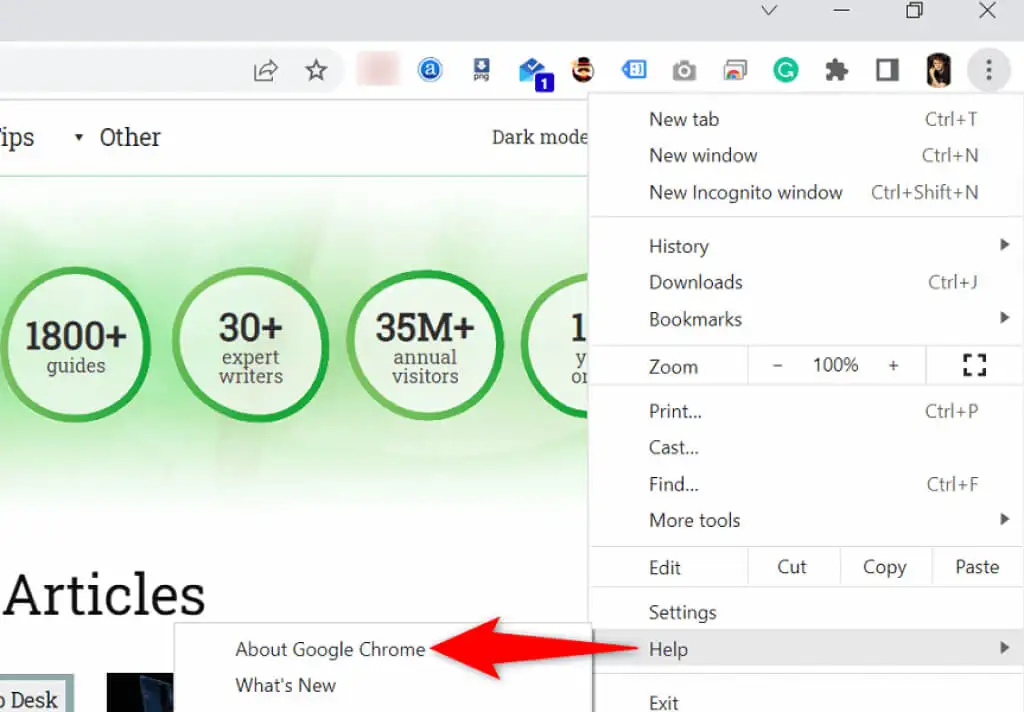
- سيبدأ Chrome تلقائيًا في البحث عن آخر التحديثات وتثبيتها.
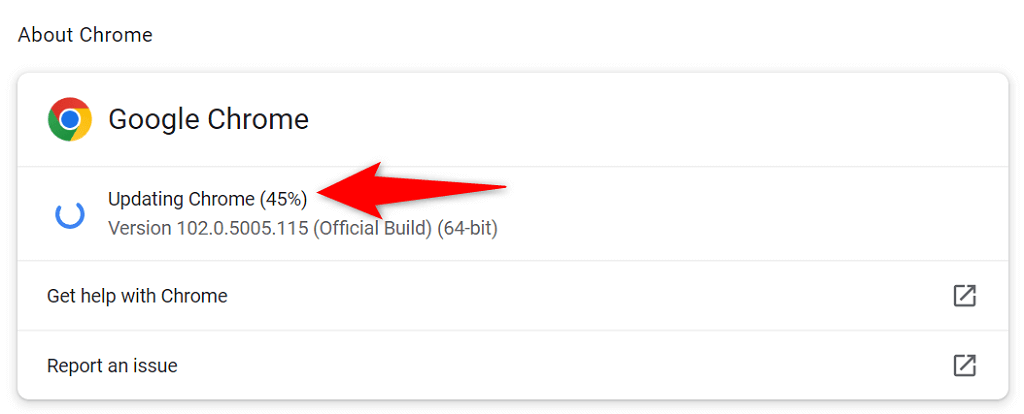
- حدد إعادة التشغيل عند تثبيت التحديثات لجعل هذه التحديثات سارية المفعول.
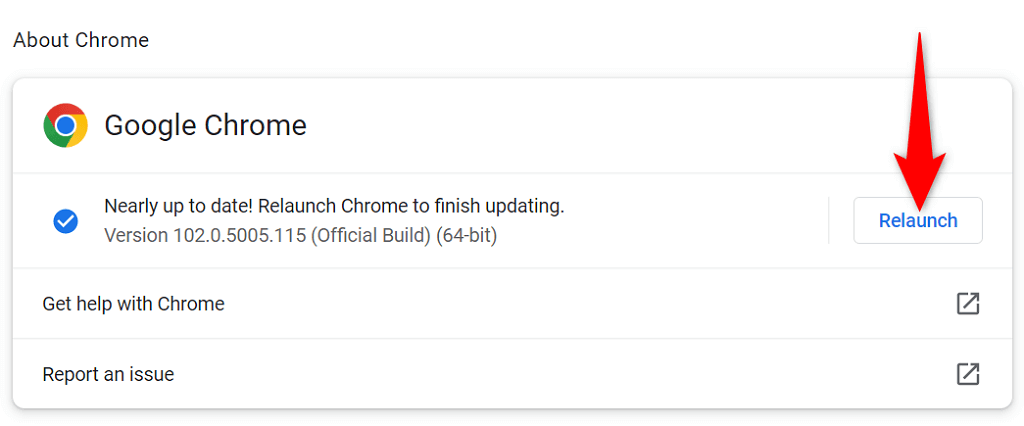
- افتح مواقعك باستخدام Chrome .
إصلاح err_tunnel_connection_failed عن طريق إعادة تعيين Google Chrome
إذا استمرت مشكلة "err_tunnel_connection_failed" مع Chrome ، فحاول إعادة تعيين إعدادات المتصفح إلى إعدادات المصنع الافتراضية ومعرفة ما إذا كان ذلك يحل المشكلة.
تعمل هذه الطريقة لأنها تجلب جميع إعداداتك المخصصة (حتى الإعدادات المحددة بشكل غير صحيح) إلى قيمها الافتراضية ، مما يؤدي إلى حل تكوين الشبكة وأخطاء Chrome.
- افتح Chrome ، وحدد النقاط الثلاث في الزاوية العلوية اليمنى واختر الإعدادات .
- حدد متقدم > إعادة تعيين وتنظيف في الشريط الجانبي على اليسار.
- اختر استعادة الإعدادات إلى الإعدادات الافتراضية الأصلية في الجزء الموجود على اليسار.
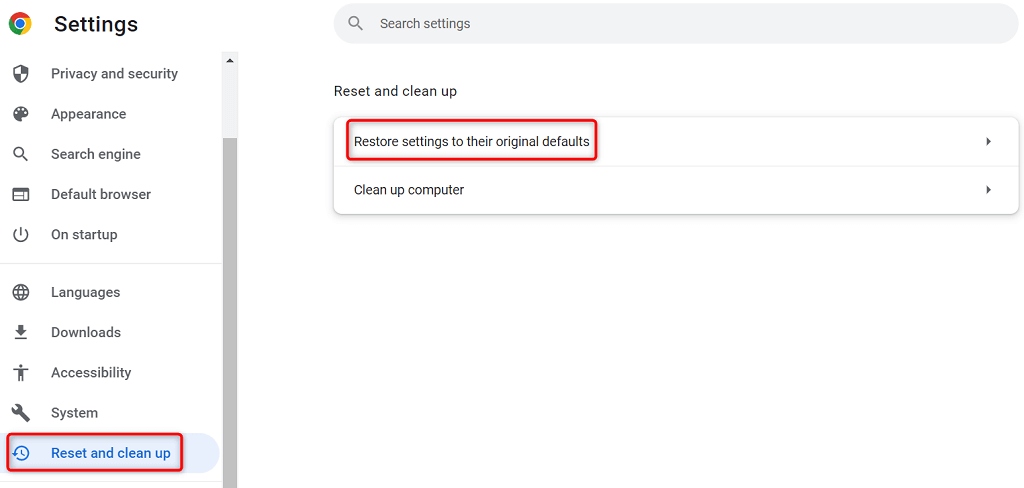
- حدد إعادة تعيين الإعدادات في المربع الذي يفتح.
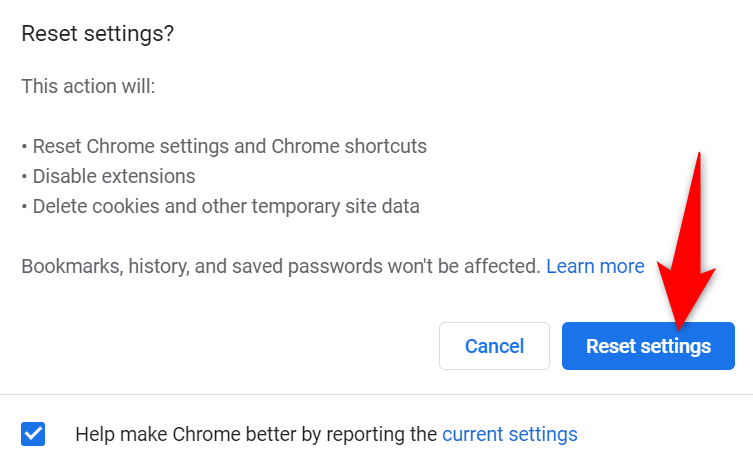
- أعد تشغيل Chrome عند إعادة تعيين الإعدادات ، ثم قم بتشغيل مواقعك.
ليس من الصعب إصلاح أخطاء اتصال Chrome
قد تبدو أخطاء اتصال Chrome شاقة في المرة الأولى ، ولكن عادةً ما يكون من السهل إصلاح هذه الأخطاء. يمكنك تعديل إعدادات الشبكة هنا وهناك على جهاز الكمبيوتر الخاص بك لحل معظم المشكلات مع متصفحك.
بمجرد إصلاح خطأ "err_tunnel_connection_failed" في Chrome باستخدام الطرق المذكورة أعلاه ، يجب أن تكون قادرًا على الوصول إلى مواقعك دون أي مشاكل.
