كيفية إصلاح قطرات Fortnite FPS (بسهولة وبسرعة)
نشرت: 2024-03-11يمكنك قراءة هذه المقالة لتتعرف على الحلول الأسرع والأسهل لمشكلة انخفاض الإطارات في الثانية في Fortnite.
يلعب الملايين من الأشخاص لعبة Fortnite يوميًا ويقاتلون بعضهم البعض في مباراة البقاء على قيد الحياة مع الكثير من الألعاب الأخرى. أنت بحاجة إلى تخصيص الأسلحة وبناء الهياكل والحصول على الموارد لتحقيق الفوز. على الرغم من أنها لعبة جيدة، إلا أن مشكلات مثل قطرات Fortnite FPS يمكن أن تعيق تجربة المستخدم في بعض الأحيان.
هل تواجه أيضًا مشكلة مماثلة؟ إذا كانت الإجابة بنعم، فقد وصلت إلى المكان الصحيح. ترشدك هذه المقالة إلى أفضل الحلول الممكنة لهذه المشكلة. ومع ذلك، دعونا أولاً نناقش الأسباب التي قد تكون سببت هذه المشكلة قبل محاولة إصلاحها لاستكشاف الأخطاء وإصلاحها بشكل أفضل.
أسباب انخفاض Fortnite FPS
قد تكون العوامل التالية مسؤولة عن معدل الإطارات المفاجئ في Fortnite أو انخفاض معدل الإطارات في الثانية.
- برنامج تشغيل رسومات قديم
- عدم التطابق بين مواصفات الكمبيوتر الشخصي ومتطلبات نظام Fortnite
- سرعة الاتصال بالإنترنت بطيئة
- أخطاء عشوائية في لعبة Fortnite
- إعدادات عالية داخل اللعبة
- التدخل من التطبيقات الأخرى
أعلاه، قمنا بإدراج أهم أسباب انخفاض Fortnite FPS على أجهزة الكمبيوتر الجيدة. الآن، دعونا نناقش كيفية اصلاحها.
كيفية إصلاح قطرات Fortnite FPS
يمكنك تطبيق الحلول التالية للتخلص من مشكلة سقوط Fortnite FPS بسرعة وسهولة.
الإصلاح 1: تأكد من أن جهاز الكمبيوتر الخاص بك يطابق متطلبات Fortnite
تحتوي جميع الألعاب، بما في ذلك لعبة Fortnite، على بعض المتطلبات التي يجب على الكمبيوتر مطابقتها لتشغيل اللعبة بسلاسة. قد تواجه مشكلات مثل انخفاض معدل الإطارات في الثانية إذا لم يتم استيفاء هذه الشروط. وبالتالي، يجب عليك التحقق من مواصفات جهاز الكمبيوتر الخاص بك ومطابقتها مع متطلبات نظام Fortnite. نشارك أدناه متطلبات Fortnite والخطوات اللازمة للتحقق من مواصفات جهاز الكمبيوتر الخاص بك.
الحد الأدنى لمتطلبات النظام للعبة Fortnite
- بطاقة الفيديو: Intel HD 4000 على الكمبيوتر الشخصي؛ايه ام دي راديون فيجا 8
- المعالج: كور i3-3225 بسرعة 3.3 جيجا هرتز
- الذاكرة: 8 جيجابايت رام
- نظام التشغيل: ويندوز 7/8/10/11 64 بت
خطوات التحقق من مواصفات الكمبيوتر
- أولاً، افتح الإعدادات باستخدام اختصار لوحة المفاتيح Windows+I .
- ثانيا، اختر النظام من الإعدادات المتاحة.
- الآن، حدد حول من اللوحة اليسرى لنافذة النظام.
يمكنك الآن عرض مواصفات جهاز الكمبيوتر الخاص بك واتخاذ الخطوات المطلوبة لمطابقتها مع متطلبات نظام Fortnite.
اقرأ أيضًا: كيفية إصلاح مشكلة انخفاض معدل الإطارات في الثانية في Elden Ring ومشكلة التأتأة
الإصلاح 2: التحقق من اتصالك بالإنترنت
تعد سرعة الاتصال بالإنترنت البطيئة سببًا آخر قد يجعلك تواجه انخفاضًا في Fortnite FPS. ومن ثم، يجب عليك التحقق من سرعة الإنترنت باتباع الخطوات التالية.
- للبدء، انتقل إلى الموقع الرسمي لـ SPEEDTEST.
- ثانيا، اضغط على زر GO لاختبار سرعة الإنترنت لديك.
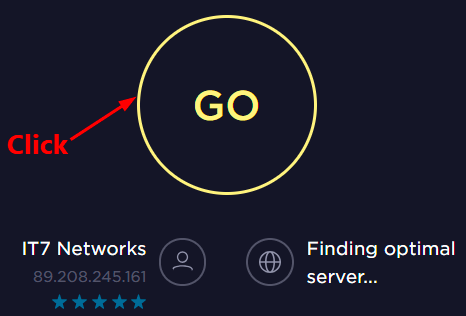
إذا كان الاختبار أعلاه يشير إلى بطء سرعة الإنترنت، فيمكنك اتباع هذا الدليل لإصلاحه.
الإصلاح 3: تغيير إعدادات اللعبة
تضع الإعدادات العالية داخل اللعبة ضغطًا غير ضروري على موارد النظام وتتسبب في حدوث مشكلات مثل تلك التي تحاول حلها. وبالتالي، يمكنك خفض الإعدادات داخل اللعبة لإصلاح انخفاضات Fortnite FPS. فيما يلي خطوات القيام بذلك.
- أولاً، قم بتشغيل لعبة Fortnite.
- ثانيًا، حدد خيارالقائمة من الزاوية العلوية اليمنى.
- حدد الإعدادات (أيقونة على شكل ترس) من القائمة التي تظهر على الشاشة.
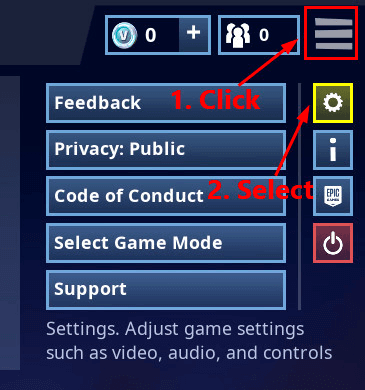
- قم بتغيير إعدادات الفيديو داخل اللعبة باتباع لقطة الشاشة أدناه للحصول على أفضل أداء.
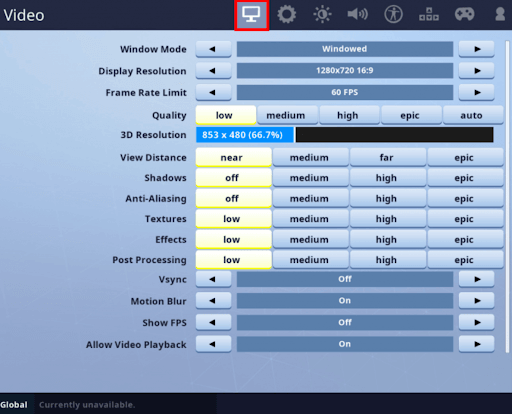
- الآن، انقر فوق الزر"تطبيق" لحفظ التغييرات التي أجريتها.
- وأخيرًا، أعد تشغيل اللعبة.
اقرأ أيضًا: أفضل معززات ومحسنات الألعاب لأجهزة الكمبيوتر التي تعمل بنظام Windows

الإصلاح 4: تحديث برنامج تشغيل بطاقة الرسومات الخاصة بك (مستحسن)
معظم مشكلات الألعاب على جهاز الكمبيوتر هي نتيجة لبرامج التشغيل القديمة. علاوة على ذلك، تسبب برامج التشغيل القديمة العديد من المشكلات، مثل تعطل النظام. وبالتالي، يعد تحديث برامج التشغيل من بين أكثر الطرق الموصى بها لحل جميع المشكلات التي قد تواجهها تقريبًا.
يمكنك تحديث برامج التشغيل تلقائيًا دون أي متاعب باستخدام أداة تحديث برامج التشغيل الشهيرة مثل Win Riser. يعد برنامج Win Riser أداة معروفة لتحديث برامج التشغيل وتحسين أداء الكمبيوتر. إنه يتميز بالكثير من الميزات المفيدة، مثل إزالة الملفات غير المرغوب فيها، واكتشاف البرامج الضارة، والنسخ الاحتياطي لبرنامج التشغيل واستعادته، وغير ذلك الكثير. يمكنك تنزيل هذا البرنامج المذهل وتثبيته من الرابط التالي.
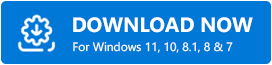
بعد تثبيت البرنامج، يمكنك الانتظار لبضع ثوان حتى تظهر قائمة بالمشكلات الموجودة في جهاز الكمبيوتر الخاص بك. يمكنك الاطلاع على نتائج الفحص التي تظهر على الشاشة وتحديد "إصلاح المشكلات الآن" لحل جميع مشكلات الألعاب والمشكلات الأخرى على الفور.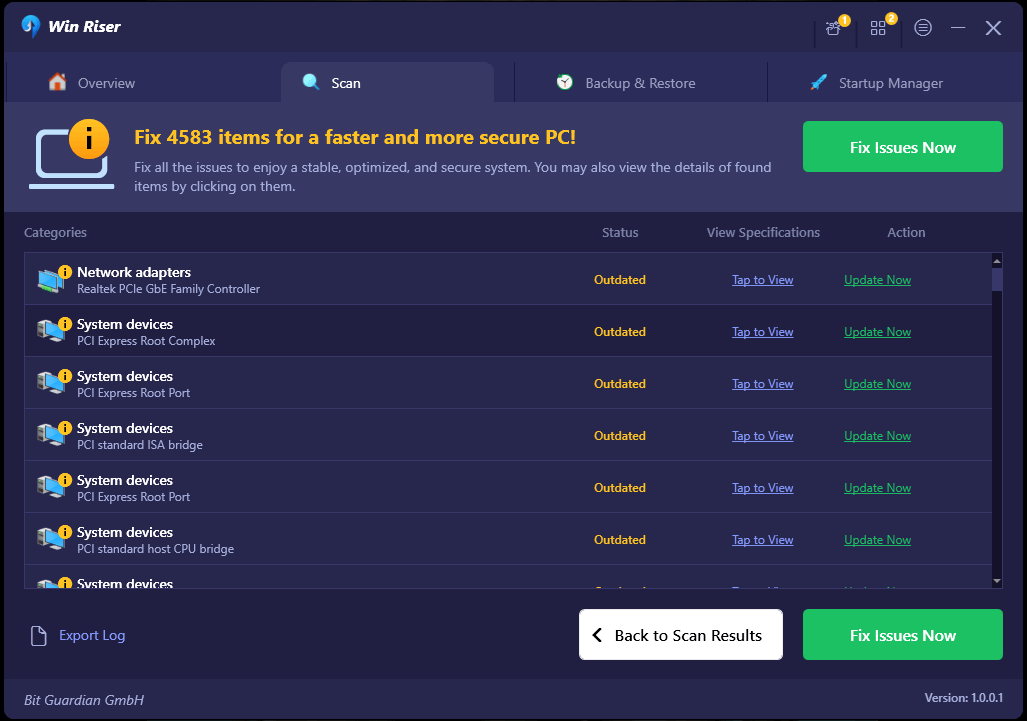
الإصلاح 5: إعطاء أولوية عالية للعبة Fortnite
قد يكون انخفاض معدل الإطارات في الثانية نتيجة لعدم حصول Fortnite على أولوية عالية في إدارة المهام. ومن ثم، يمكنك اتباع الإرشادات أدناه لتعيين Fortnite كأولوية عالية في إدارة المهام لحل المشكلة.
- أولاً، افتح لعبة Fortnite على جهاز الكمبيوتر الخاص بك.
- ثانيًا، استخدم اختصار لوحة المفاتيحCtrl+Shift+Esc لتشغيل مدير المهام.انقر فوق"نعم" إذا طُلب منك الإذن لفتح "إدارة المهام".
- انتقل إلى علامة التبويب "التفاصيل" بعد فتح "إدارة المهام".
- انقر بزر الماوس الأيمن على عملية Fortnite ( FortniteClient-Win64-Shipping.exe و FortniteClient-Win64-Shipping_EAC.exeوFortniteLauncher.exe) واخترتعيين الأولويةمن القائمة التي تظهر على الشاشة.
- يمكنك الآن تحديدHigh من الخيارات المتاحة.
- أخيرًا، اخرج من مدير المهام وقم بتشغيل Fortnite.
اقرأ أيضًا: أفضل أداة مجانية لتخفيض Ping للألعاب
الإصلاح 6: تقييد التطبيقات والتنزيلات في الخلفية
قد لا تحصل Fortnite على موارد كافية في حالة تشغيل برامج أو تطبيقات أخرى في الخلفية. وبالتالي، يمكنك تقييد تطبيقات وبرامج الخلفية قبل تشغيل اللعبة لإصلاح مشكلة انخفاض معدل الإطارات في الثانية (FPS). هنا كيفية القيام بذلك.
- أولاً، افتح "إدارة المهام" باستخدام اختصار لوحة المفاتيح Ctrl+Shift+Esc.
- ثانيًا، اختر البرامج والتطبيقات التي تستهلك الموارد (التي تستهلك الكثير من الذاكرة والشبكة ووحدة المعالجة المركزية).
- الآن، انقر فوق الزر"إنهاء المهمة" لإغلاق التطبيقات والبرامج المحددة.
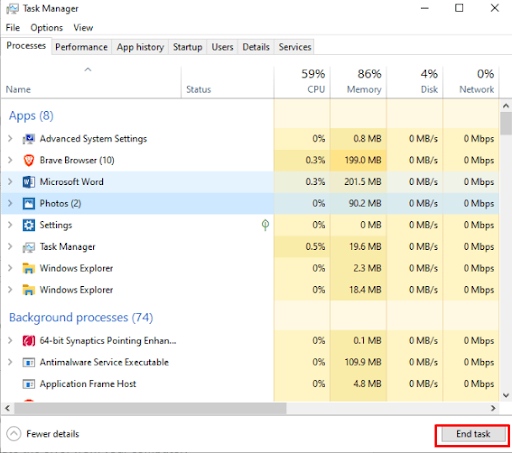
- أخيرًا، قم بتشغيل Fortnite واستمتع باللعبة.
الإصلاح 7: تثبيت أحدث تصحيح للعبة Fortnite
يقوم المطورون بإصدار تصحيحات لإصلاح الأخطاء العشوائية التي ربما تسببت في مشكلات مختلفة مثل انخفاض معدل الإطارات في الثانية في Fortnite. ومن ثم، يمكنك اتباع الخطوات التالية لتنزيل أحدث إصدار من لعبة Fortnite وتثبيته.
- للبدء، افتح Epic Games Launcher.
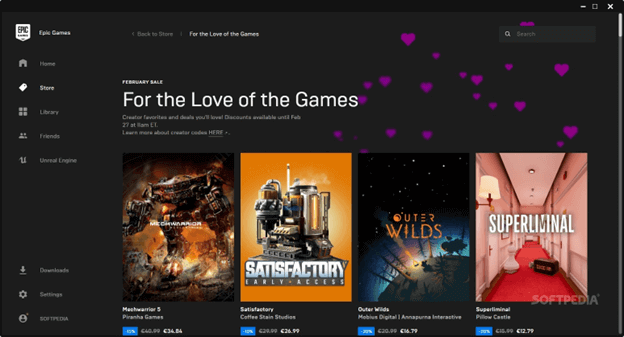
- ثانيًا، اخترLibrary من اللوحة اليسرى لنافذة Epic Games Launcher.
- انقر على الزر على شكل ترس في الزاوية اليمنى السفلية للعبة Fortnite.
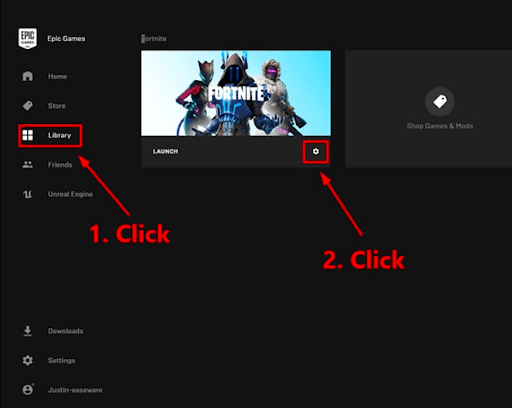
- قم بتشغيل تبديلالتحديث التلقائي .
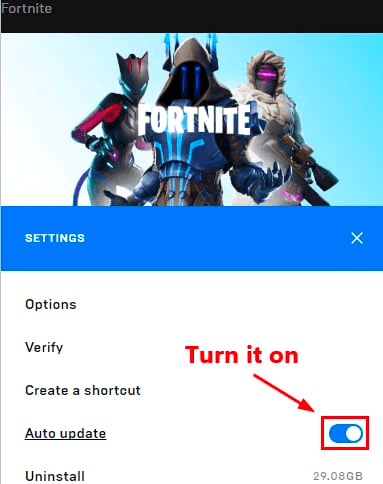
- الآن، يمكنك تشغيل Epic Games Launcher.
- انتظر حتى يكتشف Epic Games Launcher أحدث تصحيح للعبة Fortnite ويقوم بتنزيله وتثبيته.
- وأخيرًا، يمكنك تشغيل لعبة Fortnite ولعبها.
تم إصلاح مشكلة قطرات Fortnite FPS
نأمل أن يساعدك أحد الإصلاحات المذكورة أعلاه في إصلاح انخفاض FPS في Fortnite. يرجى إعلامنا في التعليقات أدناه بالتكتيك الذي حل المشكلة بالنسبة لك. قم أيضًا بإسقاط اقتراحاتك أو أسئلتك القيمة في قسم التعليقات أدناه.
إذا وجدت هذا الدليل مفيدًا، فيرجى الاشتراك في النشرة الإخبارية لدينا لدعمنا. علاوة على ذلك، يمكنك متابعتنا على مقابض وسائل التواصل الاجتماعي الخاصة بنا.
