كيفية إصلاح عدم فتح Google Chrome في نظام التشغيل Windows 10 و 11
نشرت: 2023-05-14هل Google Chrome لا يفتح على Windows 10 ، 11؟لا داعي للقلق ، جرب هذه الحلول السهلة والفعالة لإصلاح المشكلة.أكمل القراءة!
حتى المتصفح الأكثر استخدامًا ، Google Chrome ، يتطلب أحيانًا المساعدة لبدء التشغيل على Windows. إذا توقف Google Chrome فجأة عن الفتح على جهاز الكمبيوتر الذي يعمل بنظام Windows ، فقد يكون ذلك مصدر إزعاج كبير إذا كنت تعتمد عليه لتلبية احتياجات التصفح اليومية. من المحتمل أن تحدث هذه المشكلة إما عن طريق المكونات الإضافية المتعطشة للموارد أو ملفات Chrome التالفة. تهدف هذه المقالة إلى مساعدتك في حل المشكلة واستئناف استخدام Google Chrome إذا كنت تواجه مشكلة في ذلك.
حلول لإصلاح عدم فتح Google Chrome على نظامي التشغيل Windows 11 و 10
إليك الحلول التالية التي تم تجربتها واختبارها والتي يمكنك استخدامها لإصلاح عدم فتح Google Chrome على نظام التشغيل Windows 10 ، 11. بدون مزيد من اللغط ، فلنبدأ!
الإصلاح 1: إعادة تشغيل جهاز الكمبيوتر الخاص بك
قد يصطدم Google Chrome أحيانًا ببرامج أخرى تقوم بتشغيلها على جهاز الكمبيوتر الخاص بك ، مما يؤدي إلى حدوث عطل.
حاول إعادة تشغيل جهاز الكمبيوتر الخاص بك لتحديد ما إذا كانت أي تطبيقات تتداخل مع التشغيل الصحيح للمتصفح الخاص بك. تؤدي إعادة التشغيل السريع إلى مسح حالة البرنامج من الذاكرة وحل أي مشاكل قد يكون سببها ذلك.
بعد إعادة التشغيل ، إذا استمر Google Chrome في عدم فتح Windows 11 ، فاستمر في القراءة وحاول الحل التالي لإصلاح Google Chrome الذي لا يستجيب لنظام التشغيل Windows 10/11.
اقرأ أيضًا: كيفية إصلاح مشكلة بطيئة في تشغيل Google Chrome
الإصلاح 2: قم بتعطيل برنامج مكافحة الفيروسات مؤقتًا
في بعض الأحيان ، يمكن أن تتدخل برامج مكافحة الفيروسات وتتسبب في حدوث مشكلات. قم بتعطيل جدار الحماية وبرنامج مكافحة الفيروسات لفترة من الوقت لمعرفة ما إذا كانت هذه هي المشكلة بالنسبة لك ، ثم تحقق مما إذا كانت المشكلة لا تزال قائمة.
إذا ظل Chrome يعمل بشكل طبيعي بعد تعطيل برنامج مكافحة الفيروسات ، فاتصل بالشركة المصنعة واطلب منهم التوجيه أو قم بتثبيت حل مكافحة فيروسات مختلف.
وإذا كنت لا تزال تواجه مشكلة عدم فتح Google Chrome على نظام التشغيل Windows 10/11 ، فتابع الحلول الأخرى المذكورة أدناه.
الإصلاح 3: إعادة تعيين Google Chrome بشكل ثابت
في حالات نادرة ، تحدث مشكلة عدم فتح Google Chrome بسبب الملفات التالفة أو التالفة. حاول مسح ملف تعريف Chrome لإعادة تعيين المتصفح جيدًا لمعرفة ما إذا كان ذلك سيؤدي إلى إصلاح أي شيء. إليك كيف يمكنك القيام بذلك:
الخطوة 1: لتشغيل Task Manager ، اضغط في نفس الوقت على أزرار Ctrl و Shift و Escعلى لوحة المفاتيح.
تحقق لمعرفة ما إذا كانت أي عمليات في الخلفية متصلة بـ Chrome نشطة. إذا كان هناك ، فاختر إنهاء المهمة بالنقر بزر الماوس الأيمن فوق العملية. 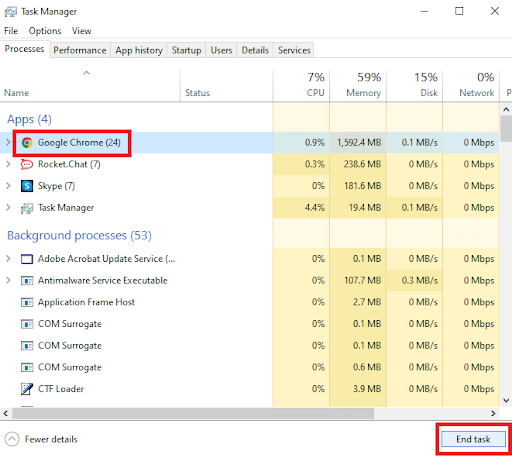
الخطوة 2 : لفتح مربع التشغيل ، اضغط في نفس الوقت على مفتاح شعار Windows و R على لوحة المفاتيح.
الخطوة 4: في المربع ، أدخل " ٪ USERPROFILE٪ \ AppData \ Local \ Google \ Chrome \ User Data" واضغط على موافق. 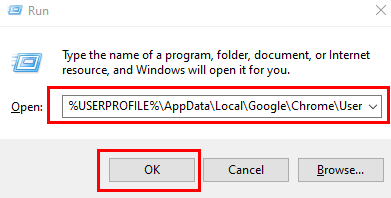

الخطوة 5: لعمل نسخة احتياطية من المجلد الافتراضي ، قم بعمل نسخة منه واحفظه في مكان آخر.قم بإزالة المجلد الافتراضي الأول بعد ذلك.
الآن ، حاول فتح Google Chrome لاختبار المشكلة. إذا كنت لا تزال تواجه Google Chrome دون فتحه على نظام التشغيل Windows 11/10 ، فجرّب اختراقًا آخر.
اقرأ أيضًا: كيفية تغيير مظهر لون وضع التصفح المتخفي في Google Chrome
الإصلاح 4: Flush DNS
توقف Google Chrome عن العمل على Windows 11 و 10؟ إذا كانت الإجابة بنعم ، فقد يساعد ذلك. تخزن ذاكرة التخزين المؤقت لنظام أسماء النطاقات تفاصيل الزيارات الأخيرة لصفحات الويب ومجالات الإنترنت الأخرى. على الرغم من أنه من المفترض أن تكون هذه المعلومات مفيدة ، إلا أنه عند إدراجها بواسطة أسماء مجال أو عناوين IP غير مرغوب فيها ، فقد تتلف. لإصلاح ذلك ، ما عليك سوى اتباع بعض الخطوات البسيطة لإزالة ذاكرة التخزين المؤقت DNS الحالية.
الخطوة 1: اضغط على مفتاح Windows + X لإظهار قائمة ، ثم اختر Windows Terminal (Admin).
الخطوة 2: اكتب الأمر المدرج أدناه في وحدة التحكم واضغط على Enter.
إيبكونفيغ / فلوشدس
ستلاحظ رسالة تقول "تم مسح ذاكرة التخزين المؤقت لمحلل DNS بنجاح" بمجرد اكتمال الإجراء.
الإصلاح 5: إعادة تعيين تكوين الشبكة
حاول إعادة تعيين إعدادات شبكة Windows 11 إذا استمرت المشكلات حتى بعد مسح ذاكرة التخزين المؤقت لـ DNS. يجب أن يؤدي هذا إلى إعادة تثبيت جميع محولات الشبكة بجهاز الكمبيوتر الخاص بك واستعادة إعدادات الشبكة الأخرى إلى قيمها الافتراضية. للقيام بذلك لحل مشكلة عدم فتح Google Chrome على نظام التشغيل Windows 11/10 ، اتبع الإجراء الموضح أدناه.
الخطوة 1: لفتح الإعدادات ، اضغط على مفتاح Windows + Iمعًا.
الخطوة 2: انقر فوق إعدادات الشبكة المتقدمة ضمن قائمة الشبكة والإنترنتعلى يسارك. 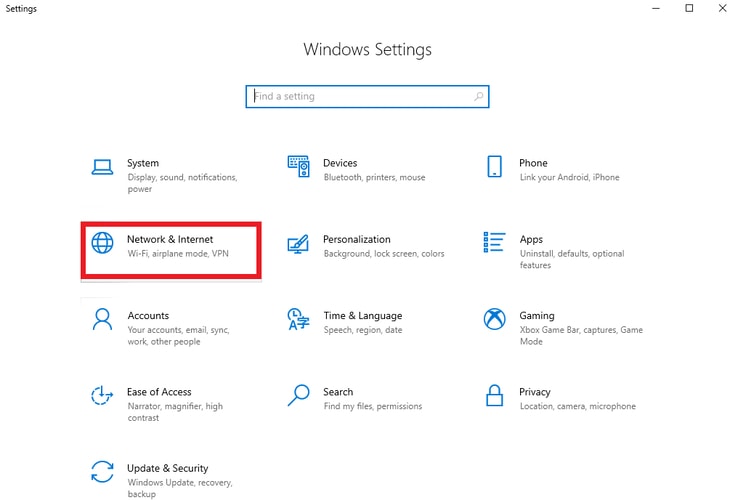
الخطوة 3: انقر فوق خيار إعادة تعيين الشبكة ضمن إعدادات إضافية.
الخطوة 4: الخطوة الأخيرة هي إعادة تعيين إعدادات الشبكة الخاصة بك عن طريق النقر فوق خيار إعادة التعيين الآن. 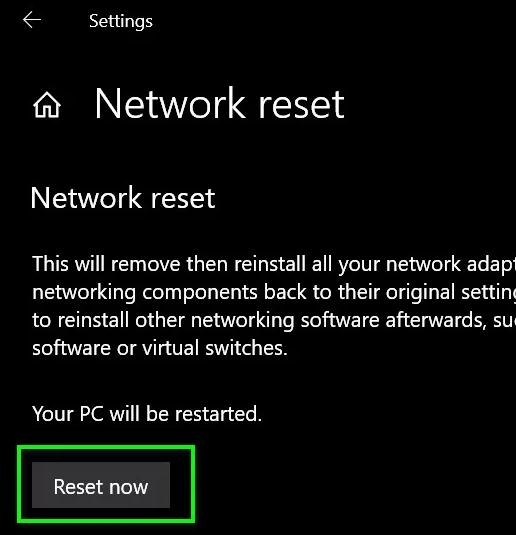
اقرأ أيضًا: سيقوم Google Chrome بإعلامك عند زيارة موقع ويب يتم تحميله ببطء
الإصلاح 6: قم بتثبيت Google Chrome مرة أخرى
قد تحتاج إلى إلغاء تثبيت Chrome وإعادة تثبيته إذا لم يعمل شيء آخر. يمكنك محو جميع البيانات السابقة المتعلقة بـ Chrome تمامًا بهذه الطريقة. أيضًا ، ستقوم بتحديث Google Chrome أثناء العملية. تأكد من مزامنة جميع بياناتك المهمة مع حساب Google الخاص بك مسبقًا إذا اخترت استخدام هذا الخيار.
الخطوة 1: لفتح تطبيق الإعدادات ، اضغط على مفتاح Windows + I.انتقل إلى علامة التبويب التطبيقات باستخدام الجزء الأيمن ، ثم حددالتطبيقات والميزات.
الخطوة 2: لتحديد موقع Google Chrome ، قم بالتمرير لأسفل.اختر "إلغاء التثبيت " من قائمة النقاط الثلاث بالنقر فوقها.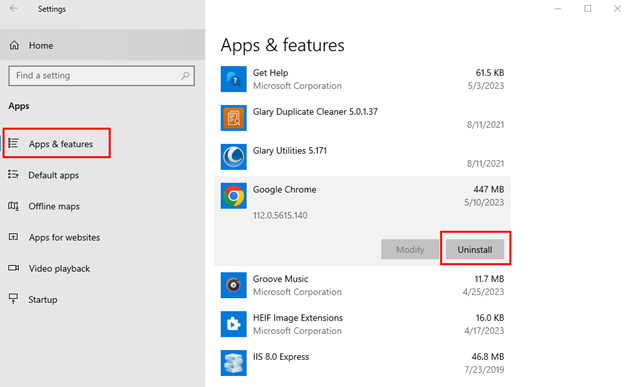
أعد تشغيل الكمبيوتر ، ثم أعد تثبيت Google Chrome. سيؤدي هذا بالتأكيد إلى إصلاح مشكلة عدم تحميل Google Chrome.
كيفية إصلاح عدم فتح Chrome على نظام التشغيل Windows 11/10: شرح
لا يزال Google Chrome هو المتصفح الأكثر شيوعًا على كل نظام أساسي ، على الرغم من عيوبه. على الرغم من أن مشكلات مثل عدم فتح Google Chrome على نظام التشغيل Windows 10/11 قد تظهر بشكل متكرر ، ويمكن حلها بسرعة باستخدام الاقتراحات المذكورة أعلاه.
إن أعظم نصيحة يمكن أن نقدمها هي الحفاظ على تحديث التطبيق وحمايته من الفيروسات حتى لا يتضرر جهاز الكمبيوتر أو التطبيق عند التصفح. إذا نجحت الحلول في حل مشكلة عدم عمل Google Chrome ، فأخبرنا بذلك في التعليقات.
اقرأ أيضًا: كيفية إعداد Google Chromecast على جهاز التلفزيون
لمزيد من المعلومات المتعلقة بالتكنولوجيا ، يمكنك الاشتراك في نشرتنا الإخبارية ومتابعتنا على وسائل التواصل الاجتماعي بما في ذلك Facebook أو Instagram أو Twitter أو Pinterest.
