كيفية إصلاح خطأ نفاد ذاكرة Google Chrome
نشرت: 2022-10-26هل يُظهر Google Chrome خطأ نفاد الذاكرة عند محاولة تشغيل موقع ويب أو صفحة ويب؟ إذا كان الأمر كذلك ، فربما يستخدم متصفحك جميع موارد جهاز الكمبيوتر الخاص بك ، ولا يترك أي شيء لمواقعك لاستخدامه. لديك عدة طرق للتغلب على هذه المشكلة ، وسوف نوضح لك كيفية القيام بذلك.
كما تعلم بالفعل ، كان Chrome دائمًا متصفحًا متعطشًا للموارد. تميل إلى استخدام جزء كبير من ذاكرة الوصول العشوائي الخاصة بك ، مما يتسبب في البطء ومشاكل أخرى على جهازك. مع بعض التعديلات هنا وهناك ، يمكنك حل مشكلة متصفحك.
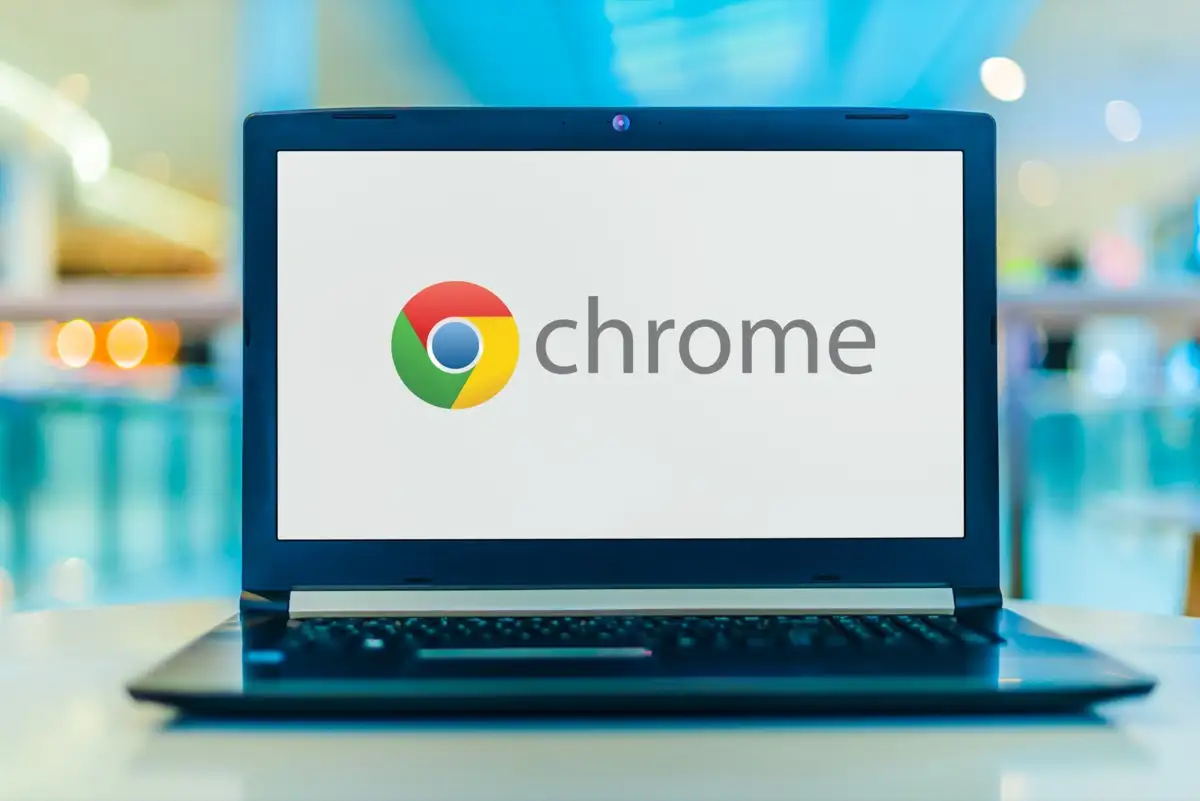
أغلق علامات التبويب غير المستخدمة في Chrome
تستخدم كل علامة تبويب في Chrome موارد جهازك ، وقد يكون لديك العديد من علامات التبويب غير المرغوب فيها المفتوحة. اجعل من المعتاد إغلاق علامة تبويب بمجرد التوقف عن استخدامها.
يمكنك إغلاق علامة تبويب Chrome عن طريق تحديد الرمز X بجوار علامة التبويب. يمكنك إغلاق نافذة المتصفح بأكملها عن طريق تحديد X في الزاوية العلوية اليمنى من النافذة.
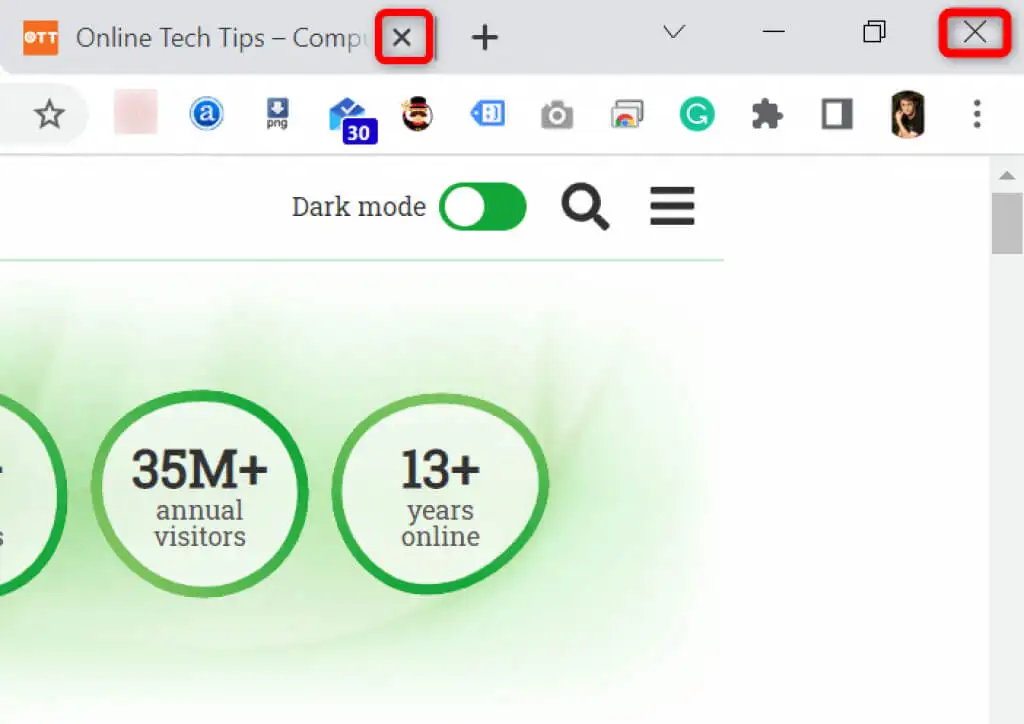
بمجرد القيام بذلك ، سيطلق Chrome موارد جهازك.
أعد تشغيل متصفح Chrome
إذا استمر خطأ نفاد الذاكرة في Chrome ، فحاول إنهاء المتصفح وإعادة فتحه. يتيح القيام بذلك للمتصفح إيقاف تشغيل جميع الميزات وإعادة تشغيلها مرة أخرى. يمكنك إصلاح العديد من المشكلات البسيطة بهذه الطريقة.
يمكنك إعادة تشغيل Chrome عن طريق كتابة ما يلي في شريط عناوين المتصفح والضغط على Enter :
الكروم: // إعادة التشغيل
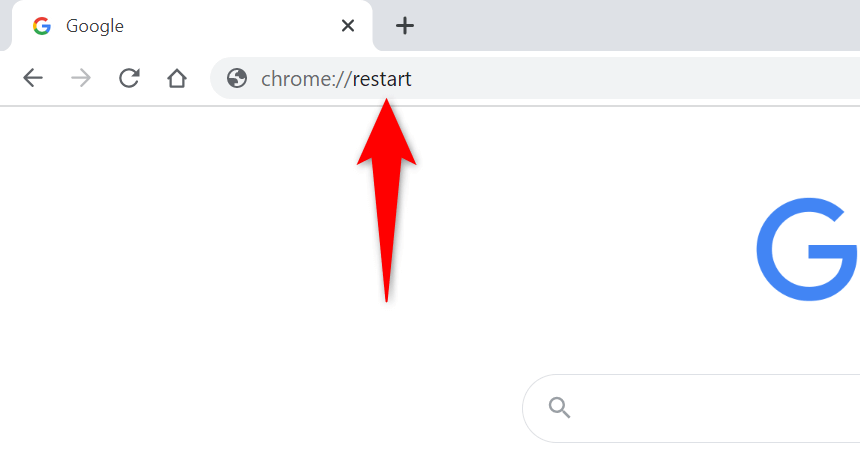
سيتم إغلاق Chrome وإعادة فتحه تلقائيًا.
فرض إعادة تشغيل Chrome
هناك طريقة أخرى لإصلاح مشكلات Chrome وهي إجبار المتصفح على الإغلاق. هذا يقتل عملية المتصفح التي تعمل على جهاز الكمبيوتر الخاص بك ، مما يسمح للمتصفح بالإغلاق التام.
يمكنك القيام بذلك باستخدام إدارة المهام على جهاز كمبيوتر يعمل بنظام Windows:
- افتح إدارة المهام بالنقر بزر الماوس الأيمن فوق شريط المهام (الشريط الموجود أسفل الشاشة) واختيار إدارة المهام . بدلاً من ذلك ، اضغط على Ctrl + Shift + Esc على لوحة المفاتيح.
- قم بالوصول إلى علامة تبويب العمليات في إدارة المهام.
- انقر بزر الماوس الأيمن فوق Google Chrome في القائمة واختر إنهاء المهمة .
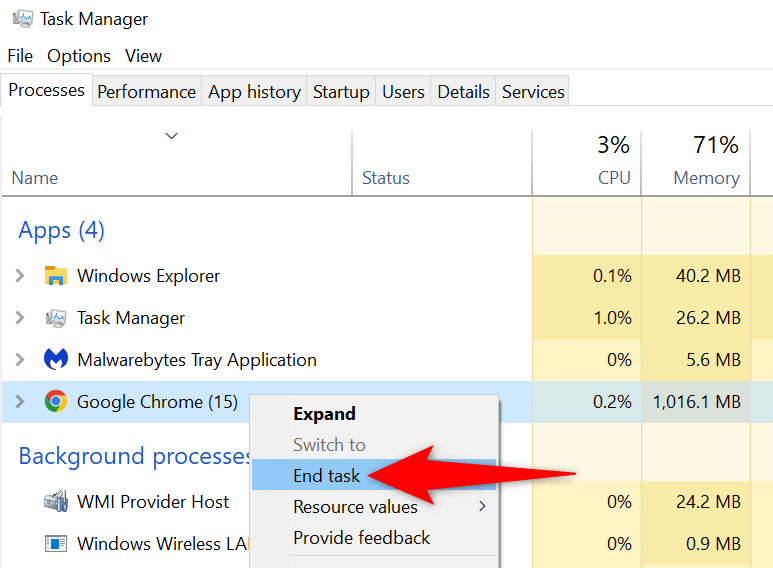
- أعد تشغيل Chrome باستخدام طريقتك المفضلة.
قم بتحديث Chrome إلى أحدث إصدار
يمكن أن يتسبب خطأ في النظام في حدوث خطأ نفاد الذاكرة في متصفحك. لا يمكنك إصلاح هذه الأخطاء بنفسك ، ولكن يمكنك تحديث المتصفح لحل مشكلاتك.
عادةً ما يجلب التحديث عدة إصلاحات للأخطاء ، مما يجعل متصفحك يعمل بكفاءة.
- قم بتشغيل Chrome ، وحدد النقاط الثلاث في الزاوية العلوية اليمنى ، واختر مساعدة > حول Google Chrome .
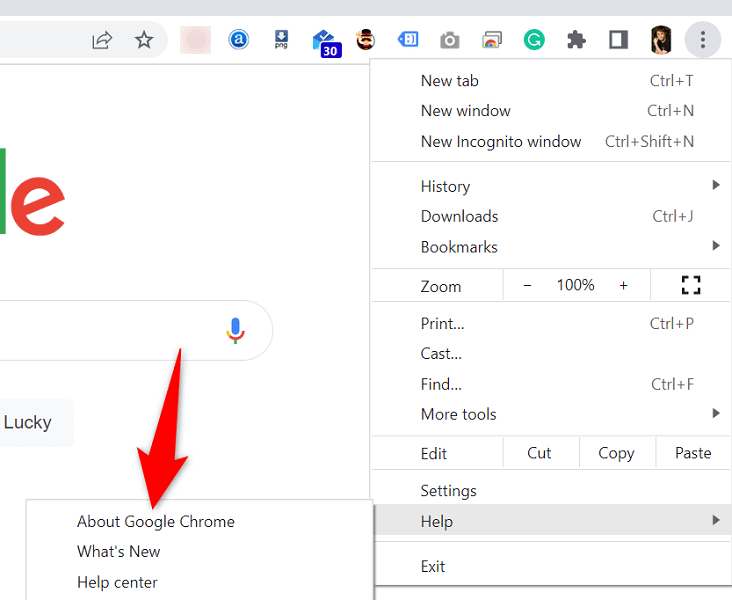
- سيبدأ Chrome تلقائيًا في البحث عن التحديثات المتاحة.
- اسمح لـ Chrome بتثبيت التحديثات المتاحة.
- حدد إعادة التشغيل لتطبيق كافة التحديثات.
قم بإيقاف تشغيل ملحقات المستعرض لإصلاح نفاد ذاكرة Google Chrome
تسمح لك الإضافات بالحصول على المزيد من المستعرض المفضل لديك ، ولكن ليس كل الملحقات مصنوعة بنفس الطريقة. قد يكون بعض هؤلاء تالفًا ، مما يتسبب في مشكلات مختلفة في متصفحك.
يمكنك إيقاف تشغيل ملحقات Chrome لمعرفة ما إذا كان ذلك سيؤدي إلى إصلاح خطأ استخدام الذاكرة لديك. يمكنك إعادة تنشيط ملحقاتك المثبتة في أي وقت تريده.
- قم بتشغيل Chrome ، وأدخل ما يلي في شريط العناوين ، واضغط على Enter :
الكروم: // ملحقات / - قم بإيقاف تشغيل التبديل لجميع الملحقات الخاصة بك.
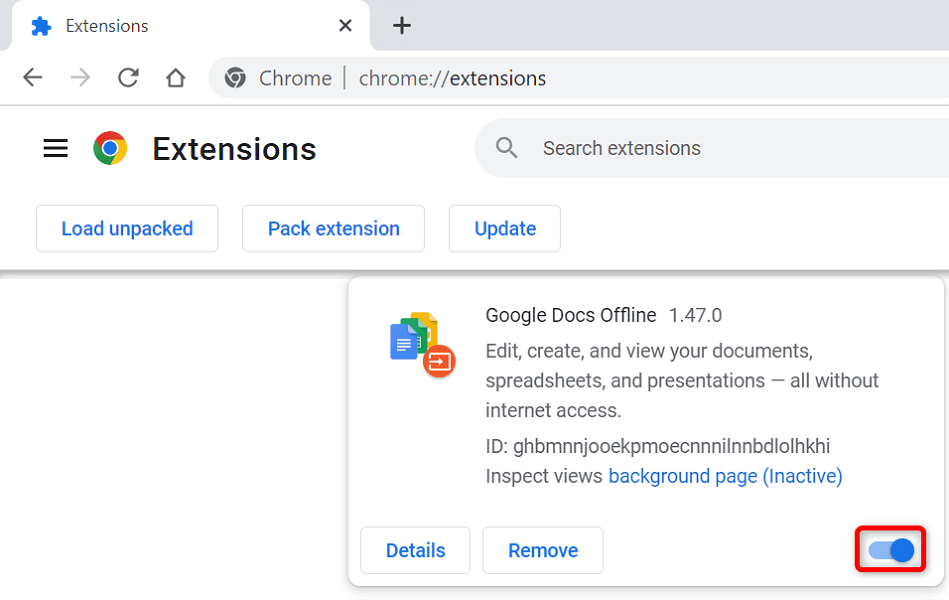

- أعد تشغيل Chrome .
قم بإزالة العناصر المشبوهة باستخدام ماسح البرامج الضارة من Chrome
يمكن أن ينتج خطأ نفاد الذاكرة في Chrome عن ملف فيروس أو برنامج ضار يعمل على جهاز الكمبيوتر الخاص بك. في هذه الحالة ، يمكنك استخدام أداة فحص البرامج الضارة المضمنة في المتصفح للعثور على المحتوى المشبوه وإزالته من جهازك.
- حدد النقاط الثلاث في الزاوية العلوية اليمنى من Chrome واختر الإعدادات .
- حدد إعادة التعيين والتنظيف في الشريط الجانبي الأيسر.
- اختر تنظيف الكمبيوتر في الجزء الأيمن.
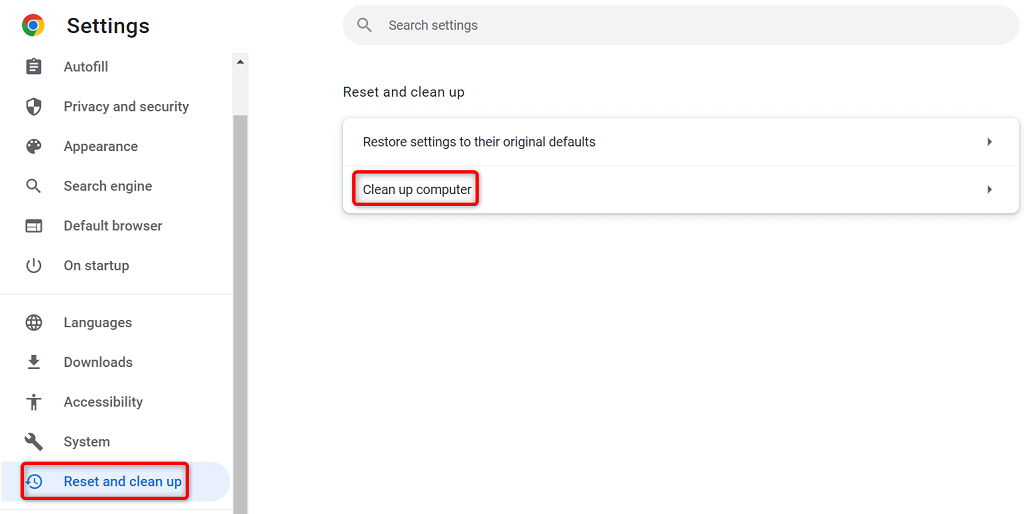
- حدد بحث لبدء الفحص.
مسح بيانات التصفح في Chrome
يحفظ Chrome بيانات التصفح الخاصة بك حتى تتمكن من العودة بسرعة إلى المواقع التي تمت زيارتها في الماضي ، وتظل مسجلاً للدخول على مواقعك ، والقيام بالمزيد. في بعض الأحيان ، تتداخل بيانات الموقع المحفوظة هذه مع أداء Chrome ، مما يتسبب في عرض المتصفح لأخطاء عشوائية.
يمكنك إصلاح ذلك عن طريق مسح العناصر المحفوظة في Chrome.
- افتح Google Chrome ، واكتب ما يلي في شريط العناوين ، واضغط على Enter :
chrome: // settings / clearBrowserData - اختر نطاقًا زمنيًا من القائمة المنسدلة " النطاق الزمني ".
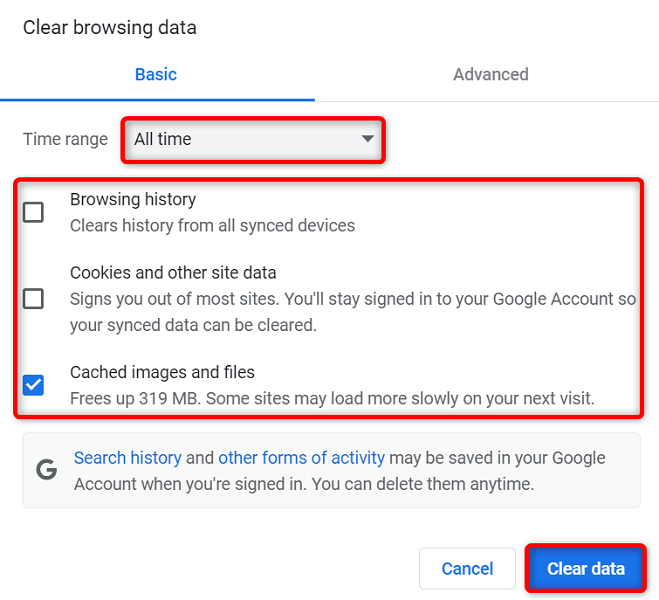
- حدد العناصر التي ترغب في التخلي عنها.
- اختر مسح البيانات في الجزء السفلي لبدء مسح سجل المتصفح.
- أعد تشغيل Chrome ومعرفة ما إذا كان الخطأ سيظهر.
أعد تعيين Chrome إلى إعدادات المصنع
Chrome قابل للتخصيص إلى حد كبير ، مما يسهل على المستخدمين العبث في تكوين المتصفح. إذا كنت تعتقد أن هذا هو الحال ، فيمكنك إعادة تعيين متصفحك إلى إعدادات المصنع.
يؤدي القيام بذلك إلى التراجع عن جميع التغييرات ، مما يجعلك تشعر وكأنك قمت للتو بتثبيت المتصفح على جهاز الكمبيوتر الخاص بك.
- افتح Chrome ، وحدد النقاط الثلاث في الزاوية العلوية اليمنى ، واختر الإعدادات .
- حدد إعادة التعيين والتنظيف في الشريط الجانبي الأيسر.
- اختر استعادة الإعدادات إلى الإعدادات الافتراضية الأصلية في الجزء الأيمن.
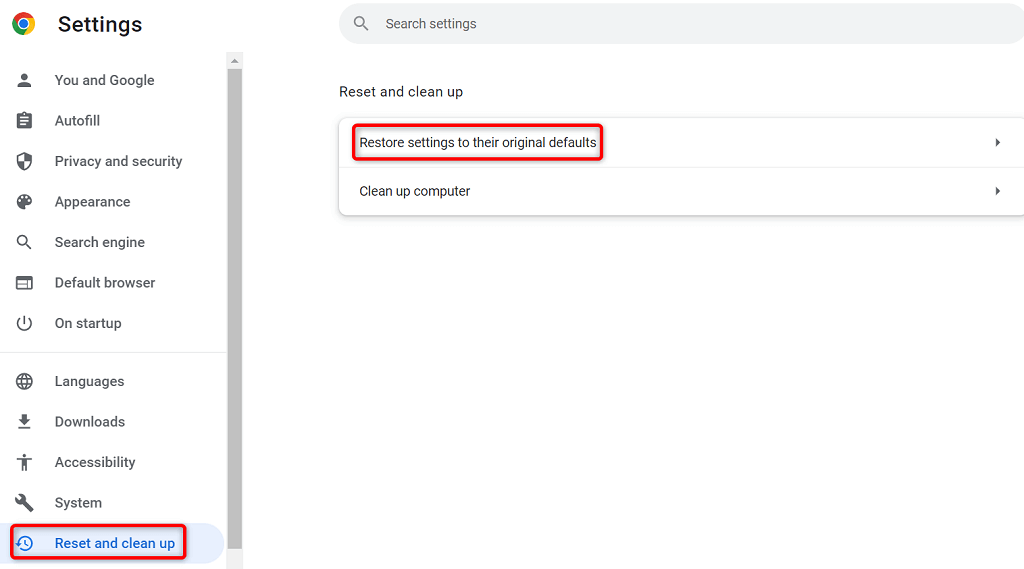
- حدد خيار إعادة تعيين الإعدادات .
أعد تثبيت متصفح جوجل كروم
إذا لم يتم حل مشكلة نفاد الذاكرة لديك ، فقد تكون ملفات تطبيق Chrome الأساسية معيبة. لا يمكنك إصلاح هذه الملفات بنفسك ، لذا سيتعين عليك إلغاء تثبيت المتصفح وإعادة تثبيته لحل مشكلتك.
يمكنك حذف Chrome من جهاز الكمبيوتر الخاص بك كما تفعل مع أي تطبيق آخر. بعد ذلك ، يمكنك تثبيت إصدار جديد من Chrome على جهازك.
إليك كيفية إزالة Chrome من جهاز كمبيوتر يعمل بنظام Windows 10:
- افتح تطبيق إعدادات Windows بالضغط على Windows + I.
- حدد التطبيقات في الإعدادات.
- اختر Google Chrome في القائمة وحدد إلغاء التثبيت .
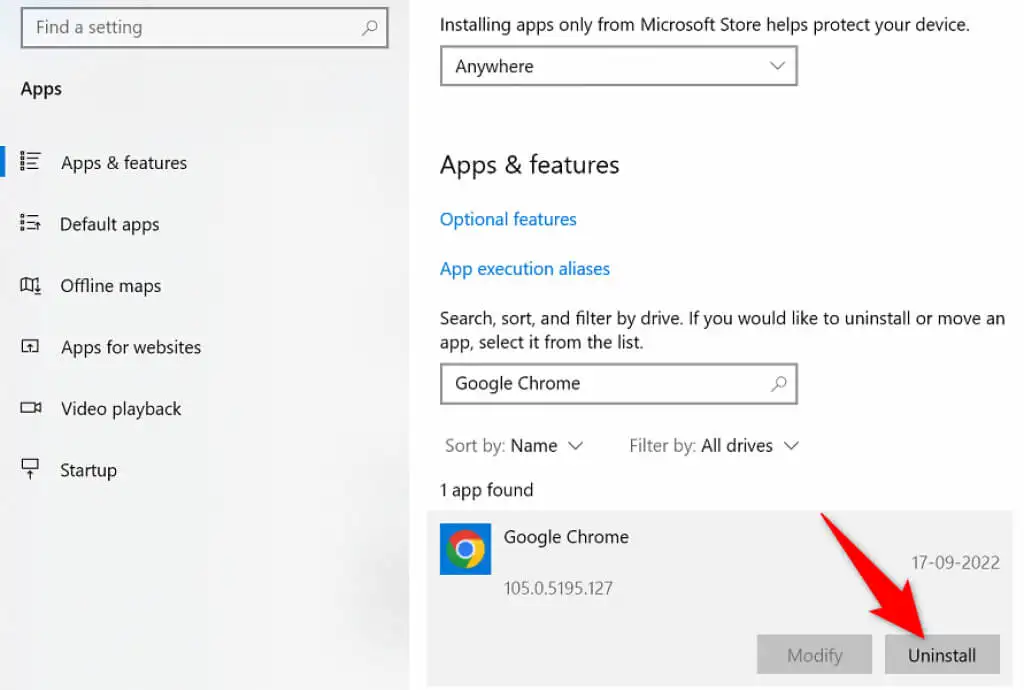
- حدد إلغاء التثبيت في الموجه.
- قم بإعادة تشغيل جهاز الحاسوب الخاص بك.
- قم بتنزيل المثبت من موقع Google Chrome ، وقم بتثبيت المتصفح على جهاز الكمبيوتر الخاص بك.
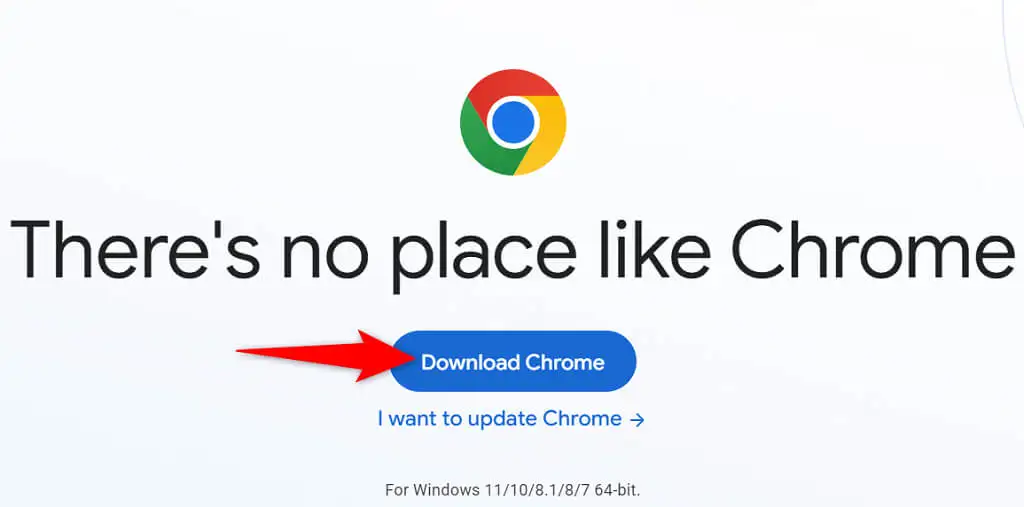
إنهاء إزعاج خطأ نفاد الذاكرة في Chrome
يمكن أن تتسبب العديد من العناصر الموجودة على جهاز الكمبيوتر في نفاد ذاكرة Chrome. ومع ذلك ، يمكنك إصلاح معظم هذه العناصر بسهولة ، وإعادة Chrome إلى حالته المستقرة. استخدم الطرق الموضحة أعلاه ، من أعلى إلى أسفل ، ويجب حل مشكلة Chrome.
