كيفية الإصلاح هناك مساحة قرص غير كافية لإكمال العملية
نشرت: 2021-09-12عند محاولة إحضار نسخ الملفات من وجهة إلى أخرى ، قد تصادف "مساحة قرص غير كافية لإكمال العملية" ، وهو أمر يواجهه العديد من المستخدمين. يشير الخطأ ببساطة إلى أن مساحة محرك الأقراص الثابتة لديك منخفضة وأنك قد تحتاج إلى تفريغ مساحة. هذا يعني أنه سيتعين عليك التخلص من بعض الملفات والبرامج ، ولكن مع الكثير من العناية والحكمة لأنك بالتأكيد لا تريد التخلص من برنامج أو ملف ثم تدرك لاحقًا أن الملف المعين كان ذا أهمية قصوى .
لذلك ، في هذه المدونة ، سنناقش بعض الطرق التي يمكنك من خلالها التعامل مع مشكلة "مساحة القرص غير الكافية لإكمال العملية" بحكمة.
ماذا تفعل عندما تكون مساحة القرص غير كافية لإكمال العملية
دعنا نضع المشكلة في منظورها الصحيح بذكر مثال -
يحاول السيد / السيدة X حفظ ملف نصي على أجهزة الكمبيوتر الخاصة بهم. كان حجم هذا الملف صغيرًا جدًا ولكن بمجرد أن حاولوا حفظه ، تلقوا خطأ يفيد بعدم وجود مساحة كافية على القرص لإكمال العملية. إنهم مرتبكون لماذا لا يستطيعون حفظ مثل هذا الملف الصغير؟ ما هو الخطأ بالضبط؟
الآن ، إذا وجدت نفسك في مثل هذا الموقف ، يمكنك تجربة الحلول المذكورة أدناه -
قائمة المحتويات
- 1. أغلق كل برنامج على جهاز الكمبيوتر الخاص بك
- 2. أداء التمهيد النظيف
- 3. قم بتشغيل "تنظيف القرص"
- 4. إعادة تسمية قالب normal.dot
- 5. إفراغ مجلد درجة الحرارة
- 6. إعادة تشغيل جهاز الكمبيوتر الخاص بك
- 7. قم بتعطيل الوظائف الإضافية
1. أغلق كل برنامج على جهاز الكمبيوتر الخاص بك
ثبت أن إغلاق جميع البرامج التي تعمل حاليًا على جهاز الكمبيوتر الخاص بك أو تلك التي تعمل في الخلفية مفيد للعديد من المستخدمين. لإغلاق جميع البرامج ، يمكنك الاستعانة بمدير المهام -
1. اضغط على Shift + Ctrl + Esc والذي سينقر فوق فتح إدارة المهام
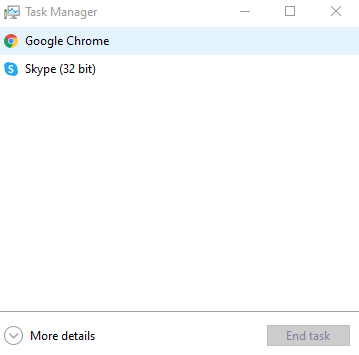
2. حدد البرنامج الذي تم فتحه
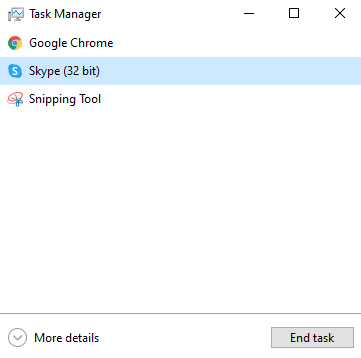
3. انقر فوق زر إنهاء المهمة الذي يمكنك العثور عليه في أسفل يمين الشاشة
بعد إجراء مهمة إنهاء ، حاول إجراء العملية مرة أخرى وتحقق مما إذا كان قد تم حل المشكلة أم لا.
2. أداء التمهيد النظيف
غالبًا ما تحدث "مساحة القرص غير الكافية لإكمال العملية" عندما تبدأ الخدمات والتطبيقات التي يتم تشغيلها عند بدء التشغيل في خلق مشاكل. يمكن أن يساعد التمهيد النظيف في حل المشكلة. الخطوات لنفسه مذكورة أدناه. من المهم أن تقوم بتسجيل الدخول كمسؤول لتنفيذ الخطوات الموضحة أدناه -
1. اضغط على Windows + R.
2. اكتب msconfig
3. انقر فوق علامة التبويب الخدمات
4. انقر فوق مربع الاختيار في الجزء السفلي الذي يشير إلى HIde جميع خدمات Microsoft
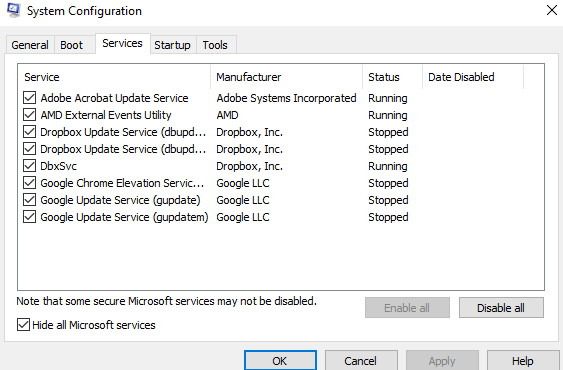
5. بعد ذلك ، انقر فوق تعطيل الكل
6. انقر فوق علامة التبويب Startup (بدء التشغيل) ، ثم انقر فوق Open Task Manager (فتح إدارة المهام)
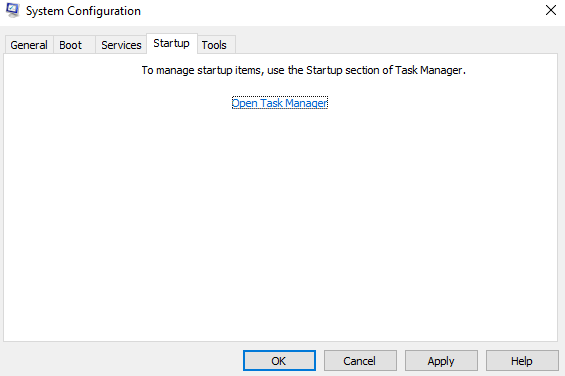
7. حدد الخدمات التي تريد إغلاقها ثم انقر فوق تعطيل
8. أغلق إدارة المهام
9. انقر فوق "موافق"
10. أعد تشغيل جهاز الكمبيوتر الخاص بك
11. قم بإجراء العملية مرة أخرى وتحقق من حل المشكلة أم لا.
3. قم بتشغيل "تنظيف القرص"
يعد تنظيف القرص في نظام التشغيل Windows 10 طريقة مجربة لاستعادة مساحة التخزين عن طريق حذف الملفات والبرامج الزائدة عن الحاجة. اتبع هذه الخطوات لتشغيل Disk Cleanup على جهاز الكمبيوتر الخاص بك -
1. في شريط بحث Windows ، اكتب Disk Cleanup وانقر فوق فتح من الجانب الأيمن
2. حدد محرك الأقراص الذي ترغب في تنظيفه ، وانقر فوق " موافق " وانتظر حتى تكتمل العملية
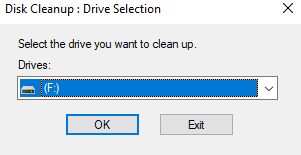
3. ضمن الملفات المراد حذفها ، حدد الملفات المراد التخلص منها
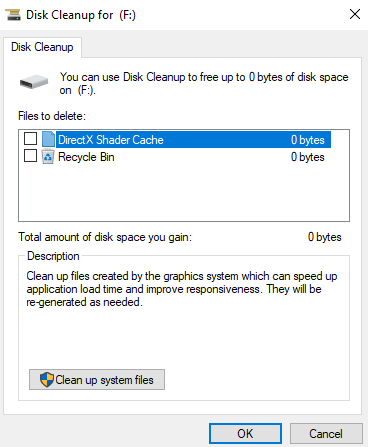
4. حدد موافق

عند استخدام وظيفة تنظيف القرص ، من المحتمل أنك لا تزال تزيل بعض الملفات المهمة جدًا. لذلك ، يمكنك هنا الحصول على مساعدة من أداة ستساعدك على التخلص من الملفات الصحيحة لإزالتها.
Disk Analyzer Pro هي إحدى الأدوات التي يمكن أن تساعدك في إدارة القرص بطريقة ستتمكن من تحرير مساحة على القرص دون حذف الملفات الخاطئة. إنها أداة رائعة للحفاظ على تنظيم محرك الأقراص الثابتة .
برنامج Disk Analyzer Pro - الميزات البارزة
- تقارير شاملة ودقيقة لإظهار استهلاك مساحة القرص الصلب بالضبط
- افحص الملفات التي تستهلك مساحة على محرك الأقراص الثابتة
- انتقل لأسفل لتحديد الملفات غير المرغوب فيها التي لا ينبغي أن تكون موجودة على محرك الأقراص الثابتة بجهاز الكمبيوتر الخاص بك
- تخلص من الملفات المؤقتة وغير المرغوب فيها
- التعرف بسهولة على أقدم الملفات وأكبر المجلدات
كيفية استخدام Disk Analyzer Pro؟
1. قم بتنزيل وتثبيت برنامج Disk Analyzer Pro
2. اختر محرك الأقراص الذي تريد فحصه وانقر على زر المسح
3. ستتمكن الآن من رؤية جميع الملفات والمجلدات الموجودة في تلك المجلدات بدقة وبشكل شامل مصنفة إلى فئات مختلفة
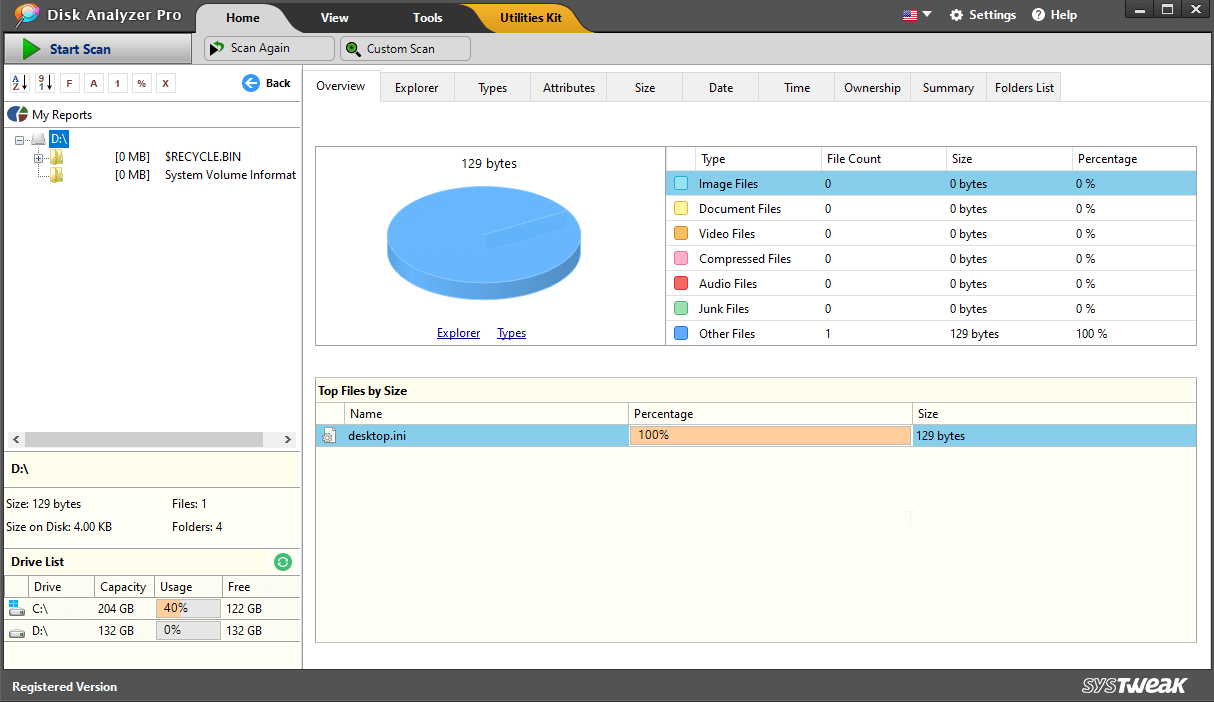
4. انقر فوق أي فئة لعرض الملفات
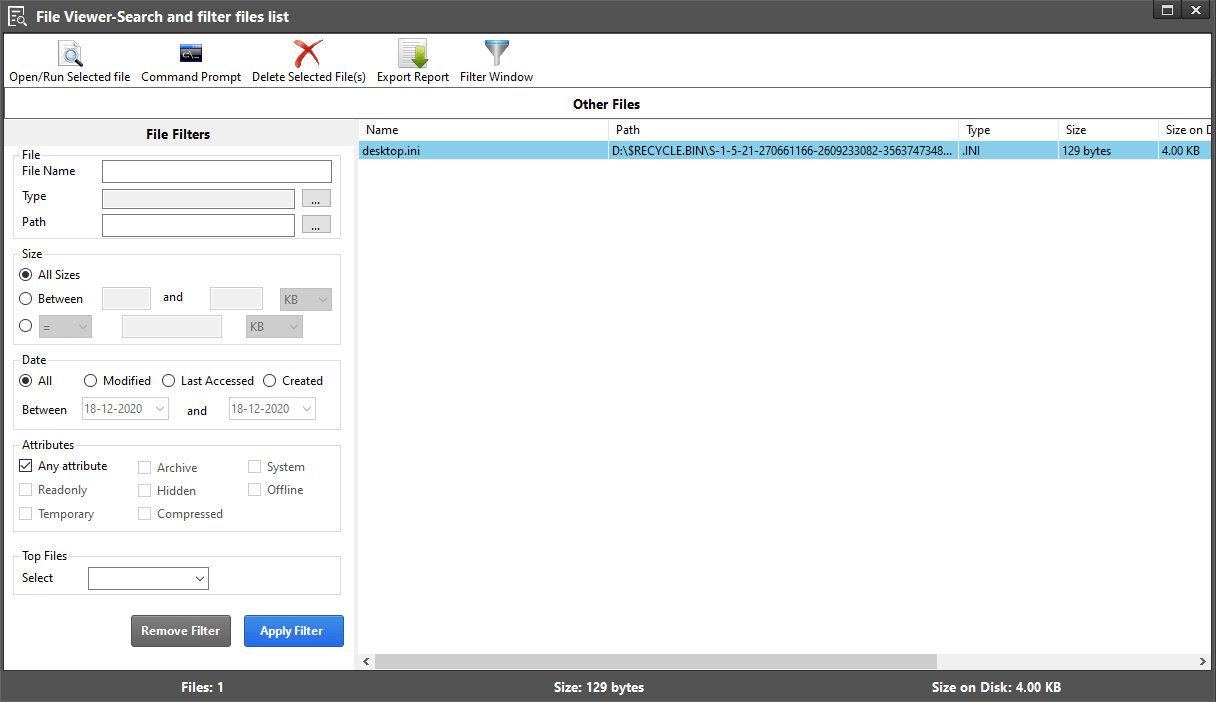
5. يمكنك حتى اختيار أداء وظائف أخرى مثل حذفها أو فتحها أو أداء أي وظيفة أخرى أيضًا.
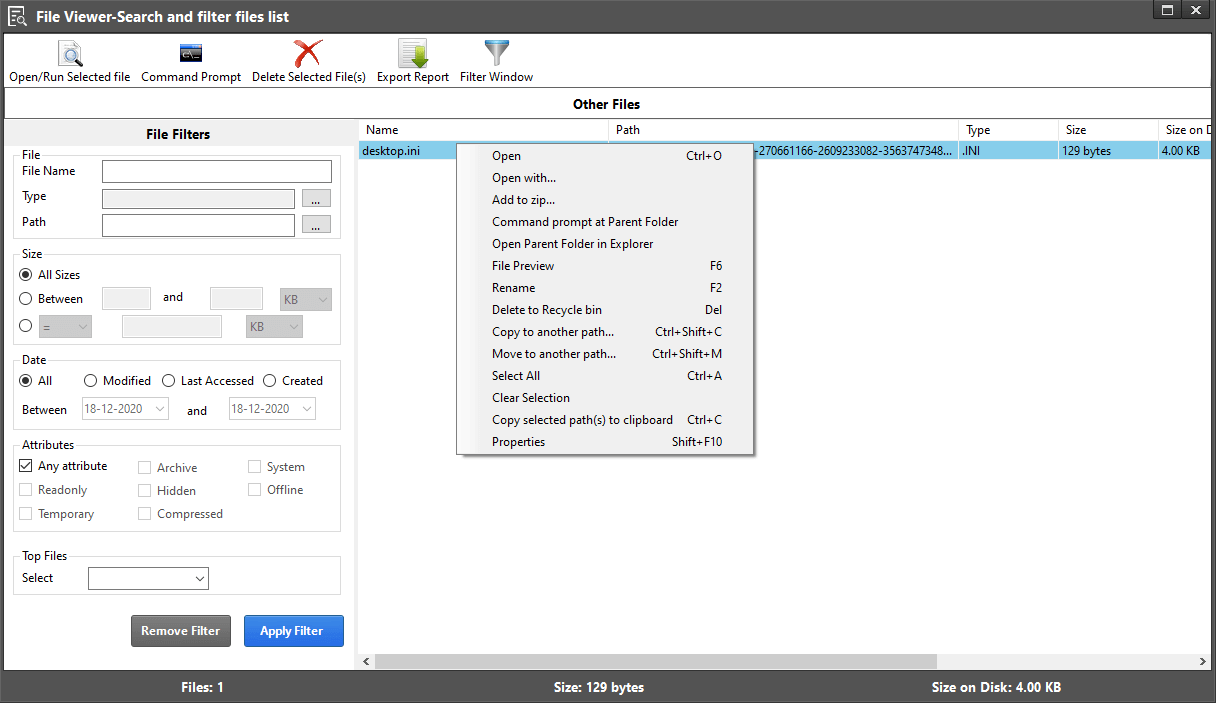
4. إعادة تسمية قالب normal.dot
من المحتمل جدًا أن يكون الملف normal.dot تالفًا بسبب حدوث "مساحة قرص غير كافية لإكمال العملية". فكيف يمكن تصحيح هذا؟ بمجرد إعادة تسميته إلى old.dot . فيما يلي الخطوات -
1. في شريط بحث Windows ، اكتب normal.dot . نظرًا لأنه ملف مخفي ، انقر فوق البحث في الملف المخفي . إذا لم تتمكن من رؤية الخيار ، فانتقل إلى خيارات المجلد وتأكد من تمكين خيار إظهار الملفات المخفية
2. يمكنك حتى البحث عن * .dot
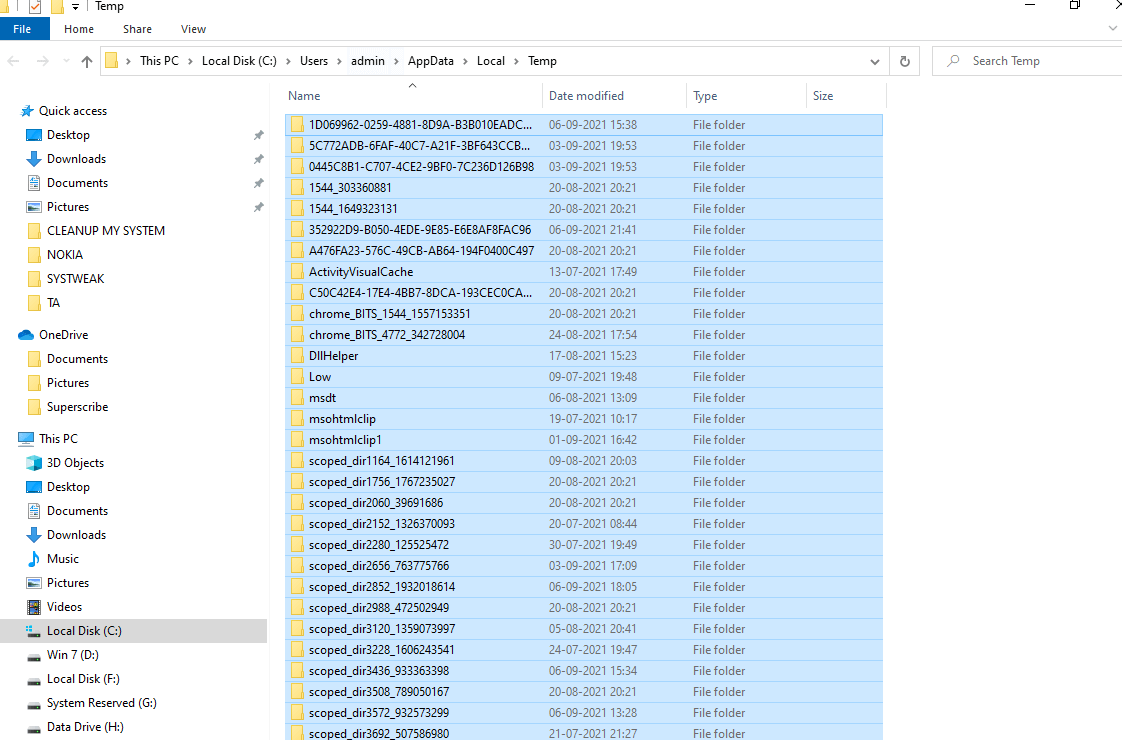
3. عندما تجد normal.dot ، قم بإعادة تسميته إلى old.dot
بعد وقت قصير من القيام بذلك ، قم بإعادة تشغيل جهاز الكمبيوتر الخاص بك. سيتم حل المشكلة نظرًا لأنه ربما تم إنشاء قالب normal.dot جديد
5. إفراغ مجلد درجة الحرارة
يمكن أن يساعدك إفراغ المجلد المؤقت في حل مشكلة "مساحة القرص غير الكافية لإكمال العملية"
1. في شريط بحث Windows ، أدخل ٪ temp٪ واضغط على Enter. سيؤدي هذا إلى فتح مجلد TEMP
2. اضغط على Ctrl + A لتحديد كل الملفات
3. اضغط على S hift + Delete
4. يمكن تخطي الملفات قيد الاستخدام
6. إعادة تشغيل جهاز الكمبيوتر الخاص بك
إذا كنت قد بدأت في مواجهة مشكلة مساحة القرص غير الكافية مؤخرًا ، يمكنك ببساطة إعادة تشغيل جهاز الكمبيوتر الخاص بك. قد يكون السبب هو أنك قمت بترقية نظام التشغيل الخاص بك ، أو تثبيت تحديث لبرنامج ما ، أو التحديث الذي يستهلك مساحة التخزين.
7. قم بتعطيل الوظائف الإضافية
تشغل الوظائف الإضافية مساحة كبيرة على محرك الأقراص الثابتة لديك. لذلك ، في حالة عدم استخدام بعض الوظائف الإضافية ، يمكنك إزالتها واستعادة مساحة التخزين على محرك الأقراص الثابتة. فيما يلي الخطوات لفعل الشيء نفسه -
1. اضغط على Windows + R لفتح مربع الحوار " تشغيل "
2. في مربع الحوار ، اكتب winword / safe واضغط على Enter
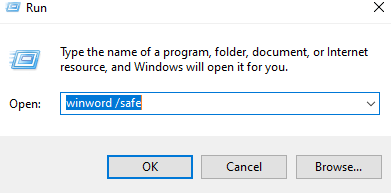
3. انقر فوق زر Office في الزاوية اليسرى العليا وحدد خيارات Word
4. بعد ذلك حدد الوظائف الإضافية
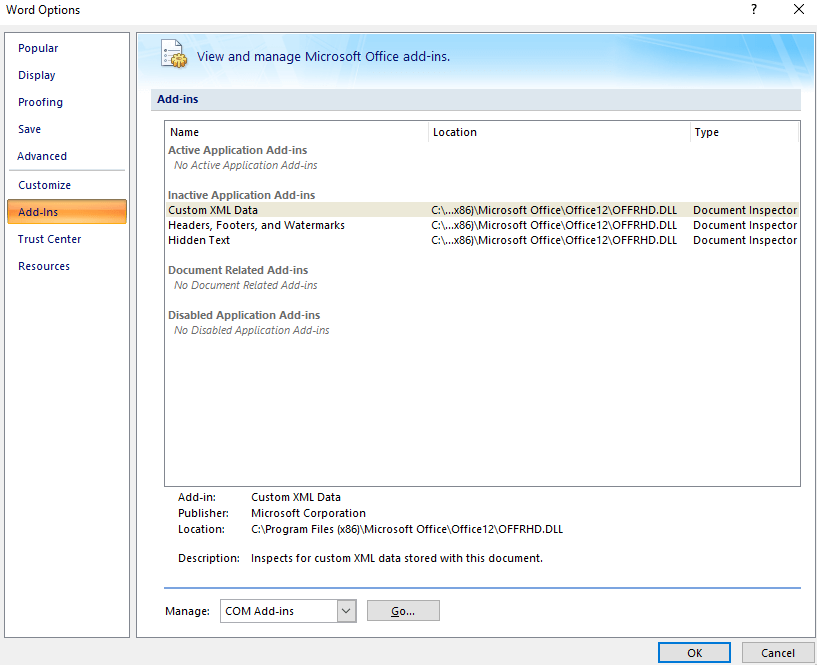
5. حدد موقع الخيار Manage: Com-in Add وانقر على الزر GO
6. قم بإلغاء تحديد كافة الوظائف الإضافية الزائدة عن الحاجة
7. انقر فوق إزالة
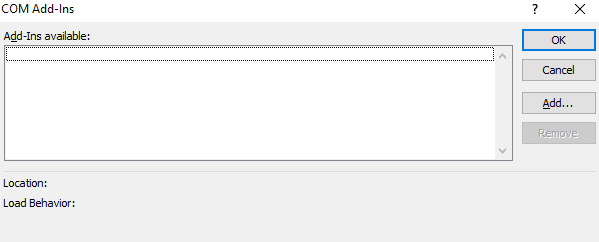
تغليف
جرب أحد الإصلاحات المذكورة أعلاه وتحقق مما إذا كنت قادرًا على الإصدار. وإذا كان عليك إخبارنا في قسم التعليقات وحتى إخبارنا بالخطوات المذكورة أعلاه التي ثبت أنها مفيدة. لمزيد من هذا المحتوى ، استمر في قراءة مكتبة القرص.
