كيفية إصلاح iPhone يستمر في قطع الاتصال بشبكة Wi-Fi
نشرت: 2023-06-09مرحبًا بكم يا إخواني مستخدمي iPhone!
لقد مررنا جميعًا بذلك: منغمسين في مكالمة فيديو مهمة أو نحاول مشاهدة برنامجنا المفضل عندما فجأة، يقرر جهاز iPhone الخاص بنا ممارسة لعبة الغميضة مع شبكة Wi-Fi. إنه أمر محبط، أليس كذلك؟ لكن لا تقلق، لأننا اليوم هنا لنشارك بعض الحلول البسيطة والفعالة لإصلاح هذه المشكلة المزعجة. في هذا الدليل، سنتعمق في عالم استكشاف أخطاء Wi-Fi وإصلاحها ونعرض لك بعض الطرق البسيطة والفعالة لإصلاح مشكلة انقطاع اتصال iPhone باستمرار عن مشكلات Wi-Fi مرة واحدة وإلى الأبد.
هل تبحث عن بعض الإجابات حول سبب استمرار جهاز iPhone في إسقاط إشارة Wi-Fi؟ حسنًا، لقد دعمناك ببعض الحيل الرائعة لوضع حد لهذه المشكلة المزعجة.
هيا بنا نبدأ.
الأسباب الشائعة لمشكلات قطع اتصال Wi-Fi على iPhone
ولمعالجة المشكلة بشكل فعال، يجب علينا أولا تحديد أسبابها الجذرية. إن فهم سبب استمرار جهاز iPhone في قطع الاتصال بشبكة Wi-Fi سيمكنك من تنفيذ الحلول المستهدفة. في هذا القسم، سنستكشف بعض الأسباب الشائعة، بما في ذلك:
- التداخل: يمكن أن تتداخل الأجهزة الإلكترونية القريبة أو الجدران السميكة أو شبكات Wi-Fi الأخرى مع إشارة Wi-Fi الخاصة بجهاز iPhone، مما يؤدي إلى انقطاع الاتصال بشكل متكرر.
- مواطن الخلل في البرامج: قد تؤدي البرامج القديمة أو الإعدادات المتضاربة على جهاز iPhone الخاص بك إلى تعطيل اتصال Wi-Fi.
- مشكلات جهاز التوجيه: يمكن أن تساهم مشكلات جهاز توجيه Wi-Fi، مثل البرامج الثابتة القديمة أو الإعدادات غير الصحيحة، في مشاكل انقطاع الاتصال.
اقرأ أيضاً: ثابت! مشكلة انقطاع الاتصال بشبكة Wi-Fi في نظام Android
إصلاح iPhone يستمر في قطع الاتصال بشبكة Wi-Fi
1. أعد تشغيل جهاز iPhone وجهاز توجيه Wi-Fi
في بعض الأحيان، يمكن لإعادة التشغيل البسيطة أن تفعل المعجزات! ابدأ بإيقاف تشغيل جهاز iPhone الخاص بك ثم قم بإيقاف تشغيل جهاز توجيه Wi-Fi مؤقتًا. بعد بضع ثوانٍ، قم بتشغيل جهاز التوجيه الخاص بك وانتظر حتى يتم إنشاء اتصال مستقر. بعد ذلك، قم بتشغيل جهاز iPhone الخاص بك وانتقل إلى إعدادات Wi-Fi. اتصل بشبكة Wi-Fi الخاصة بك وتحقق من استمرار مشكلة قطع الاتصال. في كثير من الأحيان، يمكن لهذه الخطوة الأساسية لاستكشاف الأخطاء وإصلاحها حل مواطن الخلل المؤقتة واستعادة اتصال مستقر.
بدلاً من إعادة التشغيل السريع، اترك فترة توقف كافية لمدة 20 إلى 30 ثانية بعد إيقاف تشغيل جهاز التوجيه الخاص بك قبل إعادة تشغيله مرة أخرى. للحصول على نتائج أفضل، فكر في فصل جهاز التوجيه الخاص بك والانتظار بضع دقائق قبل توصيله مرة أخرى. وهذا يتيح وقتًا كافيًا لجهاز التوجيه لإعادة ضبطه بالكامل وإنشاء اتصال جديد.
اقرأ أيضًا: كيفية إصلاح iPadOS 16/iOS 16 عالق في وضع الاسترداد ولا يمكن استعادته؟
2. قم بتحديث برنامج iPhone الخاص بك
يمكن أن تؤدي البرامج القديمة إلى مشكلات في التوافق وتعطيل اتصال Wi-Fi على جهاز iPhone الخاص بك. لمعالجة هذه المشكلة، تحقق من وجود أي تحديثات برامج متوفرة. توجه إلى تطبيق الإعدادات ، وحدد "عام"، ثم اضغط على "تحديث البرنامج".
في حالة توفر تحديث، اتبع المطالبات لتنزيله وتثبيته. بمجرد اكتمال التحديث، أعد الاتصال بشبكة Wi-Fi الخاصة بك وتحقق من حل مشكلة قطع الاتصال. إن تحديث برامج iPhone الخاص بك لا يؤدي إلى تحسين الأداء فحسب، بل يضمن أيضًا التوافق مع أحدث بروتوكولات Wi-Fi.
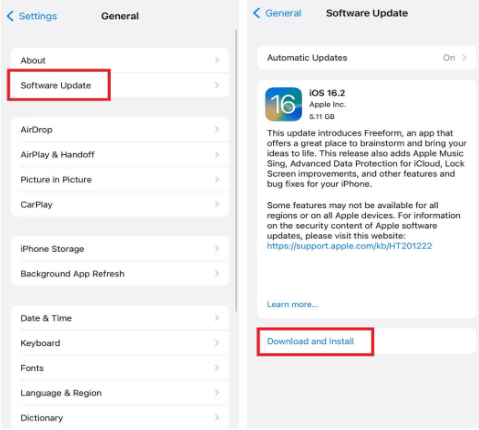
3. تأكد من تشغيل الانضمام التلقائي
غالبًا ما يُعزى أحد الأسباب الرئيسية لمشكلة انقطاع اتصال Wi-Fi المستمرة على أجهزة iPhone إلى ميزة الانضمام التلقائي المعطلة. يعد تمكين هذه الميزة أمرًا بالغ الأهمية في حل المشكلة وضمان اتصال مستقر.
للقيام بذلك اتبع الخطوات أدناه:
افتح الإعدادات، ثم انتقل إلى Wi-Fi وانقر الآن على أيقونة (i) بجوار شبكة wifi الخاصة بك. بعد ذلك، قم بتمكين خيار الانضمام التلقائي بالضغط على زر التبديل الموجود بجواره مباشرةً.

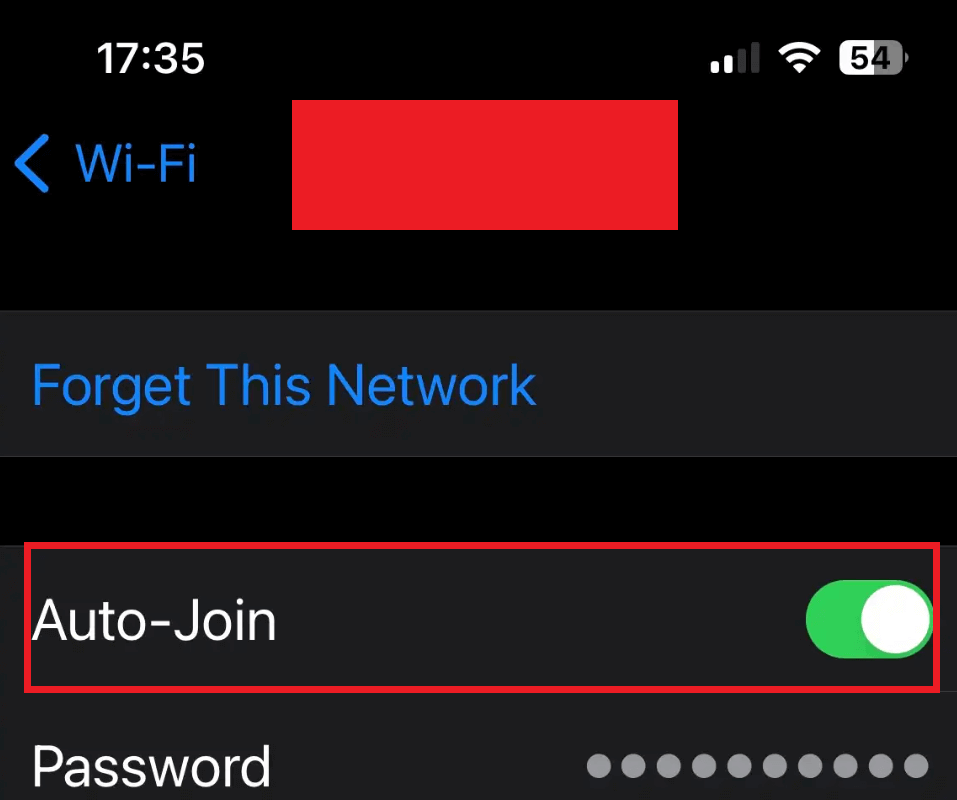
4. قم بإيقاف تشغيل مساعدة Wi-Fi
تعد ميزة Wi-Fi Assist ميزة تقوم تلقائيًا بتحويل جهاز iPhone الخاص بك إلى البيانات الخلوية عندما تكون إشارة Wi-Fi ضعيفة. على الرغم من أن هذا يمكن أن يكون مفيدًا، إلا أنه يمكن أن يساهم أيضًا في قطع الاتصال المتكرر. ولمنع ذلك، نوصي بتعطيل خدمة Wi-Fi Assist افتراضيًا. من خلال القيام بذلك، يمكنك استعادة السيطرة على اتصال الشبكة الخاصة بك وتجنب استنزاف خطة البيانات الخلوية الخاصة بك دون داع، خاصة عندما تواجه إشارات Wi-Fi ضعيفة بشكل متكرر.
افتح الإعدادات وانتقل إلى الخيار الخلوي ، اضغط عليه. قم بالتمرير لأسفل حتى ترى خيار مساعدة Wi-Fi . لتعطيل خدمة Wi-Fi Assist، ما عليك سوى الضغط على مفتاح التبديل لإيقاف تشغيله.
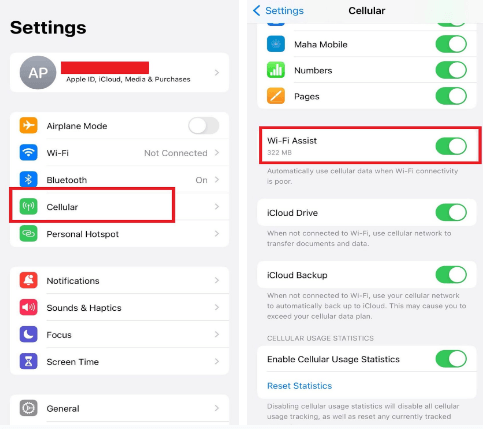
اقرأ أيضًا: الاتصال عبر Wi-Fi لا يعمل: إصلاحات سهلة لأجهزة Android وiPhone
5. إعادة ضبط إعدادات الشبكة
إذا تم تكوين إعدادات الشبكة الخاصة بجهاز iPhone الخاص بك بشكل خاطئ، فقد يتسبب ذلك في حدوث مشكلات في الاتصال. يمكن أن تساعد إعادة ضبط إعدادات الشبكة في حل هذه المشكلات. ضع في اعتبارك أن هذا الإجراء سيؤدي إلى مسح شبكات Wi-Fi المحفوظة، لذا عليك أن تتذكر اتصالاتك الحالية ورموز المرور الخاصة بها. لذلك، إذا لزم الأمر، يمكنك إعادة الاتصال بشبكة Wi-Fi الخاصة بك بعد ذلك. يمكن أن تؤدي إعادة ضبط إعدادات الشبكة في كثير من الأحيان إلى إزالة التكوينات المتعارضة واستعادة اتصال مستقر.
للقيام بذلك، انتقل إلى تطبيق الإعدادات ، وانقر على "عام"، وانقر على "نقل أو إعادة ضبط iPhone" من الأسفل واختر "إعادة تعيين" > "إعادة ضبط إعدادات الشبكة". الآن أدخل كلمة المرور الخاصة بك لتأكيد الإجراء.
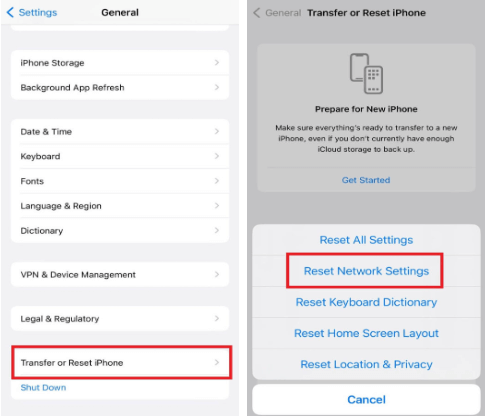
6. انسَ الشبكة المعيبة
إذا قمت مؤخرًا بتعديل كلمة مرور Wi-Fi، أو واجهت اتصالاً غير متناسق بالإنترنت، أو قمت بتثبيت جهاز توجيه جديد، فهناك احتمال كبير أن يؤدي هذا الإصلاح إلى حل مشكلتك. مع أخذ هذه العوامل في الاعتبار، من المرجح أن يؤدي تنفيذ الحل المقترح إلى معالجة المشكلة واستعادة اتصال Wi-Fi مستقر على جهازك.
افتح الإعدادات، ثم انتقل إلى Wi-Fi وانقر الآن على أيقونة (i) بجوار شبكة wifi الخاصة بك. بعد ذلك، انقر فوق "Forget This Network" الموجود أعلى خيار "الانضمام التلقائي" مباشرةً. الآن انقر على "نسيت" لتأكيد الإجراء.
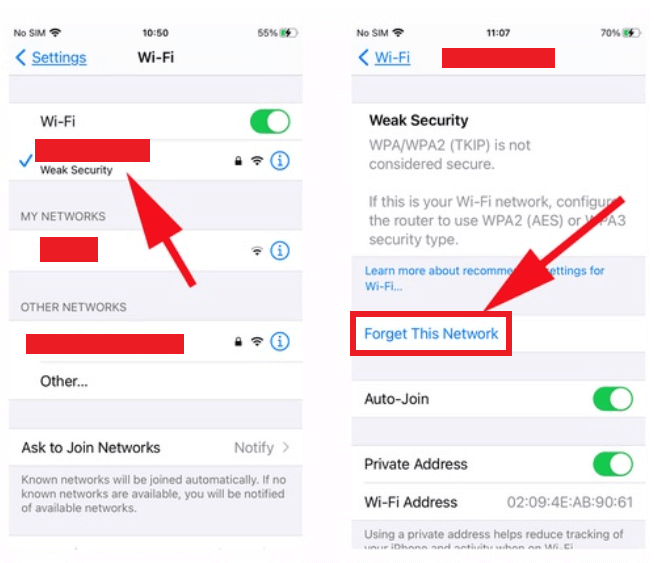
7. اتصل بدعم Apple
في حالة عدم نجاح أي من الحلول المذكورة سابقًا في حل مشكلة انقطاع اتصال iPhone المستمرة، فمن المستحسن طلب الدعم من قنوات Apple الرسمية. بالإضافة إلى ذلك، إذا تم تحديد أن المشكلة متعلقة بالأجهزة، فيمكن لدعم Apple توفير التوجيه اللازم وتسهيل الإصلاحات المناسبة لضمان عمل جهازك على النحو الأمثل. لا تتردد في التواصل معهم للحصول على الدعم الشامل الذي تحتاجه.
محاولة وداع لجهاز iPhone تستمر في قطع الاتصال بمشكلة شبكة Wi-Fi
سيؤدي تنفيذ هذه الحلول خطوة بخطوة إلى زيادة فرصك في حل مشكلة قطع اتصال iPhone Wi-Fi. تذكر اختبار الاتصال بعد كل خطوة لتحديد ما إذا كان قد تم حل المشكلة. عند مواجهة مشكلات الاتصال، من الضروري أن تتذكر أنها غالبًا ما تكون ناجمة عن أخطاء بسيطة أو مواطن الخلل بدلاً من الإشارة إلى مشكلات كبيرة في الأجهزة أو البرامج. من المهم عدم الذعر!
القراءة التالية:
iPhone غير متصل بشبكة Wi-Fi؟ إليك كيفية الإصلاح
