كيفية إصلاح Kotion كل ميكروفون G2000 لا يعمل (بسهولة)
نشرت: 2023-02-26تهدف هذه المقالة إلى مساعدتك بسرعة وسهولة في إصلاح واحدة من أكثر المشاكل المزعجة ، على سبيل المثال ، لا يعمل ميكروفون سماعة الرأس المخصصة للألعاب Kotion Each G2000.
تحظى سماعات Kotion بشعبية كبيرة بين اللاعبين ، ومشاهدي الشراهة ، والمحترفين ، وعشاق الموسيقى لصوتها الواضح والنقي. ومع ذلك ، في الأيام القليلة الماضية ، أبلغ العديد من المستخدمين عن تجربة Kotion لكل ميكروفون G2000 لا يعمل على مشاكل Windows 10 و 11. نظرًا لأنك وصلت إلى مقالتنا وتقرأها ، فإننا نفترض أنك أحد هؤلاء المستخدمين المضطربين.
ومع ذلك ، يمكنك الآن القفز من الفرح لأن هذه المقالة تقدم لك بعض الإصلاحات السريعة والسهلة لمشكلة عدم عمل ميكروفون سماعة الرأس للألعاب Kotion Each G2000. ولكن قبل مناقشة الحلول ، من الضروري فهم سبب المشكلة.
إذا كنت تعرف سبب عدم عمل ميكروفون سماعة الرأس Kotion Each G2000 ، فيمكنك إصلاحه بشكل أفضل. ومن ثم ، دعونا أولاً نناقش الأسباب المحتملة للمشكلة.
لماذا Kotion كل ميكروفون G2000 لا يعمل
قد تكون العوامل التالية قد ساهمت في مشكلة عدم عمل ميكروفون سماعة رأس الألعاب G2000 في Kotion Each G2000 على نظام التشغيل Windows 10/11.
- سماعة الرأس في وضع كتم الصوت
- برنامج تشغيل الصوت مفقود أو قديم
- توجد مشاكل في الأجهزة على جهاز الكمبيوتر الخاص بك
- لا يمكن للتطبيقات الوصول إلى ميكروفون سماعة الرأس
- لم تقم بتعيين Kotion Each G2000 كميكروفون افتراضي
أعلاه ، قمنا بإدراج بعض الأسباب الأساسية الخاصة بك Kotion كل ميكروفون G2000 لا يعمل. دعنا نرشدك الآن من خلال إصلاحاته.
إصلاحات عمل بنسبة 100٪ لـ Kotion كل مشكلة في G2000 لا تعمل
فيما يلي الحلول التي يمكنك استخدامها لحل المشكلات إذا كان ميكروفون سماعة الرأس Kotion Each G2000 الخاص بك لا يعمل على نظام التشغيل Windows 10 أو Windows 11.
الإصلاح 1: حل مشاكل الأجهزة
أولاً ، يجب عليك التأكد من عدم وجود مشكلات في الأجهزة مع الميكروفون الخاص بك لجعله يعمل. وبالتالي ، فيما يلي خطوات التحقق من مشكلات الأجهزة وحلها لإصلاح مشكلة Kotion كل ميكروفون G2000 لا يعمل.
- قم بتوصيل سماعة الرأس بمقبس ميكروفون آخر للتحقق مما إذا كانت تعمل أم لا.
- حاول توصيل سماعة الرأس بكمبيوتر آخر إذا لم تعمل في الخطوة السابقة.
- سماعة الرأس الخاصة بك تالفة إذا لم تعمل حتى على الكمبيوتر الآخر. في هذه الحالة ، يجب عليك الاتصال بدعم Kotion للحصول على المساعدة.
اقرأ أيضًا: كيفية إصلاح Logitech G533 Mic لا يعمل {تم الإصلاح}
الإصلاح 2: اجعل Kotion كل ميكروفون G2000 هو جهازك الافتراضي
في بعض الأحيان ، يكون ضبط الميكروفون افتراضيًا ضروريًا لجعله يعمل بشكل صحيح. خلاف ذلك ، قد تظهر مشكلات مثل Kotion Each G2000 mic لا تعمل على نظام التشغيل Windows 10 من العدم. وبالتالي ، فيما يلي كيفية تعيين سماعة الرأس كجهاز افتراضي.
- باستخدام وظيفة البحث بجهاز الكمبيوتر الخاص بك ، ابحث عنلوحة التحكم وافتحها.
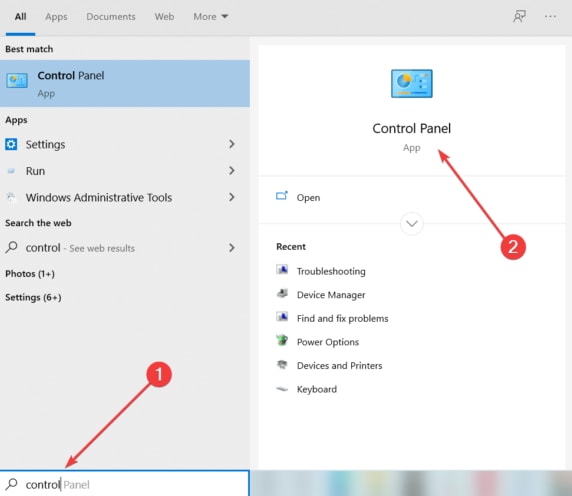
- بعد ظهور لوحة التحكم ، قم بتغيير العرض إلىالرموز الصغيرة.
- الآن ، حدد الصوت من الخيارات الموجودة على شاشتك.
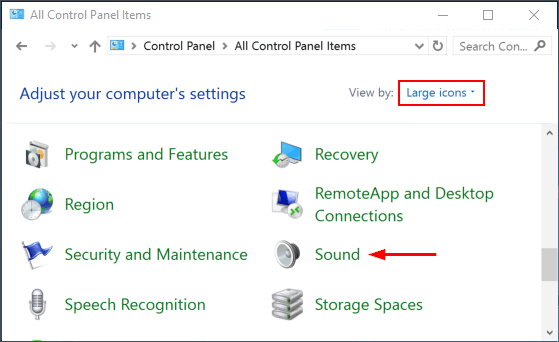
- بمجرد دخولك إلى نافذة الصوت ، حدد علامة التبويبالتسجيل .
- انقر بزر الماوس الأيمن في أي مكان في المكان الفارغ في نافذة الصوت واختر خيار إظهار الأجهزة المعطلة.
- إذا رأيت ميكروفون Kotion Each G2000 الخاص بك ، فانقر بزر الماوس الأيمن فوقه وحدد تمكين من قائمة السياق.
- أخيرًا ، حدد الخيار "تعيين افتراضي" لجعل ميكروفون Kotion Each G2000 هو الميكروفون الافتراضي.
الإصلاح 3: قم بإعادة صوت الميكروفون
قد يكون الميكروفون في وضع كتم الصوت ، مما يعطي الانطباع بأن سماعة Kotion Each G2000 الخاصة بك لا تعمل. ومن ثم ، فيما يلي كيفية إلغاء كتم صوت الميكروفون لجعله يعمل.

- بادئ ذي بدء ، اتبع المسار لوحة التحكم> الصوت> التسجيل.
- ثانيًا ، انقر بزر الماوس الأيمن فوق الميكروفون وحدد خصائص من قائمة النقر بزر الماوس الأيمن المنبثقة.
- الآن ، انتقل إلى علامة التبويب المستويات وانقر على أيقونة مكبر الصوتإذا كان الميكروفون في وضع كتم الصوت.
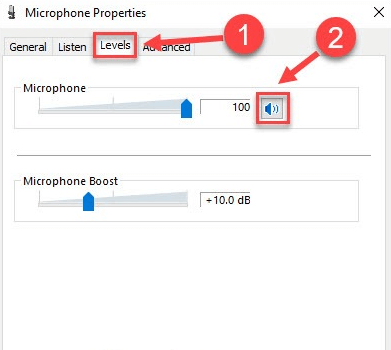
- أخيرًا ، انقر فوق"موافق" لإكمال العملية.
اقرأ أيضًا: كيفية إصلاح Logitech G935 Mic لا يعمل على جهاز الكمبيوتر
الإصلاح 4: امنح التطبيقات إذنًا للوصول إلى الميكروفون
لن يعمل ميكروفون Kotion لكل ميكروفون سماعة رأس للألعاب G2000 مع تطبيق ما إذا لم تقم بتوفير وصول الميكروفون إلى هذا التطبيق. ومن ثم ، يمكنك اتباع هذه الخطوات لجعل وظيفة الميكروفون في أحد التطبيقات.
- قم بالوصول إلى لوحة الإعدادات باستخدام أمر لوحة المفاتيح Windows + I.
- اختر الخصوصية من الخيارات المتاحة في قائمة الإعدادات.
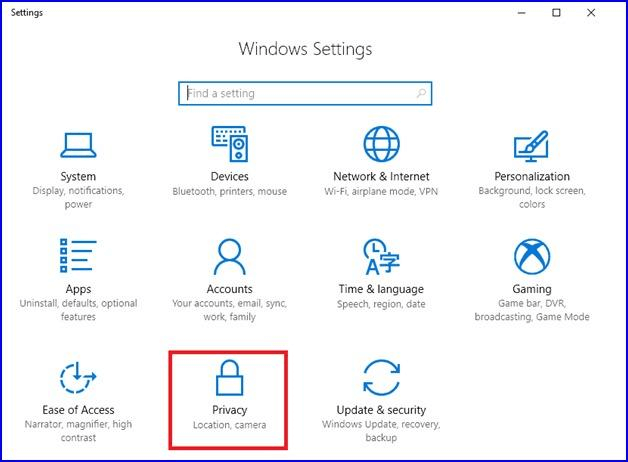
- الآن ، حددميكروفون من اللوحة اليسرى.
- انقر فوق الخيار للسماح للتطبيقات بالوصول إلى الميكروفون الخاص بك.
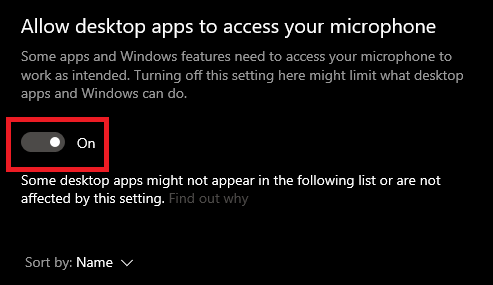
- الآن ، قم بالتمرير لأسفل وقم بتشغيل تبديلالسماح لتطبيقات سطح المكتب بالوصول إلى الميكروفون .
الإصلاح 5: تحديث برنامج تشغيل الصوت الخاص بك (موصى به)
يعد برنامج تشغيل الصوت القديم من بين الأسباب الرئيسية التي تجعل Kotion Each G2000 لا يعمل. لذلك ، فإن إعطاء برنامج التشغيل تحديثًا سريعًا يمكن أن يحل المشكلة بالتأكيد. هناك طرق عديدة لتحديث برامج التشغيل. ومع ذلك ، يمكنك تحديث الصوت وجميع برامج التشغيل الأخرى بأمان وتلقائي بنقرة واحدة من خلال Bit Driver Updater.
بالإضافة إلى تحديث برامج التشغيل تلقائيًا ، يرفع هذا البرنامج أيضًا من أداء الكمبيوتر. علاوة على ذلك ، يأتي مزودًا بعدد كبير من الميزات المفيدة ، مثل تنزيل برامج التشغيل المعتمدة من WHQL فقط ، واستبعاد برنامج التشغيل ، والنسخ الاحتياطي للسائق واستعادته ، وتسريع سرعة تنزيل برنامج التشغيل ، والمزيد.
فيما يلي كيفية استخدام هذا البرنامج المذهل لتحديث برامج التشغيل وتحسين أداء جهاز الكمبيوتر الخاص بك.
- قم بتنزيل إعداد Bit Driver Updater من الرابط التالي.
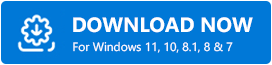
- انقر نقرًا مزدوجًا فوق الإعداد الذي تم تنزيله واتبع التعليمات لتثبيت برنامج Bit Driver Updater (لا يستغرق الأمر سوى بضع ثوانٍ).
- انتظر حتى تظهر نتائج الفحص التلقائي للجهاز على شاشتك (يكتمل الفحص في غضون ثانيتين إلى ثلاث ثوانٍ ، حسب حالة جهاز الكمبيوتر الخاص بك).
- انتقل إلى برنامج التشغيل الذي ترغب في تحديثه (على سبيل المثال ، برنامج تشغيل الصوت) وانقر على زر التحديث الآن. إذا كنت ترغب في تحديث جميع برامج التشغيل التي بها مشكلات في لقطة واحدة ، فانقر فوق تحديث الكل.نحن نفضل تحديث جميع برامج التشغيل لأنه يأخذ أداء الكمبيوتر إلى مستوى آخر.
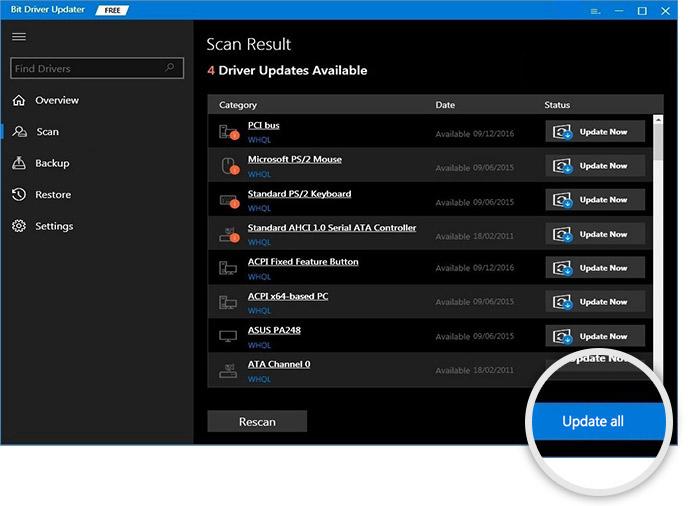
الإصلاح 6: أغلق التطبيقات الأخرى
تطلب بعض التطبيقات وصول الميكروفون الحصري. إذا كانت هذه التطبيقات مفتوحة ، فقد تتحكم في الميكروفون الخاص بك ، مما يؤدي إلى مشكلة عدم عمل ميكروفون سماعة الرأس Kotion Each G2000. ومن ثم ، فإن إغلاق هذه التطبيقات يمكن أن يحل المشكلة. إليك كيفية إغلاق هذه التطبيقات.
- انقر بزر الماوس الأيمن على شريط المهام وحدد"إدارة المهام" لفتحه.
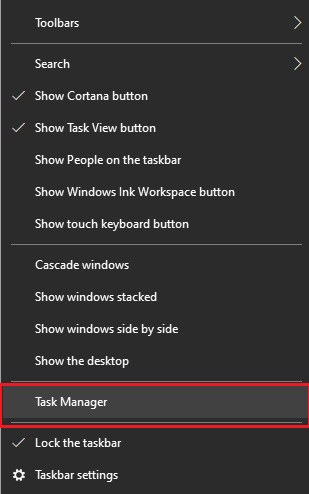
- ابحث وانقر بزر الماوس الأيمن فوق التطبيق الذي لا تستخدمه وترغب في إغلاقه.
- اختر إنهاء المهمة من قائمة السياق لإغلاق التطبيق.
اقرأ أيضًا: كيفية إصلاح ميكروفون Corsair HS35 لا يعمل [بسهولة]
تم إصلاح مشكلة Kotion لكل G2000 لا يعمل
أرشدك هذا المقال عبر طرق لحل المشكلات التي تؤدي إلى عدم عمل ميكروفون سماعة الرأس Kotion Each G2000 على نظامي التشغيل Windows 10 و 11. يجب تجربة جميع الإصلاحات المذكورة أعلاه بالتتابع حتى تختفي المشكلة.
ومع ذلك ، إذا لم يكن لديك متسع من الوقت لتجربة كل حل ، فيمكنك تحديث برامج التشغيل على الفور باستخدام Bit Driver Updater لحل المشكلة.
في حال وجود أي أسئلة أو اقتراحات حول هذا المقال ، فلا تتردد في الاتصال بنا من خلال قسم التعليقات.
