كيفية إصلاح مشكلة تعطل League of Legends في جهاز كمبيوتر يعمل بنظام Windows
نشرت: 2023-06-26إذا كنت لاعبًا ، فستعرف مدى إزعاج تعطل اللعبة وتجميدها. إحدى هذه المشكلات التي أبلغ عنها اللاعبون في جميع أنحاء العالم كانت تعطل League of Legends على أجهزة Windows 11 أو 10. يمكن أن يكون تحديد المشكلة يدويًا مهمة صعبة. لذلك ، لمساعدتك في حل مشكلة التجميد أو التعطل ، قمنا بإدراج الأسباب المحتملة الرئيسية والحلول الخاصة بكل منها في الدليل التالي.
اقرأ الدليل الكامل لتحديد الإصلاحات القابلة للتطبيق لمشكلة تجميد League of Legends لنظام التشغيل Windows 11. ولكن قبل التوجه مباشرة إلى الحلول ، يجب تحديد الأسباب المحتملة وراء الخطأ.
لماذا تحطمت / تجمد My League of Legends؟
يمكن أن يكون ما يلي هو الأسباب المحتملة وراء تجميد League of Legends لعام 2023:
- مواصفات النظام لا تتطابق مع متطلبات اللعبة
- يحتوي برنامج تشغيل الرسومات الخاص بجهازك على تحديثات معلقة
- تم إيقاف وضع المواصفات المنخفضة
- ملفات النزاهة
- التحديثات المعلقة على نظام التشغيل
قد تكون هذه المشكلات مزعجة ويمكن أن تنتهي في League of Legends بتجميد أخطاء Windows 10. لكن لحسن الحظ ، يمكن حل كل هذه المشكلات بسهولة. يوضح القسم التالي من الدليل أفضل الطرق الممكنة لحل الخطأ والاستمتاع باللعبة دون أي انقطاع.
إصلاحات تعطل League of Legends على نظام التشغيل Windows 11 ، 10
اتبع الحلول الأساسية لمعالجة مشكلة تجميد League of Legends أو تعطلها على أجهزة Windows 11 أو 10 أو الإصدارات الأقدم. تأكد من اتباع التنسيق المحدد للحلول لتوفير الوقت والجهد الإضافي.
الإصلاح 1: فحص مواصفات النظام
أول شيء يجب فعله عند مواجهة مشكلة تعطل League of Legends هو التأكد من أن جهاز الكمبيوتر الخاص بك قادر على تشغيل League of Legends. إذا كان جهاز الكمبيوتر الخاص بك لا يفي بمتطلبات نظام اللعبة ، فقد يتسبب ذلك في تعطل اللعبة.
أولاً ، يجب عليك تحديد ما إذا كان جهاز الكمبيوتر الخاص بك يطابق الحد الأدنى من متطلبات الأجهزة أم لا:
الحد الأدنى من المتطلبات:
فيما يلي الحد الأدنى من المتطلبات لجهاز الكمبيوتر الخاص بك من أجل لعب League of Legends:
نظام التشغيل: Windows XP أو Windows Vista أو Windows 7 أو Windows 8 أو Windows 10
المعالج: معالج 3 جيجاهرتز (يدعم مجموعة تعليمات SSE2 أو أعلى)
ذاكرة الوصول العشوائي: 1 غيغابايت من ذاكرة الوصول العشوائي (2 غيغابايت من ذاكرة الوصول العشوائي لنظام التشغيل Windows Vista والإصدارات الأحدث)
بطاقة الرسوميات: Shader version 2.0 بطاقة فيديو قادرة
الدقة: حتى 1920 × 1200
DirectX: DirectX v9.0c أو أفضل منه
مساحة التخزين: 12 جيجا
المواصفات الموصى بها:
ومع ذلك ، وفقًا لمطوري اللعبة ، فيما يلي مواصفات النظام الموصى بها للاستمتاع بـ League of Legends دون أي انقطاع.
نظام التشغيل: Windows XP (Service Pack 3 ONLY) أو Windows Vista أو Windows 7 أو Windows 8 أو Windows 10
المعالج: معالج ثنائي النواة بسرعة 3 جيجاهرتز
ذاكرة الوصول العشوائي : 2 غيغابايت من ذاكرة الوصول العشوائي (4 غيغابايت من ذاكرة الوصول العشوائي لنظام التشغيل Windows Vista والإصدارات الأحدث)
بطاقة الرسوميات : Nvidia GeForce 8800 / AMD Radeon HD 5670 أو ما يعادلها من بطاقة الفيديو (وحدة معالجة الرسومات المخصصة بذاكرة فيديو 512 ميجابايت أو أعلى)
الدقة: حتى 1920 × 1200
DirectX: DirectX v9.0c أو أفضل منه
مساحة التخزين : 16 جيجا
إذا كانت مواصفات النظام المطلوبة لا تتطابق مع متطلبات اللعبة ، يجب أن تخضع للترقيات المطلوبة. ومع ذلك ، إذا لم تكن المشكلة متعلقة بهذه المتطلبات ، فيجب عليك الانتقال إلى الحلول التالية لمشكلة تعطل League of Legends.
اقرأ أيضًا: كيفية إصلاح Halo Infinite تحافظ على التعطل على جهاز كمبيوتر يعمل بنظام Windows
الإصلاح 2: تشغيل وضع المواصفات المنخفضة
من الممكن أن يتعطل جهاز الكمبيوتر الخاص بك أثناء لعب League of Legends إذا لم يفي بمتطلبات النظام الموصى بها للعبة. إذا اخترت تشغيله باستخدام إعدادات رسومية عالية المواصفات ، يتجمد League of Legends على Windows 11.
في مثل هذه الحالات ، يجب عليك التبديل إلى وضع المواصفات المنخفضة لضمان تشغيل اللعبة دون أي عوائق.
يجب اتباع الإجراء التالي لإصلاح مشكلة تعطل League of Legends على أجهزة Windows.
الخطوة 1: قم بتشغيل League of Legends وقم بتسجيل الدخول إلى حسابك.
الخطوة 2: للوصول إلى إعدادات اللعبة ، حدد زر الترس في الزاوية العلوية اليمنى من الشاشة وانقر فوقه.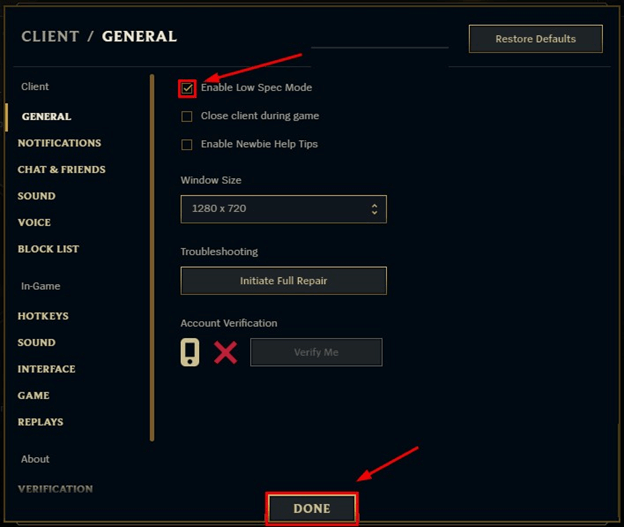
الخطوة 3: لتمكين وضع المواصفات المنخفضة ، حدد المربع المجاور له ، ثم انقر فوق الزر تم .

ابدأ تشغيل League of Legends وتحقق لمعرفة ما إذا كانت المشكلة لا تزال قائمة. في حالة استمرار مشكلة تجميد League of Legends ، انتقل إلى الحلول التالية.
اقرأ أيضًا: كيفية إصلاح Fortnite تحافظ على التعطل في أجهزة الكمبيوتر التي تعمل بنظام Windows
الإصلاح 3: التحقق من تحديث Windows المعلق وتثبيته
يمكن أن ترتبط مشكلات تعطل League of Legends أو تجميدها بنظام Windows القديم. مع التحديثات المنتظمة على Windows ، تضمن Microsoft إصلاحات الأخطاء والتحسينات.
إذا كنت تقوم بتشغيل Windows 10 على جهاز الكمبيوتر الخاص بك ، فيمكنك تشغيل Windows Update باتباع الإرشادات أدناه:
الخطوة 1: لتشغيل إعدادات Windows ، اضغط على المفتاح الذي يشبه شعار Windows والحرف I في نفس الوقت على لوحة المفاتيح.بعد ذلك ، اختر خيار " التحديث والأمان ". 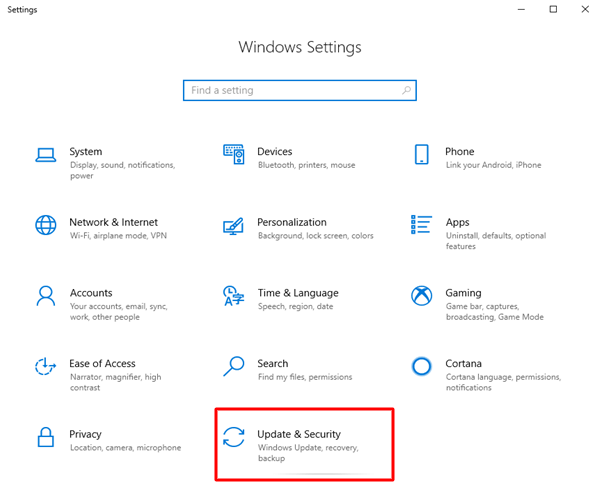
الخطوة 2: إذا عثر Windows على أي تحديثات جديدة ، فاخترها وانقر فوق الزر تنزيل.إذا لم يكن الأمر كذلك ، فانقر فوق الزر التحقق من وجود تحديثات . 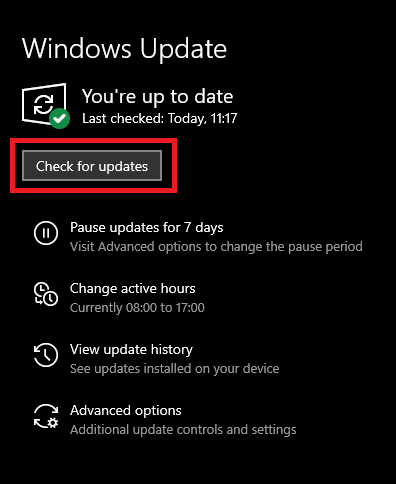
الخطوة 3: انتظر حتى يقوم Windows بتنزيل جميع التحديثات المتاحة وتثبيتها بالكامل.
الخطوة 4: بعد إعادة تشغيل Windows ، قم بتشغيل League of Legends مرة أخرى.
حاول معرفة المدة التي يمكنك أن تقضيها دون أن تتعطل اللعبة عليك. إذا كان الأمر كذلك ، فقد قمت بحل المشكلة! ومع ذلك ، إذا استمرت مشكلة في League of Legends في تجميد Windows 11 ، فجرّب الحلول التالية.
اقرأ أيضًا: كيفية إصلاح Sons of The Forest Crashing على جهاز كمبيوتر يعمل بنظام Windows
الإصلاح 4: استعادة سلامة ملفات اللعبة
هناك عدد من العوامل الحاسمة التي قد تساهم في تعطل اللعبة ، أحدها هو ملفات اللعبة التالفة. للتحقق مما إذا كان يمكنك حل هذه المشكلة ، يجب أن تحاول بدء إصلاح شامل. هذا هو الإجراء الذي يجب اتباعه:
الخطوة 1: أطلق League of Legends وقم بتسجيل الدخول إلى حسابك.
الخطوة 2: للوصول إلى إعدادات اللعبة ، حدد زر الترس في الزاوية العلوية اليمنى من الشاشة وانقر فوقه.
الخطوة 3: حدد " بدء الإصلاح الكامل " من القائمة.
الخطوة 4: للمتابعة ، اختر الخيار "نعم".قد يستغرق هذا بعض الوقت حتى يكتمل.
اختبر قدرتك على لعب اللعبة دون أن تتعطل عن طريق بدء تشغيلها. ومع ذلك ، إذا لم يكن الحل مفيدًا في معالجة مشكلة League of Legends ، فانتقل إلى الطريقة التالية.
اقرأ أيضًا: كيفية إصلاح Battlefield 5 Crashing على جهاز كمبيوتر يعمل بنظام Windows
الإصلاح 5: تحديث برنامج تشغيل الرسومات
في معظم الأحيان ، يتم إلقاء اللوم على برامج تشغيل الرسومات القديمة في حدوث أعطال غير متوقعة في النظام. ويمكن أن يكون هذا هو الحال مع مشكلة تعطل League of Legends. لهذا السبب ، من الضروري جدًا التأكد من أن برامج تشغيل بطاقة الرسومات الخاصة بك محدثة دائمًا وفي حالة ممتازة من أجل منع أي وجميع الصعوبات المتعلقة بالسائق. لدى المستخدم خيار تحديث برامج التشغيل يدويًا أو تلقائيًا.
ومع ذلك ، قد تكون الطريقة اليدوية مخيفة وتستغرق وقتًا طويلاً ، خاصة بالنسبة لأولئك الذين بدأوا للتو. نتيجة لذلك ، نقترح بشدة أن تستخدم Bit Driver Updater لتنفيذ تنزيلات برنامج التشغيل تلقائيًا.
تحديثات برنامج التشغيل التلقائية مع Bit Driver Updater
Bit Driver Updater هو الخيار الأمثل لإصلاح جميع المشكلات المتعلقة ببرنامج التشغيل والتي قد تصيب جهاز الكمبيوتر الشخصي الخاص بك. لا يتطلب تحديث جميع برامج التشغيل الخاصة بك سوى بضع نقرات بالماوس. اتبع الإرشادات أدناه لمعرفة كيفية استخدام Bit Driver Updater لترقية برامج تشغيل الرسومات القديمة.
تنزيل Bit Driver Updater هو أول شيء عليك القيام به. انقر نقرًا مزدوجًا واتبع التعليمات لتثبيت الأداة.
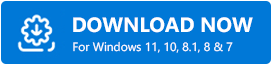
إرشادات لتحديث برنامج تشغيل الرسومات عبر Bit Driver Updater
الخطوة 1: قم بتشغيل Bit Driver Updater ودع تطبيق محدث برنامج التشغيل يبحث في جهاز الكمبيوتر الخاص بك عن برامج تشغيل قديمة أو معيبة.
الخطوة 2: استخدم خيار Scan Driver لبدء البحث عن برنامج التشغيل المتقادم إذا لم يبدأ المسح التلقائي.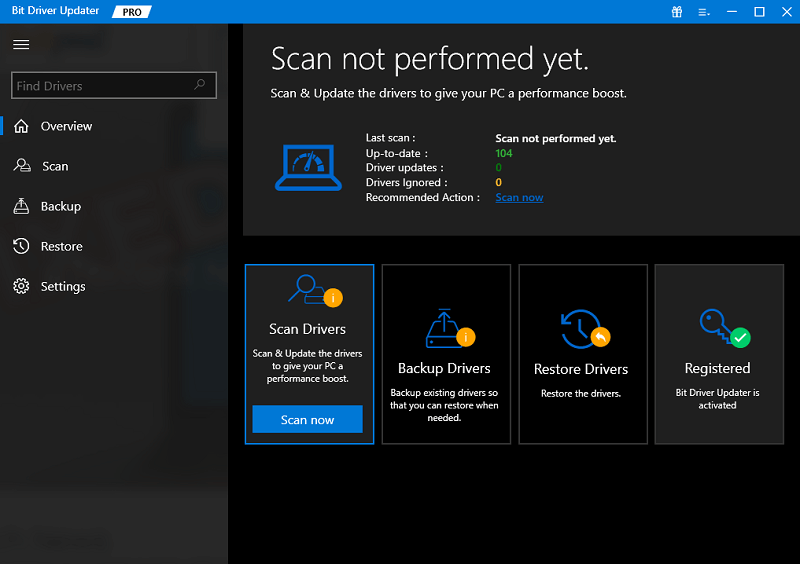
الخطوة 3: حدد موقع برامج تشغيل الرسومات التي تتسبب في حدوث مشكلات تعطل League of Legends.انقر فوق الزر التحديث الآن الذي يظهر بجوار برنامج التشغيل.
الخطوة 4 : إذا كان الخيار السابق لا يعمل من أجلك ، فيمكنك تحديد زر تحديث الكل لتحديث أي برامج تشغيل إضافية قديمة بالإضافة إلى برامج تشغيل الرسومات.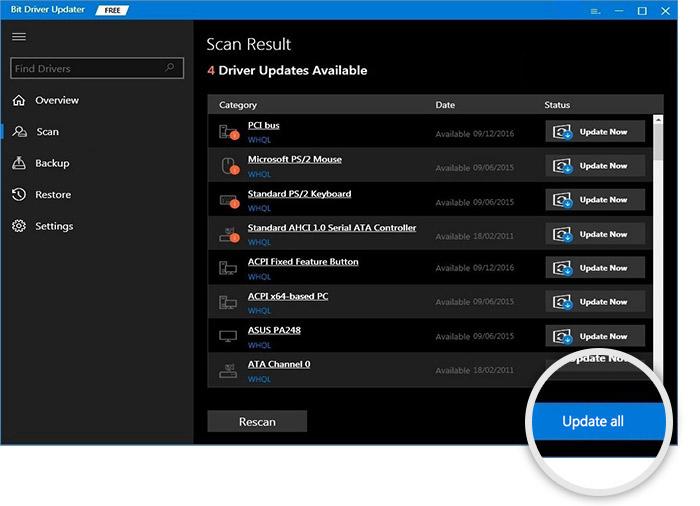
مُحسِّن النظام الافتراضي الذي يأتي مع Bit Driver Updater ينظف كل الفوضى الموجودة على جهاز الكمبيوتر الشخصي ويعزز أداء جهازك ككل. بالإضافة إلى ذلك ، يشتمل البرنامج على معالج للنسخ الاحتياطي واستعادة البيانات تلقائيًا.
بالإضافة إلى ذلك ، ستحصل على سياسة إرجاع شاملة لأول ستين يومًا ومساعدة فنية على مدار 24 ساعة يوميًا ، سبعة أيام في الأسبوع. بالإضافة إلى ذلك ، نقترح بشدة أن تستخدم الإصدار المتميز من الأداة المساعدة حتى تتمكن من الوصول إلى جميع الإمكانات التي توفرها.
اقرأ أيضًا: Hogwarts Legacy Crashing على جهاز كمبيوتر يعمل بنظام Windows
League of Legends تحطم Windows 11 ، 10: تم الإصلاح
نأمل أن تكون الطرق المذكورة أعلاه ضرورية لحل مشكلة تعطل League of Legends. تأكد من تحديث برامج تشغيل الرسومات لتجنب أي مشاكل في الألعاب. قم بتطبيق الحلول المدرجة لتوفير الوقت. أيضًا ، إذا كنت تعتقد أننا فقدنا أيًا من الحلول التي نجحت من أجلك ، فيرجى إخبارنا بذلك.
لأية أسئلة أو استفسارات اكتب إلينا في القسم أدناه. لمزيد من النصائح والأدلة حول استكشاف الأخطاء وإصلاحها ، اشترك في مدونتنا.
