كيفية إصلاح Logitech G533 Mic لا يعمل {تم الإصلاح}
نشرت: 2022-12-28لوجيتك هي واحدة من أفضل العلامات التجارية لتطوير أجهزة الكمبيوتر في جميع أنحاء العالم. زادت الشركة أيضًا من مكانتها في أجهزة الألعاب. يعد Logitech G533 أحد أجهزة سماعات الألعاب التي تعد من بين أفضل تفضيلات اللاعبين حول العالم.
ومع ذلك ، أبلغ العديد من المستخدمين عن مشكلات Logitech G533 Mic لا تعمل. يمكن أن ترتبط المشكلة بتحديثات برنامج التشغيل المعلقة أو التثبيت غير الصحيح أو إعدادات الميكروفون غير الصحيحة. إذا توقف ميكروفون Logitech G533 عن العمل أيضًا ، فهذا الدليل مناسب لك. لقد ذكرنا أكثر الطرق فعالية بالنسبة لك لإصلاح مشكلة عدم عمل سماعة رأس الميكروفون والاستمتاع بتجربة ألعاب دون انقطاع.
حلول سهلة لإصلاح Logitech G533 Mic لا يعمل على جهاز كمبيوتر يعمل بنظام Windows
فيما يلي أربع طرق فعالة لحل مشكلة عدم عمل ميكروفون Logitech G533 بسهولة وسرعة. ومع ذلك ، لا تحتاج إلى تجربة كل منهم ، فقط شق طريقك من خلال كل منها واختر الأفضل لك. الآن ، دون مزيد من اللغط ، لنبدأ!
الحل 1: تحقق من إعدادات الميكروفون
أول شيء يجب عليك فعله للعثور على مشكلة عدم عمل ميكروفون سماعة الرأس Logitech G533 وإصلاحها هو التحقق من إعدادات الميكروفون. هنا تستطيع ان تعرف كيف تفعل ذلك:
الخطوة 1: اضغط على مفتاحي لوحة مفاتيح Windows و R معًا لفتح مربع Run Dialog. ثم اكتب Control في المربع واضغط على مفتاح Enter من لوحة المفاتيح. 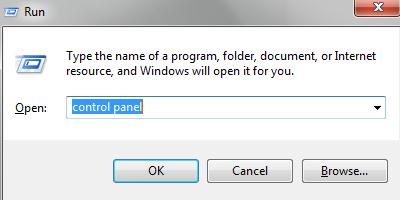
الخطوة 2: سيؤدي هذا الإجراء إلى فتح لوحة التحكم. هنا ، تحتاج إلى تعيين عرض حسب كرموز صغيرة. ثم انتقل إلى الصوت وانقر فوقه للمتابعة.
الخطوة 3: بعد ذلك ، اختر علامة التبويب التسجيل . بعد ذلك ، انقر بزر الماوس الأيمن فوق أي منطقة خالية وحدد إظهار الأجهزة المعطلة. 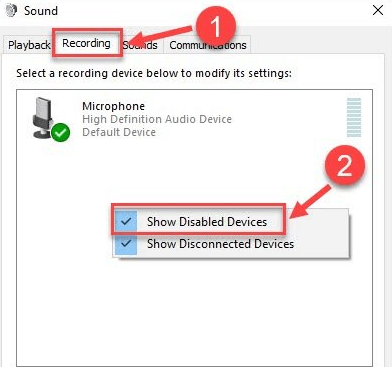
الخطوة 4: إذا وجدت أن ميكروفون Logitech G533 الخاص بك معطل ، فانقر بزر الماوس الأيمن فوقه واختر تمكين. 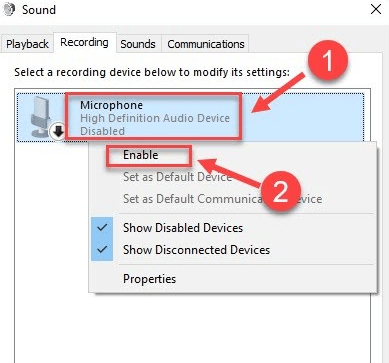
الخطوة 5: الآن ، تأكد فقط من تحديد الميكروفون كجهاز افتراضي. إذا لم يكن كذلك ، فانقر فوقه وانقر فوق الخيار "تعيين الافتراضي".
الخطوة 6: بعد ذلك ، انقر بزر الماوس الأيمن على الميكروفون الخاص بك ، ثم انقر فوق خصائص. 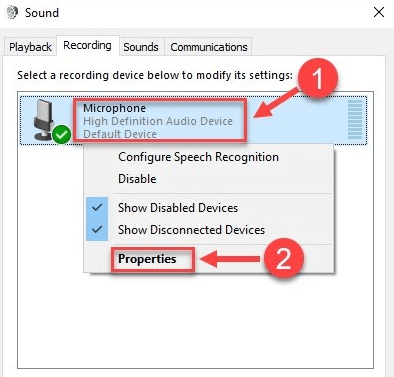
الخطوة 7: من النافذة التالية ، توجه إلى علامة التبويب المستويات. الآن ، إذا تم كتم صوت الميكروفون ، فأنت بحاجة إلى إلغاء كتم الصوت بالنقر فوق رمز مكبر الصوت. 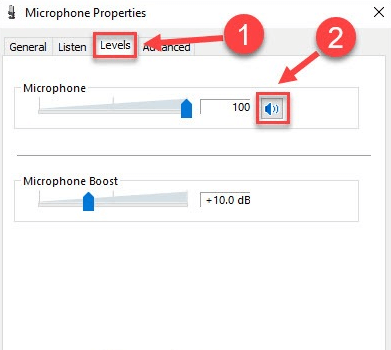
الخطوة 8: تحت الميكروفون ، اسحب شريط التمرير إلى اليسار لزيادة مستوى الصوت.
الخطوة 9: أخيرًا ، انقر فوق "موافق" لحفظ التغييرات الجديدة.
الآن بعد أن تم تعيين سماعة الألعاب G533 الخاصة بك كجهاز افتراضي ، بالإضافة إلى عدم كتم الصوت أو تعطيله ، نأمل أن تعمل كما هو متوقع. لكن لسوء الحظ ، إذا لم يكن الأمر كذلك ، فلدينا المزيد من الحلول لك.
اقرأ أيضًا: كيفية إصلاح Logitech G935 Mic لا يعمل على جهاز الكمبيوتر
الحل 2: قم بتحديث برنامج تشغيل الصوت الخاص بك
تعد برامج تشغيل الصوت القديمة أو المعطلة أو المفقودة أحد أكثر الأسباب شيوعًا وراء المشكلات المتعلقة بأجهزة الصوت مثل الميكروفونات التي لا تعمل بشكل صحيح. لذلك ، إذا كنت تستخدم برنامج تشغيل صوت غير صحيح أو قديم ، فيمكنك تشغيل ميكروفون Logitech G533 الذي لا يعمل على جهاز كمبيوتر يعمل بنظام Windows.
وبالتالي ، لإصلاح المشكلة ، يجب عليك تحديث برامج تشغيل الصوت المعنية. هناك طريقتان رئيسيتان بسيطتان لتحديث برامج تشغيل الصوت ، أي إما يدويًا أو تلقائيًا. عند الحديث عن الطريقة اليدوية ، يمكنك الحصول على أحدث إصدار من برامج التشغيل على الموقع الرسمي لـ Logitech. تستمر العلامة التجارية في إطلاق برامج التشغيل لأجهزتها. لذلك ، يمكنك البحث عن برامج التشغيل المتوافقة وتنزيلها يدويًا. لكن هذه الطريقة تستغرق وقتًا طويلاً وعرضة للخطأ ، خاصةً إذا كنت مستخدمًا مبتدئًا أو مستخدم كمبيوتر غير تقني.
إذا لم تكن لديك الخبرة الكافية أو المهارات أو الوقت الكافي لتحديث برامج التشغيل يدويًا ، فيمكنك استخدام Bit Driver Updater لتثبيت آخر تحديثات برنامج التشغيل تلقائيًا بسهولة تامة.
يعد Bit Driver Updater أحد أكثر البرامج تخصصًا ويثق به الملايين من مستخدمي أجهزة الكمبيوتر في جميع أنحاء العالم. يقوم البرنامج تلقائيًا بمسح جهاز الكمبيوتر الخاص بك ، والعثور على جميع برامج التشغيل التي بها مشكلات ، ويوفر لك برامج تشغيل جديدة. لا يوفر Bit Driver Updater سوى برامج تشغيل معتمدة من WHQL. يمكنك تحديث برامج التشغيل إما باستخدام الإصدار المجاني أو الإصدار المحترف من الأداة.

فيما يلي كيفية تحديث برامج التشغيل باستخدام Bit Driver Updater لإصلاح ميكروفون سماعة الرأس Logitech G533 لا يعمل على جهاز كمبيوتر يعمل بنظام Windows.
الخطوة 1: قم بتنزيل وتثبيت Bit Driver Updater. 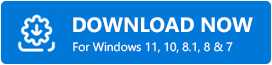
الخطوة 2: قم بتشغيل Bit Driver Updater وانقر فوق Scan من الجزء الأيمن. 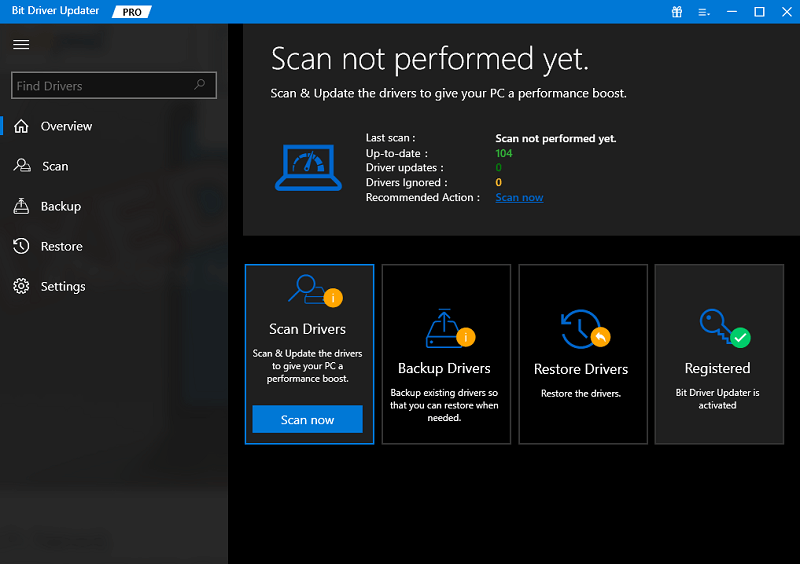
الخطوة 3: انتظر حتى تقوم أداة برنامج التشغيل بفحص نظامك بحثًا عن برامج التشغيل المعيبة والقديمة والمفقودة.
الخطوة 4: الآن ، توفر لك الأداة قائمة مفصلة ببرامج التشغيل التي تحتاج إلى تحديث. تحقق من القائمة ، وانقر على زر التحديث الآن بجانب برنامج التشغيل الذي ترغب في تحديثه. إذا كنت تستخدم الإصدار المحترف من Bit Driver Updater ، فما عليك سوى النقر فوق الزر تحديث الكل . سيتيح لك ذلك تحديث جميع برامج تشغيل الكمبيوتر بنقرة واحدة بما في ذلك برنامج تشغيل الصوت. 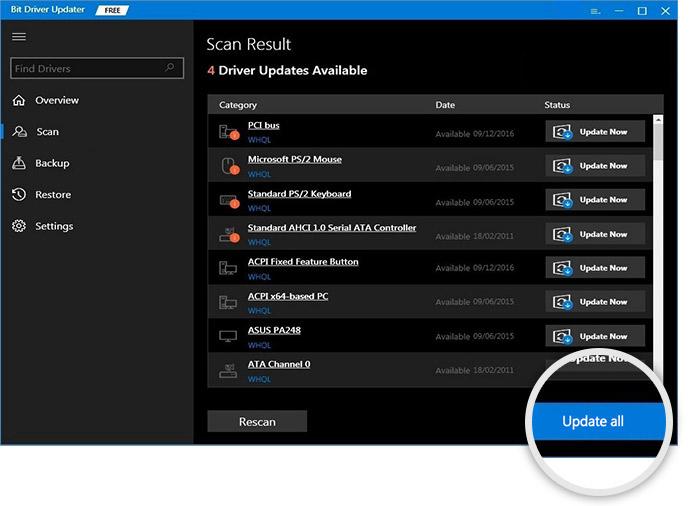
علاوة على ذلك ، تأتي النسخة الاحترافية مع دعم فني على مدار الساعة طوال أيام الأسبوع وضمان 60 يومًا لاسترداد الأموال. الآن ، تحقق لمعرفة ما إذا كانت سماعة الألعاب Logitech G533 تعمل بشكل صحيح بعد تحديث برنامج التشغيل. إذا لم يكن كذلك ، فتابع مع الحلول الأخرى الواردة أدناه.
اقرأ أيضًا: تنزيل وتحديث برامج تشغيل Logitech G27 لنظام Windows
الحل 3: قم بإلغاء تثبيت برنامج ألعاب Logitech وإعادة تثبيته
إذا لم تساعدك الحلول المذكورة أعلاه في إصلاح ميكروفون سماعة الرأس Logitech G533 لا يعمل ، فيمكنك التفكير في إلغاء تثبيت برنامج ألعاب Logitech وإعادة تثبيته. يؤدي تثبيت برنامج Logitech من جديد إلى حل العديد من الأخطاء والمشكلات الأخرى. لذلك ، قد يعمل هذا من أجلك. اتبع الإجراء أدناه لنفسه:
الخطوة 1: اضغط معًا على شعار Windows ومفاتيح R من لوحة المفاتيح لاستدعاء مربع الحوار Run.
الخطوة 2: أدخل appwiz.cpl في حقل النص في مربع التشغيل ثم انقر فوق "موافق". 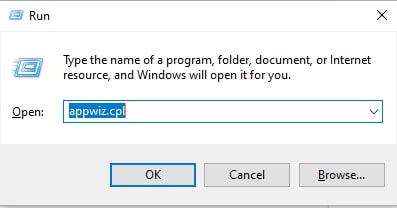
الخطوة 3: سيفتح هذا الإجراء نافذة البرامج والميزات ، وهنا تحتاج إلى تحديد موقع Logitech Gaming Software والنقر فوقه.
الخطوة 4: بعد ذلك ، انقر فوق إلغاء التثبيت / التغيير . 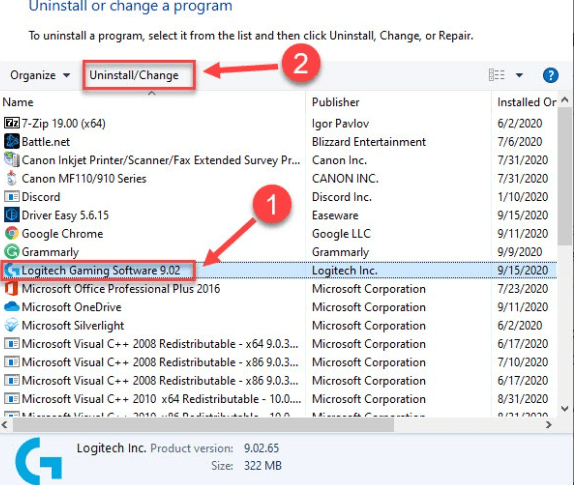
الخطوة 5: الآن ، اتبع التعليمات التي تظهر على شاشتك لإنهاء عملية إلغاء التثبيت بنجاح.
الخطوة 6: بمجرد إلغاء تثبيت البرنامج ، قم بزيارة موقع الدعم الرسمي لـ Logitech . بعد ذلك ، ابحث عن أحدث إصدار من Logitech Gaming Software ، وهو متوافق أيضًا مع نظام التشغيل الخاص بك. ثم انقر فوق "تنزيل الآن". 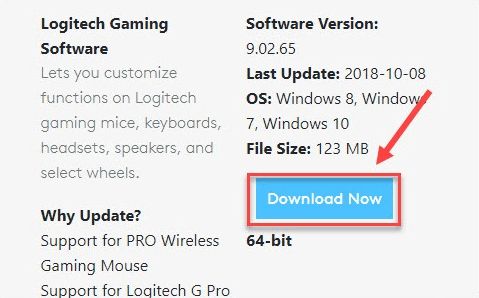
الخطوة 7: بمجرد اكتمال التنزيل ، انقر نقرًا مزدوجًا على الملف الذي تم تنزيله وتوافق مع معالج التثبيت لإعادة تثبيت البرنامج.
بمجرد الانتهاء من كل شيء ، حاول إعادة توصيل سماعة الألعاب Logitech G533 بجهاز الكمبيوتر الخاص بك واختبر المشكلة. إذا كان لا يزال ميكروفون سماعة الألعاب Logitech G533 الخاص بك لا يعمل ، فجرّب الملاذ الأخير لإصلاح المشكلة.
اقرأ أيضًا: كيفية إصلاح ميكروفون كاميرا الويب Logitech لا يعمل
الحل 4: تشغيل مستكشف أخطاء الصوت ومصلحها
يأتي جهاز الكمبيوتر الذي يعمل بنظام Windows مزودًا بأداة داخلية لاستكشاف الأخطاء وإصلاحها تساعد في تحديد وإصلاح عدة أنواع من المشكلات والأخطاء المتعلقة بأجهزة الصوت المتصلة بجهاز الكمبيوتر الخاص بك. إليك كيفية استخدام مستكشف أخطاء الصوت ومصلحها:
الخطوة 1: افتح إعدادات Windows.
الخطوة 2: حدد موقع وانقر فوق التحديث والأمان . 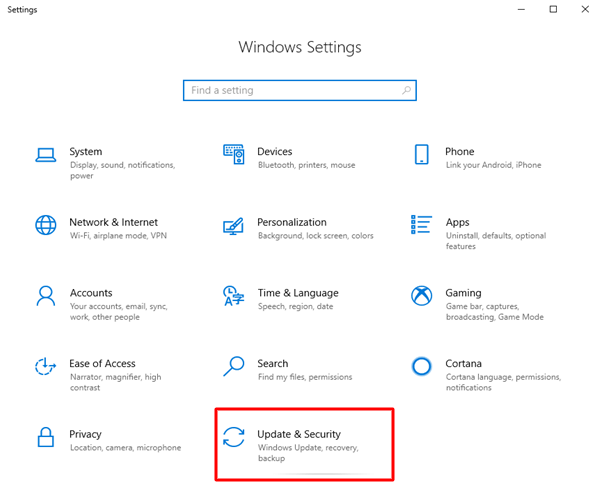
الخطوة 3: اختر خيار استكشاف الأخطاء وإصلاحها من الجزء الأيمن.
الخطوة 4: بعد ذلك ، اختر تشغيل الصوت وانقر فوق خيار تشغيل مستكشف الأخطاء ومصلحها . 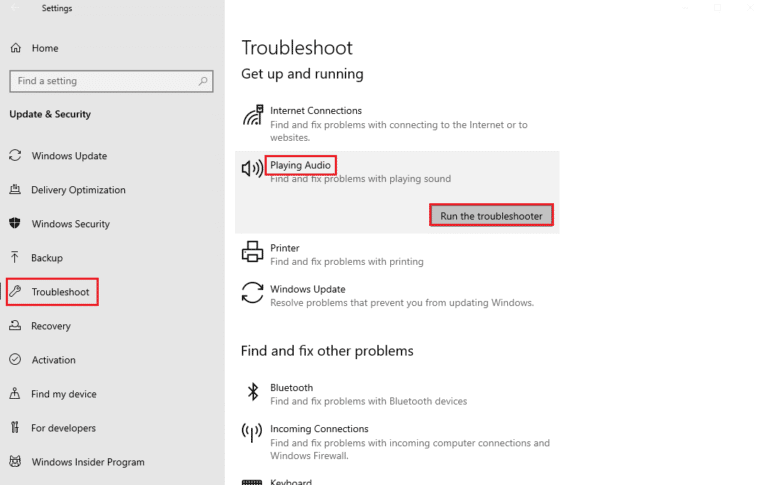
الخطوة 5: انتظر حتى يقوم مستكشف أخطاء الصوت ومصلحها بالعثور على المشكلات. بعد ذلك ، اتبع التعليمات التي تظهر على شاشتك لإصلاح المشكلات. 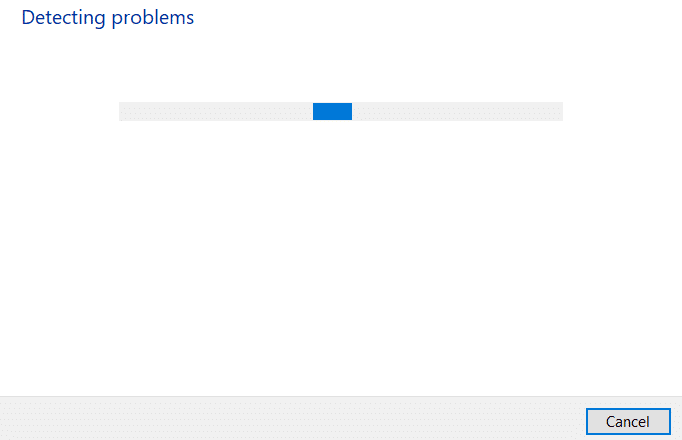
أعد تشغيل نظامك لتطبيق الإصلاحات. نأمل أن يعمل ميكروفون سماعة الألعاب Logitech G533 الآن كما هو متوقع.
اقرأ أيضًا: كيفية إصلاح Logitech G933 No Sound
Logitech G533 Mic لا يعمل على الكمبيوتر الشخصي: تم الإصلاح
لذلك ، كانت هذه بعض الحلول الأكثر فاعلية التي يمكنك وضعها في الاعتبار من أجل جعل ميكروفون سماعة الألعاب Logitech G533 يعمل مرة أخرى على نظام التشغيل Windows 10/11. نأمل أن تكون قد وجدت دليل استكشاف الأخطاء وإصلاحها مفيدًا.
يمكنك إسقاط استفساراتك واقتراحات أخرى في قسم التعليقات أدناه. وإذا كنت ترغب في قراءة المزيد من المدونات المتعلقة بالتكنولوجيا ، والكيفية ، ومراجعات المنتجات ، فيمكنك الاشتراك في نشرتنا الإخبارية. بالإضافة إلى ذلك ، يمكنك أيضًا متابعتنا على Facebook و Twitter و Instagram و Pinterest.
