كيفية إصلاح Mac Trackpad لا يعمل
نشرت: 2021-11-30في بعض الأحيان ، يواجه المستخدمون مشكلات شائعة جدًا في جهاز Mac الخاص بهم في لوحة التتبع التي لا تعمل. هذه مشكلة شائعة جدًا ويمكن حلها عن طريق اتخاذ تدابير معينة وإجراء بعض الاختبارات التشخيصية. في هذه المقالة ، سنرى سبب توقف لوحة التعقب عن العمل وما هي أفضل الطرق لحل هذه المشكلة.
أسباب عدم عمل لوحة التعقب الخاصة بنظام Mac
- يقيد السطح غير المرتب للوحة التعقب اكتشاف أطراف الأصابع بشكل صحيح
- يمكن أن يكون البرنامج المثير للقلق سببًا
- قد يؤدي تغيير غير معروف في أحد الإعدادات إلى عدم استجابة لوحة التعقب
- يمكن أن يكون تلف الأجهزة سببًا لعدم استجابة لوحة التتبع
يمكنك بسهولة التحقق من سبب عدم استجابة لوحة التتبع من خلال تحديد طبيعة المشكلة ، أي أنها بها مشكلة في البرامج أو مشكلة في الأجهزة. إذا كانت لوحة التتبع بها بعض مشكلات البرامج ، فيمكن تصحيحها من خلال اختبار تشخيصي ولكن إذا كانت هناك مشكلة في الجهاز ، فيمكنك إما استبدالها ، أو يمكنك العثور على حل يمكنه حلها في المنزل فقط.
اقرأ أيضًا: كيفية إصلاح مشكلة تجميد Mac Mouse
كيفية إصلاح Mac Trackpad لا تعمل 2021:
هناك طرق مختلفة لإصلاح لوحة التعقب غير المستجيبة وسنناقشها جميعًا هنا. إذا فشلت جميع الحلول ، فيمكنك طلب المساعدة من دعم Apple.
1. تنظيف لوحة التتبع وإعادة تشغيل MacBook
يمكن أن تجعل جزيئات الغبار الموجودة على لوحة التتبع غير مستجيبة ، لذا قم بتنظيف لوحة التتبع بقطعة قماش نظيفة ثم أعد تشغيل الكمبيوتر. إنها قاعدة الإبهام للمشاكل المتعلقة بالكمبيوتر لإيقاف تشغيله على الفور ثم تشغيله مرة أخرى بعد دقيقتين. وفي معظم الأحيان ، يعمل هذا الاختراق.
اقرأ أيضًا: كيفية إصلاح مشكلات لوحة مفاتيح MacBook؟
2. تحقق من تفضيلات النظام
تحقق من تفضيلات النظام للتأكد من إعداد كل شيء بشكل افتراضي أو وفقًا لكيفية تحديده.
اتبع الخطوات:-
- افتح تفضيلات النظام
- انقر فوق لوحة التتبع
- تحقق من إعدادات جميع علامات التبويب الثلاث: - أشر وانقر ، التمرير والتكبير ، المزيد من الإيماءات. إذا كانت الإعدادات الافتراضية ، فكل شيء على ما يرام وإذا أجريت بعض التغييرات عليها ، فتأكد من أنها لا تسبب أي مشكلة.
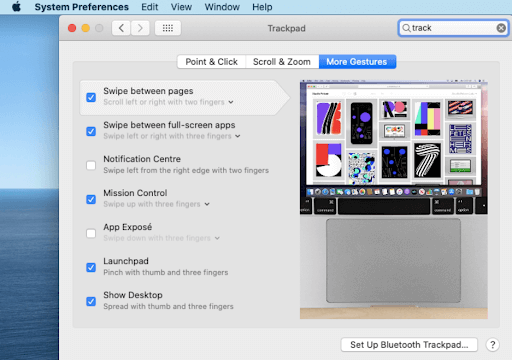
3. قم بتغيير الإعداد اللمسي إذا كانت لوحة التعقب لا تنقر
في بعض الأحيان تكون لوحة التتبع مستجيبة ولكنها لا تنقر. يمكنك تغيير إعدادات النقر إلى شركة مما يمنحك ردود فعل لمسية أكبر.
4. تعطيل النقر بقوة
النقر بقوة هي ميزة تسمح للمستخدمين بالضغط بقوة على لوحة التتبع لاستدعاء ميزات مثل Quick Look و Look Up واستخدام عناصر تحكم وسائط متغيرة السرعة.
ملاحظة: - حاول تعطيل النقر بقوة لأن هذا يتسبب في حدوث مشكلة وفقًا للعديد من المستخدمين.
5. تحقق من وجود تحديثات
تكون مشكلات البرامج في بعض الأحيان بسبب إصدار قديم من نظام التشغيل يعمل على الكمبيوتر. يمكن إزالة هذا بسهولة عن طريق تنزيل وتثبيت أحدث نظام تشغيل. إذا لم تقم بتثبيت أحدث نظام تشغيل على جهاز Mac الخاص بك ، فقم بتثبيته ومعرفة ما إذا كان قد تم حل المشكلة أم لا.
لتنزيل أحدث نظام تشغيل وتثبيته ، افتح تفضيلات النظام> انقر فوق تحديث البرنامج.
إذا كان هناك تحديث متاح ، فانقر فوق الزر تحديث الآن للتنزيل والتثبيت.
ملاحظة: - إذا كنت تقوم بتنزيل وتثبيت نظام تشغيل جديد ، فتأكد من أن البطارية ممتلئة على جهاز Mac.
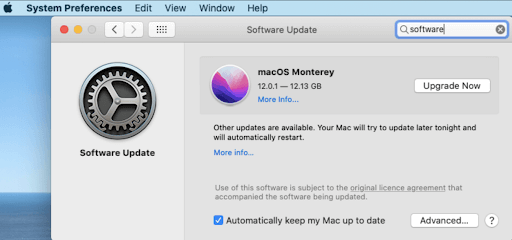
6. إعادة تعيين لوحة التتبع
إذا لم يكن تحديث نظام التشغيل مفيدًا أيضًا في حل مشكلة عدم الاستجابة ، فيمكنك إعادة تعيين لوحة التتبع عن طريق إزالة ملفات خصائصها التالفة يدويًا.
يمكنك القيام بذلك بالانتقال إلى: -
- اذهب> اذهب إلى
- اكتب / Library / Preferences واضغط على enter
- ابحث عن الملف المسمى
apple.AppleMultitouchTrackpad.plistوcom.apple.preference.track.plistواحذفهما (إن وجد) - بعد إزالة الملفات من نظام التشغيل Mac ، أعد تشغيل الكمبيوتر لاستعادة الملفات.
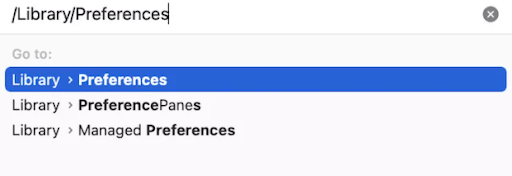

7. إعادة تعيين SMC
وحدة التحكم في إدارة النظام (SMC) هي المسؤولة عن جميع الإعدادات ذات المستوى المنخفض مثل الإدارة الحرارية وإدارة الطاقة ومستشعرات الإضاءة المحيطة وحالة البطارية ولوحة المفاتيح ولوحة التتبع. يمكن أن تؤدي إعادة تعيين SMC إلى حل مشكلة لوحة التعقب غير المستجيبة.
ملاحظة: - المستخدمون الذين يستخدمون شريحة Mac- M1 لا يتبعون العملية لأن أجهزة الكمبيوتر المحمولة M1 لا تحتوي على SMC
اتبع الخطوات إذا كان لديك MacBook أو MacBook Pro مزودًا بشريحة أمان T2: -
- اضغط مع الاستمرار على مفاتيح Control + Origin + Shift واضغط باستمرار على زر الطاقة لإغلاق الكمبيوتر المحمول لمدة 7 ثوانٍ.
- انتظر بضع دقائق ثم ابدأ تشغيل الكمبيوتر المحمول.
إذا لم يكن لديك جهاز MacBook مزود بشريحة أمان T2 ولكنك مزود ببطارية غير قابلة للإزالة ، فاتبع الخطوات: -
- اضغط مع الاستمرار على مفاتيح Control + Origin + Shift واضغط باستمرار على زر الطاقة لإغلاق الكمبيوتر المحمول لمدة 10 ثوانٍ.
- انتظر بضع دقائق ثم ابدأ تشغيل الكمبيوتر المحمول
إذا كان لديك جهاز MacBook قديم وبطارية غير قابلة للإزالة ، فاتبع العملية: -
- قم بإيقاف تشغيل Mac وإزالة البطارية
- اضغط مع الاستمرار على زر الطاقة لمدة 5 ثوانٍ
- أدخل البطارية مرة أخرى وابدأ تشغيل الكمبيوتر المحمول.
8. إعادة تعيين NVRAM أو PRAM
تعد كل من الذاكرة العشوائية غير المتطايرة (NVRAM) أو ذاكرة الوصول العشوائي المعامل (PRAM) من إعدادات المتجر. يمكنك إجراء تغييرات في الإعدادات عن طريق إعادة تعيينها.
لبدء العملية ، اتبع الخطوات: -
- اغلاق ماك
- قم بتشغيل الكمبيوتر المحمول واضغط مع الاستمرار على مفتاحي Option + Command + p + r
- حرر المفاتيح بعد 20 ثانية عندما تسمع صوت بدء التشغيل
ملاحظة: - في طرازات MacBook المزودة بشريحة أمان T2 ، حرر جميع المفاتيح بعد رؤية شعار Apple.
ملاحظة: - لا تتبع هذه الخطوة على MacBook بشريحة M1 لأن NVRAM في شريحة M1 تكتشف المشكلة تلقائيًا وتحلها.
9. قم بتشغيل تشخيصات Apple
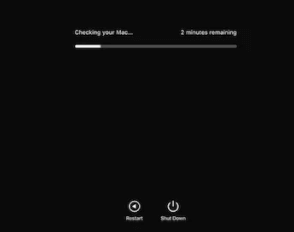
Apple Diagnostic هي أداة تقوم بفحص أجهزة الكمبيوتر بحثًا عن أي مشكلات في الأجهزة.
لبدء العملية على جهاز Apple M1 ، اتبع الخطوات: -
- قم بإغلاق جهاز MacBook الخاص بك
- قم بتشغيل Mac واضغط مع الاستمرار على زر الطاقة
- بمجرد ظهور نوافذ خيارات بدء التشغيل ، حرر زر الطاقة
- اضغط على Command + D
لبدء العملية على جهاز Apple-Intel ، اتبع الخطوات: -
- قم بإيقاف تشغيل جهاز Mac الخاص بك
- قم بتشغيل Mac واضغط مع الاستمرار على مفتاح D.
- حرر المفتاح عندما ترى شريط التقدم
بعد اكتمال الاختبار التشخيصي ، ستحصل على النتائج وإذا تم العثور على لوحة التتبع لا تعمل ، فسيتم حلها.
10. احصل على دعم Apple
إذا لم تنجح أي من الطرق المذكورة أعلاه ، فقد حان الوقت لزيارة مركز خدمة Apple المعتمد. على الرغم من أن جميع الطرق التي ناقشناها أعلاه ستعمل بالتأكيد على حل المشكلة من أجلك ، ولكن في بعض الحالات ، لن يعمل أي مما سبق ذكره ، وهذا هو الوقت الذي يجب عليك فيه زيارة مركز خدمة Apple المعتمد.
تمت تجربة جميع الطرق المذكورة أعلاه واختبارها ويتم حل المستخدمين الذين لديهم نفس المشكلة عن طريق تنفيذ هذه الخطوات. لذلك قبل زيارة مركز خدمة Apple المعتمد ، جرب هذه الأساليب وأخبرنا بتجربتك في مربع التعليقات أدناه.
