كيفية إصلاح كاميرا Microsoft Teams لا تعمل
نشرت: 2023-07-22اقرأ الدليل الكامل للعثور على الحلول الأكثر موثوقية لإصلاح مشكلة عدم عمل كاميرا Microsoft Teams على جهازك.
لقد تطور إجراء مكالمة مع زملائك في العمل باستخدام وسيط افتراضي ليصبح المعيار الجديد. يستمر عدد المؤسسات التي تستخدم مكالمات الفيديو للاجتماعات مع Microsoft Teams في الارتفاع. لسوء الحظ ، حتى Microsoft عرضة لبعض المشكلات الشائعة التي يواجهها المستخدمون أثناء استخدام التطبيق. ماذا يجب أن تفعل إذا توقفت الكاميرا عن العمل أثناء استخدام Microsoft Teams على Windows 10؟ إذا كنت محبطًا أيضًا من نفس السؤال ، فأنت في الصفحة الصحيحة.
لا تستسلم واتبع الطرق المذكورة في الدليل التالي لمعالجة كاميرا الفريق لا تعمل. هناك احتمال كبير أن يكون هذا نتيجة خطأ في البرنامج ، مثل خطأ أو برنامج تشغيل قديم.
في هذه المقالة ، سنغطي كل ما تحتاج إلى معرفته لإصلاح عدم عمل كاميرا Microsoft Teams وتشغيلها مع أنظمة التشغيل المختلفة.
إصلاحات عامة لكاميرا Microsoft Teams لا تعمل:
جرب هذه الأساليب المباشرة. جرب أحد هذه العلاجات البسيطة لإصلاح مشكلة عدم عمل كاميرا MS Teams. يجب تطبيق هذه الخطوات قبل إلغاء تثبيت البرنامج أو الترقية إلى Windows 10.
- أعد تشغيل الكمبيوتر المحمول أو جهاز الكمبيوتر الخاص بك.
- ستحتاج إلى إعادة تشغيل Microsoft Teams.
- إذا كنت تستخدم كاميرا تتصل عبر USB ، فأنت بحاجة إلى فصلها ثم إعادة توصيلها.
- قم بتوصيل الكاميرا بالكمبيوتر باستخدام اتصال مختلف إذا كنت تشك في أن أحد منافذ USB على جهازك لا يعمل بشكل صحيح.
- أغلق أي تطبيقات أخرى ، مثل Zoom أو Skype ، تتطلب الوصول إلى الكاميرا. في معظم الحالات ، قد تكون هذه التطبيقات قيد التشغيل بالفعل في الخلفية ، مما يعني أن الكاميرا قد تكون قيد الاستخدام بالفعل.
طرق حل مشكلة كاميرا Microsoft Teams لا تعمل:
إذا لم تساعد الإصلاحات العامة المذكورة أعلاه في تطبيق الخطوات التفصيلية لكل من الحلول التالية لحل مشكلة عدم عمل كاميرا Teams.
1. إصلاح كاميرا Microsoft Teams لا تعمل عن طريق إيقاف تشغيل التطبيقات الأخرى:
إذا لم يتم اكتشاف الكاميرا بواسطة Microsoft Teams ، فإن فصلها ثم إعادة توصيلها يمكن أن يكون حلاً للمشكلة. يجب عليك أيضًا الخروج من أي تطبيقات أخرى (مثل Zoom أو Skype) تستخدم الجهاز المحيطي قبل إعادة تشغيل الكمبيوتر.
اتبع هذه الخطوات الإضافية لاستكشاف الأخطاء وإصلاحها المتقدمة إذا كنت لا تزال تواجه مشكلات بعد تجربة الحلول السابقة.
يمكنك اختبار لمعرفة ما إذا كان التطبيق متوافقًا مع الكاميرا المدمجة على جهاز كمبيوتر يحتوي على أكثر من كاميرا عن طريق فصل كاميرا USB أولاً. إذا نجح كل ما جربته ، فإن استخدام الأجهزة الأصلية للنظام الأساسي يمكن أن يكون أسرع إجابة لمشكلتك.
في حالة احتياجك حقًا إلى استخدام كاميرا USB ، يمكنك استخدام Device Manager لإيقاف تشغيل الكاميرا المدمجة. ومع ذلك ، يجب أن تدرك أنه إذا قمت بتعطيل الجهاز المحيطي ، فلن تتمكن من استخدامه مع أي تطبيقات أخرى.
اتبع هذه الإرشادات لإيقاف تشغيل كاميرا الويب المدمجة على جهاز الكمبيوتر الذي يعمل بنظام Windows 10 لإصلاح عدم عمل الكاميرا على مشكلة Teams:
الخطوة 1: افتح قائمة ابدأ على جهازك.
الخطوة 2: ما عليك سوى إجراء بحث عن "إدارة الأجهزة" ،ثم تحديد أول نتيجة ذات صلة لبدء تشغيل التطبيق. 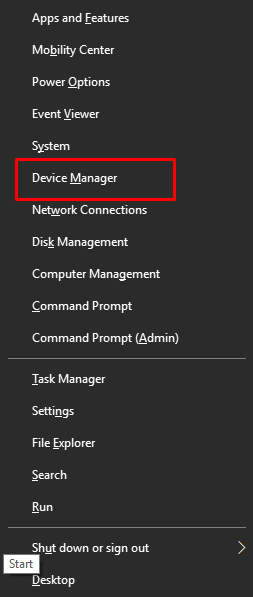
الخطوة 3: قم بتطوير فرع أجهزة التصوير والكاميرات ، بالإضافة إلى أجهزة التحكم في الصوت والفيديو والألعاب.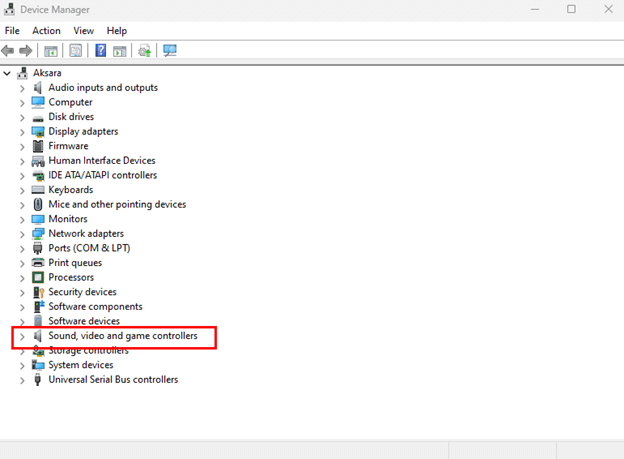
الخطوة 4: حدد خيار " Disable device " (تعطيل الجهاز) من قائمة السياق التي تظهر بعد النقر بزر الماوس الأيمن فوق الكاميرا.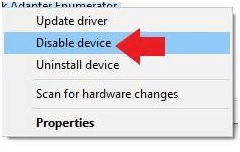
الخطوة 5: افتح تطبيق Teams بمجرد الانتهاء من الإجراءات لضمان استمرار إجراء محادثات الفيديو.
يمكنك إعادة تمكين الجهاز في أي وقت باتباع هذه الخطوات مرة أخرى ، باستثناء الخطوة 4 ، حيث يجب عليك التأكد من اختيار خيار تمكين الجهاز.
في حالة وجود مشكلة متعلقة بالأجهزة وتحتاج إلى بديل ، نقترح أحدث كاميرا بها ميزات متقدمة مثل القدرة على تسجيل الفيديو بدقة 4K.
في حالة استمرار مشكلة الكاميرا في الفرق ، انتقل إلى القسم التالي من الدليل.
اقرأ أيضًا: كيفية إصلاح WiFi لا يعمل في Windows 10/8/7
2. إصلاح كاميرا Microsoft Teams لا تعمل عن طريق تحديث التطبيق:
من المحتمل أنك قد تحتاج إلى تحديث تطبيق Microsoft Teams يدويًا لإصلاح الكاميرا المعيبة التي لا تعمل في Teams. قد يمنع التطبيق القديم التطبيق من استخدام الكاميرا. على الرغم من تنزيل تحديثات Microsoft Teams وتثبيتها تلقائيًا ، يمكنك إجراء هذه التحديثات يدويًا أيضًا.

اتبع هذه الخطوات لتحديث إصدار Microsoft Teams الخاص بك باستمرار:
الخطوة 1: قم بتشغيل تطبيق Microsoft Teams.
الخطوة 2: للوصول إلى القائمة الرئيسية ، حدد الزر الذي يشبه ثلاث نقاط ويقع في الزاوية العلوية اليمنى.
الخطوة 3: ما عليك سوى تحديد خيار التحقق من وجود تحديثات.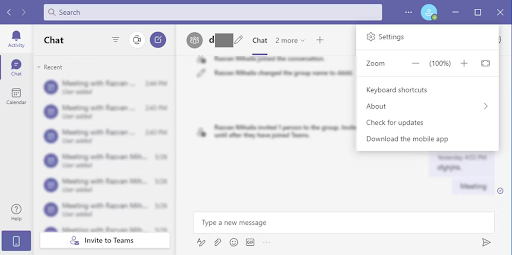
الآن إذا استمرت مشكلة كاميرا الفريق التي لا تعمل ، فجرّب الطرق التالية.
اقرأ أيضًا: كيفية إصلاح ماوس لوجيتك اللاسلكي لا يعمل
3. إصلاح كاميرا Microsoft Teams لا تعمل عن طريق فرض إغلاق التطبيق:
تأكد من تشغيل كاميرا الويب بالانتقال إلى صفحة "الأجهزة" داخل إعدادات Teams بعد الانتهاء من التعليمات. يمكنك التحقق من أن كل شيء يعمل بشكل صحيح عن طريق إجراء مكالمة اختبار بالنقر فوق الزر "إجراء مكالمة اختبار".
لفرض إغلاق تطبيق Teams لإصلاح عدم عمل الكاميرا على Teams
الخطوة 1: افتح مدير المهام على جهاز Windows الخاص بك.
الخطوة 2: حدد موقع تطبيق Teams وانقر عليه بزر الماوس الأيمن.
الخطوة 3: هنا فرض إغلاق التطبيق.
قم الآن بتشغيل التطبيق مرة أخرى للتحقق مما إذا كانت مشكلة كاميرا الفريق التي لا تعمل قد تم إصلاحها. ومع ذلك ، إذا استمرت المشكلة ، فانتقل إلى الطريقة التالية.
اقرأ أيضًا: كيفية إصلاح Discord Mic لا يعمل في نظام التشغيل Windows 10 ، 11
4. تحديث برنامج تشغيل الكاميرا لإصلاح كاميرا Microsoft Teams لا تعمل
إذا استمر عدم توافق التطبيق والكاميرا مع بعضهما البعض ، فقد تكمن المشكلة في السائق. في هذه الحالة بالذات ، قد يساعد تحديث برنامج التشغيل أو إعادة تثبيت برنامج التشغيل أو الرجوع إلى إصدار سابق من برنامج التشغيل في حل المشكلة.
تحديث برنامج تشغيل الكاميرا:
من أجل توفير اتصال سلس بين الأجهزة ونظام التشغيل ، يوصى بتثبيت تحديثات برنامج التشغيل بانتظام. إذا كانت لديك المهارات والخبرة ، يمكنك تنزيل برامج التشغيل من الموقع الرسمي للشركة المصنعة أو من دليل السائق ، أي مدير الأجهزة.
ومع ذلك ، فإن الطريقة السهلة والموصى بها ليس فقط لتحديث الكاميرا ولكن جميع برامج تشغيل النظام الأخرى هي عبر أداة تحديث برنامج التشغيل التلقائي. يعد Bit Driver Updater أحد أكثر الخيارات موثوقية لتنزيل برامج تشغيل النظام. يتيح التنزيل بنقرة واحدة مع جدولة هذه التحديثات. علاوة على ذلك ، يتم نسخ جميع بيانات جهازك احتياطيًا ويمكن استعادتها.
أيضًا مع إصدار Pro من الأداة ، تحصل على دعم 24 * 7 وضمان استرداد الأموال لمدة 60 يومًا. لذلك لتحديث برنامج تشغيل الكاميرا عبر Bit Driver Updater لحل مشكلة عدم عمل كاميرا Microsoft Teams.
خطوات تحديث برنامج تشغيل الكاميرا تلقائيًا:
الخطوة 1: قم بتنزيل أداة تحديث Bit Driver أدناه.انقر نقرًا مزدوجًا وقم بتطبيق التعليمات لتثبيته على جهازك.
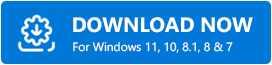
الخطوة 2: قم بتشغيل الأداة وانتظر حتى يبدأ البحث عن برنامج التشغيل القديم تلقائيًا.إذا لم يكن كذلك ، فانقر فوق خيارالمسح الآن .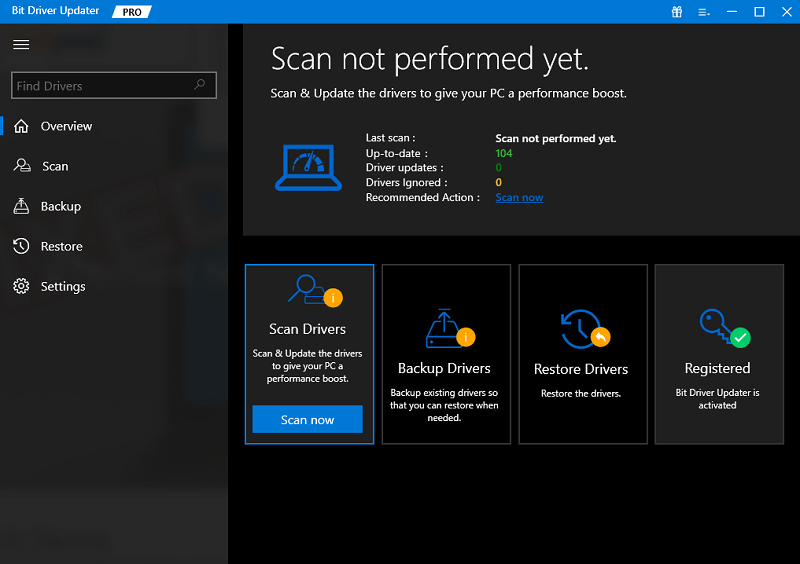
الخطوة 3: انقر فوق الزر تحديث الآن بجوار برنامج تشغيل الكاميرا.عدا ذلك ، إذا كان لديك إصدار Pro من البرنامج ، توجه إلى نهاية القائمة وانقر على زر تحديث الكل. 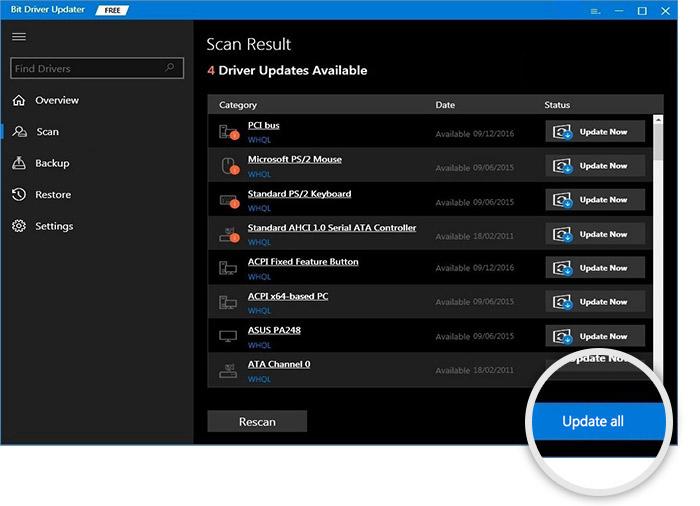
الخطوة 4: قم بتثبيت برامج التشغيل المحدثة وأعد تشغيل الكمبيوتر لتطبيق التحديثات.
بمجرد تطبيق برامج التشغيل المحدثة ، أعد تشغيل تطبيق Teams. تحقق الآن مما إذا تم إصلاح مشكلة الكاميرا التي لا تعمل في Teams. في حالة استمرار المشكلة ، قم بتطبيق الحل التالي.
اقرأ أيضًا: كيفية إصلاح Epic Games Launcher لا يعمل (دليل)
5. إصلاح كاميرا Microsoft Teams لا تعمل من خلال تعديلات الإعدادات داخل Teams
لا يوجد تكوين إضافي مطلوب لـ Microsoft Teams للتعرف على الكاميرا. من ناحية أخرى ، إذا لم تتمكن من بدء مؤتمر فيديو ، فمن المحتمل أنك تواجه صعوبات في إعدادات الكاميرا. لذلك ، يجب إجراء بعض التعديلات لحل مشكلة عدم عمل كاميرا MS Team.
اتبع هذه الخطوات لتكوين إعدادات الكاميرا الخاصة بك في Microsoft Teams:
الخطوة 1: قم بتشغيل تطبيق Microsoft Teams على جهازك.
الخطوة 2: للوصول إلى القائمة الرئيسية ، حدد الزر الذي يشبه ثلاث نقاط ويقع في الزاوية العلوية اليمنى.
الخطوة 3: اختر خيار الإعدادات من القائمة.
الخطوة 4: ما عليك سوى تحديد علامة التبويب "الأجهزة" .
الخطوة 5: اختر الكاميرا المناسبة من القائمة التي تظهر في قسم " الكاميرا " باستخدام القائمة المنسدلة.
الخطوة 6: تحقق من وظائف الكاميرا باستخدام المعاينة ، وتأكد من أنها تعمل.
عند الانتهاء من التعليمات ، يجب عليك بعد ذلك إجراء مكالمة اختبار لمعرفة ما إذا تم إصلاح مشكلة عدم عمل الكاميرا في Teams.
اقرأ أيضًا: كيفية إصلاح تطبيق الصور لا يعمل في نظام التشغيل Windows 10 ، 11
مشكلة كاميرا Microsoft Teams لا تعمل: تم الإصلاح
نأمل ، بمساعدة الدليل أعلاه ، تمكنت بسهولة من إصلاح مشكلة عدم عمل كاميرا Microsoft Teams. تأكد من اتباع تنسيق الحلول لتجنب الوقت والجهد الإضافي. إذا كان لديك أي أسئلة أو تعليقات لنا ، فاتركها في قسم التعليقات. لمزيد من أدلة استكشاف الأخطاء وإصلاحها التقنية والتحديثات لنظامي التشغيل Windows و Mac ، اشترك في مدونتنا. تابعنا على Facebook أو Instagram أو Twitter أو Pinterest حتى لا تفوتك أي أخبار تقنية.
