كيفية إصلاح مشكلة نفاد الذاكرة في لعبة Minecraft (بسهولة)
نشرت: 2024-02-19هل أنت منزعج من مشاكل الذاكرة في لعبة Minecraft؟ إذا كانت الإجابة بنعم، فلا تقلق، فإليك الحلول المؤكدة لهذه المشكلة.
لقد كانت Minecraft، التي طورتها Mojang Studios، اللعبة المفضلة لدى الملايين في جميع أنحاء العالم لأكثر من عقد من الزمن. لقد حكمت عالم الألعاب باعتبارها واحدة من أكثر ألعاب وضع الحماية غامرة. يمكنك قضاء ساعات في إنشاء مكان لخيالك في Minecraft. ومع ذلك، من المخيب للآمال أن لعبة Minecraft قد نفدت الذاكرة لدى بعض المستخدمين.
هل أنت أيضًا أحد هؤلاء المستخدمين غير الراضين الذين يكافحون من أجل حل هذه المشكلة المزعجة؟ إذا كانت الإجابة بنعم، فهذه المقالة هنا لتعيد لك متعة لعبة Minecraft. هنا، سوف تتعلم الحلول المجربة والحقيقية لمشكلتك.
ومع ذلك، دعونا نلقي نظرة أولاً على العوامل المسؤولة عن خطأ ذاكرة Minecraft قبل محاولة إصلاحه لتسهيل عملية استكشاف الأخطاء وإصلاحها.
لماذا نفاد الذاكرة في لعبة Minecraft
فيما يلي أهم العوامل التي ربما أدت إلى مشكلة ذاكرة Minecraft.
- التدخل من برامج الخلفية
- لم يتم تخصيص ذاكرة كافية للعبة Minecraft
- استهلاك عالي للموارد بسبب إعدادات الفيديو أو التعديلات العالية داخل اللعبة
- نسخة جافا قديمة أو تالفة
- تثبيت ماينكرافت تالف
بعد التعرف على الأسباب، دعونا نناقش كيفية إصلاح مشكلة نفاد الذاكرة في لعبة Minecraft.
إصلاحات مشكلة نفاد الذاكرة في لعبة Minecraft (سريعة وسهلة)
يمكنك اتباع الحلول أدناه لخطأ الذاكرة في Minecraft.
الإصلاح 1: حاول تخصيص المزيد من الذاكرة لـ Minecraft
نظرًا لأن رسالة الخطأ تشير إلى أن لعبة Minecraft لا تحتوي على ذاكرة كافية، فإن تخصيص المزيد من الذاكرة للعبة يمكن أن يحل المشكلة. إليك كيفية تخصيص المزيد من ذاكرة الوصول العشوائي لـ Minecraft.
- للبدء، افتحمشغل Minecraft الخاص بك.
- ثانيا اختر التثبيت
- اختر أحدث إصدار من الخيارات المتاحة.
- الآن، حدد النقاط الثلاث واختر تحرير.
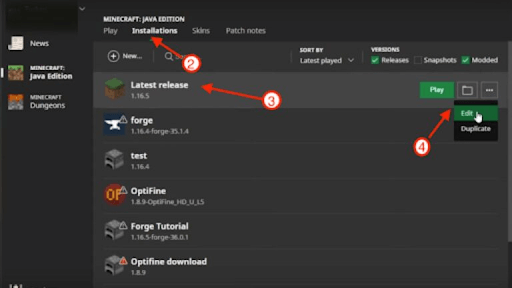
- يمكنك الآن الانتقال إلىالمزيد من الخيارات.
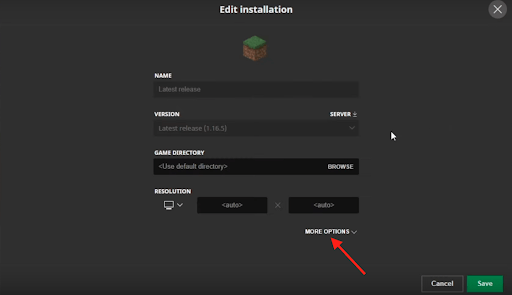
- انتقل الآن إلى رمزJVM ARGUMENT وقم بتغيير قيمة Xmxالخاصة به إلى مقدار الذاكرة التي ترغب في تخصيصها لـ Minecraft.
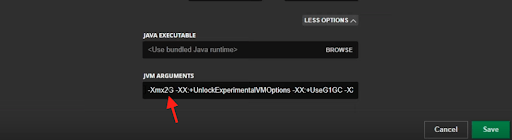
- اضغط على زرحفظ بعد إتمام الخطوات المذكورة أعلاه.
- أخيرًا، أعد تشغيل لعبة Minecraft للتحقق من حل المشكلة. لا تفقد القلب إذا ظلت المشكلة دون حل. هناك المزيد من الطرق لحلها.
اقرأ أيضًا: أفضل مشغلات Minecraft (مجانية تمامًا)
الإصلاح 2: إغلاق برامج الخلفية
يمكن لتطبيقات الخلفية التي تعمل على جهاز الكمبيوتر الخاص بك أن تستنزف الموارد وتتداخل مع وظائف اللعبة وقد تكون السبب في نفاد ذاكرة لعبة Minecraft. ومن ثم، يمكنك اتباع الخطوات التالية لإغلاق كافة البرامج الخلفية لحل المشكلة.
- للبدء، استخدم اختصار لوحة المفاتيح Ctrl+Shift+Esc للحصول على مدير المهام على شاشتك.
- ثانيًا، قم بفرز العمليات حسب الذاكرة للعثور على عمليات استهلاك الموارد.
- الآن، حدد العمليات التي يمكنك إغلاقها.
- انقر بزر الماوس الأيمن على العمليات المحددة وإنهاء المهمة واحدة تلو الأخرى.
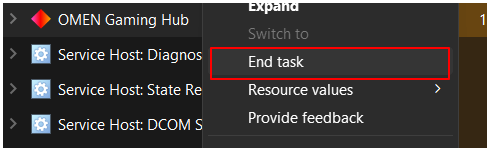
- أخيرًا، افتح لعبة ماينكرافت.
الإصلاح 3: تقليل إعدادات الفيديو
على الرغم من أن إعدادات الفيديو العالية تجعل الصور جذابة، إلا أنها تضغط على الكمبيوتر دون داع. نظرًا لإعدادات الفيديو العالية، يحتاج جهاز الكمبيوتر الخاص بك إلى موارد إضافية ويجب عليه العمل بشكل أكبر لتحقيق النتائج المرجوة، مما يؤدي إلى حدوث مشكلات مثل تلك التي تواجهها. ومن ثم، يمكنك خفض إعدادات الفيديو باتباع الإرشادات أدناه.

- أولاً، قم بتشغيللعبة ماينكرافت.
- ثانيا قم باختيار Options من الخيارات المتاحة.
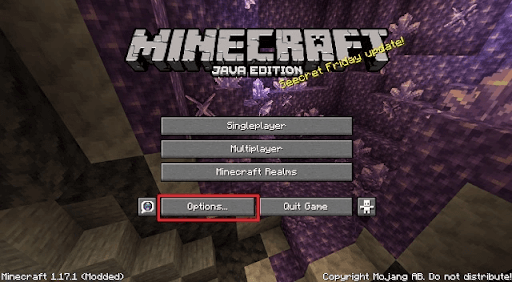
- يمكنك الآن الانتقال إلىإعدادات الفيديو.
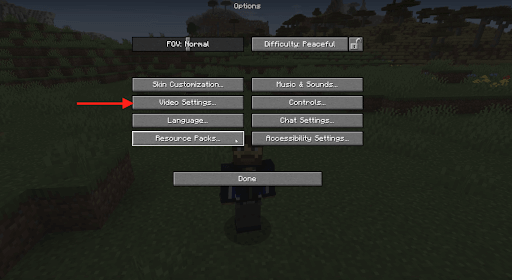
- الآن قم بتغيير إعدادات الفيديو كما هو موضح أدناه.
الرسومات: سريع
الإضاءة السلسة: إيقاف
النقش ثلاثي الأبعاد: إيقاف
VSync: إيقاف
عرض التمايل: إيقاف
الغيوم: إيقاف
الحد الأقصى لمعدل الإطارات: قيمة أقل - بعد تغيير الإعدادات، يمكنك تشغيل لعبة Minecraft على جهاز الكمبيوتر الخاص بك.
اقرأ أيضًا: كيفية جعل لعبة Minecraft تعمل بشكل أسرع على أجهزة الكمبيوتر التي تعمل بنظام Windows 10 و11
الإصلاح 4: حاول تحديث إصدار Java الخاص بك
غالبًا ما تؤدي Java القديمة أو التالفة إلى مشكلات مثل نفاد ذاكرة Minecraft. وبالتالي، يمكنك تنزيل تحديثات Java وتثبيتها لإصلاح المشكلة.
الإصلاح 5: حذف تعديلات Minecraft غير الضرورية
تعمل التعديلات على تحسين وظائف Minecraft. ومع ذلك، فإنها تستهلك أيضًا موارد كبيرة، مما يؤدي إلى المشكلة التي تحاول إصلاحها. وبالتالي، يمكنك اتباع هذه الخطوات لإزالة التعديلات غير الضرورية.
- للبدء، انقر فوق الزر "ابدأ" الموجود على شريط المهام.
- ثانيًا، أدخل %appdata% في مربع البحث على شاشتك.
- يمكنك الآن فتح مجلد .minecraft.
- قم بتشغيل مجلد التعديلات .
- وأخيرًا، قم بحذف كافة التعديلات التي لا تحتاج إليها.
اقرأ أيضًا: كيفية إنشاء خادم ماين كرافت | إعداد استضافة خادم Minecraft
إصلاح 6: حذف عوالم اللعبة غير المستخدمة
كلما زاد عدد عوالم Minecraft التي تقوم بإنشائها، أصبحت اللعبة أكثر تحديًا وتسلية. ومع ذلك، فإن هذه العوالم تستهلك الكثير من الذاكرة. وبالتالي، يمكنك حذف العوالم غير المستخدمة، أو التي لعبتها بالفعل، وذلك باتباع الخطوات التالية.
- أولاً، افتح لعبة Minecraft على جهاز الكمبيوتر الخاص بك.
- الآن، اختر Single Player من الشاشة الرئيسية.
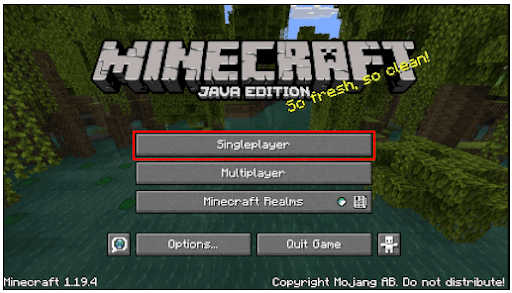
- ستحصل الآن على قائمة بجميع عوالم Minecraft الموجودة على جهاز الكمبيوتر الخاص بك. يمكنك اختيار الشخص الذي ترغب في حذفه.
- الآن، اخترحذف من أسفل نافذة Minecraft التي تظهر على الشاشة.
- انقر فوق نعم لتأكيد حذف التعديل.
- وأخيرًا، كرر جميع الخطوات المذكورة أعلاه حتى تقوم بحذف كافة العوالم غير المستخدمة.
الإصلاح 7: تحديث لعبة Minecraft إلى أحدث إصدار
يمكن أن تكون الأخطاء العشوائية ومشكلات التوافق سببًا في نفاد الذاكرة في لعبة Minecraft. وبالتالي، يمكنك التحديث إلى أحدث إصدار من اللعبة لحل هذه المشاكل. فيما يلي خطوات القيام بذلك.
- أولاً، انقر بزر الماوس الأيمن فوق مشغل Minecraft على سطح المكتب لديك واختر خيار التشغيل كمسؤول.
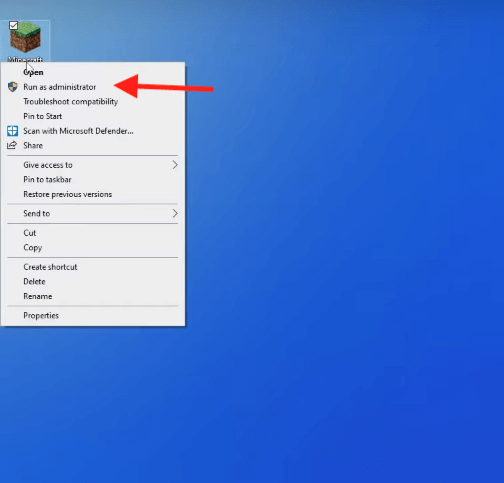
- الآن، انقر فوق القائمة المنسدلة الموجودة بجانب زر التشغيل.
- اخترالإصدار الأحدث.
- يمكنك الآن اختيار تشغيل اللعبة لتحديث Minecraft تلقائيًا.
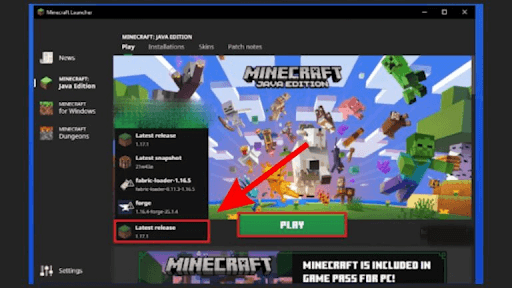
اقرأ أيضًا: [تم الإصلاح] لن يتم تشغيل لعبة Minecraft على نظام التشغيل Windows 10 {Quick Methods}
إصلاح 8: قم بإلغاء تثبيت اللعبة وإعادة تثبيتها
تؤدي إعادة تثبيت لعبة Minecraft إلى إصلاح الأخطاء العشوائية التي ربما تسببت في حدوث مشكلات في الذاكرة. ومن ثم، إليك خطوات إلغاء تثبيت Minecraft وإعادة تثبيته على جهاز الكمبيوتر الخاص بك.
- للبدء، استخدم اختصارWindows+X للحصول على قائمة الوصول السريع على شاشتك.
- ثانيًا، حدد التطبيقات والميزات من القائمة المتاحة.
- الآن، حدد موقع Minecraft في قائمة التطبيقات.
- انقر على ماينكرافت.
- يمكنك الآن النقر على زر إلغاء التثبيت وإكمال عملية الإزالة.
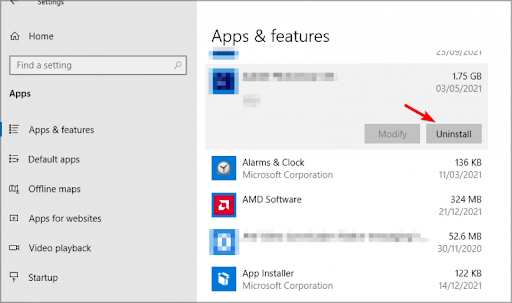
- بعد اكتمال عملية إلغاء التثبيت، أعد تثبيت اللعبة من موقع Minecraft الرسمي.
تم إصلاح مشكلة نفاد الذاكرة في لعبة Minecraft
يمكنك تجربة الإصلاحات المذكورة أعلاه للتخلص من جميع المشكلات التي تعاني منها تجربة Minecraft. ومع ذلك، إذا واجهت أي صعوبات في حل المشكلة أو كان لديك أي اقتراحات حول هذه المقالة، فيمكنك ترك استفساراتك وأفكارك في قسم التعليقات. سنكون سعداء بتقديم المساعدة وسنعود قريبًا بإصلاحات لبعض المشكلات التقنية المزعجة الأخرى.
اقرأ أيضًا: كيفية تحديث لعبة Minecraft في نظام التشغيل Windows 10؟
