كيفية إصلاح خطأ OBS Studio NVENC
نشرت: 2023-08-17هل تواجه خطأ OBS NVENC على جهاز كمبيوتر يعمل بنظام Windows؟ لا تقلق ، إليك بعض الحلول المتاحة التي تساعدك في حل المشكلة في لمح البصر. استمر في القراءة للحصول على رؤى أفضل!
أثناء عملية بث محتوى الفيديو أو تسجيله ، قد يواجه مستخدمو Open Broadcaster Software (OBS) خطأ يُعرف باسم خطأ NVENC. قد تكون المشكلة ناتجة عن عدد من الظروف ، مثل عدم التوافق بين الأجهزة والبرامج ، أو القيود التي تفرضها الأجهزة ، أو الإعدادات الخاطئة على OBS.
سيركز هذا المنشور على خطأ OBS Studio NVENC ، هنا ستتعرف على أسباب هذا الخطأ وكيفية حله. في المنشور ، سنشرح بعض الحلول العملية لحل الخطأ ، دون أي متاعب. ولكن ، قبل المضي قدمًا في أساليب استكشاف الأخطاء وإصلاحها ، سيكون من المفيد معرفة ما هو خطأ OBS NVENC بالضبط.
ماذا يعني NVENC Encoder OBS؟
NVENC encoder OBS ، المعروف أيضًا باسم NVIDIA Encoder OBS ، هو تقنية ترميز فيديو تم تطويرها بواسطة NVIDIA. إنه يمنح العملاء القدرة على دفق أو تسجيل فيديو عالي الجودة على أجهزة الكمبيوتر الخاصة بهم دون التأثير سلبًا على الأداء أو معدل الإطارات للجهاز. يستخدمه عدد كبير من اللافتات واللاعبين والأشخاص الذين ينشئون محتوى فيديو لتسجيل وبث أغراضهم.
يتم تقديم إصدار OBS من برنامج تشفير NVENC في كل من الإصدارات المجانية والمدفوعة. يمكن لمستخدمي الإصدار المجاني تشفير الفيديو بدقة تصل إلى 1080 بكسل كحد أقصى ومعدل إطار أقصى يبلغ 60 إطارًا في الثانية (FPS) ، بينما يمكن لمستخدمي الإصدار المتميز تشفير الفيديو بدقة قصوى تصل إلى 4K وبحد أقصى معدل عرض الإطارات 120 إطارًا في الثانية. تتوفر ميزات إضافية ، مثل ملفات التعريف المحددة من قبل المستخدم وخيارات التكوين المتعمقة ، في الإصدار المتميز.
ما هي الأسباب الرئيسية لخطأ OBS NVENC؟
عند استخدام Open Broadcast Software (OBS) ، يكون كل من اللاعبين والقائمين على البث عرضة لارتكاب هذا الخطأ ، وهو أحد الأخطاء الفادحة الأكثر شيوعًا. يحدث الخطأ عادةً أثناء محاولتك البث أو التسجيل باستخدام OBS ، ويحدث ذلك بسبب مشكلة في الأجهزة أو البرامج الموجودة على جهاز الكمبيوتر الخاص بك.
- يعد الإصدار القديم من برنامج تشغيل الرسومات هو السبب الأكثر شيوعًا لمشكلة NVENC.
- يعد التعارض بين تطبيق OBS وواحد أو أكثر من البرامج أو الخدمات الأخرى النشطة الآن على جهاز الكمبيوتر الخاص بك سببًا جذريًا آخر محتملًا لخطأ OBS NVENC.
- يمكن أن تحدث هذه المشكلة أيضًا بسبب أي إعدادات تراكب أو مكونات Microsoft Visual C ++ التي تتعارض مع بعضها البعض.
- يستخدم OBS مكتبة NVIDIA Encoder للقيام بترميز فيديو تسريع بالأجهزة ؛ ومع ذلك ، قد يكون مصدر المشكلة إصدار غير صحيح أو قديم من هذه المكتبة.
قائمة الحلول لإصلاح خطأ OBS Studio NVENC على جهاز الكمبيوتر
المدرجة أدناه هي بعض الحلول التي تم تجربتها واختبارها والتي يمكنك وضعها في الاعتبار لإصلاح خطأ OBS NVENC على نظام التشغيل Windows 10 أو 11 أو الإصدارات الأقدم من الكمبيوتر. الآن ، دون إضاعة المزيد من الوقت ، تحقق منها أدناه.
الحل 1: أعد تشغيل جهاز الكمبيوتر الخاص بك
قد يحتاج جهاز الكمبيوتر الخاص بك إلى إعادة التشغيل إذا كان به أي إعدادات تم تكوينها بشكل خاطئ أو إذا كان هناك أي أخطاء في النظام. لن يؤدي ذلك إلى تحرير أي ذاكرة وصول عشوائي (RAM) يتم استهلاكها حاليًا بواسطة التطبيقات والعمليات فحسب ، بل سيؤدي أيضًا إلى تحديث أي برامج تشغيل وخدمات قد تكون مصدر مشكلة NVENC في OBS. إذا كنت تواجه مشكلة في استخدام ميزة NVENC في OBS ، فمن المستحسن أن تترك جهاز الكمبيوتر الخاص بك يغلق تمامًا بدلاً من وضعه في وضع السكون أو الإسبات. لإصلاح خطأ OBS NVENC على نظام التشغيل Windows 10 ، 11 ، اتبع الخطوات أدناه:
- للانتقال إلى سطح المكتب ، اضغط على مفتاح Windows + مفتاح D في نفس الوقت. بعد ذلك ، اضغط على مفتاحي Alt + F4 في نفس الوقت ، ثم حدد خيارإعادة التشغيل .
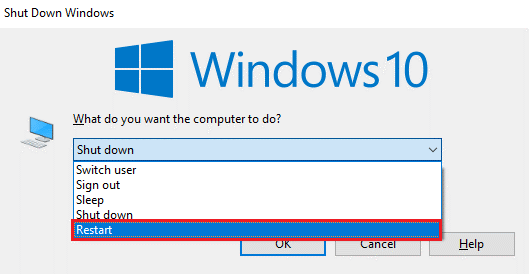
- ثم حدد الزر "موافق" .
اقرأ أيضًا: إطارات إسقاط OBS الثابتة
الحل 2: تحديث برنامج تشغيل الرسومات القديم
من خلال تحديث برامج تشغيل الرسومات الخاصة بك ، يمكنك المساعدة في ضمان استمرار عمل المكونات المختلفة لجهاز الكمبيوتر الخاص بك بطريقة مبسطة وفعالة. ولكن قبل التحديث ، تحقق من أن المكونات الأخرى ، مثل بطاقات الصوت والشاشات ، قد تم تحديث برامج التشغيل الخاصة بها أيضًا. سيضمن هذا أن كل شيء يعمل بشكل صحيح معًا. يمكنك إما تحديث برامج التشغيل باستخدام برنامج مضمن في Windows يسمى إدارة الأجهزة أو برنامج تحديث برنامج تشغيل تابع لجهة خارجية.
يمنحك تحديث برامج التشغيل باستخدام أفضل برنامج تحديث لبرنامج التشغيل خيار تثبيت أحدث برامج تشغيل الكمبيوتر تلقائيًا. Bit Driver Updater هي أداة موصى بها بشدة لا تتطلب سوى نقرة واحدة على الماوس لتثبيت أحدث برامج تشغيل الكمبيوتر. أداة تحديث برنامج التشغيل هذه معترف بها عالميًا وموثوق بها من قبل ملايين المستخدمين في جميع أنحاء العالم. الأداة متاحة في كل من الإصدارات المجانية والمدفوعة. ومع ذلك ، تجدر الإشارة إلى أن الإصدار المدفوع يساعدك على إطلاق العنان للإمكانات الكاملة للفائدة. أيضًا ، تقدم النسخة المدفوعة دعمًا فنيًا على مدار الساعة وضمانًا لاسترداد الأموال بالكامل لمدة 60 يومًا. الآن ، اتبع الخطوات أدناه لتحديث برامج التشغيل القديمة باستخدام Bit Driver Updater:
- بادئ ذي بدء ، قم بتنزيل Bit Driver Updater من الزر أدناه.
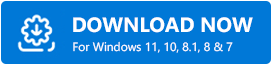
- افتح الملف الذي تم تنزيله واتبع التعليمات التي تظهر على الشاشة لإكمال التثبيت.
- بعد التثبيت ، قم بتشغيل Bit Driver Updater على جهاز الكمبيوتر الخاص بك وانقر فوق خيار المسح المتاح في الجزء الأيمن.
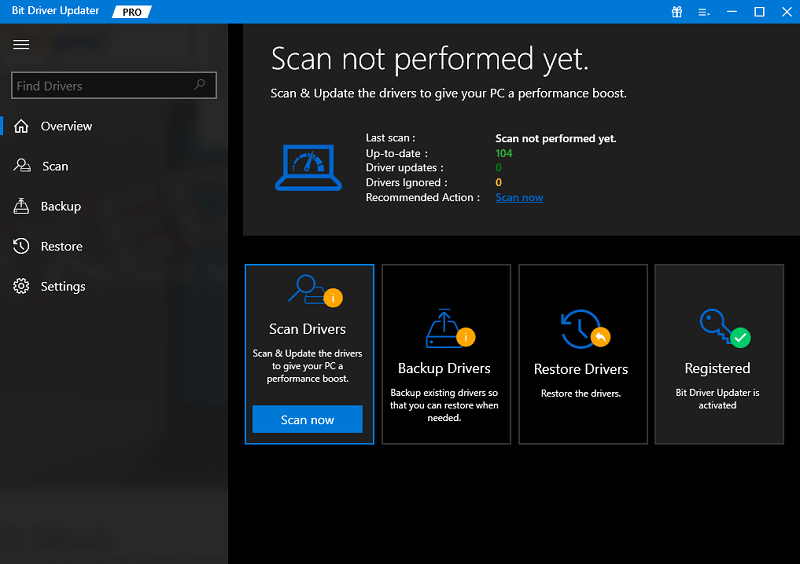
- انتظر حتى تقوم أداة تحديث برنامج التشغيل بفحص نظامك بحثًا عن برامج تشغيل قديمة أو بها مشكلات. تحقق من نتائج الفحص ، وانقر فوق الزر "تحديث الآن" الموجود بجوار برنامج التشغيل الذي ترغب في تحديثه. وكما هو موضح ، مع الإصدار المتميز ، يمكنك تحديث جميع برامج التشغيل القديمة بسرعة بنقرة واحدة. لهذا ، ما عليك سوى النقر فوق الزر تحديث الكل .
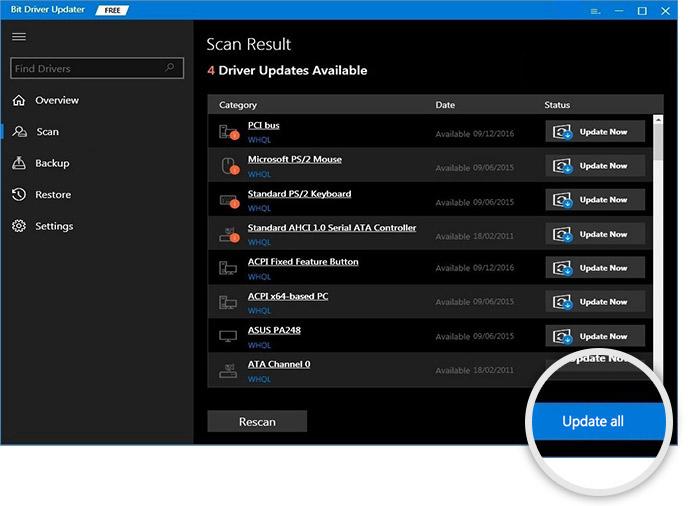
تعرف على مدى سهولة وسرعة تحديث برامج التشغيل القديمة من خلال Bit Driver Updater. بمجرد الانتهاء من كل شيء ، أعد تشغيل جهازك حتى تأخذ برامج التشغيل المثبتة مؤخرًا آثارها. الآن ، اختبر المشكلة ، إذا استمر خطأ OBS NVENC ، فتابع مع الحلول الأخرى أدناه.

الحل 3: استخدام ترميز الأجهزة
إذا كنت تقوم ببث مقاطع الفيديو عبر الإنترنت ، فأنت على دراية بمدى أهمية وجود حل بث فيديو يمكن الاعتماد عليه تحت تصرفك. لسوء الحظ ، يمكن أن يكون ترميز NVENC الذي يستخدمه OBS معيبًا في بعض الأحيان ، مما قد يؤدي إلى عدم وجود إطارات وأفلام تتلعثم وصعوبات أخرى. لحسن الحظ ، يعد التبديل إلى QuickSync حلاً بسيطًا لهذه المشكلة.
QuickSync هي طريقة ترميز تسريع الأجهزة تم تطويرها بواسطة Intel. إنه أكثر استقرارًا من NVENC ، ويستهلك موارد أقل لوحدة المعالجة المركزية ، مما يعني أن جهاز الكمبيوتر الخاص بك سيكون قادرًا على القيام بمهام أكثر دون تلعثم أو تخطي الإطارات. بالإضافة إلى ذلك ، فإنه يستخدم موارد أقل مما استخدمه NVENC.
ملاحظة: أول شيء عليك القيام به للتحويل إلى QuickSync هو التحقق ومعرفة ما إذا كان جهازك يتوافق مع متطلبات النظام. يلزم جهاز كمبيوتر مزود بمعالج Intel Core i3 أو i5 أو i7 و Intel HD Graphics 4000 أو إصدار أعلى لتشغيل QuickSync. لن تكون قادرًا على الاستفادة من QuickSync إذا لم يكن جهازك قادرًا على الوفاء بهذه المتطلبات الأساسية. اتبع الخطوات أدناه للتبديل إلى QuickSync لإصلاح خطأ OBS Studio NVENC.
- افتح تطبيق OBS وانتقل إلى قائمة الإعدادات عن طريق تحديد ملف> إعدادات.
- بعد ذلك ، انتقل إلى علامة التبويب Output في Encoder ، ثم انقر فوق الزر QuickSync H.264.
نقطة يجب تذكرها: إذا لم تتمكن من عرض الخيارات المذكورة أعلاه ، فستحتاج إلى التحقق مما إذا كان وضع الإخراج المتقدم نشطًا على جهازك أم لا.
- احفظ التغييرات الأخيرة بالنقر فوق الزر "تطبيق" ثم الزر "موافق" ، يجب أن يعمل برنامج OBS الآن بشكل طبيعي وبدون أي مشاكل.
اقرأ أيضًا: كيفية إصلاح OBS لا يلتقط ميكروفون Windows 11،10
الحل 4: تقليل دقة الإخراج في OBS
عندما يتم تقليل دقة الإخراج ، تقل أيضًا كمية البيانات التي يجب معالجتها بواسطة أجهزتك. هذا يجعل من الممكن لجهازك تقديم أداء أكثر اتساقًا مع انقطاعات أقل. بالإضافة إلى ذلك ، فهو يساعد في توفير النطاق الترددي عند بث البث المباشر ، مما يقلل بدوره من زمن الوصول عند تشغيل البث. لتصحيح المشكلة حيث يتعذر على جهاز الكمبيوتر الخاص بك فتح برنامج ترميز NVENC ، فيما يلي بعض الإرشادات لخفض الدقة في OBS.
- اضغط على زر الإعدادات في تطبيق OBS Studio الموجود في الركن الأيمن السفلي من الشاشة.
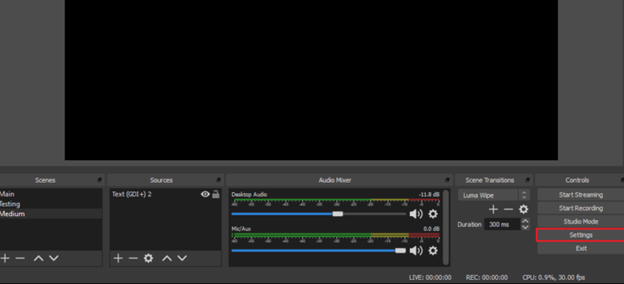
- انقل تركيزك إلى الجزء الأيمن ، ثم اختر علامة تبويب الفيديو .ثم ، في الجزء الأيمن ، قم بالتمرير إلى أسفل وحدد خيار دقة الإخراج (تحجيم).
- الآن ، استخدم القائمة المنسدلة لتحديد أي قيم دقة أقل من تلك المعروضة حاليًا.
- لاحظ أن بنية مقاطع الفيديو المشفرة لن تتغير بأي شكل من الأشكال بهذه التعديلات.
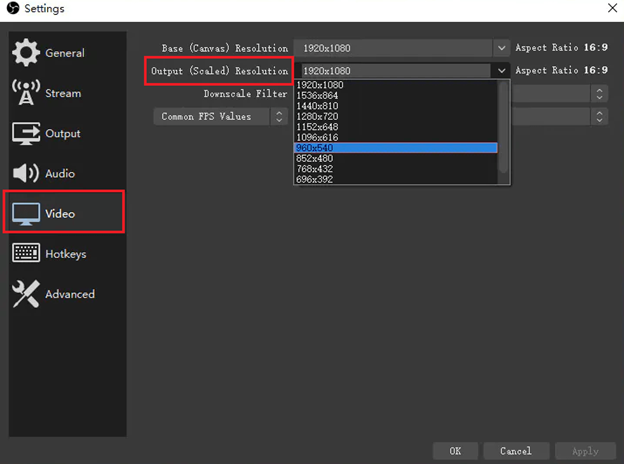
- لتطبيق أحدث التغييرات ، يجب عليك أولاً النقر فوق الزر "تطبيق" ، ثم الزر "موافق".
ما عليك سوى إعادة تشغيل التطبيق في هذا الوقت ، حيث لن ينتج عن ذلك أي أخطاء. إذا استمر خطأ OBS Studio NVENC ، فجرّب حلًا آخر.
الحل 5: إعادة تثبيت Microsoft C ++ Redistributables
يمكن إصلاح مشكلة NVENC في OBC بسهولة وسرعة عن طريق إجراء تثبيت جديد لـ Microsoft C ++ Redistributables. من الضروري ضمان تثبيت أحدث إصدار من Microsoft C ++ Redistributables في OBS نظرًا لاستخدام مترجم Microsoft Visual C ++ لتطوير العديد من البرامج والتطبيقات التي تستخدمها OBS. لذلك ، يمكنك إجراء إعادة تثبيت Microsoft C ++ Redistributables لإصلاح خطأ OBS NVENC على نظام التشغيل Windows 10 ، 11. اتبع الخطوات التالية:
- انتقل إلى شريط البحث ، ثم اكتب " التطبيقات والميزات ". الآن ، انقر فوق الزر فتح.
- الآن ، اكتب Microsoft Visual C ++ في شريط البحث وابحث عنه.
- ما عليك سوى تحديد الحزمة التي تريد إزالتها ، ثم الضغط على زر إلغاء التثبيت .
- اتبع هذه الإرشادات لإلغاء تثبيت كافة الحزم المثبتة حاليًا على نظامك ، ثم تابع المطالبات المقدمة لك.
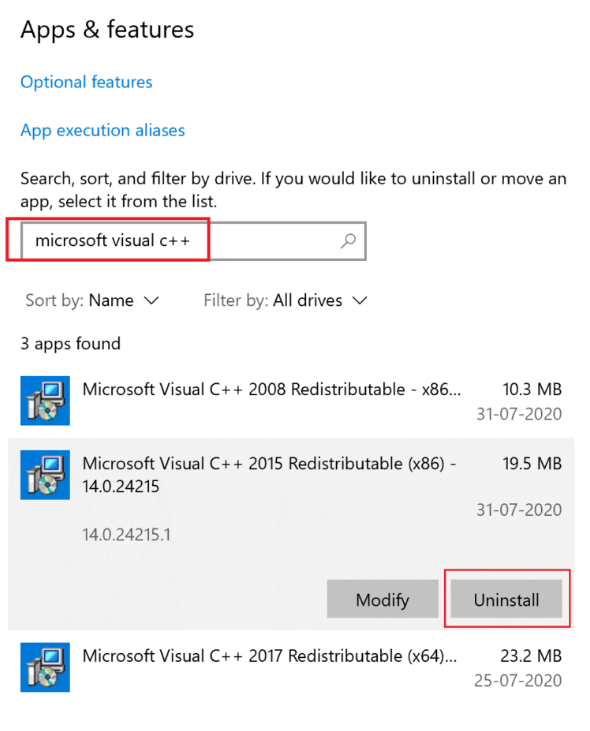
- بعد التحقق من إزالة الحزم بنجاح ، اضغط على الزر " ابدأ " ثم اكتب "موجه الأوامر" في الموجه الذي يظهر.
- لفتح نافذة الأوامر ، حدد الخيار "تشغيل كمسؤول" وانقر على "موافق".
- بعد ذلك ، أدخل هذا الأمر (Dism.exe / online / Cleanup-Image / StartComponentCleanup) واضغط على مفتاح Enter.
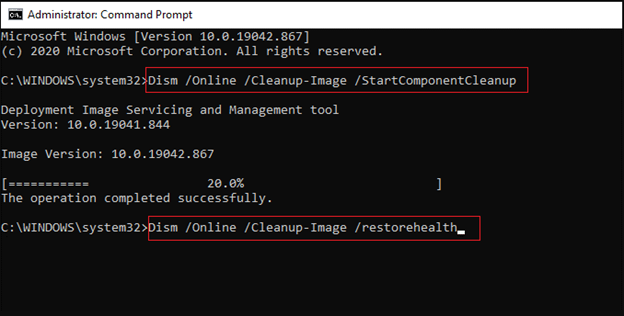
- يجب إعادة تشغيل جهاز الكمبيوتر الذي يعمل بنظام Windows بمجرد انتهاء تشغيل فحص DISM.
- في هذه المرحلة ، يجب عليك تشغيل متصفح الويب الخاص بك والمتابعة إلى موقع Microsoft الرسمي على الويب.
- يمكنك الحصول على أحدث إصدارات ملفات Visual C ++ القابلة لإعادة التوزيع لبرنامج Visual Studio 2015 و 2017 و 2019 من خلال التمرير لأسفل على الشاشة.
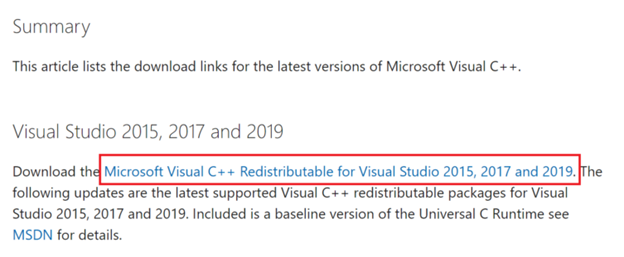
- يرجى التحلي بالصبر أثناء تنزيل جميع ملفات Visual C ++ القابلة لإعادة التوزيع بنجاح على جهاز الكمبيوتر الخاص بك.
- اتبع الخطوات التي تظهر على الشاشة لتثبيت جميع الحزم الموجودة في تنزيلاتي بنجاح.
- أخيرًا وليس آخرًا ، أعد تشغيل الكمبيوتر.
بعد انتهاء جهاز الكمبيوتر الخاص بك من إعادة التشغيل ، افتح تطبيق OBS مرة أخرى. يجب ألا تواجه أي أخطاء في هذا الوقت.
اقرأ أيضًا: كيفية إصلاح مشكلات مؤتمرات الفيديو
كيفية إصلاح خطأ OBS Studio NVENC: شرح
في هذه الكتابة ، قمنا بتضمين ملخص لجميع تقنيات استكشاف الأخطاء وإصلاحها الممكنة التي يمكن استخدامها لحل خطأ OBS NVENC على جهاز الكمبيوتر والحصول على بث محتوى الفيديو أو التسجيل مرة أخرى بشكل صحيح.
من المتوقع أن تعمل الحلول المقدمة من أجلك لإزالة الخطأ تمامًا ؛ وبالتالي ، احرص على متابعة كل حل من الحلول المقدمة بعناية واحدة تلو الأخرى. نأمل حقًا أن يكون هذا مفيدًا لك. إذا كانت لديك أي أسئلة أو اقتراحات أفضل ، فيرجى تركها في قسم التعليقات أدناه. لمزيد من المعلومات التقنية ، يمكنك الاشتراك في نشرتنا الإخبارية والحصول أيضًا على آخر التحديثات التقنية على وسائل التواصل الاجتماعي - Facebook أو Instagram أو Twitter أو Pinterest.
