كيفية إصلاح الطباعة البطيئة للطابعة (بسرعة وسهولة)
نشرت: 2023-11-25إذا كنت منزعجًا أيضًا من طابعة الطباعة البطيئة وتريد إصلاحها، فاستعن بالحلول المدرجة في هذا الدليل لتسهيل الأمر عليك.
ينزعج العملاء النهائيون أكثر من أي شيء آخر بسبب أوقات الانتظار الطويلة في الطابعة. وبعد مطالبة الطابعة بإخراج الورقة دون جدوى، تم إسناد التحقيق في سبب المشكلة إلى قسم تكنولوجيا المعلومات. لسوء الحظ، هناك عدد من العوامل التي قد تساهم في تأخير الطباعة، بما في ذلك خادم الطباعة المثقل، أو حركة مرور الشبكة الكثيفة من المكاتب المجاورة، أو برامج تشغيل الطابعة التي أصبحت قديمة.
مهما كانت المشكلة، هناك تقنيات لتسريع عملية الطباعة لا تتضمن إضافة المزيد من التكنولوجيا إلى المزيج، والتي، لنكن صادقين، ليست الخيار المثالي أبدًا.
وفي الأقسام القادمة من هذا الدليل سنناقش كل هذه الحلول التي ستساعدك على حل مشكلة الطباعة البطيئة بكل سهولة.
تستغرق الطابعة وقتًا طويلاً للطباعة: الإصلاحات
أدناه، قمنا بإدراج وشرح بعض الطرق الأكثر موثوقية لإصلاح طابعة الطباعة البطيئة. كل ما عليك فعله هو متابعة الحلول وتنفيذها على التوالي. نقترح عليك الخضوع لجميع التقنيات أو الإصلاحات للحصول على أفضل أداء من الطابعة. لذلك، دعونا نتصدع.
الإصلاح 1: قم بإجراء تحديث البرنامج الثابت على الطابعة
لإصلاح طابعة بطيئة الطباعة، تأكد من تحديث البرنامج الثابت لطابعتك من أجل معالجة الصعوبات المتعلقة بالطباعة البطيئة التي تسببها طابعتك. إذا كانت لديك طابعات لاسلكية، فقد ترسل لك الشركة المصنعة للطابعة إشعارات لإعلامك بتحديثات البرامج من وقت لآخر.
في حالة الطابعات السلكية، ستحتاج إلى زيارة الموقع الرسمي للشركة المصنعة للطابعة لتنزيل وتثبيت أي تحديثات متوفرة للبرامج الثابتة على الجهاز.
تأكد من تثبيت برنامج الطابعة عن طريق تنزيله من موقع OEM على الويب. سيكون قادرًا على إطلاعك على أي تحديثات جديدة للبرامج الثابتة ومساعدتك في تثبيتها. دعونا نلقي نظرة على الإصلاح التالي لطباعة الطابعة البطيئة إذا فشل هذا الإصلاح.
اقرأ أيضًا: كيفية إصلاح عدم قدرة Windows على الاتصال بالطابعة
الإصلاح 2: التحقق من الاتصال بالشبكة
من الممكن أن تكون مشكلات الشبكة هي المسؤولة عن مشكلة الطباعة البطيئة في طابعات الشبكة. إذا كنت تستخدم اتصالاً بالشبكة، فيجب أن تفكر في إعادة تشغيله مرة واحدة على الأقل كل أربع وعشرين ساعة كأفضل ممارسة. تحقق للتأكد من أن كابل الإيثرنت متصل بشكل صحيح في حالة الطابعات التي تحتاج إلى اتصالات سلكية. من أجل تعزيز أداء الطابعات اللاسلكية، يجب عليك أولاً إعادة تشغيل جهاز التوجيه ثم إغلاق أي تطبيقات تستخدم الكثير من النطاق الترددي غير الضروري.
لديك أيضًا خيار استخدام معالج مستكشف أخطاء الشبكة ومصلحها، والذي يمكن العثور عليه في قائمة الإعدادات، ضمن النظام، ضمن استكشاف الأخطاء وإصلاحها، ضمن مستكشفات الأخطاء ومصلحاتها الأخرى، ثم ضمن محول الشبكة. قم بالطباعة بمجرد التحقق مرة أخرى من اتصالك بالشبكة. إذا كانت الطابعة بطيئة في الطباعة، فلا تزال المشكلة تحدث، انتقل إلى الحل التالي.
الإصلاح 3: حاول إعادة ضبط الطابعة بجد
غالبًا ما تصبح الطابعة ساخنة بعد الاستخدام لفترة طويلة لأنها تولد الكثير من الحرارة. غالبًا ما يقوم مصنعو الطابعات بإبطاء عملية الطباعة من أجل الحد من كمية الحرارة التي ينتجها الجهاز. لذلك، يجب أن تبدأ بإعطاء طابعتك إعادة تشغيل أساسية لإعادة ضبطها. لإعادة ضبط الطابعة، أعد تشغيلها باتباع الخطوات التالية:
- لإيقاف تشغيل الطابعة، اضغط باستمرار على زرالطاقة لفترة طويلة من الوقت.
- أخرج سلك الطاقة من المقبس الخاص به.
- انتظر بضع دقائق للتأكد من أن جميع المكونات الكهربائية للطابعة قد فرغت طاقتها المخزنة بالكامل.
- بعد ذلك، أعد توصيل سلك الطاقة بالطابعة، وقم بتشغيله.
- يمكنك تحديد مدى سرعة عمل الطابعة عن طريق إصدار بعض أوامر الطباعة الاختبارية.تحقق لمعرفة ما إذا كانت طابعتك تعمل بشكل طبيعي الآن، وإذا لم تكن كذلك، فجرّب بعض الطرق البديلة.
جرب الحل التالي إذا كانت الطابعة تستغرق وقتًا طويلاً للطباعة.
الإصلاح 4: تحديث برنامج تشغيل الطابعة
أحد الأسباب الأكثر شيوعًا وراء بطء الطابعة في الطباعة هو وجود برنامج تشغيل طابعة قديم. برنامج التشغيل عبارة عن مجموعة من الملفات التي تسمح للنظام والجهاز بالتواصل مع بعضهما البعض. وبالتالي، إذا كان برنامج التشغيل قديمًا، فقد يواجه الجهاز المعني بعض المشكلات.
الحل الواضح في مثل هذه الحالات هو تحديث برنامج التشغيل. ومع ذلك، هناك طرق متعددة لتثبيت برنامج تشغيل الطابعة. لقد قدمنا لك الحل التلقائي مع هذا الدليل. لتحديث برنامج التشغيل، يمكنك استخدام Win Riser. هذه أداة تلقائية تسمح لك بتحديث برنامج التشغيل وإزالة البرامج الضارة وإصلاح ملفات التسجيل وتنظيف الملفات غير المرغوب فيها.
وبالتالي، يمكن للأداة أيضًا تحسين أداء جهازك. اتبع الخطوات أدناه لمعرفة كيفية استخدامه وإصلاح الطباعة البطيئة:
- انقر فوق الزر أدناه وقمبتثبيت البرنامج باستخدام ملف الإعداد الخاص بـ Win Riser.
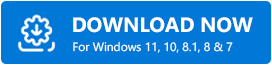
- ستقوم الأداة تلقائيًابفحص النظام بالكامل بحثًا عن المشكلات بعد التثبيت.
- عندما تظهر المشكلات، استخدم زر إصلاح المشكلات الآن لتحديث برنامج التشغيل.
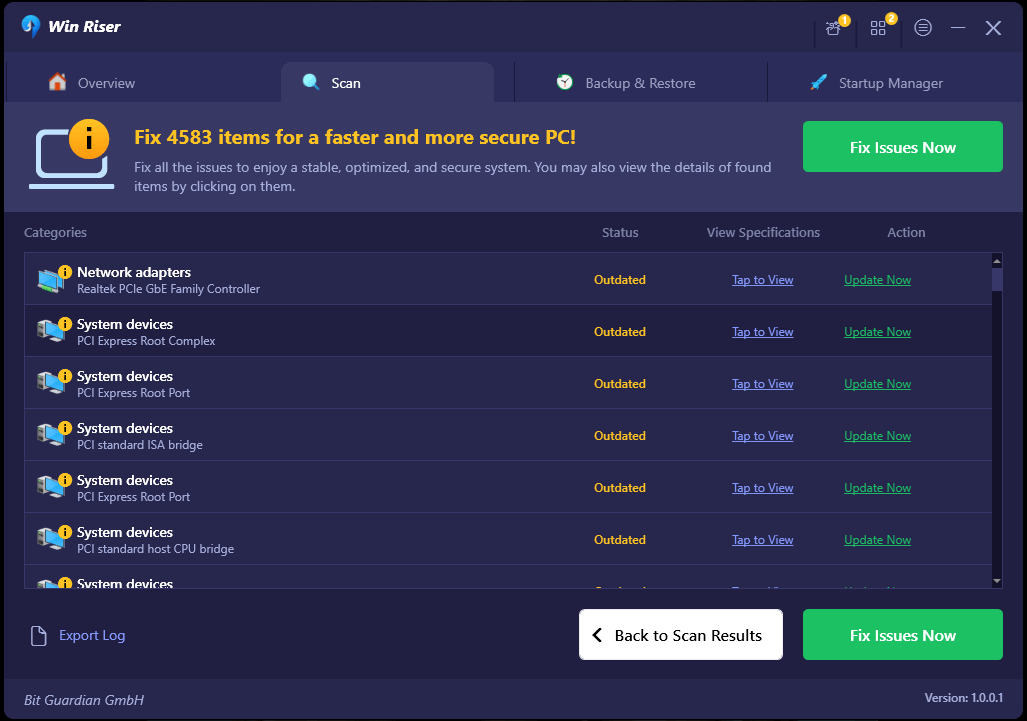
- عندما تقوم الأداة بإصلاح جميع المشكلات،أعد تشغيل جهازك .
انتقل إلى الإصلاح التالي لطباعة الطابعة ببطء إذا فشل هذا الإصلاح.
اقرأ أيضًا: كيفية إصلاح عدم عمل مشاركة الطابعة في نظام التشغيل Windows 11
الإصلاح 5: تأكد من أن الطابعة تحتوي على حبر (أحبار) مناسب
يمكن أن يؤدي انخفاض مستوى الحبر في أي من الخراطيش - الأزرق السماوي أو الأرجواني أو الأصفر أو لوحة المفاتيح (السوداء)، اعتمادًا على أي منها - إلى إبطاء الطابعة الخاصة بك لعملية الطباعة. وذلك لأن الطابعة تستخدم نموذج الألوان CMYK. لذلك، قبل كل مهمة طباعة، تحقق للتأكد من وجود حبر كافٍ في الخرطوشة. جرب الحل التالي إذا كانت الطابعة بطيئة في الطباعة.
الإصلاح 6: قم بتنظيف البكرات.
يتم إدخال الأوراق الفارغة إلى الطابعة عبر بكرات الورق، ويتم إخراج الصفحات المطبوعة من الطابعة بواسطة بكرات الورق. وبالتالي، قد تظهر مشكلة الطباعة البطيئة.
ونظرًا لعدم قدرة الأوراق على السير في مسار الورق بطريقة فعالة عند انسداد هذه الأسطوانات، فإن عملية الطباعة تتباطأ. في معظم الحالات، يكون السبب وراء انحشار الورق هو قطع الورق والغبار وغيرها من الحطام التي كانت محاصرة على الأسطوانات.

لتنظيف الأسطوانات، يمكنك استخدام منفاخ هواء أو قطعة قماش خالية من الوبر ويمكن نقعها في الماء المقطر. إذا كنت لا تزال تشكو من أن الطابعة تستغرق وقتًا طويلاً للطباعة، فجرب الحل التالي.
الإصلاح 7: إيقاف تشغيل "الوضع الهادئ"
في هذه الأيام، تأتي معظم الطابعات مجهزة بوظيفة تسمى "الوضع الهادئ"، وهي مفيدة إلى حد ما لتقليل مقدار الضوضاء التي تنتجها الطابعة أثناء عملها. عند تنشيط هذه الوظيفة، تكون هناك مفاضلة بين سرعة طباعة مناسبة وتجربة طباعة هادئة؛ تجربة الطباعة الهادئة لها الأولوية. سنرشدك خلال عملية التحقق من ذلك وإيقاف تشغيله لإصلاح مشكلة الطباعة البطيئة.
- قم بتشغيل قائمة الإعدادات ( مفاتيح Win+I).
- انتقل إلىالأجهزة > الأجهزة والصوت > الأجهزة والطابعاتفي قائمة جهاز الكمبيوتر الخاص بك.
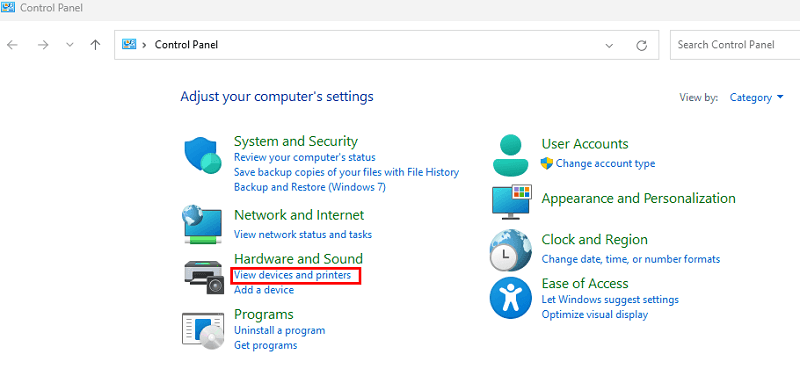
- ابحث عن ملف التعريف الخاص بطابعتك في المنطقة الموجودة ضمنالطابعات ، ثم انقر بزر الماوس الأيمن فوقه.
- حدد خيارات الطباعة من القائمة التي تظهر عند النقر بزر الماوس الأيمن.
- قم بإزالة علامة الاختيار من المربع المجاور للوضع الهادئ .
- انقر فوق الزر "تطبيق" ، ثم انقر فوق "موافق".
دعونا نلقي نظرة أبعد على مشكلة بطء طباعة الطابعة.
اقرأ أيضًا: الإصلاح: يتعذر على Epson Scan التواصل مع الماسح الضوئي
الإصلاح 8: حاول إعادة تشغيل خدمة التخزين المؤقت للطباعة.
يعد التخزين المؤقت للطباعة برنامجًا خفيف الوزن يدير كافة مهام الطباعة التي يتم إرسالها من جهاز الكمبيوتر الخاص بك. قد يكون هذا أيضًا هو السبب وراء بطء الطابعة في الطباعة. ومع ذلك، إذا قمت بتقديم العديد من تعليمات الطباعة إلى الطابعة الخاصة بك في نفس الوقت، فقد تتوقف عن الاستجابة لطلباتك. يمكنك محاولة معالجة مشكلة الطابعة البطيئة في الطباعة عن طريق إعادة تشغيل خدمة التخزين المؤقت ومعرفة ما إذا كانت تؤدي المهمة أم لا.
- على لوحة المفاتيح، اضغط على مفتاحي Windows وR في نفس الوقت.
- بعد كتابة Services.msc ، اضغط على مفتاح Enterللمتابعة.
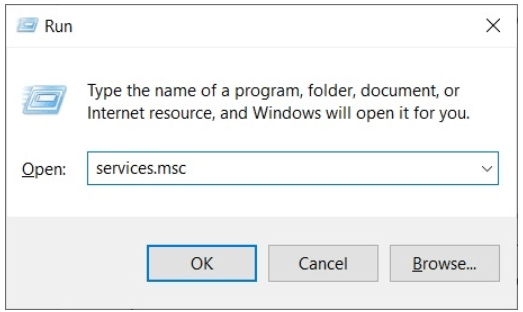
- سيتم تشغيل تطبيق الخدمات عند النقر عليه. استمر في التمرير لأسفل حتى تحدد موقعخدمة Print Spooler .
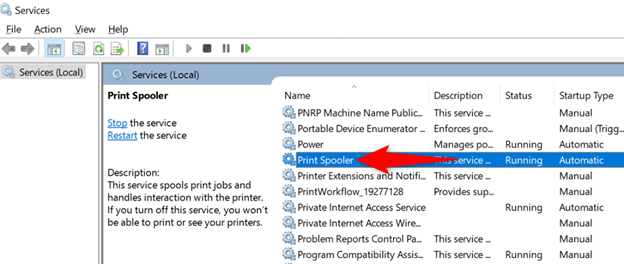
- ما عليك سوى النقر بزر الماوس الأيمن عليه واختيار خيارإعادة التشغيل .
الإصلاح 9: إجراء تعديلات على إعدادات تدرج الرمادي
لإصلاح عملية الطباعة البطيئة، تحتاج إلى اختيار ملف تعريف الألوان الذي سيتم استخدامه عند طباعة أوراقك بشكل صحيح. يجب تحديد تدرج الرمادي كملف تعريف لاستخدامه عندما تريد طباعة مستند بالأبيض والأسود.
ومع ذلك، لتتمكن من الطباعة بالألوان، ستحتاج إلى اختيار ملف تعريف الألوان المناسب. إذا قمت بطباعة مستند بالأبيض والأسود مع تمكين ملف تعريف الألوان، فستستخدم الطابعة جميع خراطيش الألوان لإنشاء نسخة مطبوعة بتدرج رمادي من الصفحة. ستستغرق المعالجة وقتًا أطول بكثير، مما سيؤدي إلى تشغيل الطابعة بسرعة أبطأ. وبالتالي، تستغرق الطابعة وقتًا طويلاً للطباعة. قم بإصلاحه باتباع الحلول التالية:
- قم بتشغيل قائمة التفضيلات الخاصة بمهمة الطباعة الخاصة بالطابعة.
- ابحث عن خيارات اللون/التدرج الرمادي إذا لم تتمكن من العثور عليها.
الآن، يجب تحديد التدرج الرمادي عند طباعة الأوراق بالأبيض والأسود .اختراللون من القائمة المنسدلة لطباعة المستندات الملونة.
الإصلاح 10: اختر نوع الورق المناسب للاستخدام
بعد ذلك، قم بإصلاح الطباعة البطيئة باستخدام هذا الحل. داخل خيارات الطباعة الخاصة بطابعتك، تحتاج إلى اختيار نوع الورق المناسب للحصول على أفضل سرعة طباعة ممكنة.
قد يؤدي ضبط نوع الورق بشكل غير صحيح إلى تأخير عملية الطباعة. وفي نفس السياق، تأكد من أنك تستخدم دائمًا الأوراق المناسبة للطابعات. عند استخدام ورق ذي أسطح لامعة ولامعة، قد تتباطأ عملية الطباعة، وقد يحدث أيضًا انحشار للورق في طابعتك. اتبع الإجراء التالي لإصلاح مشكلة الطباعة البطيئة بالطابعة:
- قم بتشغيل قائمة الإعدادات للأجهزة والطابعات.
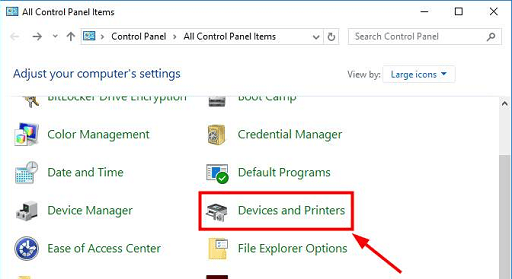
- استخدم قائمة النقر بزر الماوس الأيمن على الطابعة الخاصة بك.
- اختر اختياراتك ضمنالطباعة .
- ابحث عن إعداد مكتوب عليه الكلمات " نوع الورق " أو " نوع الوسائط"، ثم تأكد من اختيار نوع الورق المناسب بناءً على أنواع الورق التي يتم تحميلها حاليًا في درج الورق.
اقرأ أيضًا: برنامج تشغيل الطابعة غير متوفر على نظامي التشغيل Windows 10 و11 [تم الإصلاح]
الإصلاح 11: إنتاج الطباعة بجودة منخفضة
إذا كان المستند الذي تريد طباعته يتضمن صورًا أو رسومات عالية الجودة، فستستغرق طباعته وقتًا أطول بكثير من المعتاد. لطباعة الصور بسرعة أكبر، يمكنك إما خفض دقة الصور أو ضغطها.
بالإضافة إلى ذلك، يمكنك تغيير جودة الطباعة عن طريق الانتقال إلى خيارات الطباعة الخاصة بالطابعة وإجراء التعديلات اللازمة هناك. اتبع الخطوات أدناه وتعرف على كيفية إصلاح الطباعة البطيئة عن طريق تقليل جودة الطباعة:
- قم بتشغيل قائمةالإعدادات للأجهزة والطابعات.
- انقر بزر الماوس الأيمن فوق الطابعة التي ترغب في ضبط جودة الطباعة الخاصة بها في قسمالطابعات في لوحة التحكم.
- اختر اختياراتك للطباعة.
- في القائمة المنسدلة جودة الطباعة ، اختر عادي أو مسودة، ثم انقر فوق الزر موافق.
الإصلاح 12: مسح الذاكرة من الطابعة.
دعونا نلقي نظرة على الحل التالي لإصلاح خطأ الطباعة البطيء. يتم تخزين مهام الطباعة في الذاكرة الداخلية المتخصصة للطابعة، والتي يبلغ حجمها عادةً بضعة ميغابايت. تعمل هذه الذاكرة أيضًا على تنفيذ مهام الطباعة. ومع ذلك، إذا واصلت إرسال أوامر الطباعة إلى طابعتك، فستمتلئ الذاكرة في النهاية، مما سيؤدي إلى سير عملية الطباعة بوتيرة أشبه بالحلزون.
في الحالات التي تستغرق فيها الطابعة وقتًا طويلاً للطباعة، يكون مسح ذاكرة الطابعة مفيدًا. لتحرير بعض ذاكرة الطابعة، يمكنك البدء بإعادة تشغيل الجهاز ثم مسح قائمة انتظار الطباعة.
- قم بتشغيل قائمة الإعدادات للأجهزة والطابعات.
- حدد موقع طابعتك في المنطقة المسماة Printers (الطابعات) ، ثم انقر بزر الماوس الأيمن فوقها.
- إختر واحدة. تحقق من ما يتم طباعته.
- قم بإلغاء جميع المستندات بالانتقال إلى قائمة الطابعة وتحديد الخيار.
- حدد الخيار نعم .
سواء قمت بإعادة طباعة المستند، يمكنك التحقق لمعرفة ما إذا كانت السرعة قد تمت زيادتها.
إصلاح 13: الطباعة من داخل تطبيق مختلف
وأخيرًا، لإصلاح خطأ الطباعة البطيء، يمكنك تجربة استخدام تطبيق آخر. عندما تحاول الطباعة مباشرة من صفحة ويب، ستواجه دائمًا مشكلات تتعلق بسرعة الطباعة. ويرجع ذلك إلى حقيقة أن موقع الويب قد يتضمن خطوطًا ونصوصًا غير متوافقة مع الطابعة وبالتالي لا يمكن طباعتها.
يمكنك محاولة الطباعة من برامج أخرى لمعرفة ما إذا كانت المشكلة لا تزال قائمة، مما سيسمح لك بإصلاح المشكلة. نوصيك بالاستفادة من برامج معالجة النصوص مثل Microsoft Word وWordPad، بالإضافة إلى أدوات قراءة PDF مثل Adobe Acrobat.
اقرأ أيضًا: كيفية إصلاح مشكلة توقف الطابعة عن التخزين المؤقت على نظام التشغيل Windows 10 و11
ثابت: الطابعة بطيئة في الطباعة
عندما يتعلق الأمر بحل الصعوبات المتعلقة بالطباعة البطيئة، فليس هناك سوى الكثير الذي يمكن القيام به حتى لا يكون لديك أي خيار سوى تنفيذ جميع الحلول. وبطبيعة الحال، فإن سرعة الطباعة البطيئة ليست سوى واحدة من المشاكل التي قد تنشأ. عندما يتعلق الأمر بالاستفادة من طابعاتك، فالخبر السار هو أنك لا تحتاج إلى البحث كثيرًا للحصول على مزيد من الدعم بأي شكل من الأشكال. تواصل معنا في أقرب وقت ممكن، ودعنا نناقش الطرق التي يمكننا من خلالها تحسين أداء الطابعة لك.
