كيفية إصلاح مشكلة توقف الطابعة عن التخزين المؤقت على نظام التشغيل Windows 10 و 11
نشرت: 2023-01-18تحتفظ الملفات القابلة للتنفيذ في التخزين المؤقت للطابعة بمسار لجميع مهام الطباعة التي يستردها خادم الطباعة منها. ومن ثم فإن ملف التخزين المؤقت للطابعة ضروري ويجب أن يعمل بشكل صحيح للحصول على طابعة تعمل بكامل طاقتها. أبلغ العديد من المستخدمين عن مشكلات في التخزين المؤقت للطباعة. إذا كنت هنا أيضًا تبحث عن نفس الشيء ، فهذا الدليل مناسب لك.
يذكر القسم المحدد الحرائق الأكثر قابلية للتطبيق والبساطة للطابعة التي تم تعليقها عند مشكلات التخزين المؤقت على نظام التشغيل windows 10 أو 11 أو غيرها من الأجهزة.
طرق لإصلاح الطابعة عالقة عند التخزين المؤقت لنظام التشغيل Windows 10/11
يوضح القسم التالي خطوات بسيطة لإصلاح مشكلة توقف الطابعة عن التخزين المؤقت. لا داعي لتطبيق جميع الطرق ، ما عليك سوى الانتقال إلى أسفل القائمة ما لم يتم إصلاح المشكلة.
الطريقة 1: تشغيل مستكشف أخطاء الطابعة ومصلحها
أول شيء يجب القيام به عند حدوث مشكلة توقف الطابعة عن التخزين المؤقت على أجهزة Windows 10 أو 11 ، هو تشغيل الأداة المساعدة Windows المضمنة ، أي مستكشف أخطاء الطابعة ومصلحها. سيؤدي هذا تلقائيًا إلى اكتشاف المشكلة وإصلاحها. هنا كيف يمكن القيام بذلك.
الخطوة 1: انقر فوق مفتاحي Windows و X على لوحة المفاتيح لفتح تطبيق الإعدادات على نظامك.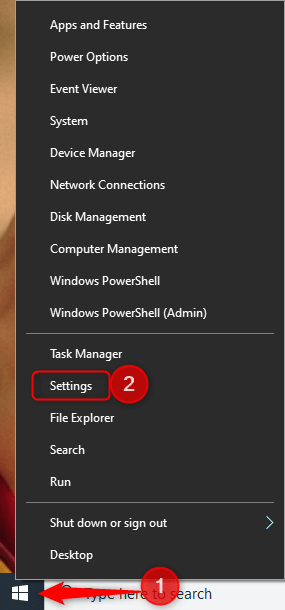
الخطوة 2: اكتب مستكشف الأخطاء ومصلحها في مربع البحث وافتح إعدادات مستكشف الأخطاء ومصلحها .
الخطوة 3: من القائمة ، ابحث عن مستكشف أخطاء الطابعة ومصلحها وقم بتوسيعه.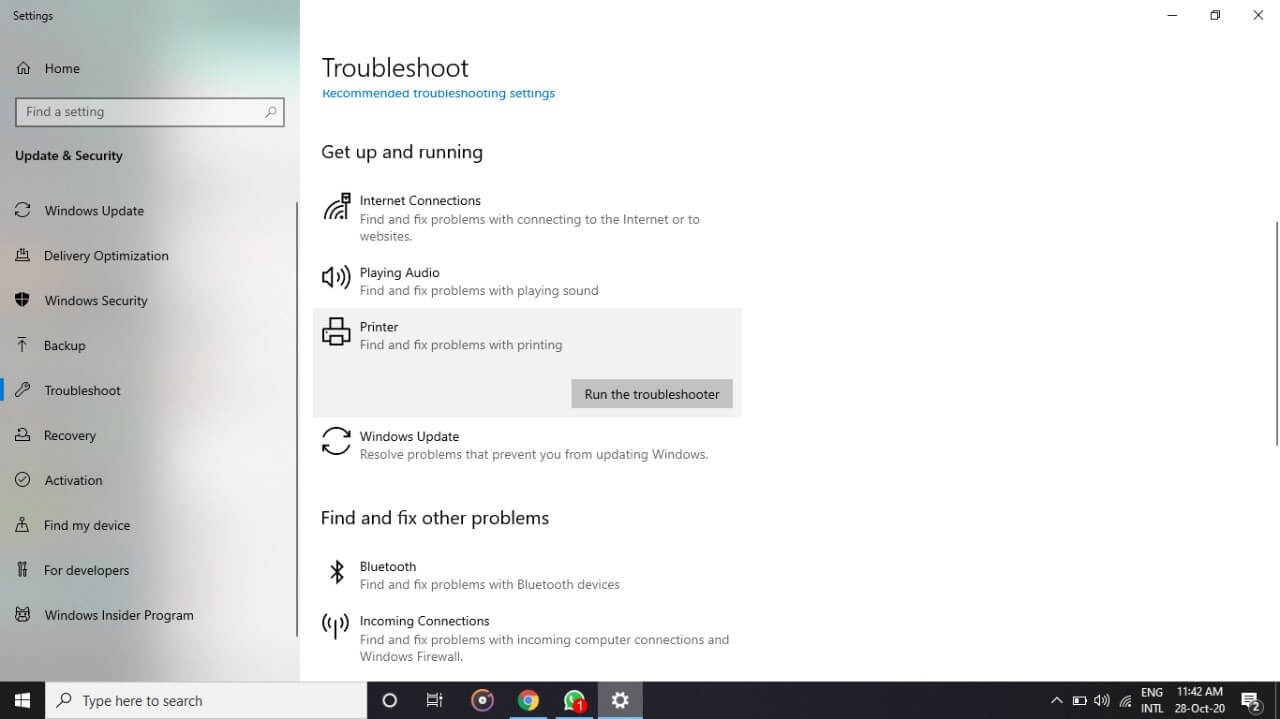
الخطوة 4: انقر فوق تشغيل زر مستكشف الأخطاء ومصلحها واستمر في التراجع حتى يقوم الجهاز بمسح المشكلات المتعلقة بالطابعة وإصلاحه تلقائيًا.
الخطوة 5: أعد تشغيل الكمبيوتر لتطبيق التحديثات.
تحقق الآن مما إذا كان هذا يساعد في مشكلة الطابعة عالقة في التخزين المؤقت. ومع ذلك ، إذا ظلت المشكلة قائمة ، فانتقل إلى المجموعة التالية من الحلول لمسح التخزين المؤقت للطباعة.
اقرأ أيضًا: كيفية إصلاح الطابعة تطبع صفحات فارغة على نظام التشغيل Windows 10؟ حلول سهلة!
الطريقة 2: تعيين خدمة Print Spooler على أنها تلقائية
إذا لم يتم تشغيل إجراء المكالمات عن بُعد بشكل صحيح ، فقد يؤدي ذلك إلى توقف الطابعة عن تخزين مشكلة Windows 10/11. ومع ذلك ، لإصلاح ذلك ، يجب عليك تعيين Print Spooler Service على الوضع التلقائي. وإلا فإنك تحتاج إلى تمكين خدمة الطابعة يدويًا في كل مرة.
للتحقق مما إذا كانت خدمات RPC تعمل هنا هي الخطوات التي تحتاج إلى اتباعها
الخطوة 1: افتح مربع الحوار Run (Windows + R) واكتب services.msc .اضغط على زر موافق . 
الخطوة 2: من القائمة ، انقر بزر الماوس الأيمن على Print Spooler RPC وافتح خصائصه.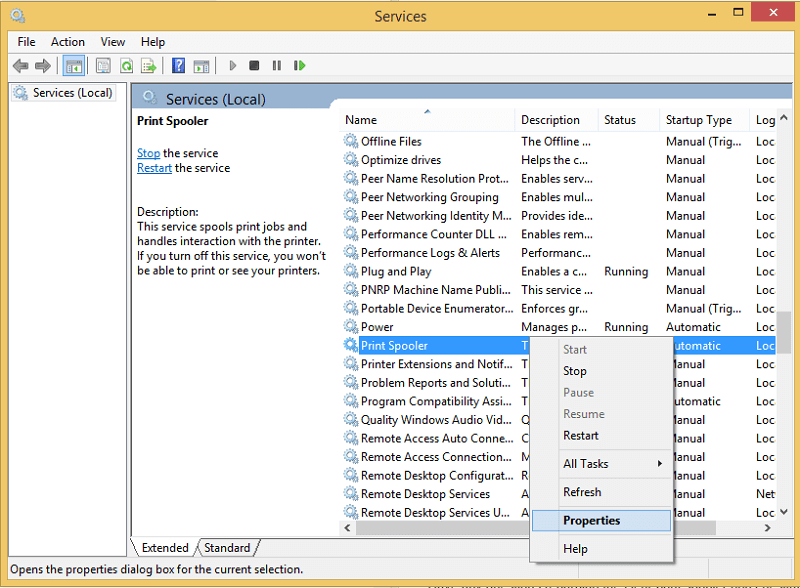
الخطوة 3: ضمن خصائص Print Spooler ، افتح علامة التبويب "عام".
الخطوة 4: في القائمة المنسدلة Startup Type ، حدد الخيار Automatic (تلقائي).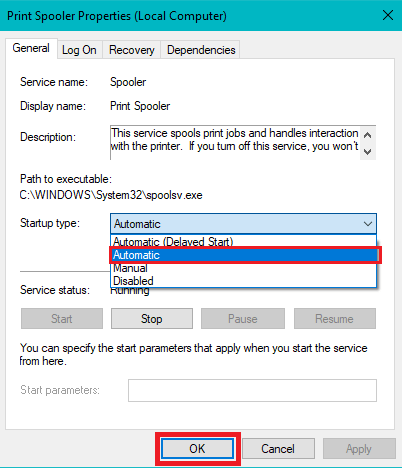
انقر فوق "موافق" لتطبيق التحديثات. تحقق الآن مما إذا كان هذا قد يؤدي إلى إصلاح الطابعة عالقة في التخزين المؤقت لنظام التشغيل Windows 10 أو 11. إذا استمرت المشكلة ، فجرّب الحلول التالية.
اقرأ أيضًا: كيفية إصلاح خطأ "الطابعة لا تستجيب" على جهاز كمبيوتر يعمل بنظام Windows
الطريقة الثالثة: إعادة تشغيل التخزين المؤقت للطباعة
في بعض الأحيان ، يمكن أن تؤدي إعادة تشغيل الخدمة فقط إلى إصلاح الطابعة العالقة في التخزين المؤقت لنظام التشغيل Windows 11. لهذا ، يمكنك ببساطة تطبيق الخطوات الأساسية.
الخطوة 1: اضغط على مفتاحي Windows و R معًا على لوحة المفاتيح.أدخل services.msc وانقر على زر موافق . 

الخطوة 2: من خدمات Windows ، انقر فوق Print Spooler .
الخطوة 3: من اللوحة اليسرى ، انقر فوق خيار إعادة تشغيل الخدمة .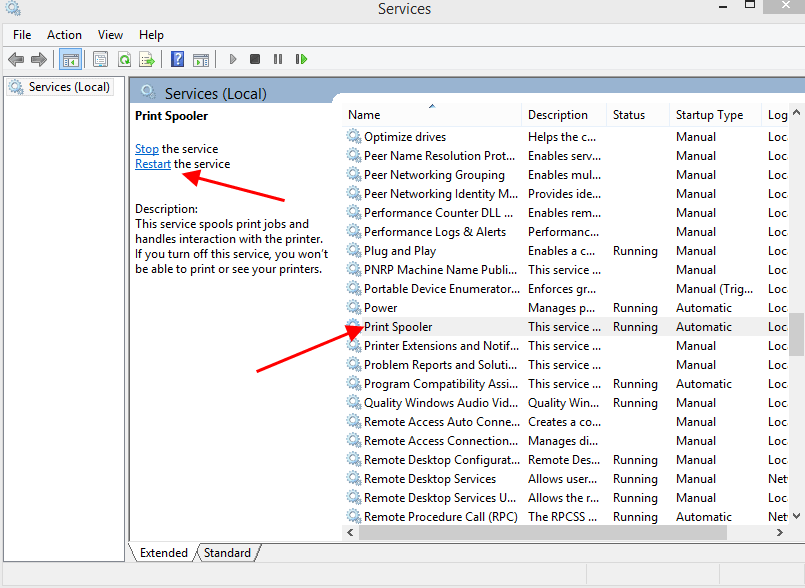
حاول الآن تشغيل الطابعة الخاصة بك لتحديد ما إذا كانت الطابعة عالقة في مشكلة التخزين المؤقت لنظام التشغيل Windows 10 قد تم إصلاحها. إذا استمرت المشكلة ، فجرّب طرقًا أخرى لمسح التخزين المؤقت للطابعة على أجهزة Windows 10.
اقرأ أيضًا: كيفية إصلاح عدم عمل مشاركة الطابعة في نظام التشغيل Windows 11
الطريقة 4: إزالة ملفات Print Spooler
إذا كان هناك عدد كبير جدًا من ملفات التخزين المؤقت معلقة أو تالفة على نظامك ، فقد ينتهي الأمر في الطابعة عالقة عند تخزين خطأ Windows 11. سيؤدي حذف هذه الملفات إلى مسح جميع المهام المعلقة وإصلاح الملفات الفاسدة. قم بتطبيق الخطوات البسيطة أدناه للقيام بذلك
الخطوة 1: أولاً افتح مربع الحوار Run من خلال مفاتيح الاختصار Windows و R.
الخطوة 2: اكتب services.msc وانقر فوق موافق
الخطوة 3: من اللوحة اليسرى ، انقر فوق إيقاف خيار الخدمةلـ Print Spooler. 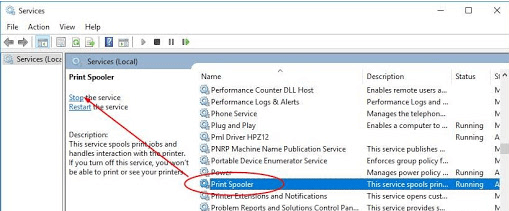
الخطوة 4: انتقل الآن إلى العنوان التالي في File Explorer
C: \ Windows \ System32 \ التخزين المؤقت \ الطابعات
و C: \ Windows \ System64 \ التخزين المؤقت \ الطابعات
الخطوة 5: امنح امتيازات المسؤول إذا طُلب منك فتح مجلد PRINTERS .
الخطوة 6: حدد جميع الملفات الموجودة في المجلد باستخدام Ctrl + A وحذفها.
ابدأ الآن خدمة Print Spooler مرة أخرى من نافذة الخدمات.
افصل الطابعة وأعد توصيلها بعد بضع دقائق. أعد تشغيل الكمبيوتر وتحقق مما إذا كان هذا يعمل على إصلاح الطابعة عند التخزين المؤقت لمشكلة Windows 10/11. إذا لم يكن كذلك ، جرب الحل التالي.
اقرأ أيضًا: كيفية إصلاح طابعة Epson لا تطبع على Windows
الطريقة الخامسة: تحديث برامج تشغيل الطابعة
إذا كانت برامج تشغيل الطابعة قديمة أو تالفة أو مفقودة ، فقد يؤدي ذلك إلى توقف الطابعة عن تخزين مشكلات Windows 10 أو 11. يمكن أن تقاطع برامج التشغيل المعيبة هذه مرور الأوامر بين نظام التشغيل والطابعة. وبالتالي ، لمسح التخزين المؤقت للطباعة ، يجب أن تحافظ على تحديث برامج تشغيل الطابعة.
تصدر الشركة المصنعة للطابعة تحديثات برنامج التشغيل في الوقت المناسب لحل إصلاحات الأخطاء وتقديم تحسينات. ومع ذلك ، إذا كنت مستخدمًا ساذجًا أو تفتقر إلى الوقت لتنزيل برامج التشغيل يدويًا ، فيمكنك تنزيل أفضل أداة تحديث برنامج التشغيل التلقائي ، مثل Bit Driver Updater. يمكنه تنزيل جميع تحديثات برنامج التشغيل بنقرة واحدة. كل هذه التحديثات معتمدة من WHQL وموثوقة بنسبة 100٪. علاوة على ذلك ، مع إصدار Pro من البرنامج ، يمكنك فتح الكثير من الميزات الأخرى للأداة.
تحديث برامج تشغيل الطابعة تلقائيًا من خلال Bit Driver Updater
لإصلاح مشكلة توقف الطابعة عن التخزين المؤقت لنظام التشغيل Windows 11/10 ، إليك كيفية تنزيل برامج تشغيل الطابعة وتحديثها بنقرة واحدة فقط عبر برنامج تحديث Bit Driver.
الخطوة 1: قم بتنزيل وتثبيت برنامج تحديث برنامج التشغيل لجهاز Windows الخاص بك أدناه.
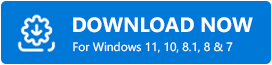
الخطوة 2: قم بتشغيله على جهاز الكمبيوتر الخاص بك وابدأ البحث عن تحديثات برنامج التشغيل من خلال خيار Scan Drivers .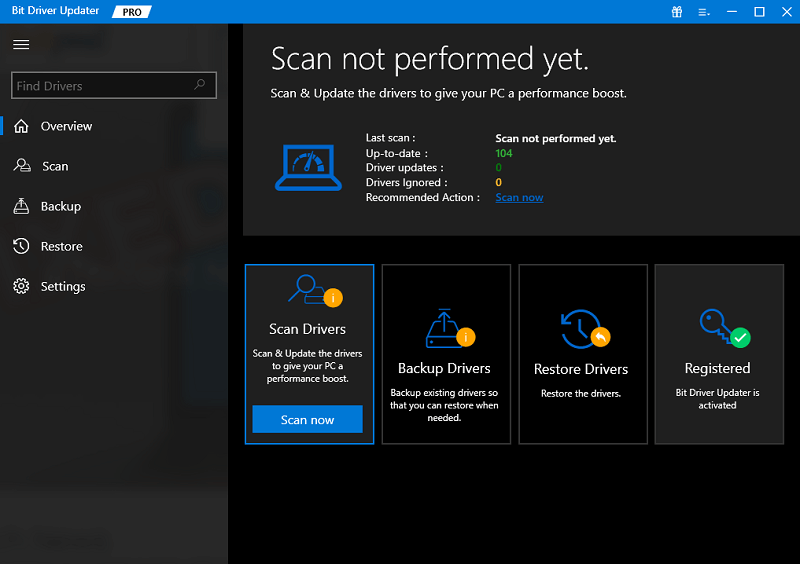
الخطوة 3: من القائمة المعروضة ، حدد برامج تشغيل الطابعة وانقر على خيار التحديث الآن الذي يليه.
الخطوة 4: إذا كنت من مستخدمي إصدار Pro للبرنامج ، فستحصل على خيار تحديث الكل لتنزيل جميع التحديثات المعلقة مرة واحدة.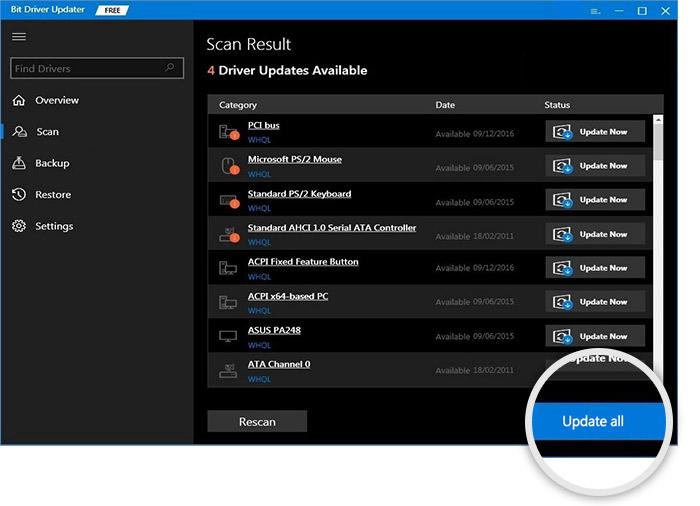
الخطوة 5: قم بتثبيت تحديث برنامج تشغيل الطابعة وأعد تشغيل الكمبيوتر لتطبيقه.
باستخدام أداة Bit Driver Updater ، يمكنك أيضًا جدولة تحديثات برنامج التشغيل في الوقت المناسب لك. أيضًا ، يتم نسخ جميع البيانات الخاصة بالسائق احتياطيًا ويمكن استعادتها إذا لزم الأمر.
بمجرد تطبيق تحديثات برنامج تشغيل الطابعة ، تحقق مما إذا كانت الطابعة عالقة في مشكلة التخزين المؤقت قد تم إصلاحها.
اقرأ أيضا:
الطابعة عالقة في مشكلة التخزين المؤقت على Windows 10 ، 11: تم الإصلاح
لقد أدرجنا الحلول الأكثر قابلية للتطبيق والسهلة للطابعة العالقة في التخزين المؤقت. قم بتطبيق الطرق المذكورة أعلاه أو مزيج منها لإصلاح مشكلة التخزين المؤقت على الطابعة. تأكد من تثبيت أحدث برامج تشغيل الطابعة على نظام Windows الخاص بك لتجنب أي نوع من مشكلات الطابعة. استخدم Bit Driver Updater لتحديث الطابعة وبرامج تشغيل النظام الأخرى تلقائيًا بنقرة واحدة فقط.
لديك أي أسئلة بخصوص التخزين المؤقت للطباعة الواضحة ، فلا تتردد في طرحها في قسم التعليقات أدناه. إذا كانت المدونة قد فعلت ما يلزم لحل مشكلتك ، فاضغط على خيار الاشتراك للحصول على أدلة تقنية مماثلة وعمليات الكتابة. حتى لا تفوتك أي تحديثات ، تابعنا على Facebook و Twitter و Instagram و Pinterest.
