كيفية إصلاح تعطل Safari وتجميده على نظام Mac
نشرت: 2023-08-27هل يتعطل متصفح Safari الخاص بجهاز Mac بشكل متكرر؟ هل يستمر متصفح Safari الخاص بجهاز iPad في التعطل بشكل متكرر؟ هل تجد في كثير من الأحيان أن Safari على جهاز iPhone الخاص بك يتعطل؟ إذا كان لديك أيضًا نفس السؤال في رأسك، فقد وصلت إلى المكان المناسب.
سنوضح في هذا المنشور كيفية التخلص من مشكلة تعطل Safari أو تجميده على جهاز Mac أو أجهزة Apple الأخرى. ومع ذلك، قبل الانتقال مباشرة إلى الحلول، يجب أن نتعرف على الأسباب المحتملة لتعطل Safari.
الأسباب الشائعة وراء استمرار تحطم Safari
على أجهزة Mac أو أجهزة Apple الأخرى، يعد Safari هو متصفح الويب المثبت مسبقًا وهو الخيار الافتراضي. إنه تطبيق جوال ممتاز. وعلى الرغم من ذلك، ليس هناك ما يضمن أنه سيعمل بشكل طبيعي في جميع الأوقات. عند استخدام Safari، قد تواجه موقفًا يتم فيه إغلاق البرنامج بشكل متكرر بشكل غير متوقع.
فيما يلي بعض الأسباب الأساسية:
- كان هناك الكثير من علامات التبويب التي تم فتحها مرة واحدة.
- يعد موقع الويب الذي ترغب في فتحه متطلبًا للغاية بحيث يتعذر على Safari التعامل معه بسبب استخدامه للمكونات الإضافية أو متطلبات المعالجة الخاصة به.
- تقوم الأداة بتخزين عدد كبير من ذاكرات التخزين المؤقت بالإضافة إلى ملفات تعريف الارتباط.
- لقد أصبح التمديد عفا عليه الزمن.
- إصدار Safari الخاص بك قديم.
- جهاز Mac الخاص بك يتحرك بوتيرة بطيئة.
- لم تعد هناك مساحة على جهاز Mac الخاص بك.
- هناك حاجة لتثبيت التحديث على نظام التشغيل الخاص بك.
حلول لإصلاح تعطل Safari أو تجميده على نظام Mac
يشرح القسم التالي الحلول لمشكلات التعطل أو التجميد في Safari. ليست هناك حاجة إلى تنفيذ جميع الطرق، ما عليك سوى الانتقال إلى أسفل القائمة حتى يستمر Safari في التعطل ويتم إصلاح مشكلة Mac.
الحل 1: فرض إنهاء تطبيق متصفح Safari
في أغلب الأحيان، كل ما هو مطلوب لإصلاح أحد التطبيقات التي تتعطل على جهاز Mac هو فرض إنهاء التطبيق ثم تشغيله مرة أخرى. حتى إذا كنت تستخدم الأمر " Command + Q "، في معظم الأوقات عندما يتعطل Safari، سيتم إغلاق التطبيق فقط ولن يتوقف فعليًا.
فيما يلي إرشادات توضح لك كيفية فرض إنهاء التطبيق وبدء جلسة جديدة لمعالجة تعطل Safari على مشكلة Mac.
الخطوة 1: للوصول إلى قائمة Apple، ابدأ بتحديد أيقونة Apple الموجودة في الزاوية العلوية اليسرى من الشاشة.الآن قم بتحديد خيار فرض الإنهاء بالضغط عليه.
الخطوة 2: انقر على أيقونة Safari لتحديده، ثم انقر فوق الزر المسمى " Force Quit ".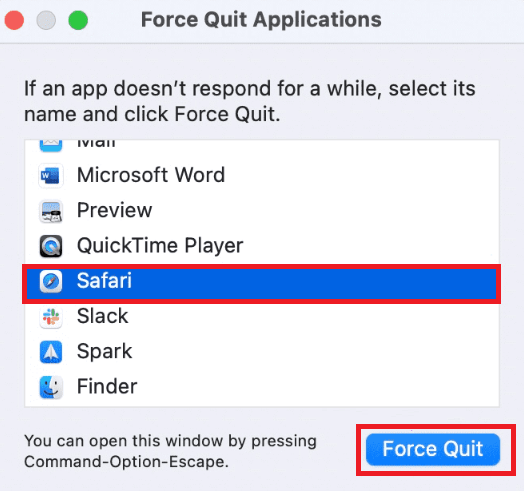
الخطوة 3: لتشغيل المتصفح من جديد، استخدم اختصار لوحة المفاتيح Cmd+Space لإظهار شريط البحث، ثم ابحث عن Safari واضغط على Enter لفتح برنامج المتصفح.
ومع ذلك، في حالة استمرار مشكلة تعطل Safari، فلا داعي للذعر وجرب المجموعة التالية من الحلول.
اقرأ أيضًا: تطبيقات مراقبة درجة حرارة وحدة المعالجة المركزية لنظام التشغيل Mac لإصلاح ارتفاع درجة حرارة جهاز Macbook
الحل 2: مسح ذاكرة التخزين المؤقت في متصفح Mac
من الممكن أن يؤدي مسح جميع ذاكرات التخزين المؤقت في Safari إلى حل مشكلة تجميد Safari أو تعطله. يوصى بتنفيذ هذه الخطوات أثناء وجودك في الوضع الآمن. نظرًا لأن الوضع الآمن يقوم بمسح ذاكرة التخزين المؤقت للنظام على جهاز Mac الخاص بك وقد يصلح أي مشكلات يجدها.
هذه أيضًا فكرة جيدة لأنه في بعض الحالات، سيتعطل Safari عند محاولة الدخول إلى نافذة تفضيلات Safari. لذلك، لمعالجة مشكلة تعطل Safari على نظام Mac، قم بتطبيق مجموعة الإرشادات التالية:
الخطوة 1: أولاً، قم ببساطة بإيقاف تشغيل جهاز Mac الخاص بك.
الخطوة 2: الآن قم بتشغيل جهازك واضغط بسرعة مع الاستمرار على مفتاح Shiftبلوحة المفاتيح.
الخطوة 3: احتفظ بالمفتاح حتى تظهر لك شاشة تسجيل الدخول.بعد ذلك، يمكنك تسجيل الدخول بعد تحرير مفتاح Shift.
الخطوة 4: دخل جهاز Mac الخاص بك إلى الوضع الآمن بنجاح.عند استخدام الوضع الآمن، من المعتاد أن يعمل جهاز الكمبيوتر الخاص بك بسرعة أبطأ.
الخطوة 5: الآن انقر على Finder لفتحه.
الخطوة 6: للوصول إلى مجلد معين، حدد Go > Go to Folderمن شريط القائمة. وبدلاً من ذلك، استخدم الاختصار، أي انقر في نفس الوقت على مفاتيح Command وG وShift.
الخطوة 7: في مربع الحوار حدد موقع Safari عن طريق إدخال العنوان التالي
~/Library/Caches/com.apple.Safari/ 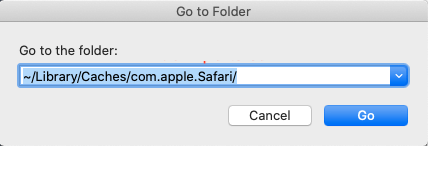
الخطوة 8: اسحب الملفات التي تريد حذفها إلى مجلد سلة المهملات.
الخطوة 9: الآن يمكنك مغادرة الوضع الآمن عن طريق إعادة تشغيل جهاز Mac بالطريقة العادية.
ملاحظة: تجنب الضغط على مفتاح Shift بأي ثمن.
بمجرد الانتهاء من ذلك، حاول تشغيل Safari بمجرد انتهاء تشغيل جهاز Mac الخاص بك. إذا استمرت مشكلة تعطل Safari أو تجميده في الظهور، فانتقل إلى الطريقة التالية.

الحل 3: حذف بيانات موقع الويب المخزنة على Safari
بالإضافة إلى مسح ذاكرة التخزين المؤقت على متصفح الويب، سيكون من المفيد مسح جميع البيانات وملفات تعريف الارتباط المرتبطة بموقع الويب. يؤدي هذا إلى إزالة أي مواقع ويب قديمة أو فاسدة ربما تسببت في تعطل Safari على مشكلات Mac.
الخطوة 1: اضغط على مفتاح الأوامر وشريط المسافة في نفس الوقت على لوحة المفاتيح لتشغيل Spotlight والبحث عن Safari.لفتح التطبيق، اضغط على مفتاح Enter.
الخطوة 2: افتح تفضيلات Safari عن طريق تحديد خيار Safari الموجود في الزاوية العلوية اليسرى من شريط القائمة والنقر عليه.
الخطوة 3: انتقل إلى علامة التبويب "الخصوصية"، ثم حدد خيار "إدارة بيانات موقع الويب" من القائمة المنسدلة التي تظهر.
الخطوة 4: بمجرد انتهاء النافذة من تحميل البيانات من موقع الويب، انقر فوق الزر المسمى " إزالة الكل ".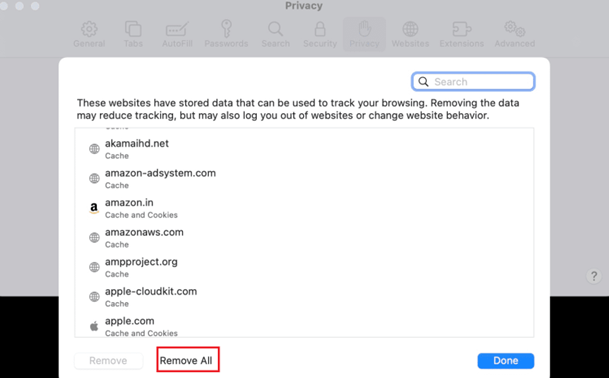
الخطوة 5: لتأكيد إزالة البيانات، انقر فوق الزر "إزالة الآن"الموجود في نافذة التأكيد.
أعد تشغيل Safari الآن وتحقق من حل مشكلة التعطل أو التجميد. إذا استمرت مشكلة التجميد أو التعطل في Safari للأسف، فجرب مجموعة الحلول التالية.
اقرأ أيضًا: كيفية إصلاح مشكلة ارتفاع درجة حرارة جهاز MacBook Pro
الحل 4: تعطيل الامتداد في Safari (إن وجد)
تتيح ملحقات Safari للمستخدمين تحقيق أقصى استفادة من متصفحهم وتحسين تجربة المستخدم لمجموعة متنوعة من الأنشطة. من ناحية أخرى، يمكن أن تؤدي الإضافة الخاطئة أحيانًا إلى حدوث عطل في المتصفح. تحتاج إلى إلغاء تنشيط كافة الملحقات للتأكد من أن هذا ليس سبب المشكلة.
الخطوة 1: اضغط على مفتاح الأوامر وشريط المسافة في نفس الوقت على لوحة المفاتيح لتشغيل Spotlight والبحث عن Safari.لفتح التطبيق، اضغط على مفتاح Enter.
الخطوة 2: افتح تفضيلات Safari عن طريق تحديد خيار Safari الموجود في الزاوية العلوية اليسرى من شريط القائمة والنقر عليه.يمكنك أيضًا استخدام مفتاح الاختصار CMD+ على لوحة المفاتيح.

الخطوة 3: لعرض كافة الملحقات التي تم تثبيتها، حدد علامة التبويب الملحقات.
الخطوة 4: لتعطيل الملحقات، انقر فوق مربع الاختيار الموجود بجوار أسمائها ثم انقر فوق الزر " تعطيل".
بمجرد الانتهاء من ذلك، قم بتطبيق التغييرات وحاول الآن استخدام Safari. نأمل أن يؤدي هذا إلى حل مشكلة استمرار تعطل Safari. إذا ظلت المشكلة قائمة، فتحقق من الحل التالي.
الحل 5: التحقق من تحديثات التطبيق أو نظام التشغيل المعلقة
يعد الحفاظ على أحدث الإصدارات من نظام التشغيل والبرامج لديك عنصرًا أساسيًا في إنشاء نظام مستقر. قد تحتوي البرامج التي لم يتم تحديثها على ثغرات أمنية وعيوب تجعلها عرضة للهجمات الضارة وتتسبب في حدوث مشكلات في إدارة الموارد.
تأكد من أن كلاً من macOS وSafari يعملان بأحدث الإصدارات المتوفرة. تساعد التحديثات المنتظمة في إصلاح مشكلات التجميد أو التعطل في Safari. يمكن اتباع الخطوات التالية للتحقق من التحديثات المعلقة وتنزيلها على Safari أو نظام التشغيل Mac الخاص بك.
بالنسبة لتحديث macOS، قم بتطبيق مجموعة الإرشادات التالية:
الخطوة 1: حدد قائمة Apple من شريط القائمة.
الخطوة 2: افتح تفضيلات النظام وستظهر لك نافذة جديدة.

الخطوة 3: حدد خيار تحديث البرنامج بالنقر فوقه.
الخطوة 4: خلال هذا الوقت، سيتحقق macOS من أي ترقيات برامج متاحة.
الخطوة 5 : إذا كان هناك تحديث متاح، سيُطلب منك تنزيله وتثبيته.وإلا، إذا لم يكن هناك تحديث متاح، فسوف يعلمك أنك تستخدم الإصدار الأحدث بالفعل.
الخطوة 6: علاوة على ذلك، حدد الزر خيارات متقدمة.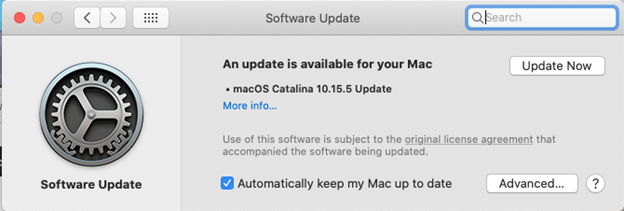
الخطوة 7: تأكد من تحديد مربع الاختيار "التحقق من وجود تحديثات" قبل المتابعة.
بالنسبة لتحديث تطبيق Safari، قم بتطبيق مجموعة الإرشادات التالية
الخطوة 1: حدد قائمة Apple من شريط القائمة.
الخطوة 2: حدد متجر التطبيقات من القائمة الخاصة بك.
الخطوة 3: ستظهر نافذة جديدة مع Mac App Store في النافذة الحالية.
الخطوة 4: في القائمة الموجودة على اليسار، حدد الخيار المسمى " التحديثات".
الخطوة 5: إذا كان هناك تحديث متاح لبرنامج Safari، فستتمكن من تنزيله وتثبيته من هذه الصفحة إذا كان متاحًا.
ومع ذلك، حتى بعد تحديث نظام التشغيل وتطبيق المتصفح، تظل مشكلة تعطل Safari على نظام Mac سليمة، قم بتطبيق الطريقة التالية.
اقرأ أيضًا: كيفية إصلاح مشكلة الصوت التي لا تعمل على نظام Mac
الحل 6: مسح ذاكرة الوصول العشوائي (RAM) على جهاز Mac الخاص بك
كلما زاد عدد التطبيقات والعمليات التي قمت بتنشيطها على جهاز Mac الخاص بك في أي وقت، كلما زاد استهلاك موارده. عندما يكون لديك الكثير من علامات التبويب المفتوحة في Safari بالإضافة إلى تطبيقات أخرى نشطة، فقد يؤدي ذلك إلى حدوث تأخيرات. علاوة على ذلك، يمكن أن يتسبب هذا في عدم استجابة المتصفح أو حتى تعطله. لذلك، يمكن أن تؤدي مشكلات الذاكرة أيضًا إلى تعطل Safari أو تجميده على نظام Mac.
لنفس الشيء، يمكنك إما مسح ذاكرة الوصول العشوائي (RAM) يدويًا أو استخدام أفضل تطبيقات تنظيف Mac. قم بتنزيل التطبيق الأنسب وتثبيته على جهاز Mac الخاص بك. بمجرد تشغيل البرنامج، سيبدأ تلقائيًا فحصًا كاملاً ويقدم الحلول لإصلاحه.
نأمل أن يقوم البرنامج بإصلاح مشكلة Safari التي تستمر في تعطل نظام Mac.
تعطل/تجميد Safari على نظام Mac: تم الإصلاح
نأمل أن تساعدك الحلول المذكورة أعلاه في إصلاح مشكلة تعطل Safari باستمرار على أجهزة Mac أو Apple. تأكد من اتباع تنسيق الحلول لإصلاح مشكلة المتصفح بسهولة وسرعة. ومع ذلك، إذا كنت لا تزال تواجه أية مشكلات أو لديك اقتراحات أخرى، فيرجى كتابتها في قسم التعليقات. أيضًا، لمزيد من أدلة استكشاف الأخطاء وإصلاحها والتحديثات المتعلقة بنظام التشغيل Mac، لا تنس الاشتراك في مدونتنا.
