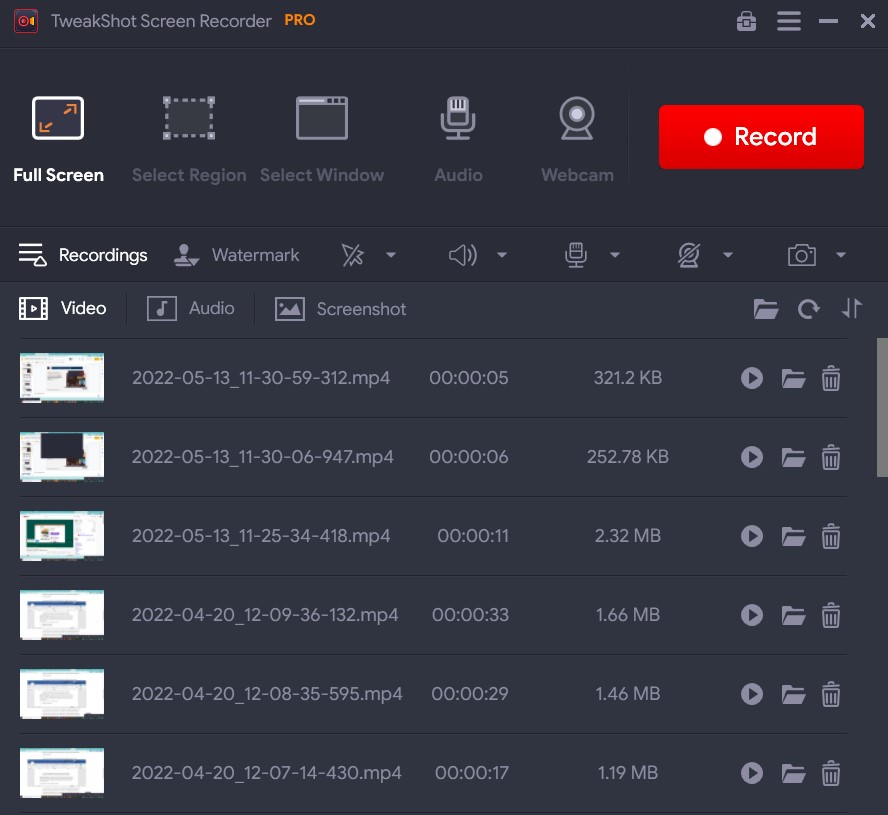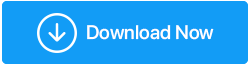كيفية إصلاح أداة القص لا تعمل على نظام التشغيل Windows (الدليل المحدث لعام 2022)
نشرت: 2022-06-28أداة القطع هي أداة مساعدة مدمجة لنظام التشغيل Windows. يسمح للمستخدمين بالتقاط لقطات الشاشة وتعديلها وحفظها مباشرة على أجهزة الكمبيوتر الخاصة بهم . إنه برنامج التقاط شاشة مدمج خفيف الوزن ومفيد.
إلى جانب كل ميزاته الرائعة ، تلقينا مؤخرًا الكثير من الشكاوى من المستخدمين تفيد بأنهم واجهوا رسالة الخطأ " Windows Snipping Tool لا تعمل" على Windows 7/8/10/11. ادعى بعض المستخدمين أن أداة القطع تعرض فقط شاشة سوداء أو فارغة بدلاً من نافذة اللقطة الحقيقية ؛ أوضح البعض أنه "لا شيء يحدث عندما ينقرون على زر" حفظ باسم "، بينما تلقى البعض الرسالة المنبثقة التي تظهر ،" أداة القصاصة لا تعمل ".
بغض النظر عن المشكلة ، في هذه المقالة ، سنخبرك بكيفية معالجة المشكلة المزعجة الخاصة بأداة Windows Snipping Tool التي لا تعمل على أجهزة الكمبيوتر التي تعمل بنظام Windows 11 و 10 و 8 و 7.
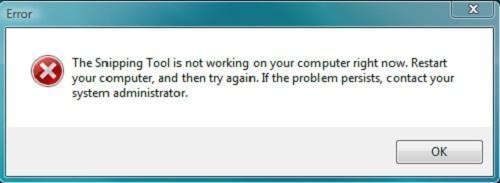
اقرأ أيضًا: 5 طرق لأخذ لقطات الشاشة على جهاز كمبيوتر يعمل بنظام Windows 10
ما هي الأسباب الرئيسية وراء مشكلة عدم استجابة أداة القص؟
- انتهت صلاحية شهادة Microsoft الرقمية في 31 أكتوبر 2021 ، مما تسبب في العديد من المشكلات الوظيفية ، بما في ذلك Snipping Tool Not Working.
- في معظم الحالات ، لا تستجيب أداة القص بسبب نظام تشغيل Windows قديم. لذلك ، ربما يساعد تحديث نظام التشغيل الخاص بك في حل المشكلة.
- في بعض الأحيان ، قد تتداخل تطبيقات أو برامج الجهات الخارجية أحيانًا مع تشغيل أداة التقاط الشاشة وتتسبب في عدم استجابة أداة القص. بصورة صحيحة.
- من الممكن أيضًا أن يكون مفتاح اختصار أداة القطع على جهازك مختلفًا. إذا كانت المشكلة تحدث فقط عند استخدام مفتاح اختصار ، فقد تحتاج إلى معرفة الاختصار الفعلي من خلال فحص خصائصه.
- قد تتسبب ملفات النظام التالفة أو التالفة في توقف أداة القطع عن العمل.
هذه هي الأسباب الرئيسية وراء عدم عمل أداة القطع على Windows. ومع ذلك ، لمعرفة الجاني الحقيقي وإصلاحه على الفور ، يمكنك استخدام مستكشف الأخطاء ومصلحها لتحديد سبب المشكلة.
في حالة عدم رغبتك في الخوض في متاعب إصلاح "أداة القطع لا تعمل لنظام التشغيل Windows" ، نوصيك بالتبديل إلى بديل أفضل لأداة القطع. يحتوي السوق على العشرات من الأدوات لالتقاط لقطات الشاشة والتعليق عليها وتسجيل الشاشات والقيام بالكثير. واحدة من أفضل التوصيات مدرجة أدناه!
| ما هو أفضل بديل لأداة القص لنظام التشغيل Windows؟ يعد TweakShot Screen Recorder خيارًا مفضلًا شخصيًا لتلبية احتياجات التقاط لقطة الشاشة وتسجيل الشاشة. عملية التثبيت سهلة نسبيًا وتعتبر بديلاً رائعًا لأداة القص مع بعض الإمكانات الرائعة. واحدة من أهم الميزات التي اكتشفتها في TweakShot Screen Recorder هي الواجهة الحديثة والبديهية ، والتي توفر خيارًا متكاملًا لالتقاط لقطات شاشة متنوعة وتسجيل كل شيء على الشاشة. يمكنك تخصيص مفتاح الاختصار حسب تفضيلاتك لتحقيق أقصى استفادة من الأداة.
تنزيل برنامج TweakShot Screen Recorder اقرأ المراجعة غير المتحيزة لمعرفة المزيد عن TweakShot Screen Recorder: مراجعة TweakShot Screen Recorder - أفضل أداة لتسجيل الشاشة |
قد ترغب في قراءة: أفضل بدائل لأداة القطع لعام 2022
كيف يمكنني إصلاح أداة القص لا تعمل على Windows 11/10/8/7؟
قائمة المحتويات
- 1. ببساطة إعادة تشغيل التطبيق
- 2. قم بتشغيل سطر الأوامر "SFC / ScanNow"
- 3. قم بتشغيل أداة DISM
- 4. اكتشف البرنامج الذي يتعارض مع أداة القصاصة
- 5. قم بتحديث برامج تشغيل Windows الخاصة بك
- 6. قم بإيقاف تشغيل Focus Assist من Action Center
- 7. قم بتشغيل مستكشف أخطاء Windows Update ومصلحها
- 8. تحقق مما إذا كان مفتاح اختصار أداة القطع يعمل
- 9. ببساطة دع أداة القص تعمل في الخلفية
- التعليمات
- استنتاج
دعنا نتحقق من بعض الطرق لإصلاح أداة القطع التي لا تستجيب بشكل صحيح على جهاز الكمبيوتر الشخصي الذي يعمل بنظام Windows.
1. ببساطة إعادة تشغيل التطبيق
قد يكون برنامج أداة القطع قد واجه المشكلة أثناء إطلاقه. وبالتالي ، يمكنك إعادة تشغيل البرنامج ومعرفة ما إذا كان يساعد. ابدأ إدارة المهام بالضغط على اختصار لوحة المفاتيح - Ctrl + Shift + Esc . حدد برنامج أداة القطع من علامة التبويب العملية وانقر على زر إنهاء المهمة أسفل النافذة.
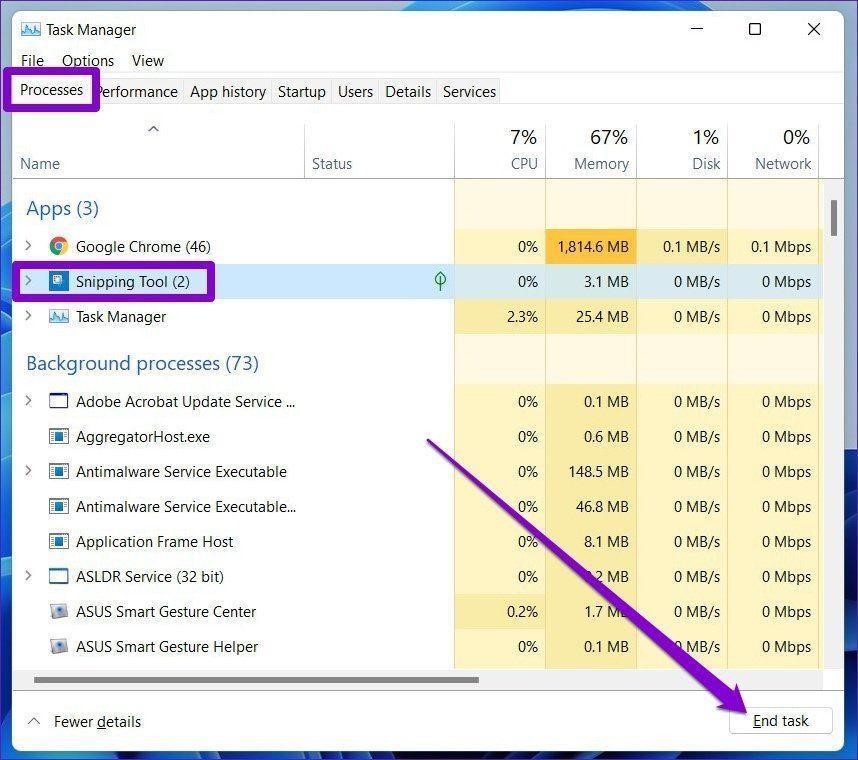
2. قم بتشغيل سطر الأوامر "SFC / ScanNow"
هذه طريقة أخرى مجربة ومختبرة لحل " أداة القطع لا تعمل" على جهاز كمبيوتر يعمل بنظام Windows. تتضمن هذه التقنية استخدام System File Checker ، وهو برنامج مضمن في Windows يقوم بإجراء مسح شامل لاكتشاف وإصلاح أخطاء النظام الشائعة. يجب تشغيل سطر الأوامر " sfc / scannow " في نافذة موجه الأوامر بدون فواصل مقلوبة.
- قم بتشغيل موجه الأوامر على جهاز الكمبيوتر الخاص بك وتشغيله كمسؤول.
- في نافذة CMD ، اكتب ببساطة “sfc / scannow” واضغط على زر Enter. تحلى بالصبر ودع CMD تقوم بعملها.
- لمعرفة ما إذا تم إصلاح الأداة ، اكتب "snippingtool.exe" وانقر على "إدخال". قم بعمل اختصار لاختبار ما إذا تم تشغيل الأداة بنجاح.
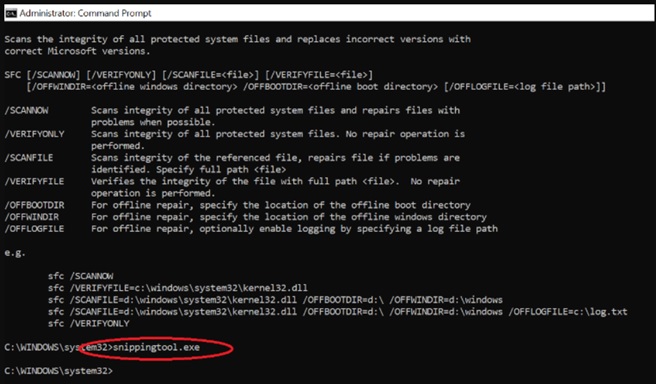
نأمل أن يكون هذا قد ساعد بسرعة في إصلاح "أداة القطع لا تعمل" على جهاز كمبيوتر يعمل بنظام Windows.
3. قم بتشغيل أداة DISM
تُستخدم الأداة المساعدة لسطر الأوامر Deployment Image Servicing and Management (DISM) لخدمة صور Windows. أحد تطبيقاته العديدة هو إصلاح صور النظام عند ظهور مشكلات متعلقة بالصور. سواء كانت أداة القطع لا تعمل بشكل صحيح ، يمكنك استخدام الأمر DISM مع خيار RestoreHealth لتحديد ما إذا كانت المشكلة تتعلق بصورة النظام.
الخطوة 1 = لبدء تشغيل موجه الأوامر ، اكتب cmd في مربع البحث واختر تشغيل كمسؤول.
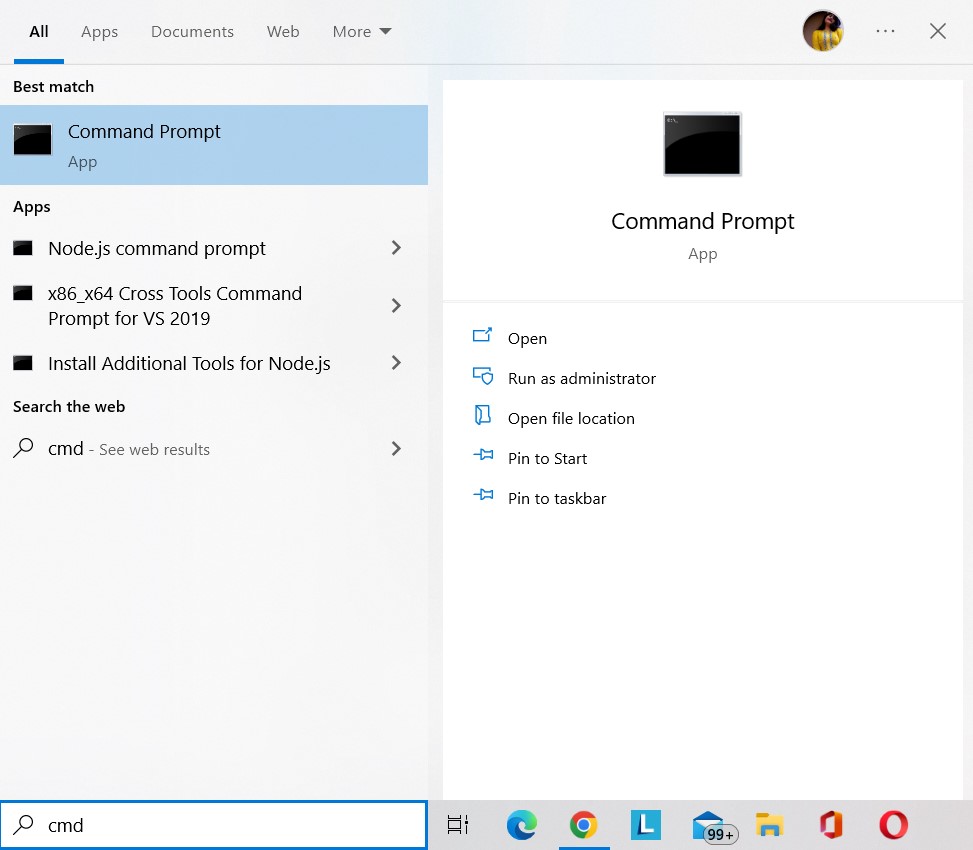
الخطوة 2 = انسخ الأمر التالي والصقه في موجه الأوامر واضغط على Enter.
DISM / عبر الإنترنت / تنظيف الصورة / استعادة الصحة
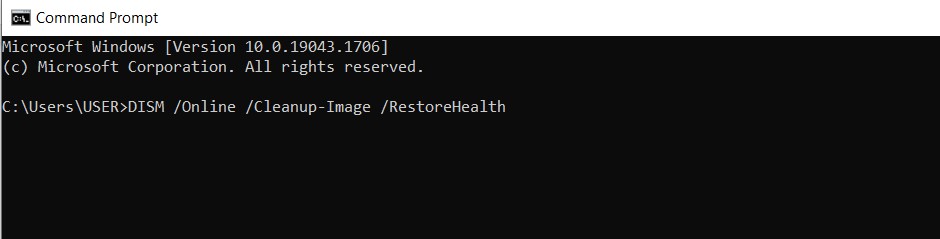
الخطوة 3 = انتظر حتى تنتهي عملية الاستعادة.
الخطوة 4 = أعد تشغيل الكمبيوتر لتحديد ما إذا كانت أداة القطع قيد التشغيل الآن.
قد ترغب في قراءة: ثابت: خطأ Dism.exe 1392 على نظام التشغيل Windows 10
4. اكتشف البرنامج الذي يتعارض مع أداة القصاصة
كما ذكرنا سابقًا ، قد تتداخل التطبيقات الأخرى الموجودة على جهاز الكمبيوتر الخاص بك مع أداة القطع وتتسبب في فشلها. إليك كيفية العثور على البرامج التي تعيق تجربتك أثناء استخدام أداة التقاط الشاشة وإصلاح رسالة الخطأ Snipping Tool لا تعمل على Windows 10 وإصدارات نظام التشغيل الأخرى.
- اضغط على شعار Windows ومفاتيح "R" معًا على لوحة المفاتيح ، ثم اكتب "msconfig" واضغط على زر "Enter".
- من نافذة تكوين النظام ، توجه نحو علامة التبويب "الخدمات" وحدد المربع بجوار "إخفاء جميع خدمات Microsoft" الموجود أسفل النافذة. اضغط على زر موافق ، والذي سيوقف الخدمات المشتبه بها ، خاصة تلك المتعلقة بالبرامج المثبتة حديثًا والتي قد تسبب المشكلات المرتبطة بأداة القطع.
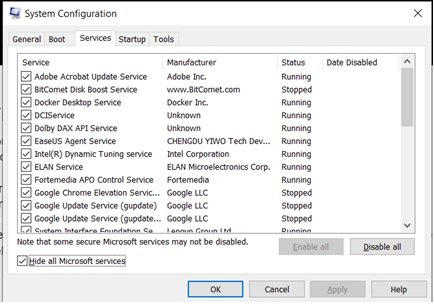
5. قم بتحديث برامج تشغيل Windows الخاصة بك
يتسبب أيضًا وجود برامج تشغيل قديمة أو تالفة أو تالفة في حدوث مشكلات مختلفة ، بما في ذلك "أداة القطع لا تعمل أو تستجيب" بشكل مناسب. لذلك ، تحتاج إلى تحديث جميع برامج تشغيل Windows الخاصة بك. نوصي باستخدام Advanced Driver Updater ، الذي تم تصميمه وتوزيعه بواسطة Systweak Software.
برنامج Advanced Driver Updater متوافق مع أنظمة التشغيل Windows 7 و 8 و 8.1 و 10 و 11 ويسمح لك بتحديث برامج التشغيل المعيبة باستخدام إما الإصدار المجاني (مع وظائف محدودة) أو الإصدار المسجل.
فيما يلي الفوائد الأساسية لاستخدام برنامج تحديث برنامج التشغيل هذا:
- يكتشف بسرعة برامج التشغيل القديمة ويساعد على تحديثها بأحدث الإصدارات وأكثرها توافقًا.
- يسمح لك بعمل نسخة احتياطية من إصدارات برنامج التشغيل السابقة قبل تحديثها إلى الأحدث.
- يساعد في استعادة إصدارات السائق السابقة في حالة حدوث أي حادث مؤسف.
- يدعم جدولة المسح التلقائي لبرنامج التشغيل والتحديث.
دعونا نرى كيف يمكنك استخدام برنامج Driver Updater على جهاز كمبيوتر يعمل بنظام Windows. جرب الخطوات التالية:

الخطوة 1: قم بتنزيل أحدث إصدار من Advanced Driver Updater من الموقع الرسمي:
يمكنك أيضًا الضغط على زر التنزيل أدناه للحصول على الإصدار الأخير من Advanced Driver Updater.
الخطوة 2: انقر نقرًا مزدوجًا فوق ملف الإعداد واتبع الإرشادات التي تظهر على الشاشة لإكمال عملية التثبيت.
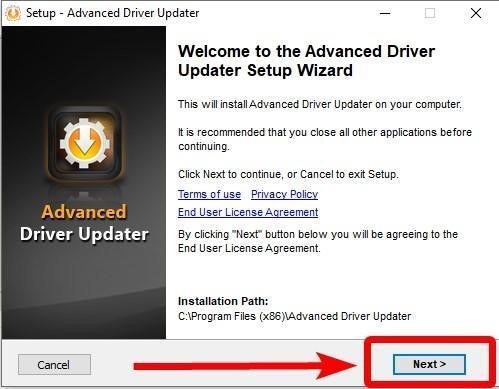
الخطوة 3: اضغط على زر إنهاء للمضي قدمًا.
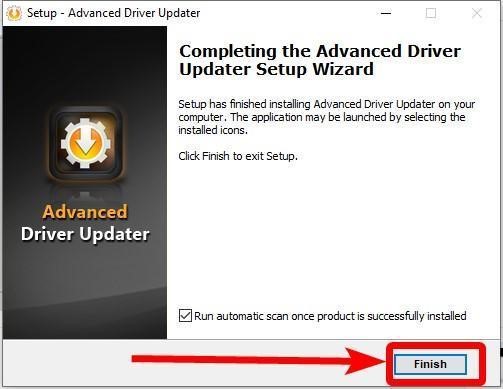
ملاحظة: عند تثبيت برنامج Advanced Driver Updater في البداية ، سيتم إجراء فحص تلقائي. قم بإلغاء تحديد المربع الموجود بجوار "متابعة الفحص التلقائي بعد تثبيت المنتج بنجاح" إذا كنت تريد منع برنامج تحديث برنامج التشغيل من المسح.
الخطوة 4: بمجرد تثبيت برنامج Advanced Driver Updater بنجاح ، قم بتشغيل الأداة واضغط على زر Start Scan Now لبدء العملية.
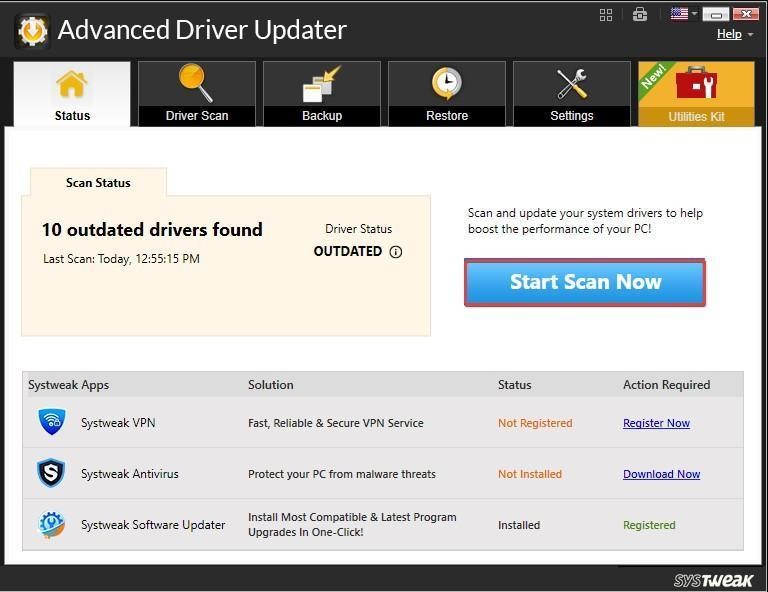
الخطوة 5: اسمح للأداة بالتعرف على جهاز الكمبيوتر والبحث عن برامج التشغيل القديمة أو التالفة أو المفقودة أو غير المتوافقة. ستتلقى قائمة ببرامج التشغيل المعيبة في غضون دقائق قليلة.
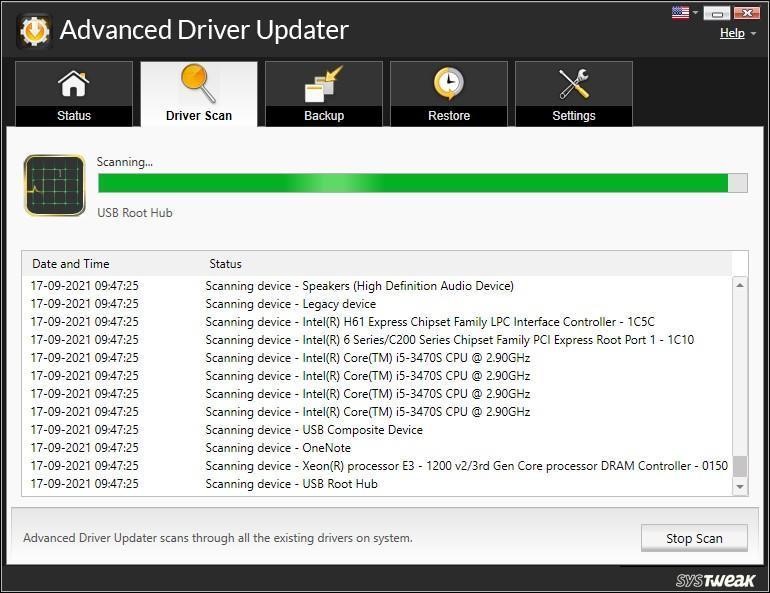
الخطوة 6: بعد ذلك ، اختر برامج التشغيل التي تريد تحديثها (خاصة برامج تشغيل الرسومات لإصلاح مشكلة أداة القطع التي لا تعمل) واضغط على زر تحديث برنامج التشغيل بجوار نفس الشيء. بدلاً من ذلك ، يمكنك النقر فوق الزر تحديث الكل لتحديث جميع برامج التشغيل المعيبة دفعة واحدة باستخدام الإصدار المسجل.
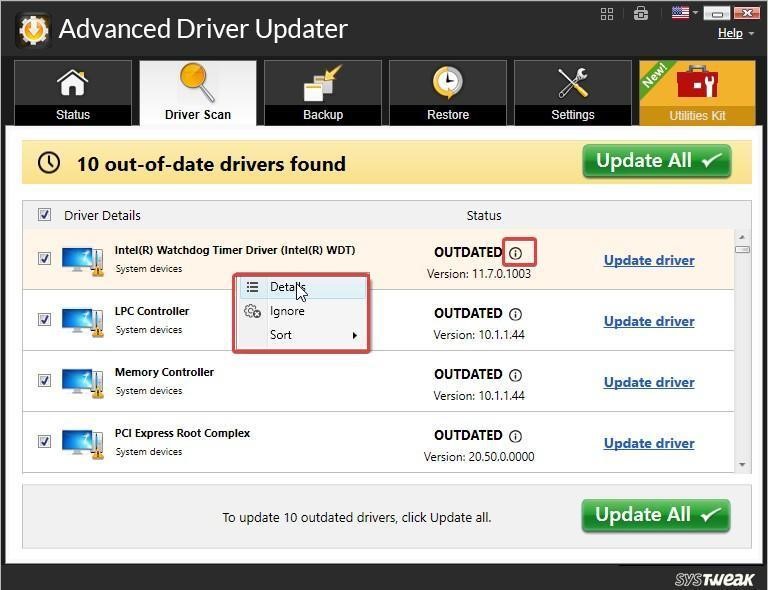
ملاحظة: يسمح لك الإصدار المجاني فقط بتحديث برنامج تشغيل واحد في كل مرة.
الخطوة 7: أعد تشغيل الكمبيوتر لتنفيذ التغييرات.
بعد تشغيل أحدث برامج التشغيل ، يجب الآن تصحيح مشكلة "أداة القطع لا تعمل" .
6. قم بإيقاف تشغيل Focus Assist من Action Center
Focus Assist هو برنامج Windows 11 معروف جيدًا يقوم بتصفية الإشعارات على جهاز الكمبيوتر الخاص بك. لكن هذه الميزة تعطل عمليات اختصار أداة القطع وتتسبب في الأخطاء المرتبطة بها. وبالتالي ، قد يؤدي تعطيل Focus Assist مؤقتًا إلى حل "خطأ أداة القص لا تستجيب".
بالإضافة إلى ذلك ، ضع في اعتبارك إضافة تطبيق Snipping Tool إلى قائمة الأولويات لاستخدام أداة القطع مع تمكين Focus Assist.
اتبع الخطوات المذكورة أدناه لتعطيل Focus Assist:
الخطوة 1: انقر بزر الماوس الأيمن على أيقونة Action Center في علبة النظام واختر Focus Assist.
الخطوة 2: من القائمة الفرعية ، حدد خيار إيقاف التشغيل وتحقق مما إذا كانت أداة القطع تعمل بشكل جيد أم لا.
اتبع الخطوات المذكورة أدناه لإضافة تطبيق أداة Snipping إلى قائمة الأولويات:
الخطوة 1: انتقل إلى شريط المهام ، وحدد أداة البحث ، واكتب Focus Assist ، ثم انقر فوق النتيجة الأولى التي تظهر.
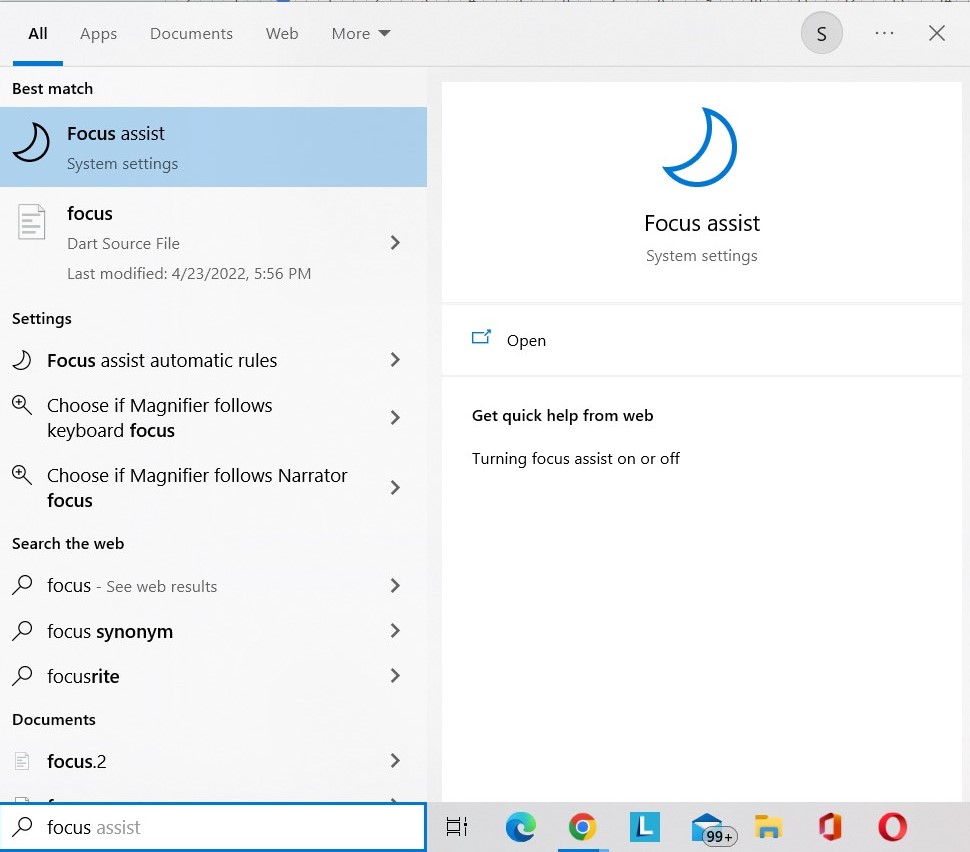
الخطوة 2: بعد ذلك ، حدد تخصيص قائمة أولوياتك.
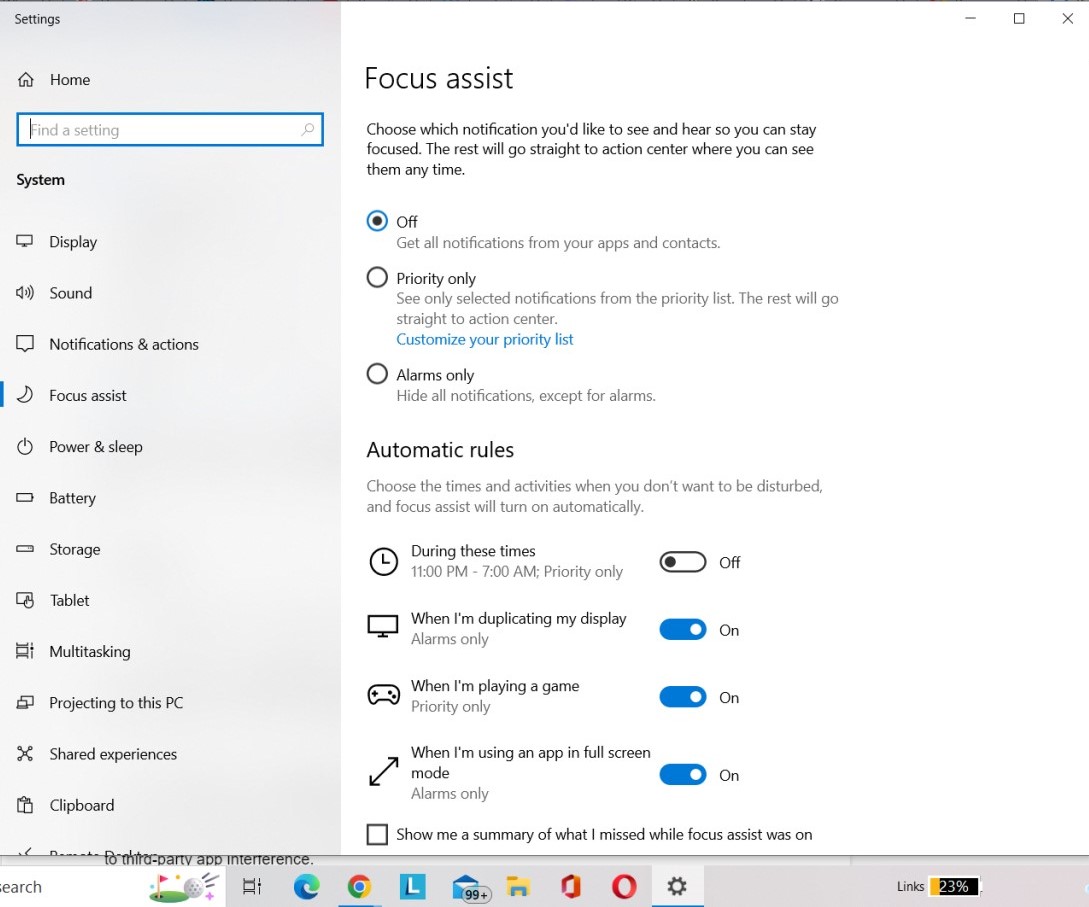
الخطوة 3: في قسم التطبيقات ، انقر فوق الزر إضافة تطبيق لإضافة أداة القطع إلى قائمة أولوياتك.
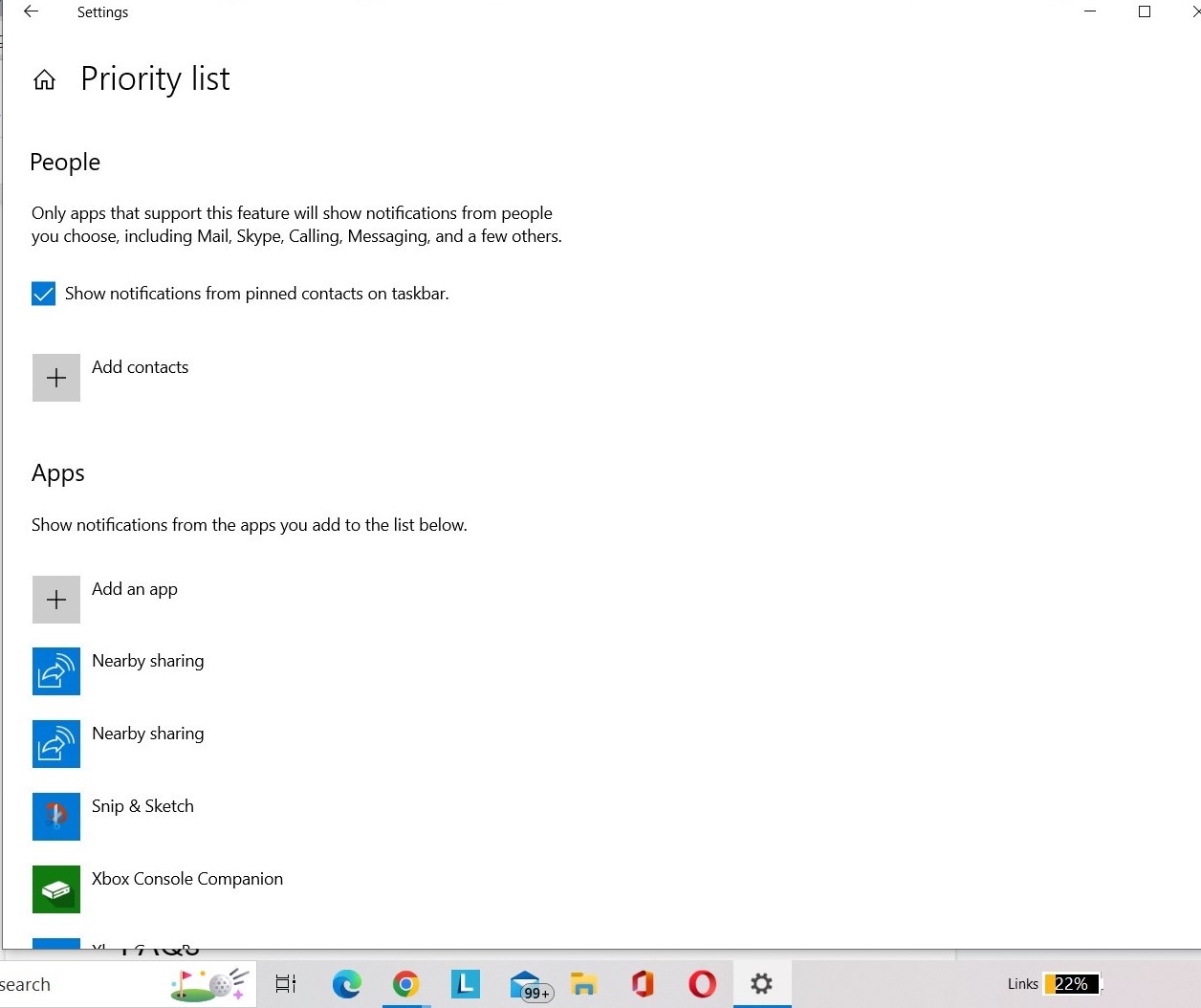
7. قم بتشغيل مستكشف أخطاء Windows Update ومصلحها
إذا لم تنجح أي من الطرق المذكورة أعلاه ، فقد حان الوقت لاستكشاف الخطأ وإصلاحه باستخدام مستكشف أخطاء Windows Update ومصلحها. سيتم إجراء فحص شامل ، والعثور على المشكلات المحتملة التي تسبب الخطأ وإصلاحها على الفور. لتشغيل مستكشف الأخطاء ومصلحها ، ما عليك سوى اتباع الخطوات التالية:
الخطوة 1: يمكنك الوصول إلى قائمة الإعدادات عن طريق الضغط على مفاتيح Win + I.
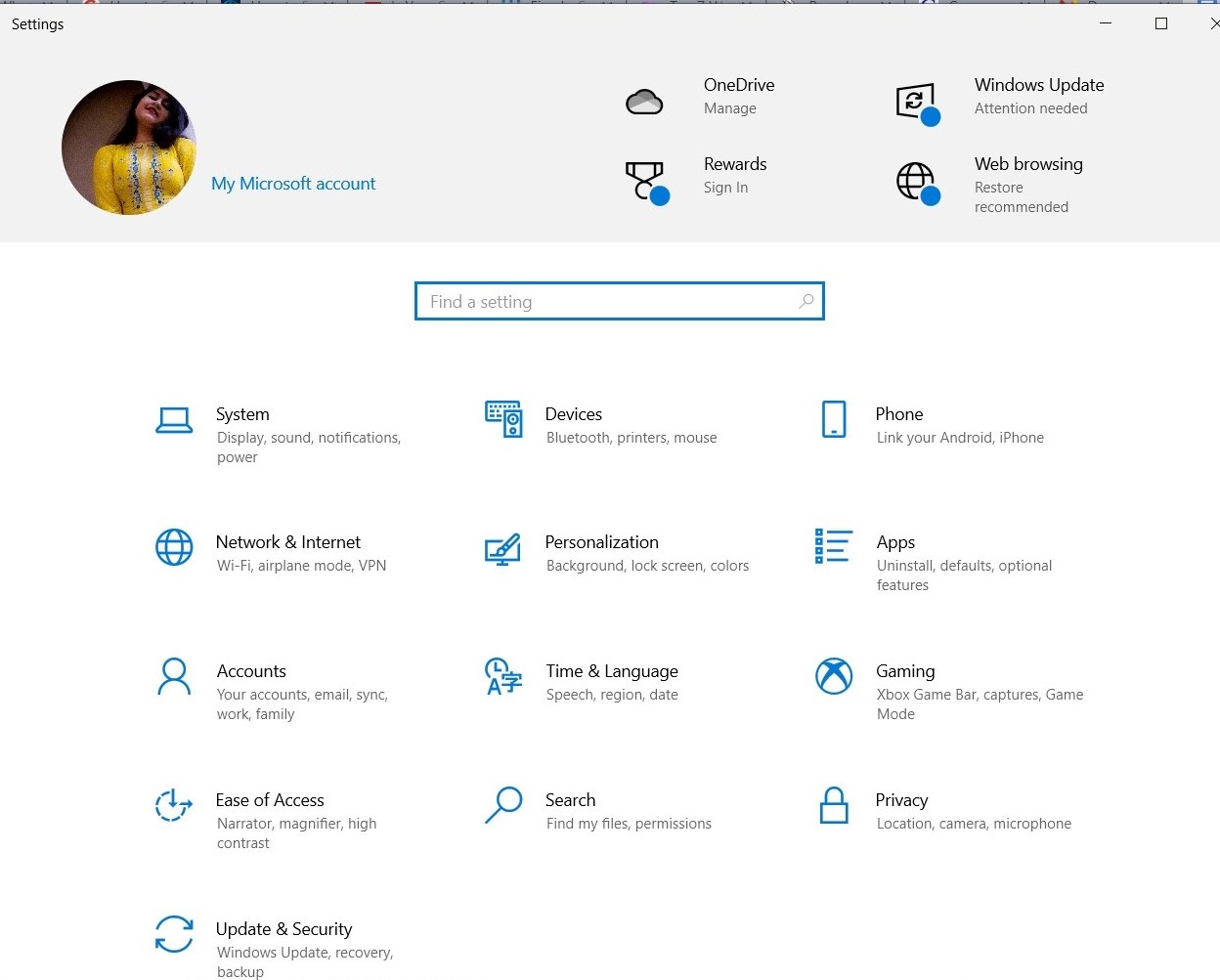
الخطوة 2: انتقل إلى وحدة التحديث والأمان.
الخطوة 3: من وحدة استكشاف الأخطاء وإصلاحها> حدد مستكشفات أخطاء إضافية من اللوحة اليمنى.
الخطوة 4: بعد ذلك ، انقر فوق الزر مستكشف أخطاء Windows Update ومصلحها.
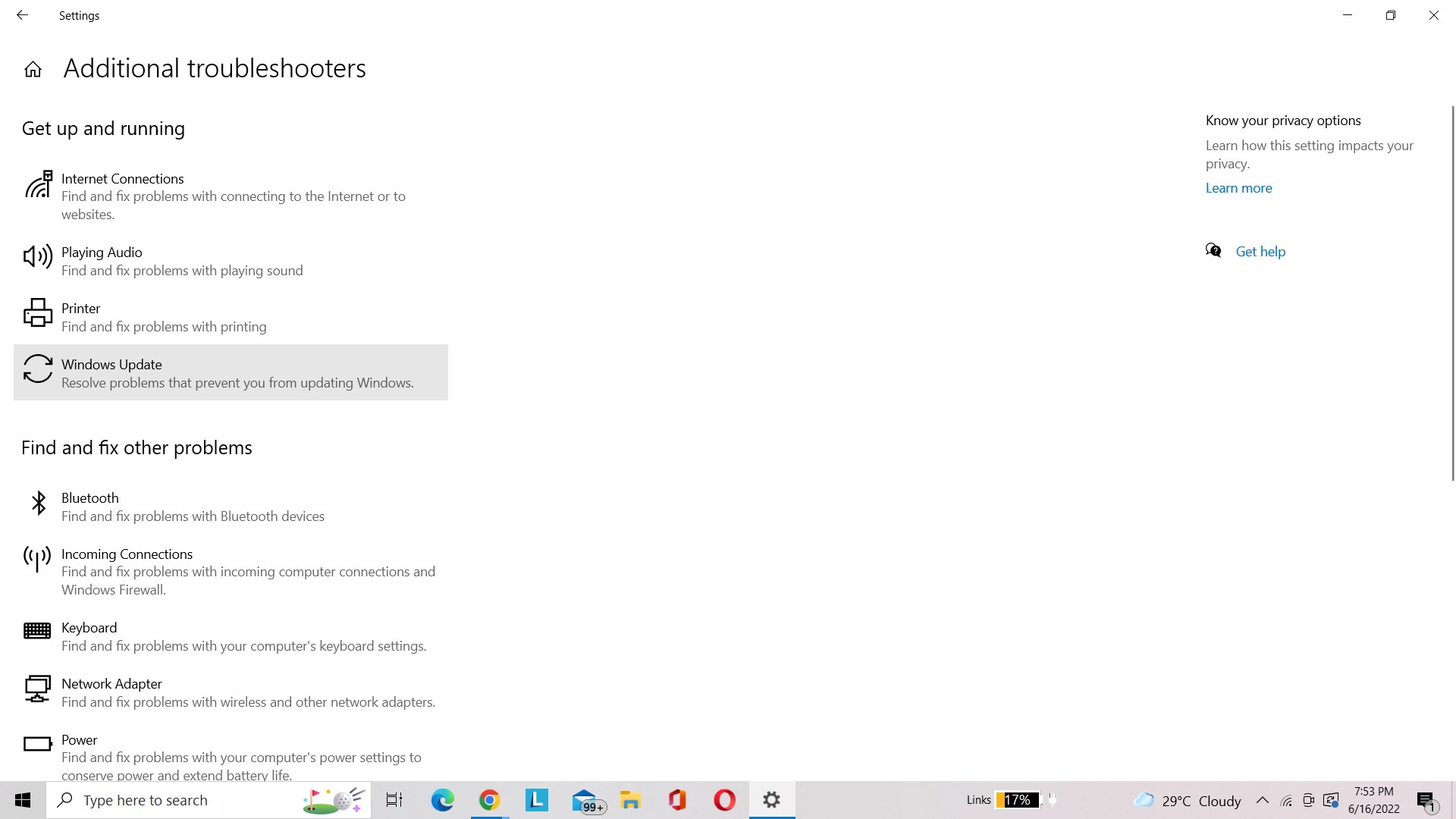
نأمل أن يعمل مستكشف الأخطاء ومصلحها جيدًا ويساعد في إصلاح مشكلة أداة القطع التي لا تعمل.
8. تحقق مما إذا كان مفتاح اختصار أداة القطع يعمل
إذا حدثت المشكلة فقط أثناء محاولة استخدام مفتاح الاختصار ، فقد يحتوي جهازك المعني على مفتاح اختصار مختلف أو لا شيء على الإطلاق. يرجى اتباع الإرشادات أدناه للتحقق من مفتاح اختصار أداة القطع.
الخطوة 1: انتقل إلى شريط البحث واكتب أداة القطع هناك.
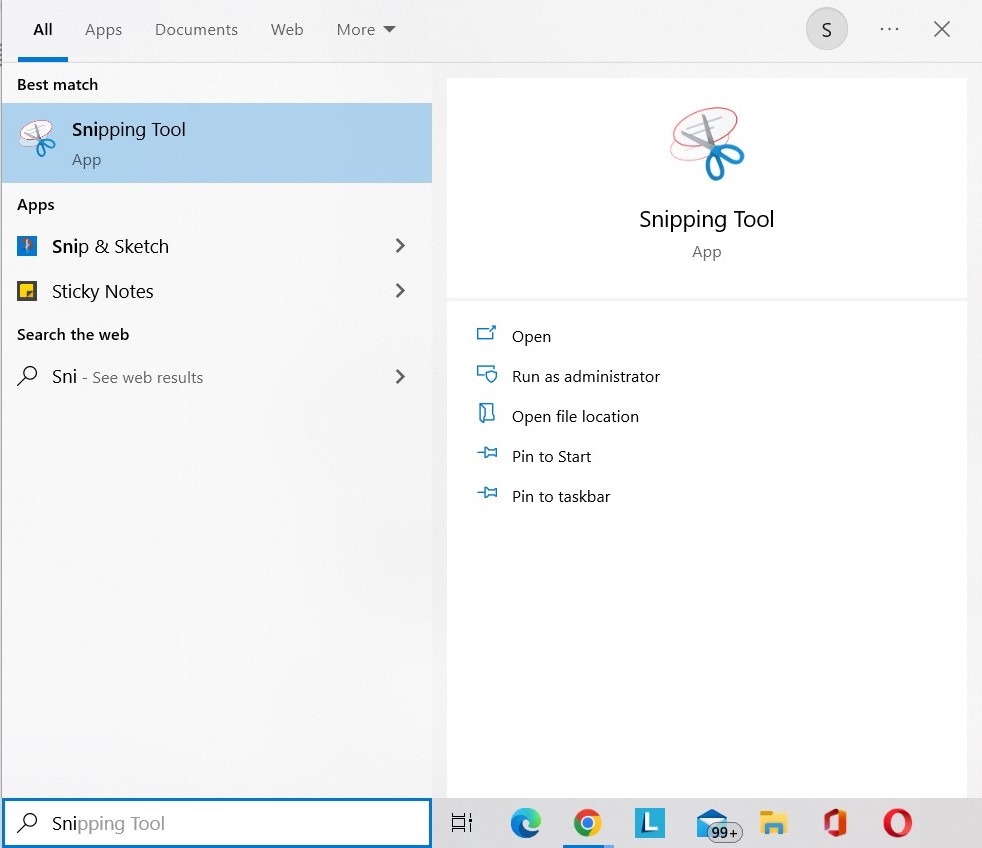
الخطوة 2: انقر بزر الماوس الأيمن فوق النتيجة وحدد فتح موقع الملف.
الخطوة 3: مرة أخرى ، انقر بزر الماوس الأيمن ثم اختر خصائص.
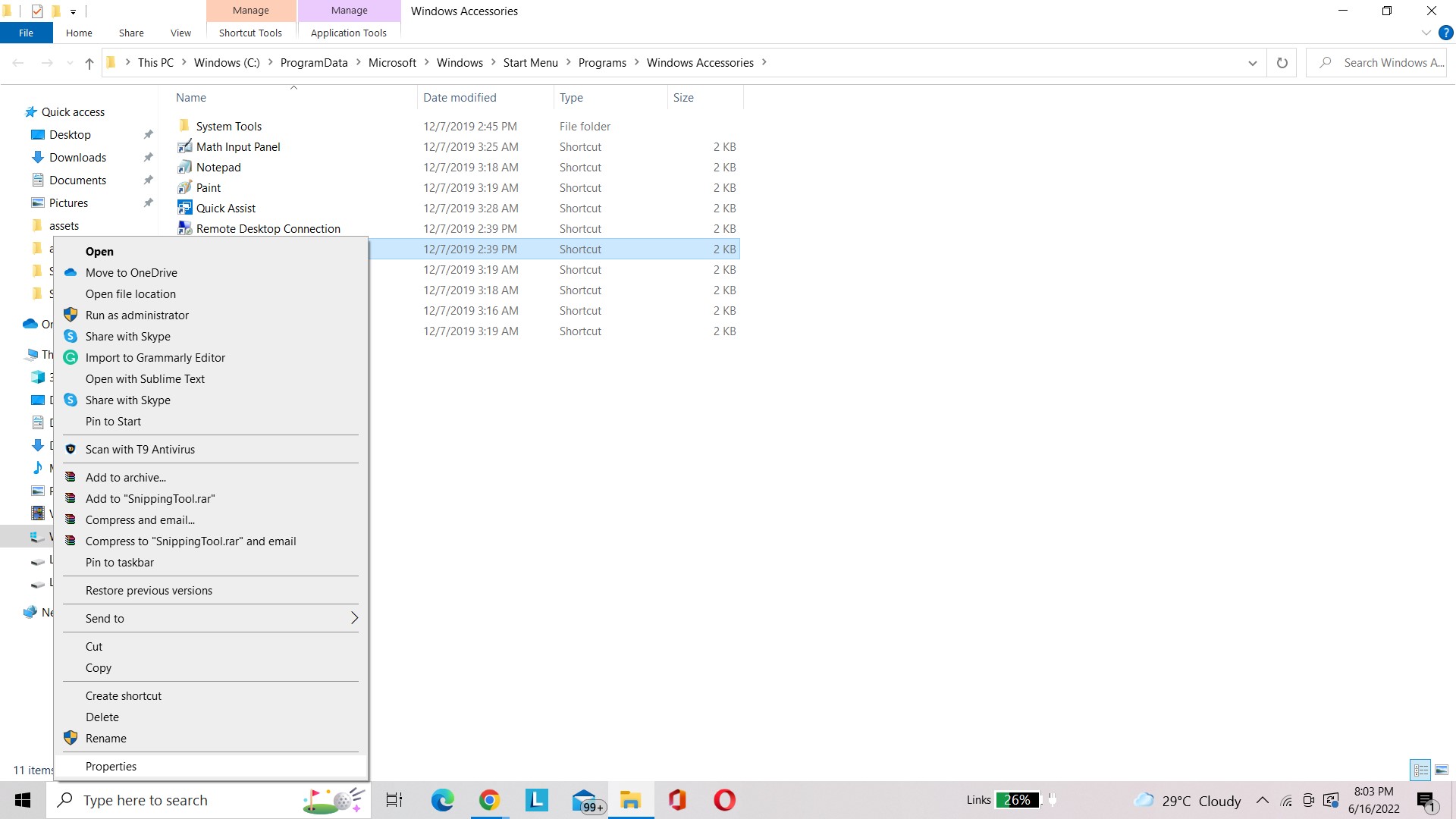
الخطوة 4: انتقل إلى علامة التبويب الاختصارات.
الخطوة 5: تحقق من مفتاح الاختصار لمعرفة ما تم حفظه. إذا لم يكن هناك أي شيء ، فيمكنك إدخال مفتاح الاختصار المفضل لديك.
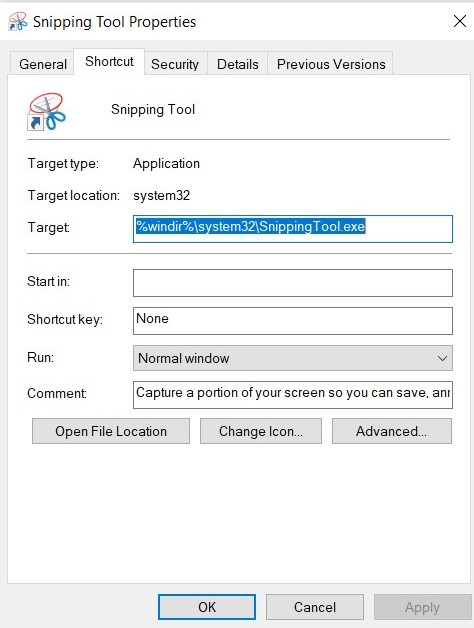
قد ترغب في قراءة: لقطات شاشة YouTube - طريقتان لأخذ لقطات من فيديو YouTube
9. ببساطة دع أداة القص تعمل في الخلفية
أداة القطع هي أحد هذه التطبيقات التي "تبقى أحيانًا خلف الشاشة" وتنتظر بهدوء حتى يتم إيقاظها معظم الوقت. ومع ذلك ، إذا لم يكن لديها إذن من جهاز الكمبيوتر الخاص بك للعمل في الخلفية ، فلن تتمكن أداة القطع من العمل أثناء عدم نشاطك في نافذة التطبيق.
الخطوة 1: لبدء تشغيل قائمة الوصول السريع ، يجب النقر بزر الماوس الأيمن فوق رمز Windows على شريط المهام وتحديد الإعدادات.
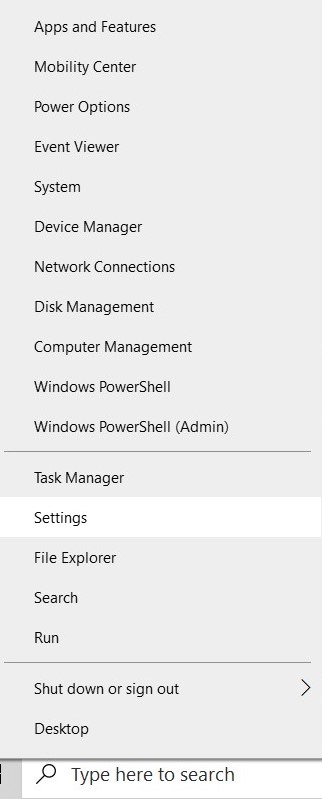
الخطوة 2: انقر فوق خيار الخصوصية في قائمة الإعدادات.
الخطوة 3: قم بالتمرير لأسفل إلى قسم تطبيقات الخلفية في القائمة اليسرى ومعرفة ما إذا تم تمكين أداة القطع. إذا لم يكن كذلك ، فقم بتحويل المفتاح إلى تشغيل.
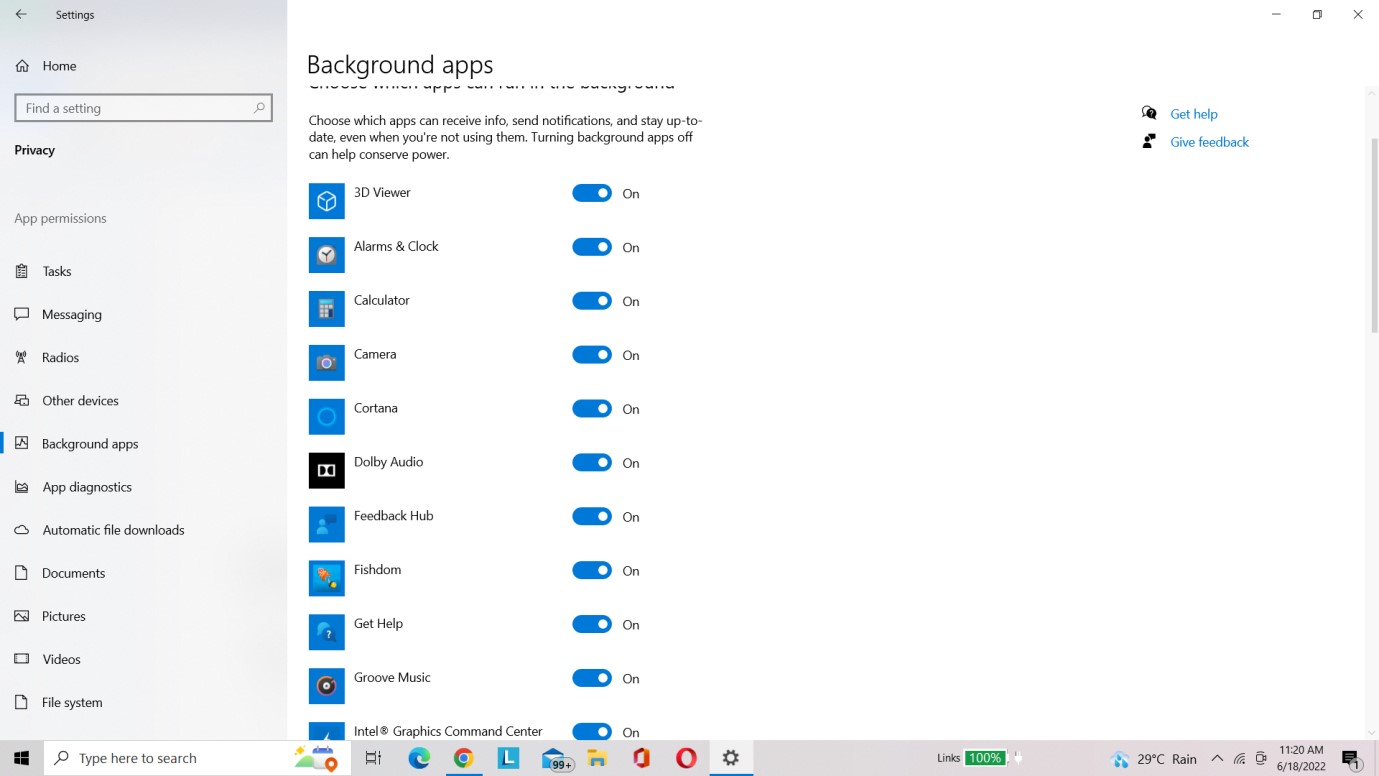
قد ترغب في قراءة:
- كل ما تحتاج لمعرفته حول أداة القصاصة والرسم في Windows
- كيفية إصلاح نظام التشغيل Windows 10 Snip and Sketch لا يعمل
التعليمات
1. كيف يمكنني إعادة ضبط أداة القصاصة الخاصة بي؟
لحل مشكلة عدم عمل أداة القطع هذه ، ما عليك سوى الخروج من أداة القطع وإعادة تشغيلها. بخلاف ذلك ، استخدم اختصار لوحة المفاتيح "Ctrl + Shift + Esc" لإحضار مدير المهام. بعد ذلك ، ما عليك سوى تحديد موقع SnippingTool.exe والخروج منه قبل إعادة تشغيله.
2. لماذا لا تعمل أداة القطع في نظام التشغيل Windows 11؟
تم استبدال أداة القطع من Microsoft بأداة Snip & Sketch الجديدة ، ونتيجة لذلك ، لم تعد الأداة القديمة تعمل على العديد من أجهزة الكمبيوتر. يمكن أن تُعزى المشكلة أيضًا إلى تدخل تطبيقات الجهات الخارجية.
3. كيف يمكنني إعادة تثبيت أداة القطع في نظام التشغيل Windows 11؟
تحتاج إلى اتباع الخطوات التالية لإعادة تثبيت أداة القطع في نظام التشغيل Windows 11.
- لفتح الإعدادات ، اضغط على Win + I.
- ثم حدد خيار "التطبيقات".
- من هناك ، حدد التطبيقات والميزات.
- قم بإلغاء تثبيت أداة القطع عن طريق النقر فوق رمز النقاط الثلاث.
- افتح متجر Microsoft وابحث عن تطبيق Snip & Sketch.
- قم بتنزيله ، وستتم إعادة تثبيت أداة القطع.
استنتاج
الآن ، يجب أن تعرف الأسباب الرئيسية لعدم استجابة أداة القطع للأخطاء وكيف يمكنك استكشاف الأخطاء وإصلاحها. أثناء محاولتي التخلص من الخطأ ، جربت حلولًا متعددة ، ومن بينها ، كان تحديث برامج تشغيل Windows بمثابة السحر. لذلك ، أوصي بشدة مستخدمينا بتجربة تحديثات برنامج التشغيل المتقدمة لاكتشاف برامج التشغيل القديمة وتحديثها على الفور. إذا وجدت هذه المقالة ثاقبة ، فيرجى تقديم ملاحظاتك في التعليقات أدناه!